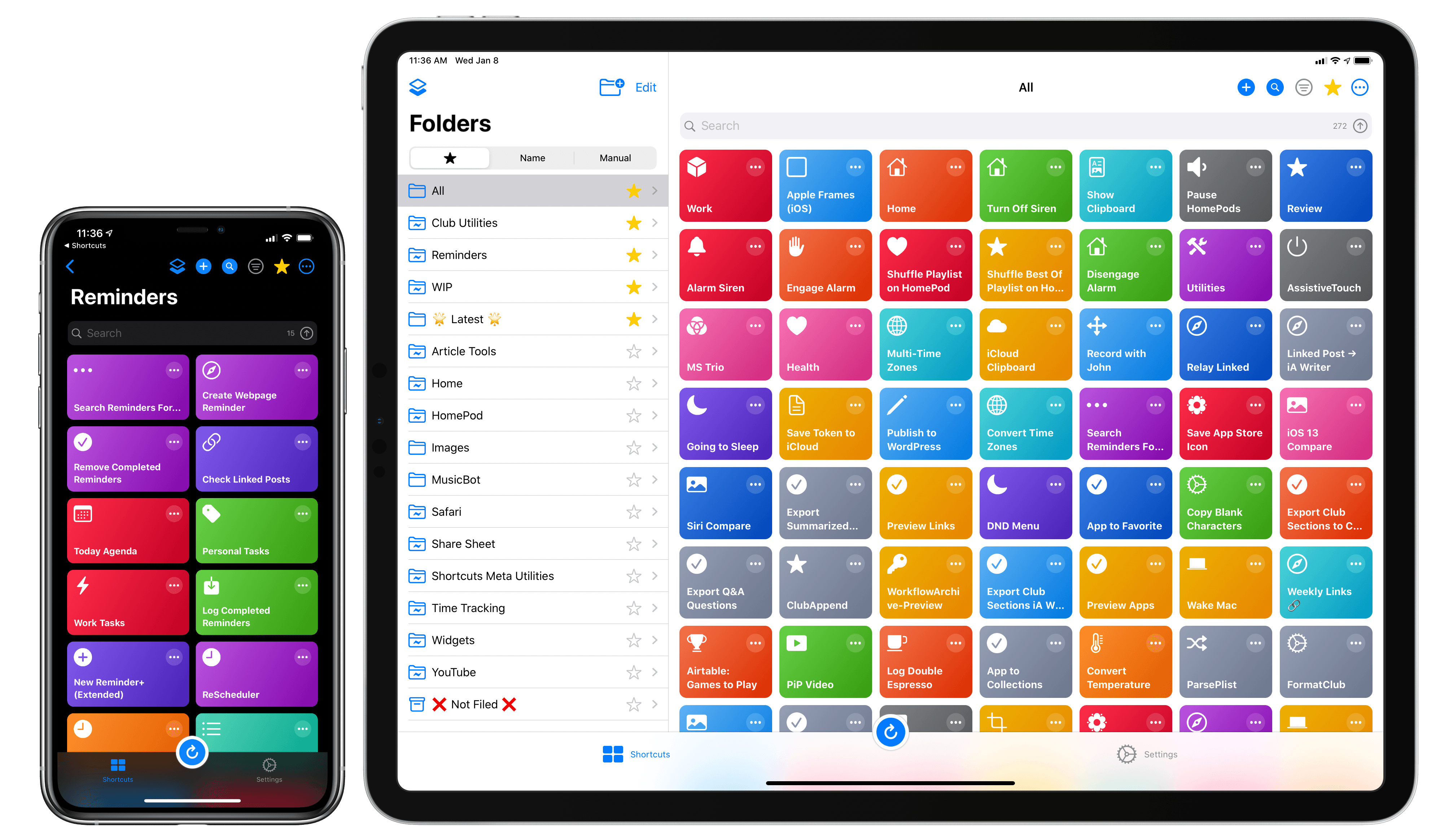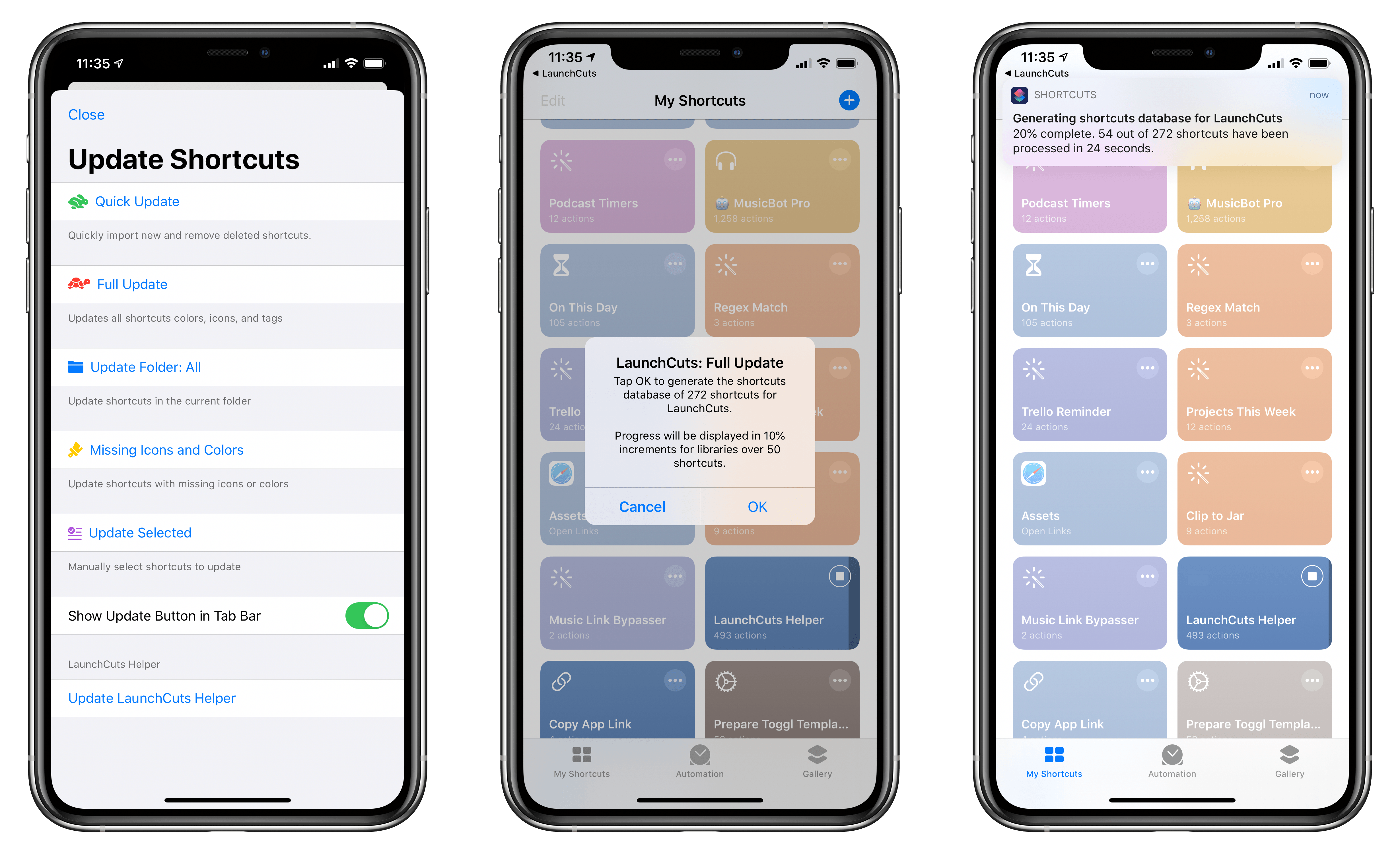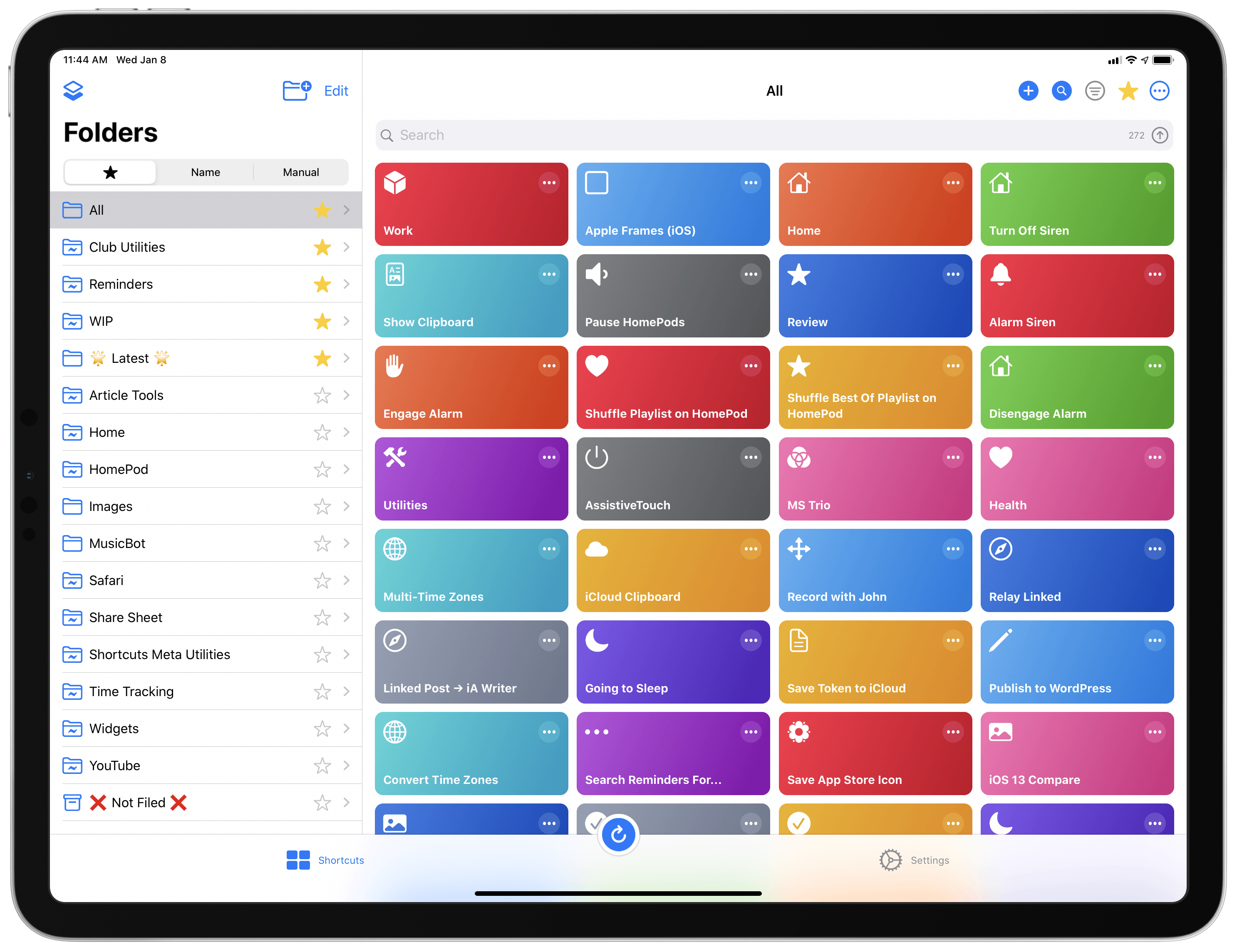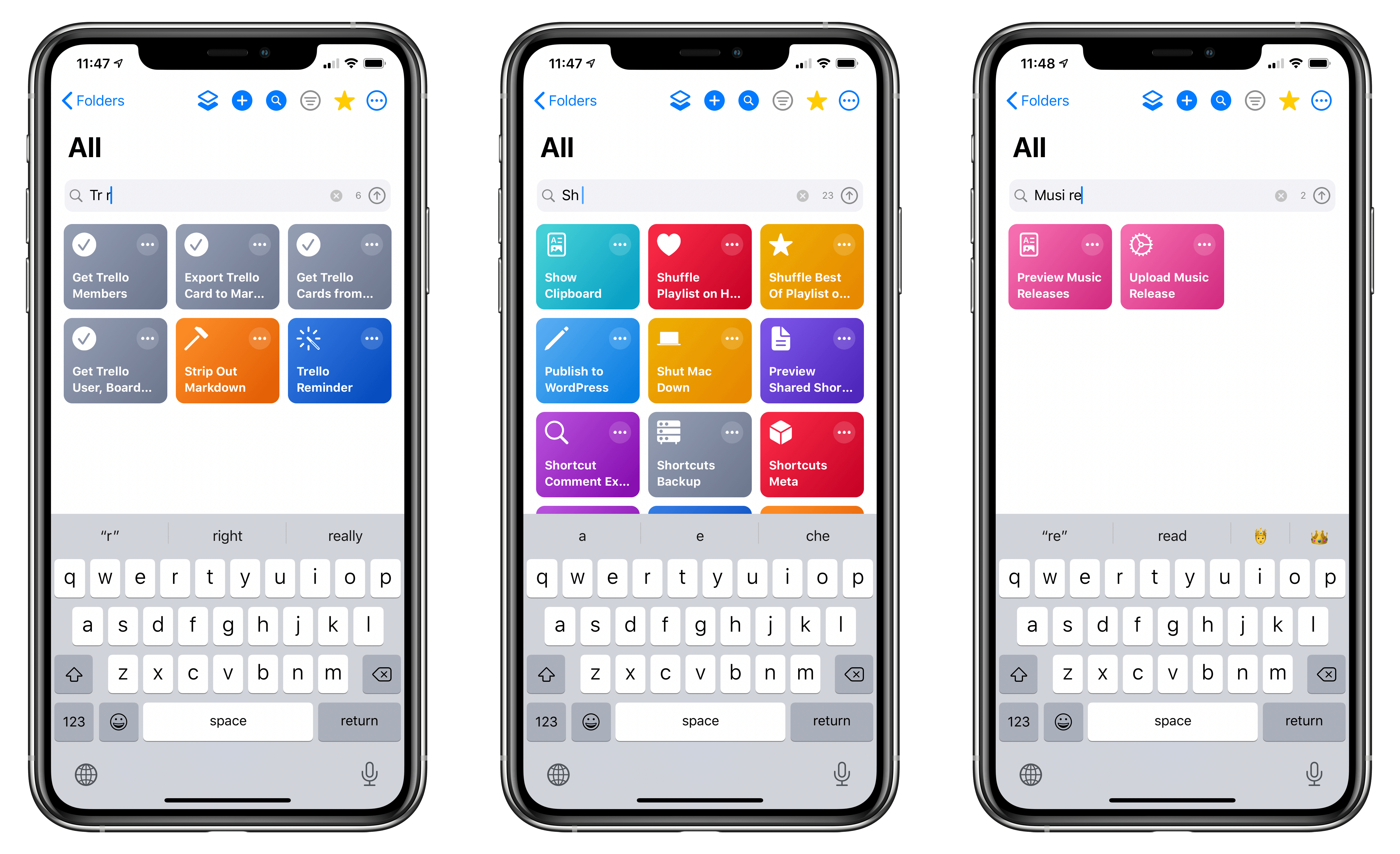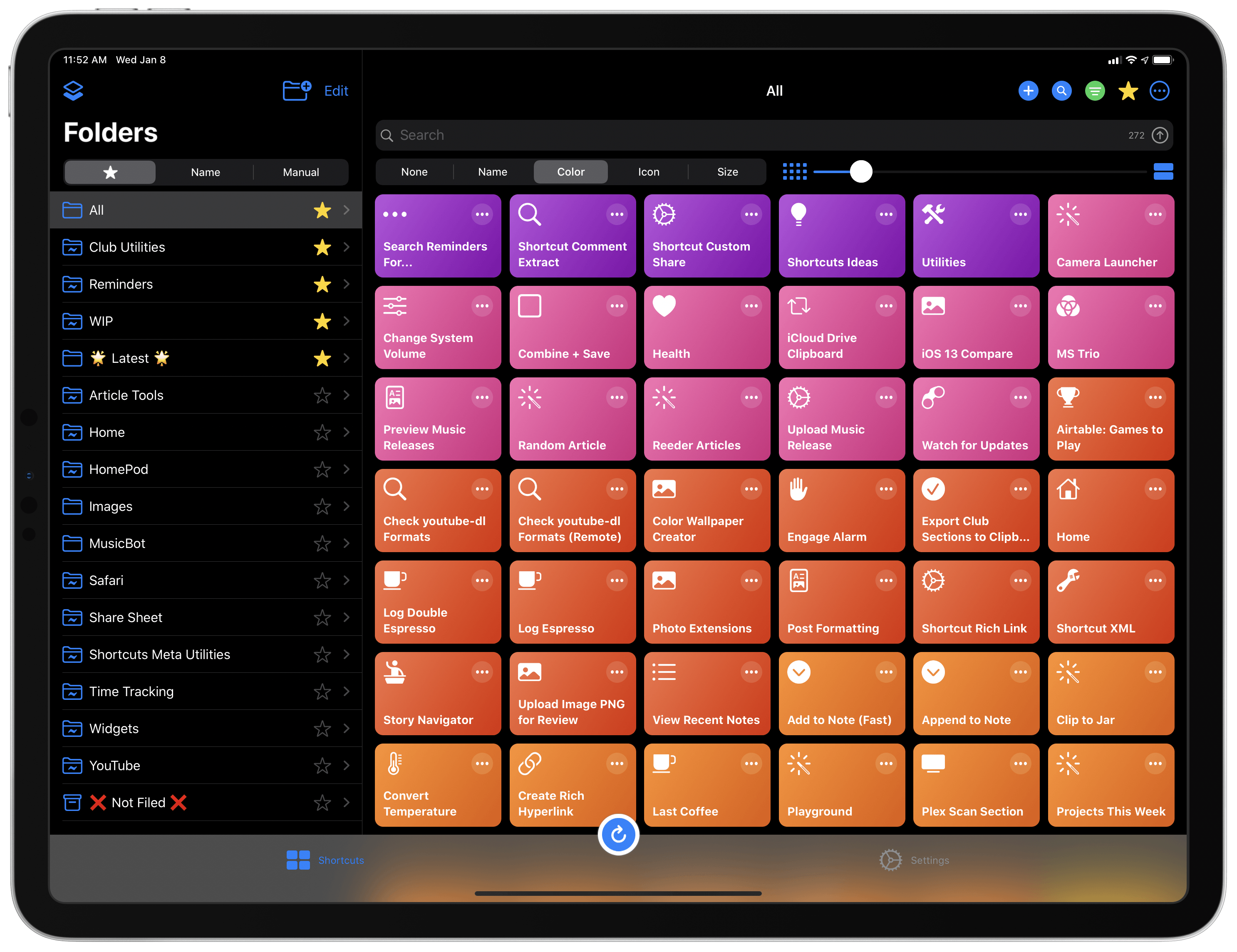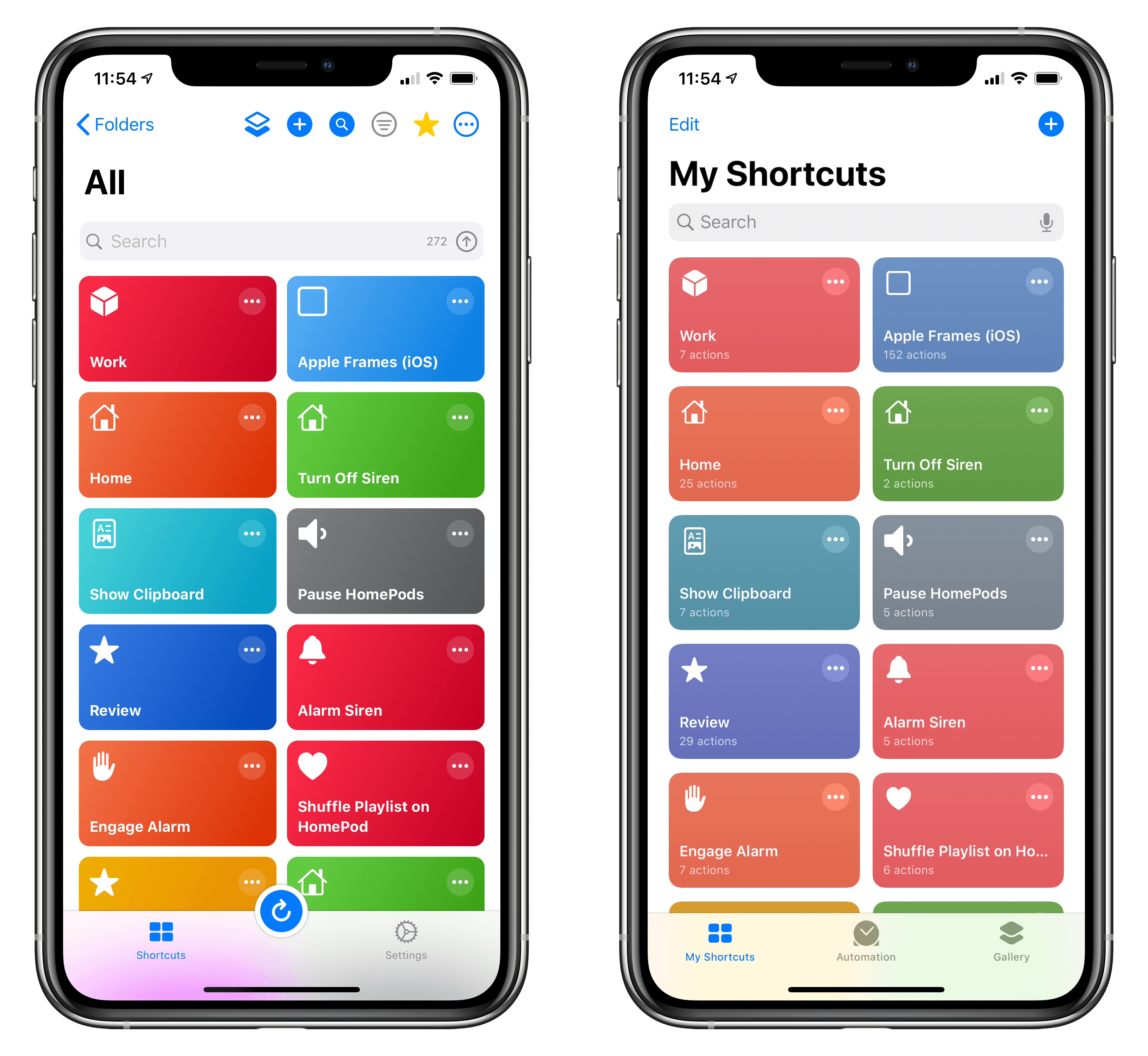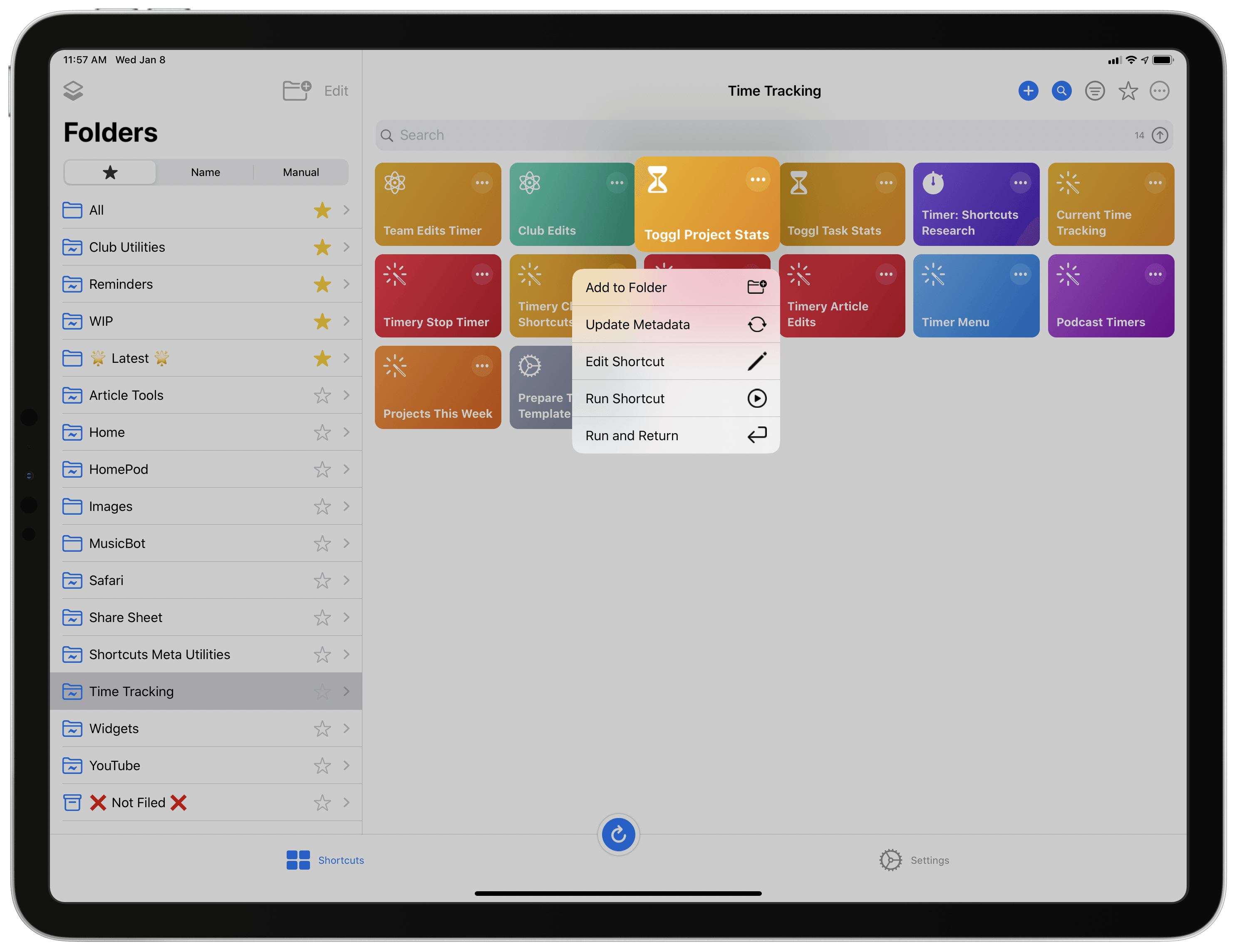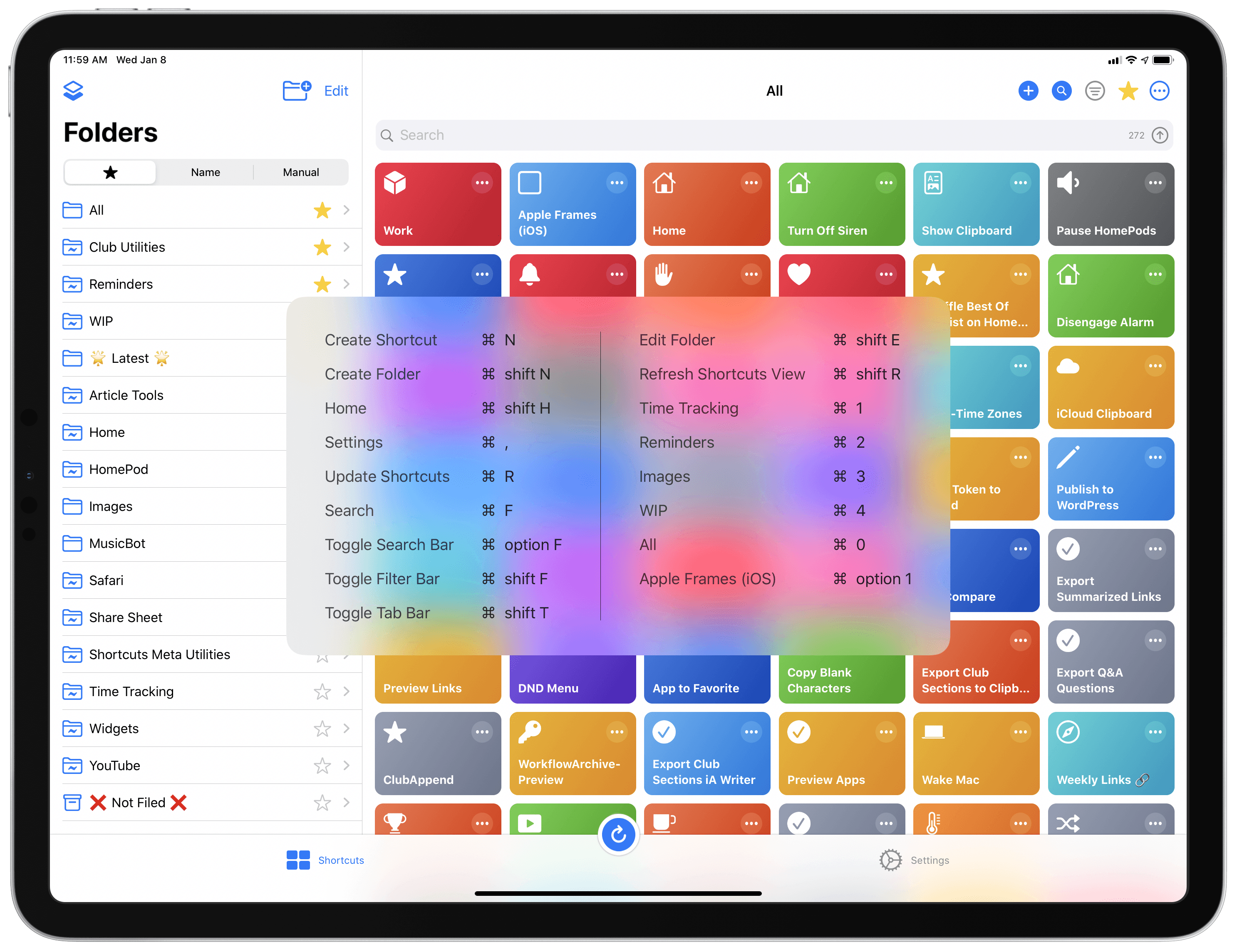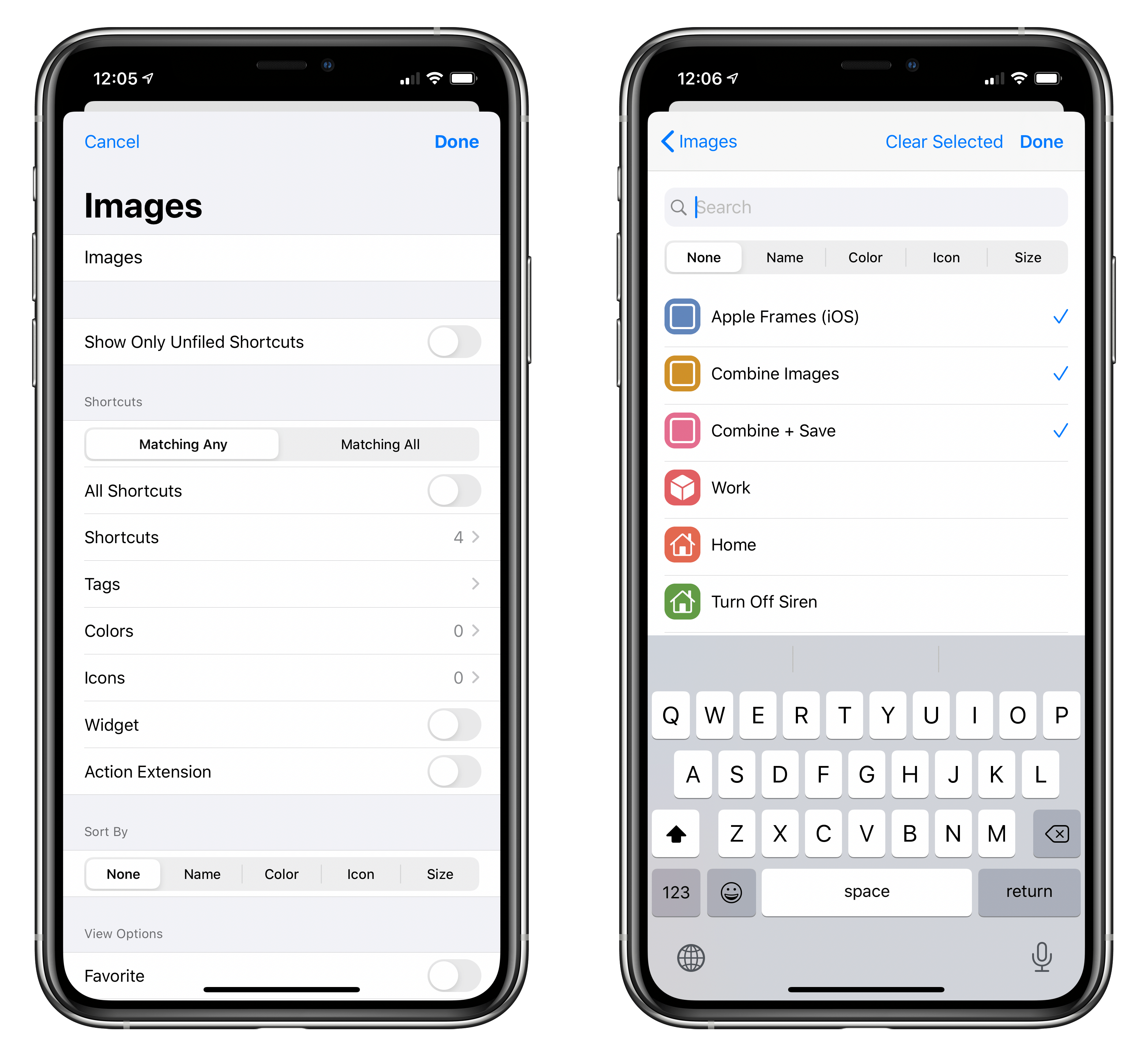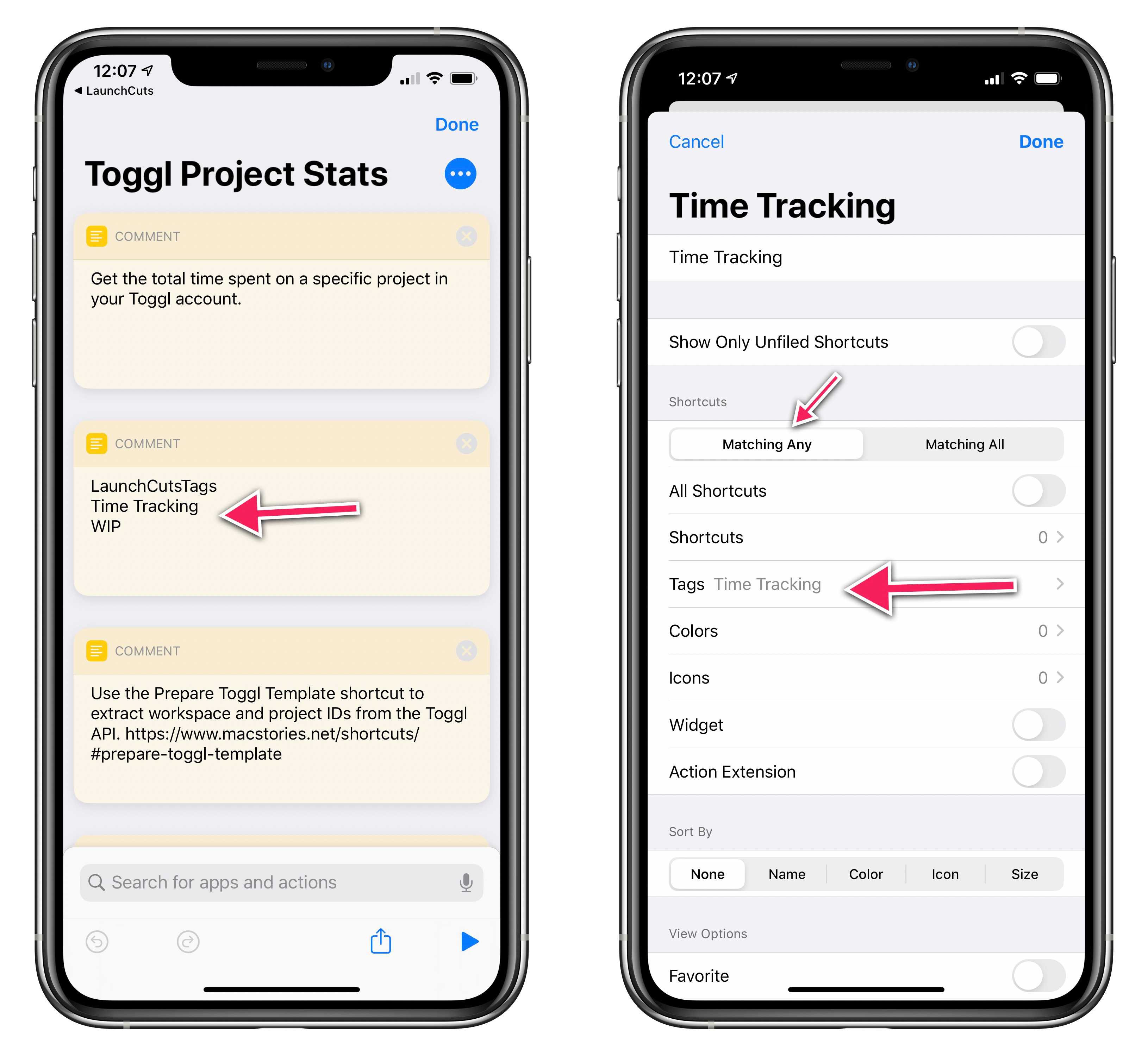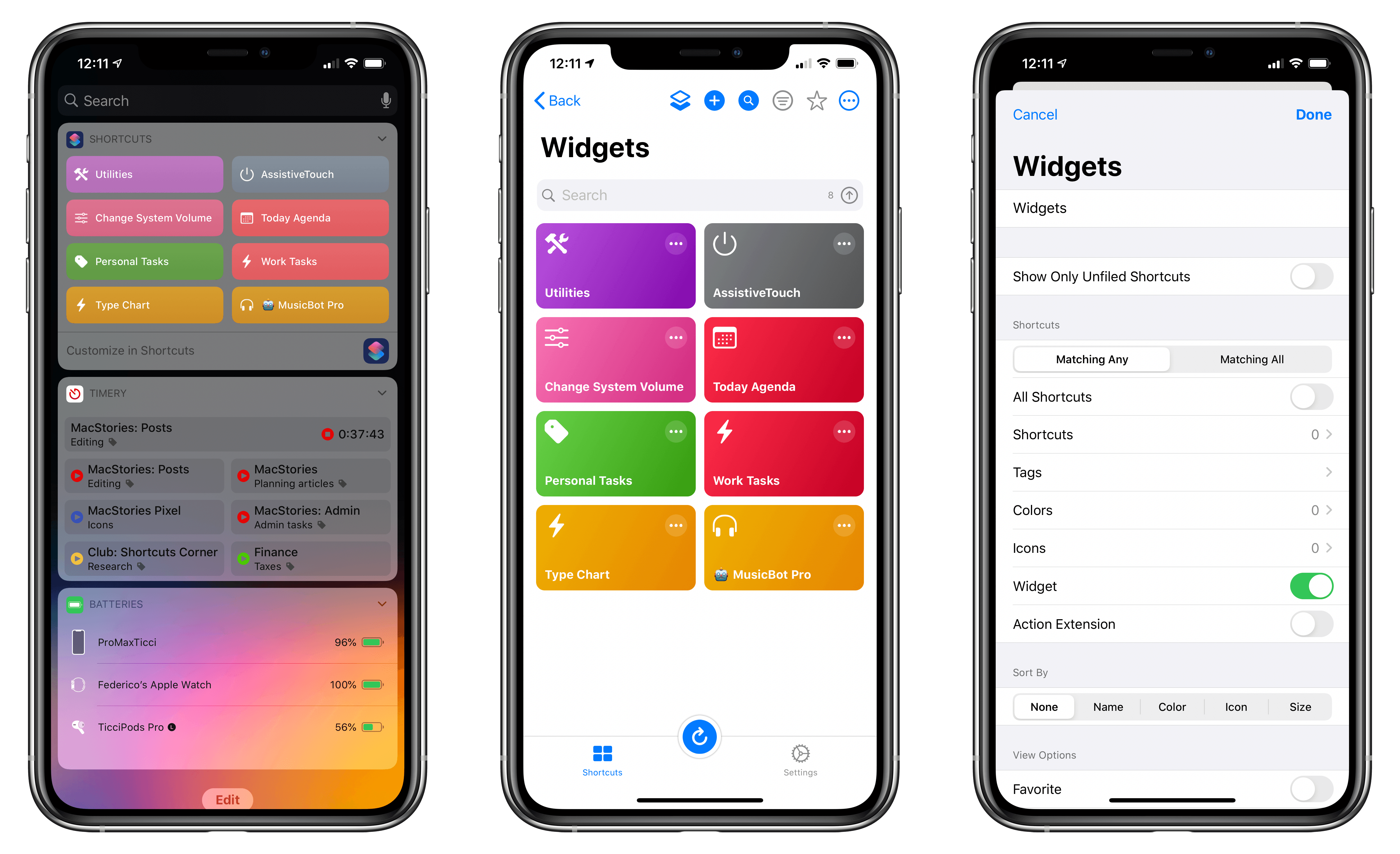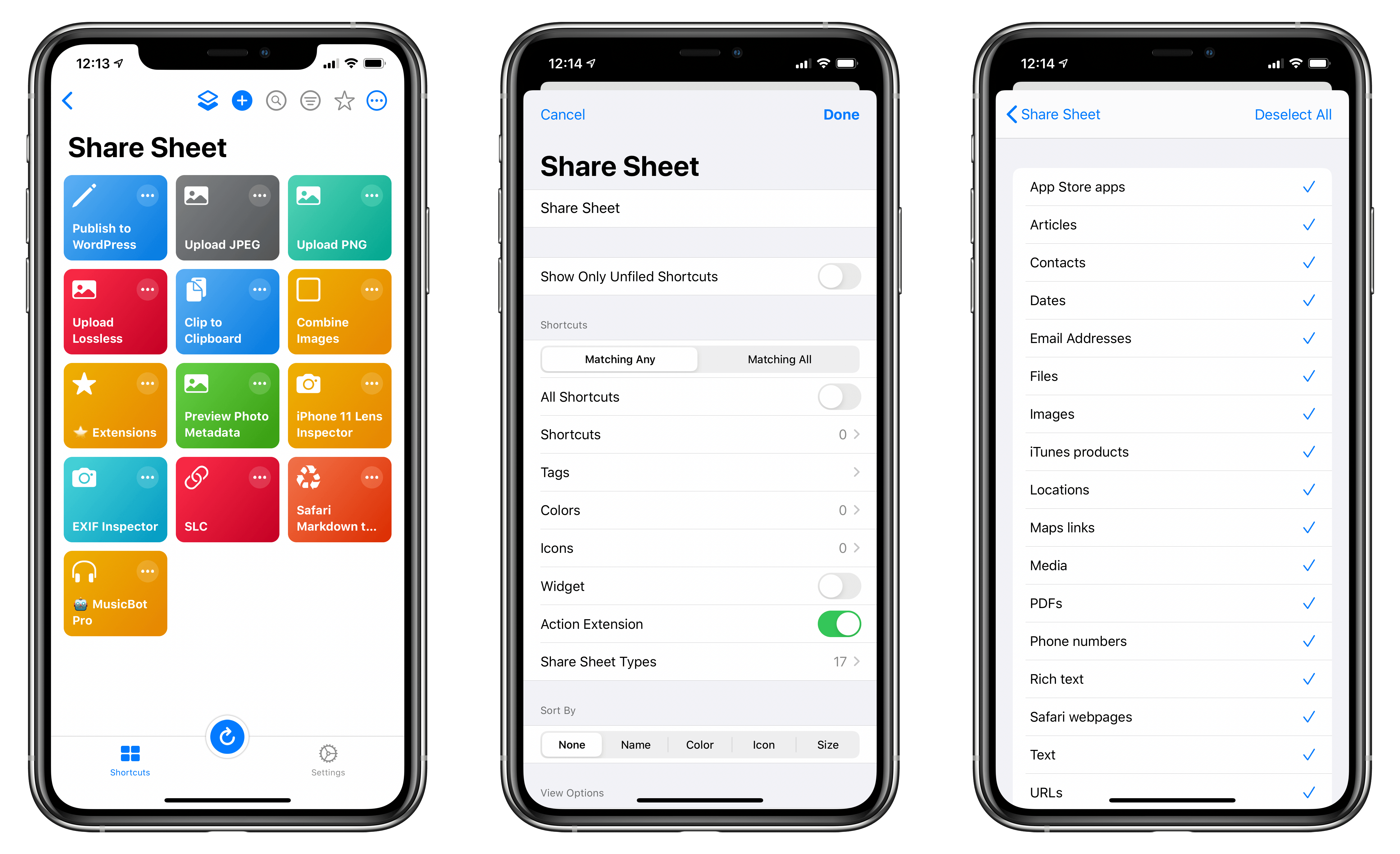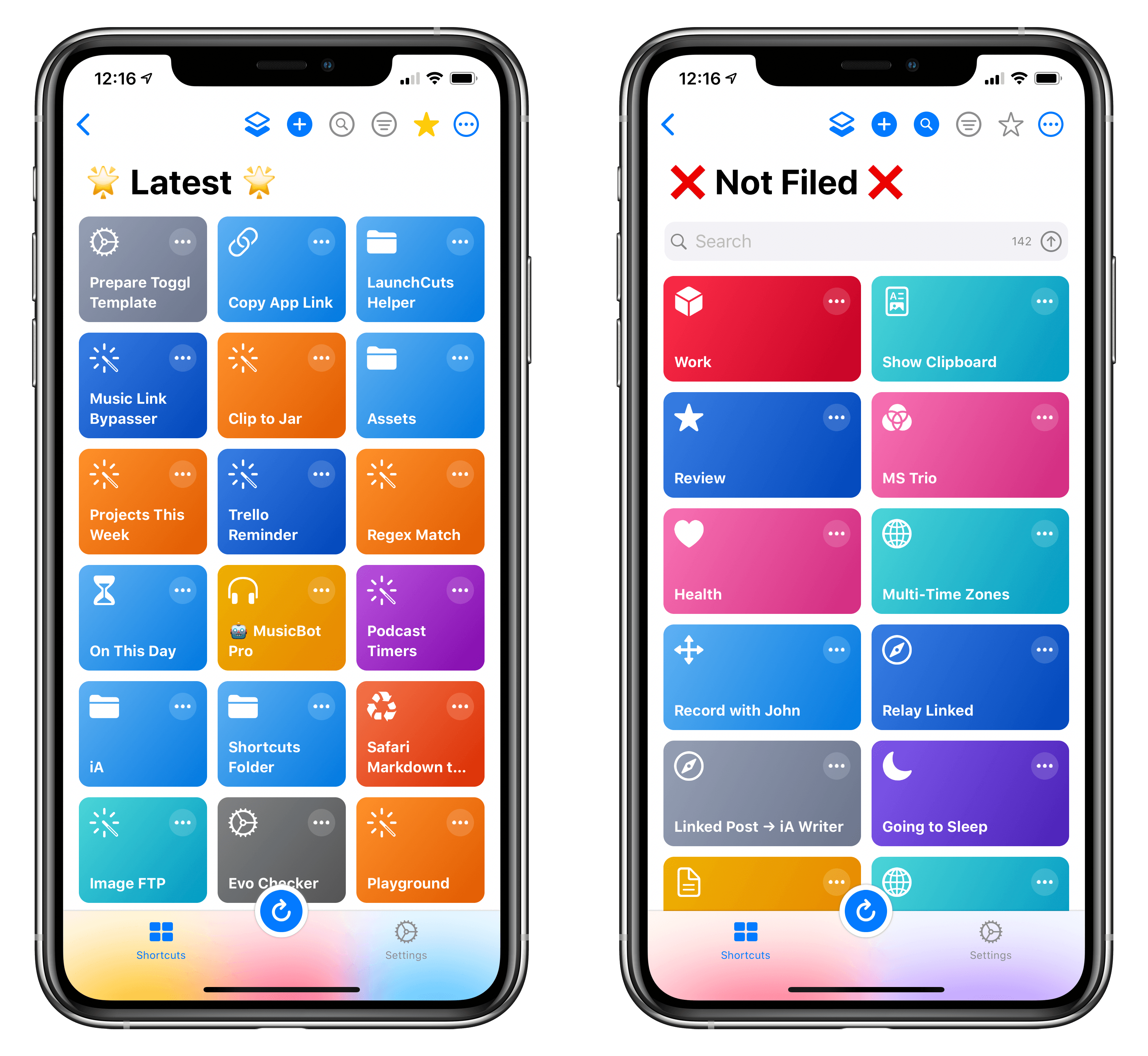Developed by Adam Tow, LaunchCuts is the latest entry in a series of meta-utilities designed to extend Apple’s Shortcuts app with new functionalities. Unlike Toolbox Pro and Pushcut, however, LaunchCuts is the most peculiar and niche I’ve tested insofar as it doesn’t provide Shortcuts with exclusive actions nor does it come with its own web service to deliver rich push notifications; instead, LaunchCuts’ sole purpose is to offer an alternative view for your shortcut library with folders and powerful search filters. If you have less than 20 shortcuts installed on your iPhone or iPad, you’re likely not going to get much benefit out of LaunchCuts’ advanced organizational tools; but if you’re like me and use hundreds of different shortcuts on a regular basis, and especially if your library has grown out of control over the past few years, you’re going to need the assistance of LaunchCuts to make sense of it all.
Like the aforementioned Shortcuts utilities, LaunchCuts was born of its developer’s frustration with the lack of folders in Shortcuts – a basic feature that is still bafflingly absent from the app in 2020. As I keep pointing out in my iOS reviews, I find Apple’s continuing reliance on a crude, one-level-deep grid for shortcuts perplexing at best – particularly when the app is so very clearly employed by professional users who want to accomplish more on their iPhones and iPads.
LaunchCuts was originally created by Tow as an advanced shortcut that let you tag and organize your shortcuts from within the Shortcuts app itself. I remember playing around with the original version of LaunchCuts and, although technically remarkable, I didn’t find much utility in it since it was limited by the UI constraints of Shortcuts; LaunchCuts was begging to become a fully-fledged app with a custom interface to take advantage of Tow’s original concept. Now that it’s a native app, LaunchCuts can fulfill Tow’s vision for taming cluttered and disorganized Shortcuts libraries in a way that wouldn’t have been possible as a shortcut – all while taking advantage of new features in iOS and iPadOS 13.
How It Works
Before I dig any deeper into what you can do with LaunchCuts and how I’ve been using it on my devices, it’s important to understand how it works and underline the limitations that are still in place.
First, LaunchCuts obviously can’t put folders inside Shortcuts: the interface of Apple’s app can’t be modified by third-party developers; LaunchCuts merely creates folders to sort and organize your shortcuts inside the standalone LaunchCuts app. Ideally, as I argued many times before, Apple should just go ahead and add folder support to the Shortcuts app; until that happens, LaunchCuts is the best workaround I’ve found to date.
Second, to let you declutter and organize your shortcut library, LaunchCuts needs to get access to your shortcuts. This is where Tow’s app is really clever and limited at the same time: LaunchCuts can only read data from your local Shortcuts library by running an additional helper shortcut inside the Shortcuts app. This shortcut is based on an advanced technique that uses the native, Apple-developed ‘Get My Shortcuts’ action to generate a list of all your installed shortcuts and extract metadata from each. I’m oversimplifying what the LaunchCuts Helper does, but, essentially, the shortcut scans the entire contents of the Shortcuts app and parses details such as the names of your shortcuts, their colors and glyphs, whether you’re using them as widgets or action extensions in the share sheet, and even the contents of certain actions contained inside them (more on this later).
This is not a “secret” technique Tow is exploiting for the first time: ever since the days of Workflow, it’s been possible to get access to these pieces of metadata by reading the underlying structure of shortcuts in the XML or .plist formats.1 In the past, I used this approach myself for some of my advanced shortcuts such as FS Bookmarks and SCL. With LaunchCuts, it’s the first time this technique, popular in the Shortcuts community, is “going mainstream” and gaining a proper UI with a standalone app.
There are caveats to this approach. In addition to being dependent on a technique that Apple may easily close off in the future (see footnote above), it means you’ll need to run the LaunchCuts Helper shortcut manually and periodically to give the LaunchCuts app a fresh database with your latest shortcuts and modifications to existing ones. LaunchCuts can’t do this automatically on a schedule: you’ll have to run the helper shortcut yourself and wait a few seconds (depending on the size of your library) for it to scan all your shortcuts and update the contents of the main LaunchCuts app.
Despite this inconvenience, Tow was able to design a nice experience around this ongoing process: LaunchCuts’ first-run onboarding is a nicely designed guided setup, and the helper shortcut shows you in-app notifications to communicate progress. In the LaunchCuts app, you have the ability to display a large update button in the middle of the tab bar which, when tapped, loads instructions on how you can refresh the contents of the LaunchCuts app. You can read more about how LaunchCuts’ scanning process works here; overall, I think Tow was able to make the best out of a complicated workaround, abstracting much, if not all, of its underlying complexity.
Organizing Shortcuts with LaunchCuts
At a high level, LaunchCuts replicates the look of the Shortcuts library and adds more options to Apple’s default grid. In the LaunchCuts app, your shortcuts will be presented with the same order, colors, and glyphs used in Shortcuts; just like in Apple’s app, you can tap a shortcut’s tile to run it, or you can press the ellipsis icon to edit it. The difference here is that LaunchCuts can’t actually run or edit a shortcut for you in-place: instead, it’ll launch the Shortcuts app and either run a shortcut or open it in editing mode.2
I appreciate how LaunchCuts’ main library view looks just like Apple’s – the consistency provides a nice continuum from Shortcuts and ensures interactions are familiar from the get-go. What I like even more, however, are the extra customization options available for the grid in LaunchCuts.
By tapping the search button at the top of LaunchCuts’ grid view, you’ll enable the app’s advanced search feature. Unlike the standard search in Apple’s Shortcuts app, LaunchCuts relies on an advanced search algorithm inspired by MsgFiler (the popular email search app for Mac), which lets you find shortcuts more quickly by treating spaces as wildcard characters. Say, for instance, that you have a shortcut named ‘Trello Reminder’: to find it with LaunchCuts, all you have to do is type tr re in the search bar, and you’ll have a match. It takes a while to familiarize yourself with this system, but once you’re used to it, it’s hard to go back to Shortcuts’ standard, full-name-only search system.
Even better, though, is what you can do with the sort bar (the three-line icon at the top of the shortcuts view in LaunchCuts). Once enabled, the sort bar will let you adjust the size of items in the grid with a slider as well as sort your shortcuts by name, color, icon, or size.
The ability to resize the grid and go from rectangles to tiny squares is a fantastic enhancement for those who have hundreds of shortcuts in their libraries. The compact grid (there are two levels of tiles that are smaller than Apple’s default shape) makes large libraries vastly more manageable at a glance; it also compensates for the lack of a quick gesture to scroll to the bottom of the grid in LaunchCuts (you can do this in Shortcuts by tapping the ‘My Shortcuts’ tab). In my tests, scrolling performance in the information-dense grid with hundreds of shortcuts has been solid, and this is precisely the kind of power-user addition I’d love to see in the Shortcuts app eventually.
But there’s more: with the ability to sort your shortcuts by different criteria, you’ll be able to, say, group them by color or find the “larger” ones that contain heavy Base64 actions. All of these options are in service of organizing your library, whether it’s about finding shortcuts to add to folders in LaunchCuts or those you want to get rid of. I haven’t used the ability to sort by name and icon much, but the ‘Size’ and ‘Color’ filters have come in handy to find and delete shortcuts I created years ago – they were cluttering my library, but I’d forgotten their name and they were tricky to find among ~470 other entries in the Shortcuts app.
Speaking of colors: if you, like me, still can’t get used to the dull, boring pastel colors of Shortcuts in iOS 13, LaunchCuts can optionally use the older, better, bright colors of iOS 12.
I still maintain the older iOS 12 colors are more vibrant, fun, and recognizable than what Apple shipped in iOS 13, and I hope the company will eventually reverse their decision on this. The argument that “Apple changed colors because of dark mode” – a frequent reply to my comments on Shortcuts’ new colors – doesn’t hold much value when you see how pleasingly glorious LaunchCuts’ bright colors look in dark mode:
There are two other features worth mentioning in the main shortcuts view. You can long-press a shortcut to reveal a context menu with options to manually add it to a folder (more below), update metadata for that specific shortcut, or open Shortcuts in either run or edit mode.
If you’re an iPad user and work with an external keyboard, you’ll be happy to know that LaunchCuts comes with an excellent selection of customizable keyboards shortcuts. In addition to a collection of default commands to trigger some of the app’s core features (such as creating folders or refreshing the library), you can assign up to 10 custom shortcuts to folders (⌘0…9) and 10 to individual shortcuts (⌘⌥0…9). These keyboard shortcuts considerably speed up interactions with the app, allowing you to navigate between folders and run specific shortcuts with just a couple keystrokes. Furthermore, commands you assign in LaunchCuts’ settings are reflected in the app’s keyboard cheat sheet (displayed by holding down the ⌘ key), which is a nice touch.
Folders are LaunchCuts’ main feature and, I suspect, the reason why most Shortcuts power users may want to check out the app today. There are, essentially, two ways to create folders in LaunchCuts, which are reminiscent of the macOS Finder: you can create regular folders and manually assign specific shortcuts to them; or you can create smart folders, which are automatically populated with shortcuts that match certain filtering criteria. As I mentioned above, folders you create in LaunchCuts sync between devices with iCloud, but they will not appear in the Shortcuts app – they’re a LaunchCuts-exclusive feature. The app remembers the shortcuts you’ve assigned to folders, so even if you refresh the library with the LaunchCuts Helper shortcut, it will not forget or reset the contents of your folders.
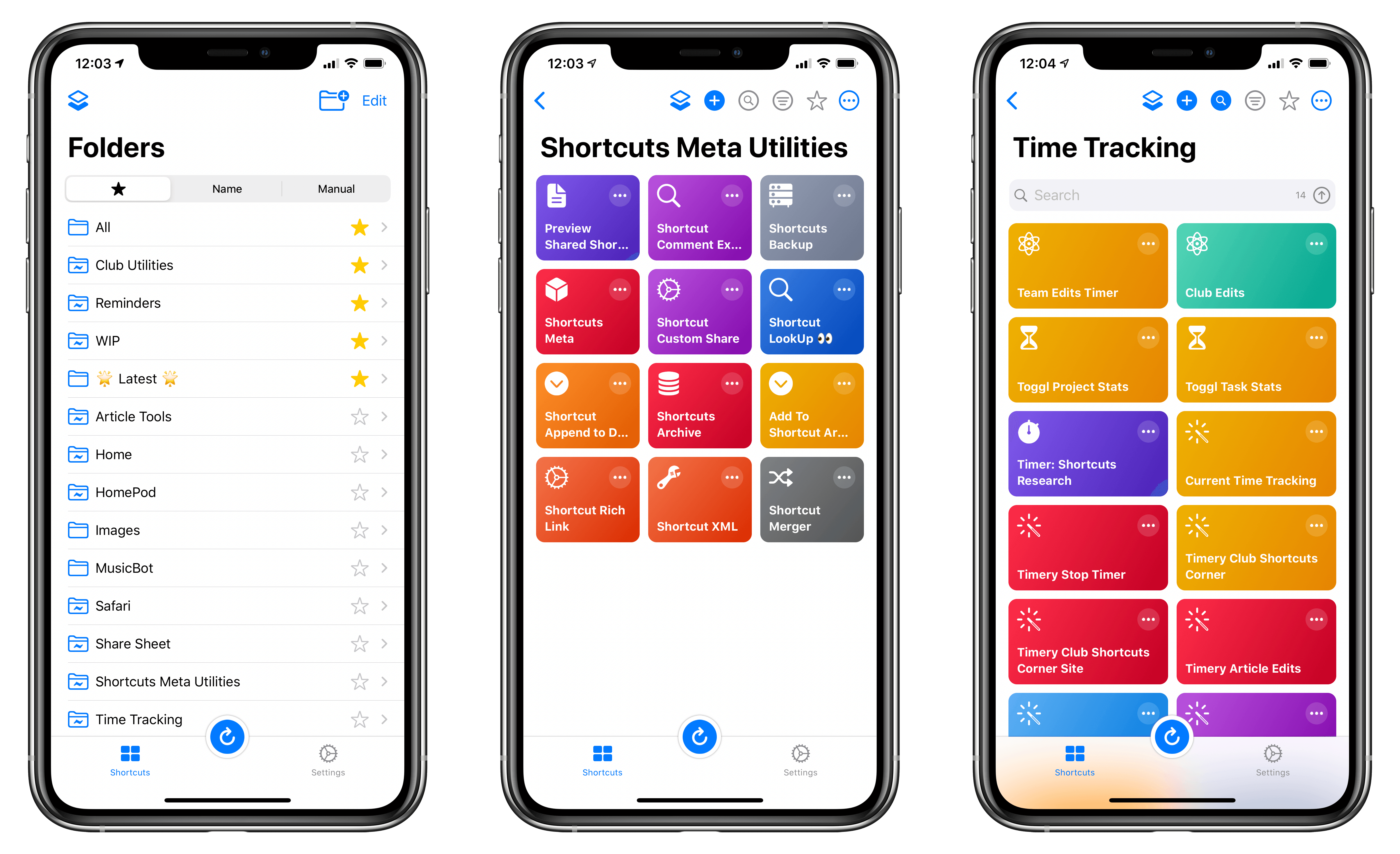
Examples of folders in LaunchCuts. If you mark a folder as favorite, it’ll be displayed at the top of the list.
The ability to create regular folders is what I’ve always wanted from Workflow, then Shortcuts, and it’s been implemented well in LaunchCuts. I shouldn’t have to explain why organizing a library of items in folders is a good idea in 2020, but here we are: I like that I can now find my task management shortcuts in a ‘Reminders’ folder; similarly, all the shortcuts I use for my stories are now nicely organized in an ‘Article Tools’ folder, which makes it easy for me to find and either run or edit a shortcut I’m looking for. Even better, LaunchCuts’ view options are applied on a per-folder basis, so I can have a compact grid view in one folder, a standard view with larger tiles in another, and so forth.
Smart folders take the idea of folders a step further to achieve the dream setup of any heavy Shortcuts user. Just like smart folders in macOS (or the smart folders seen in iOS apps such as iA Writer or Keep It), you can create folders that automatically collect shortcuts matching any or all pre-configured conditions. These include colors, icons, whether a shortcut is enabled as a widget or action extension, or – my favorite – tags. As explained in the app’s documentation here, the tagging feature lets you add custom tags to your shortcuts by inserting a special syntax in a ‘Comment’ action inside a shortcut. In my case, I created tags for ‘Reminders’, ‘Time Tracking’, ‘Articles’, and ‘HomePod’, which became filters for smart folders that are automatically filled with shortcuts that contain those tags. Now whenever I create a new time tracking shortcut, I add the ‘Time Tracking’ tag to the very top of the editor; the next time I refresh the LaunchCuts library, I know that shortcut will end up in the Time Tracking smart folder.
The ability to organize shortcuts with smart folders opens possibilities that go beyond tagging alone. Want to create a smart folder that lists all the shortcuts you’ve enabled as widgets? Easy to do with LaunchCuts: create a smart folder, flip the ‘Widget’ toggle in the folder’s configuration screen (accessed with the ellipsis icon at the top of a folder), and save. The folder will now show you all the shortcuts you’ve activated for the Shortcuts app’s widget, giving you a quick way to see them all at once and, if necessary, delete some.
Even more useful, in my opinion, is how you can create a smart folder for shortcuts that have been enabled as extensions in the share sheet. Apple’s Shortcuts app doesn’t come with any filter whatsoever to manage share sheet-enabled shortcuts; with LaunchCuts, not only can you create a smart folder that lists all your share sheet shortcuts, but you can even filter them by type. This means you can, in theory, create a smart folder that only displays shortcuts that receive images from the share sheet or those that deal with Maps locations and App Store content. If you’ve ever found yourself having too many shortcuts appear in the share sheet for Safari or Photos, these type-specific smart folders are a great solution to group them all together, open each one in the Shortcuts app, and edit them.
You can also take advantage of smart folders to assemble custom views that let you browse your shortcut library from a different perspective. For example, I created a ‘Latest’ smart folder that uses the ‘All Shortcuts’ filter to load all shortcuts (like the default view of the app), with the difference that shortcuts are sorted from newest to oldest, which saves me a lot of time when opening the latest shortcuts I’m working on. (You can change sorting order by tapping the arrow button inside the search bar.) Similarly, I’ve created a ‘Not Filed’ smart folder that only shows me shortcuts I haven’t added to any folder yet. I’ve been using this one to track my progress in terms of folder organization as well as to find old shortcuts I no longer use, and it’s a nice addition to my folder structure.
I saved the best for last, though. In addition to view options, sorting features, folders, and smart folders, LaunchCuts comes with another essential functionality that is surprisingly absent from Shortcuts: multiwindow integration in iPadOS 13. With LaunchCuts, you can open multiple windows, each loading the contents of a folder of your choice, and browse your library in a variety of different views. The app is fully compatible with Split View and Slide Over, of course, so you can create multiple spaces that load different subsets of shortcuts.
In the weeks I’ve been testing LaunchCuts, I’ve settled on a couple of interesting use cases for multiple windows. I mostly use LaunchCuts as my main view for shortcuts these days, but I still need to be able to open and edit shortcuts in the Shortcuts app. To do this, I have a Split View space with LaunchCuts on the left and Shortcuts on the right; whenever I tap a shortcut in LaunchCuts, the editor view for the corresponding item opens instantly in the Shortcuts app on the other side of the screen, making the process of editing multiple shortcuts infinitely better than using the Shortcuts app alone.
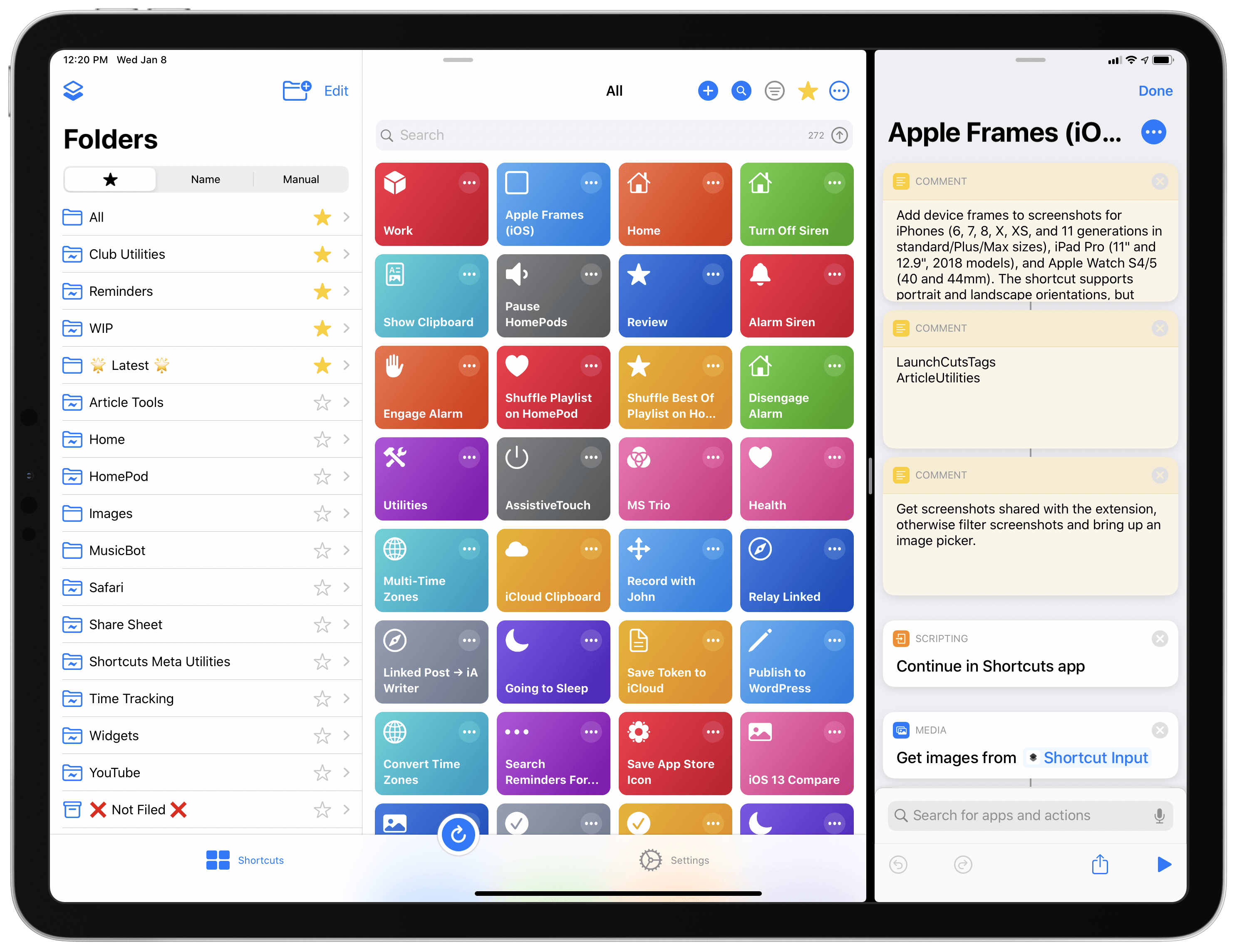
You can run LaunchCuts and Shortcuts in Split View, opening different shortcuts by tapping them in LaunchCuts.
I also created a second space with my ‘All’ and ‘Latest’ smart folders running side-by-side in Split View. This way, I can see both my oldest and newest shortcuts onscreen simultaneously, which saves me time I would have otherwise spent scrolling or searching in the Shortcuts app.
LaunchCuts: A Better Front-End for Shortcuts
LaunchCuts wants to become an alternative front-end for the Shortcuts app, and it largely succeeds. Once you start organizing your library with folders, it’s hard to go back to Shortcuts’ rigid, plain grid of shortcuts. Developer Adam Tow did an outstanding job implementing folder support by borrowing from the core tenets of the macOS Finder, with view/sorting options that stick on a per-folder basis and filtering criteria that let you craft your own custom views. Support for iPad multiwindow and keyboard shortcuts is the cherry on top of a sweet package that confirms, once again, just how much is left to improve in the Shortcuts app for power users.
By its own nature, LaunchCuts is an app built on top of a series of workarounds for Shortcuts, all wrapped within an elegant utility that tries its best to hide complexity from users. There’s nothing Tow can do about the fact that LaunchCuts requires a helper shortcut that has to run periodically; as power users, we should commend the developer’s creativity in coming up with these techniques, which are presented to users almost as if they were native features of the Shortcuts app.
In my tests, I’ve experienced the occasional crash when adding a shortcut to a folder, and I’ve noticed that folders in LaunchCuts often take more than a second to load, but these issues weren’t showstoppers for me. iCloud sync for folders worked reliably between my iPhone and iPad; even though having to run the helper shortcut every once in a while is annoying, I’m impressed by how seamless the process is, so it’s a limitation I can live with for the greater benefit of using LaunchCuts.
Thanks to LaunchCuts, I was able to clean up my Shortcuts library over the holidays: with a combination of advanced search and folders, I went from a convoluted mess of roughly 470 shortcuts to a neatly-organized collection of 270 items, most of them sorted in folders and easily accessible from LaunchCuts. I can’t say I’ve stopped using the Shortcuts app – that’s impossible since you still need to edit and run shortcuts inside Apple’s app; however, these days I tend to tap the LaunchCuts icon when I’m looking for a shortcut to run quickly, and I rely on the app when it comes to organizing my library and considering which shortcut I want to work on next.
In an ideal scenario, an app like LaunchCuts shouldn’t be necessary. But given Apple’s reluctance to add features such as multiwindow, better search tools, or folders, LaunchCuts, despite its trade-offs, is the best option we have today as far as organizing and launching shortcuts goes. If you’re a Shortcuts power user, you need LaunchCuts on your Home screen.
LaunchCuts is available on the App Store at $7.99. You can read its (very detailed) documentation here.
-
There’s a whole discussion to be had about why Apple is still allowing this technique to work after the security restrictions of Shortcuts in iOS 13, but that’s a longer discussion for another time. Or maybe I’ll just leave this out here for future reference: I believe the underlying XML format has been left untouched to guarantee a smooth transition from Workflow to Shortcuts. If you try and install old workflows from my original Workflow review today, those
workflow.islinks will be automatically converted to iCloud-based shortcut links and they’ll install just fine in the Shortcuts app. Whenever Apple decides to stop supporting installation of legacy workflows in the Shortcuts app, that’s when I believe they’ll also change the underlying file format and remove the ability to read the code behind a shortcut. I hope they won’t, but I don’t have a good feeling about this. ↩︎ - This is made possible by Shortcuts’ official (and still supported) URL scheme. ↩︎