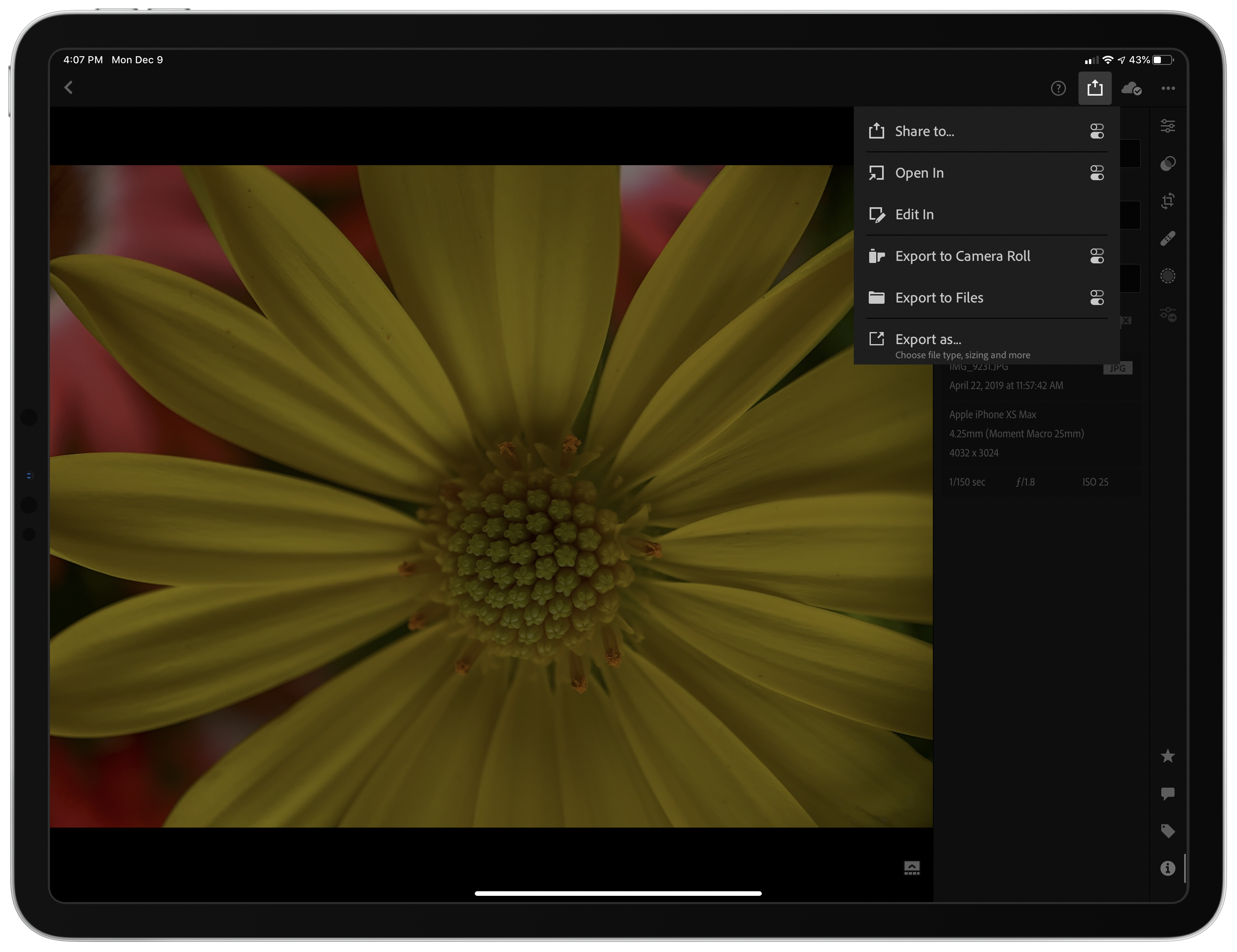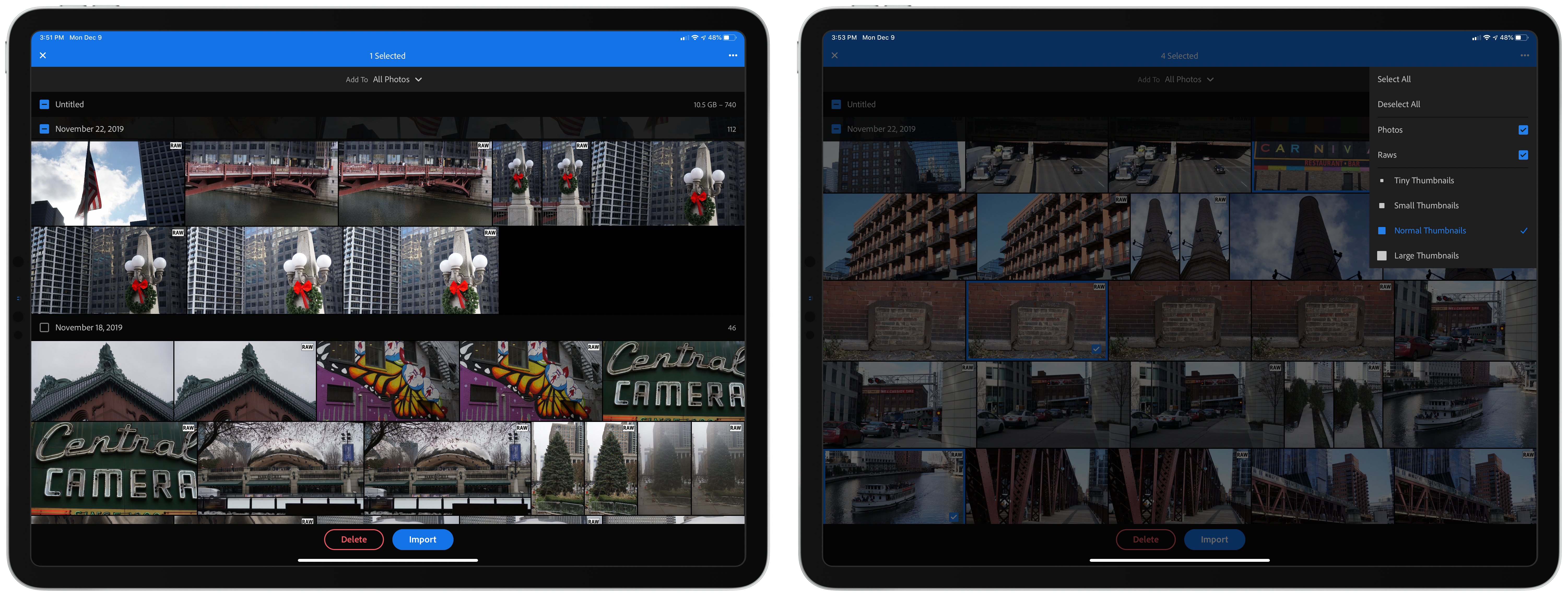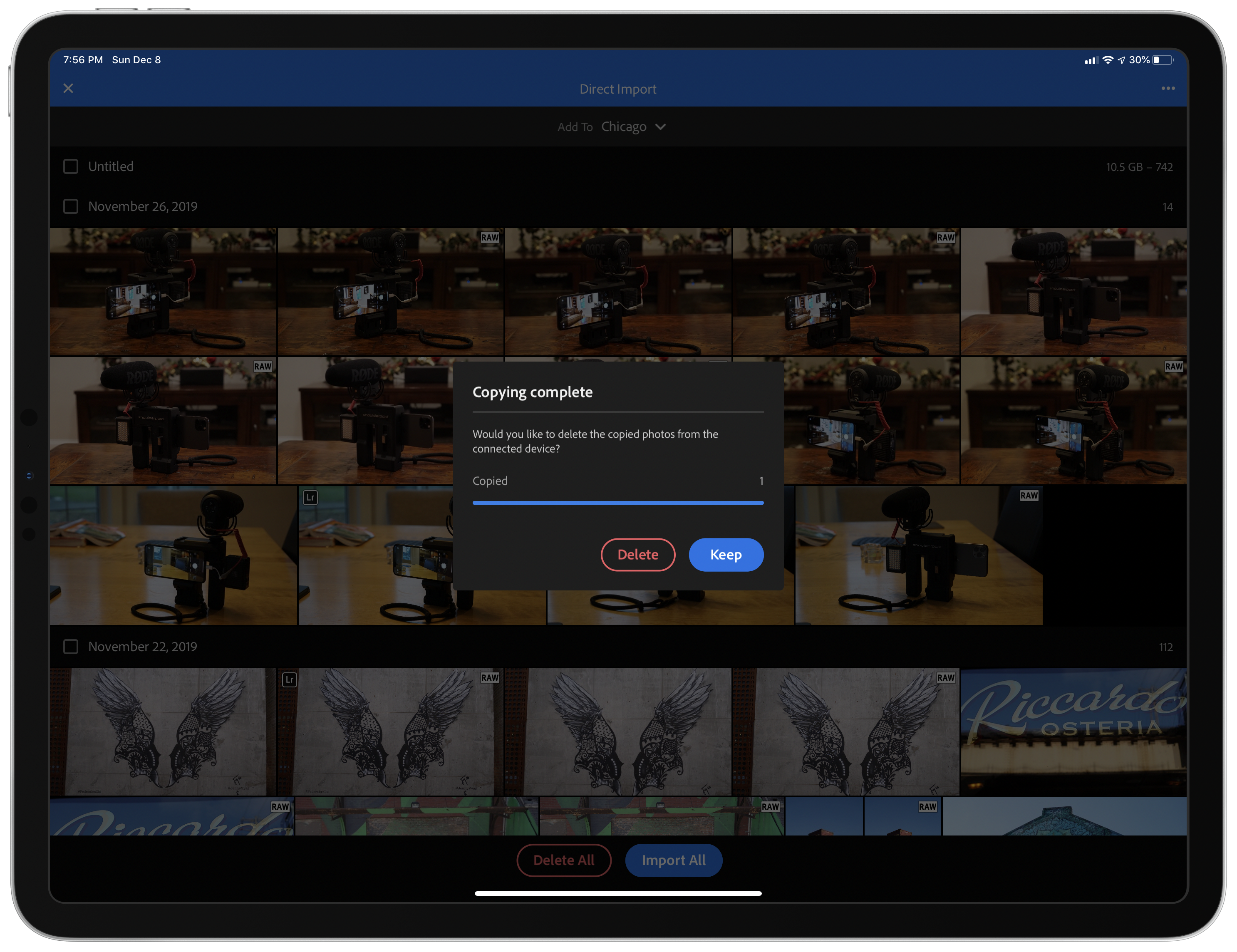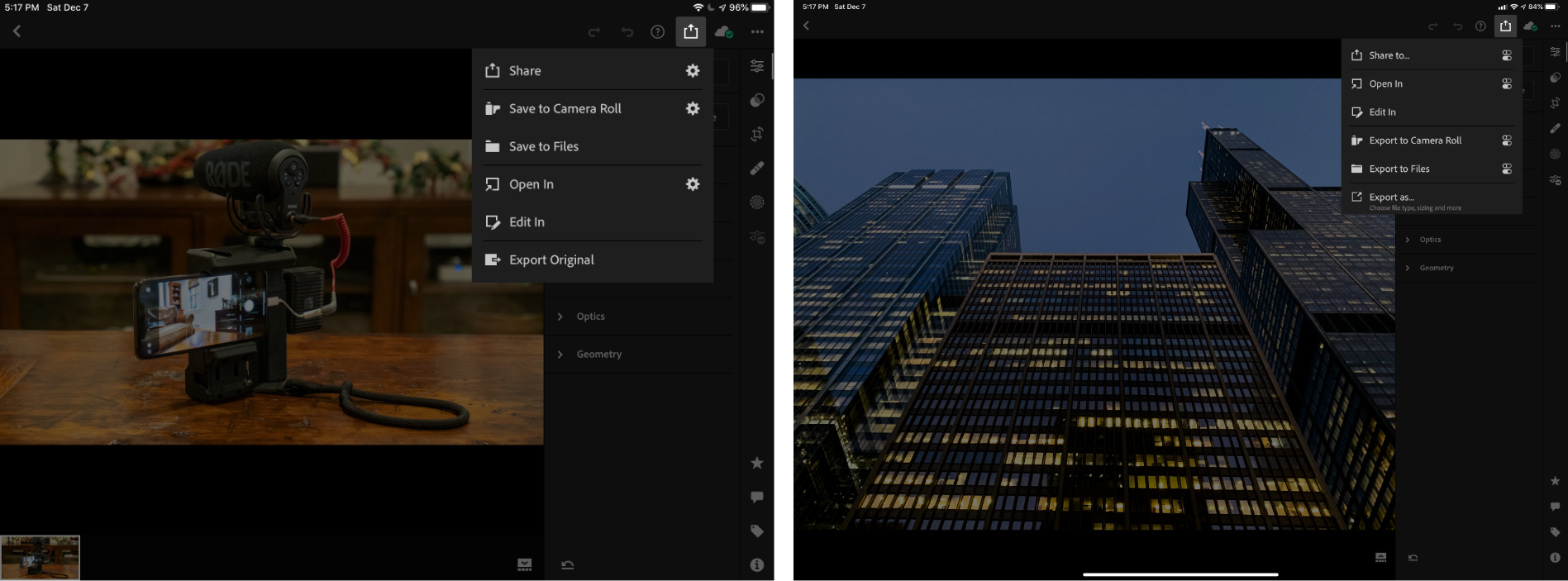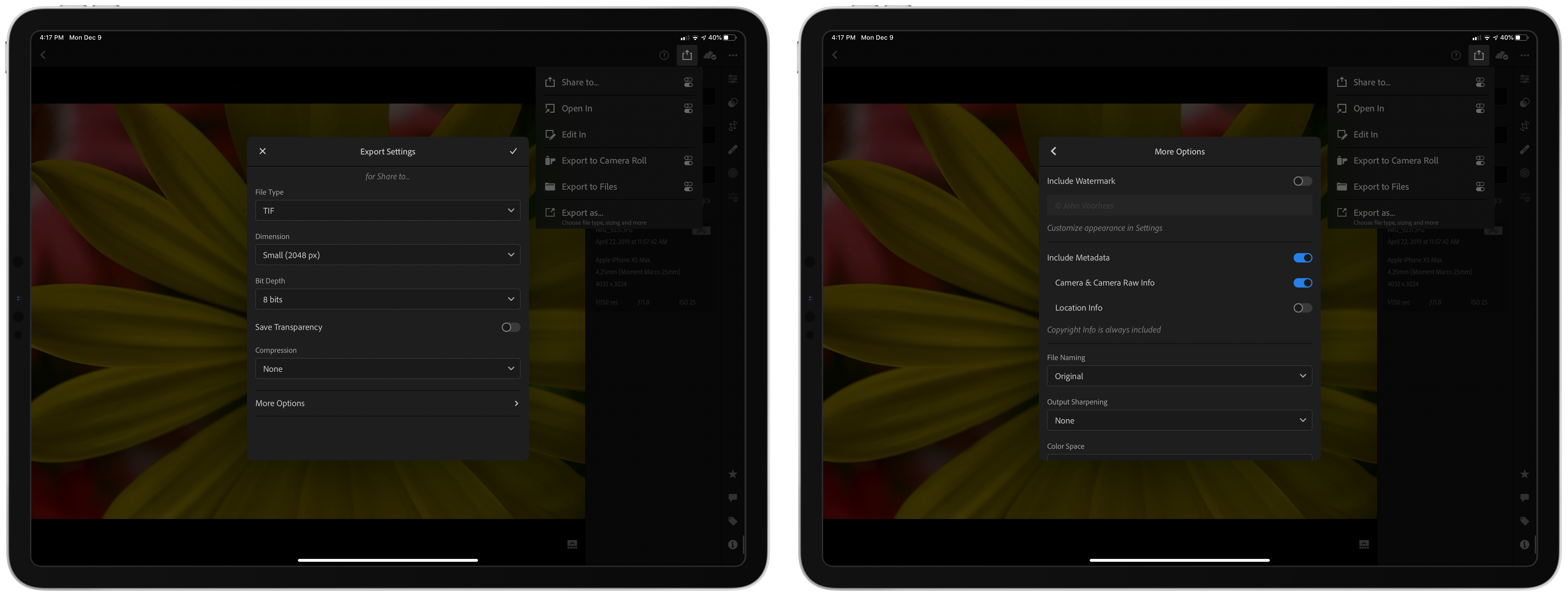As promised this fall, Adobe has updated Lightroom for iPad and Lightroom Photo Editor for the iPhone with the ability to import image files from SD cards directly inside the app. The company has added new options when exporting your photos too. I’ve been using the beta of Lightroom 5.1 for the past couple of weeks, and the update has worked exceptionally well, reducing the friction of getting images into the app and adding flexibility to getting them back out again.
Direct Image Import from SD and microSD Cards
iOS has supported the ability to import images from SD cards for a long time. However, until now, the process has required the Photos app, or more recently, the Files app’s file provider functionality. Because Photos or Files had to act as an intermediary, it was easy to end up with multiple sets of the same images: an edited collection in Lightroom, an unedited set in Photos or Files, and depending on your workflow, another unedited set on your SD card. That’s because Lightroom would copy the image upon import, leaving you to go back and clean up the original files, something which I wasn’t very good about doing. As a result, I’d end up with duplicate, unedited images in Photos or Files and on my SD card, too, if I added pictures to Files from the card’s file provider. If I didn’t clean up the originals immediately, I’d forget which were already in Lightroom and hesitate at deleting anything, which meant the mess would never be resolved.
Lightroom 5.1 fixes this by integrating SD card import functionality directly into the app that works effectively the same as importing into Photos. When you tap on the app’s import button in the lower right-hand corner of the screen, you’ll see a new option called ‘From Camera Device.’ If nothing is plugged in, the choice is grayed out.
When you first connect an SD card to an iPhone or iPad, the OS will prompt you for permission to connect to an ‘external camera.’ After granting permission, a ‘Device Connected’ popup opens regardless of where you are in Lightroom’s UI, alerting you to the connection. Tapping ‘Continue’ takes you to an import view, but even if you tap cancel, you can always get to the import screen by tapping the ‘From Camera Device’ option that’s available when you tap the import button.
I tried the new import feature using SD and microSD cards plugged into a small Anker USB-C card reader, and I connected my Sony a6500 camera to my iPad Pro with a USB-C to Micro USB cable, all of which worked as expected. I also connected an SD card to a current-generation iPad mini and my iPhone 11 Pro Max using Apple’s Lightning to SD card adapter, which worked too. The SD card I tested had about 11GB of JPG and RAW images on it. Lightroom loaded previews of all the photos quickly over USB-C and Lightning, but the USB-C to Micro USB setup took longer, which isn’t surprising given the transfer rates Micro USB can handle.
When the import view opens, you can pinch to adjust the size of the preview images, which are organized by date. You can also change the thumbnail size from the ellipsis button in the top right corner of the screen, which provides options for selecting or deselecting all of the photos on the card and filtering what file types to display in the import view too.
Lightroom’s direct import process is familiar and straightforward since it’s very similar to importing from an SD card into Photos. At the same time, it’s also powerful because it handles both importing and deleting images. In fact, even if you don’t have anything new to import, you can use the direct import view to cull the photos on a card or delete everything.
Whether you’re importing or deleting photos, you can select them individually by tapping on each image or in groups by date by tapping the checkbox next to a date. Alternatively, you can tap the Import All button at the bottom of the screen to grab everything. You can also tap and hold then drag a finger to select a range of photos.
At the top of the screen, you’ll see the location where your selected images will be imported. Tapping on the location allows you to switch from an album to ‘All Photos’ or create a new album. You cannot, however, navigate from one album to another from the direct import view, which means that if you don’t start in the album to which you want to save your photos, you’ll have to close the import view and navigate to another album and then reopen the import screen, which is a clunky interaction. I would much prefer the ability to navigate my albums from inside the import view.
After you’ve imported the images you’ve selected, Lightroom asks whether you want to keep or delete them. Again, it’s a simple option, but it streamlines the process by giving you the chance to decide what to do with the photos on your SD card as part of the import process, which is the most relevant time to do so.
It’s worth mentioning that like Photos, direct import into Lightroom works only with SD and microSD cards, not external storage. I connected a Gnarbox 2.0 SSD, Western Digital SSD, and a Samsung T3 SSD to my iPad, and unsurprisingly none of them triggered direct import. To access images on external storage, you have to tap Lightroom’s import button, then ‘From Files,’ and navigate the system file picker UI to access the files from the connected storage. That was possible before the latest update, and it works well, but having tried direct import, I‘d love to have the same option available from the iOS and iPadOS file picker for external storage too.
New Export Options
Lightroom 5.1 also has expanded export options. Tapping the share button in Lightroom’s toolbar reveals new export options under the ‘Share to…,’ ‘Open In,’ and ‘Export as…’ entries. For each, you now have the option to export images as TIFF files, resize photos to custom dimensions, pick image quality in 10% increments, customize or use date-formatted file names, use output sharpening with settings for screen, matte paper, or glossy paper, and choose between sRGB, Display P3, Adobe RGB, and ProPhoto RGB color spaces. Sharing options can also be accessed from the Gallery by long-pressing an image.
Changing the ‘Share To’ and ‘Open In’ settings persists between exports. If you have a one-off export that uses different settings, ‘Export As’ is the option to pick. The added flexibility of Lightroom’s export options is a welcome addition to the app that will allow users to integrate it more seamlessly for a wider variety of workflows.
There’s one final change in Lightroom 5.1 I should mention. Adobe’s beta release notes say that anyone invited to share a Lightroom album will be able to see the shared album inside the Lightroom app and add photos as a contributor. However, I haven’t been able to test that feature since it requires a second person with the Lightroom beta.
I’m glad to see Adobe focusing on how Lightroom fits into workflows beyond the confines of Lightroom itself. A hallmark of pro apps is the ability to use them in conjunction with other tools, passing files and data between them to create a more complex workflow. Making it easier to get photos into Lightroom from SD cards and out of the app with robust export options is a fantastic start. Like Federico, I’d like to see Adobe use the Files framework to create persistent connections to external storage too. I’m also looking forward to Photoshop for iPad integration, which the company announced last month. Still, Adobe continues down the path of regularly expanding Lightroom’s capabilities, which has made it one of my favorite image editors.
Lightroom for iPad 5.1 and Lightroom Photo Editor 5.1 for iOS are free updates and are available on the App Store.