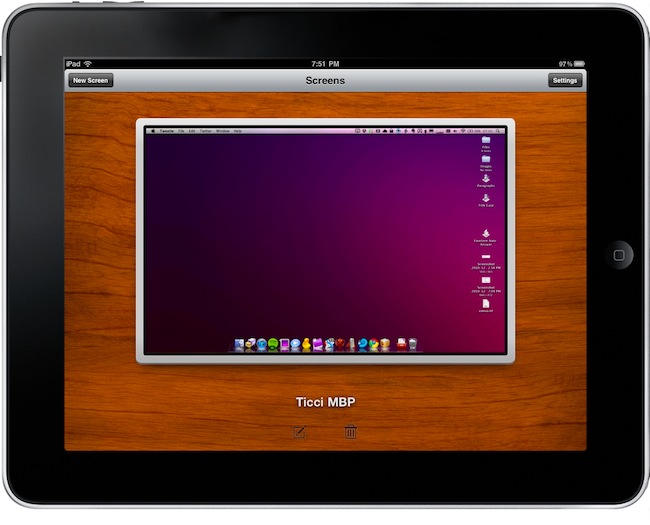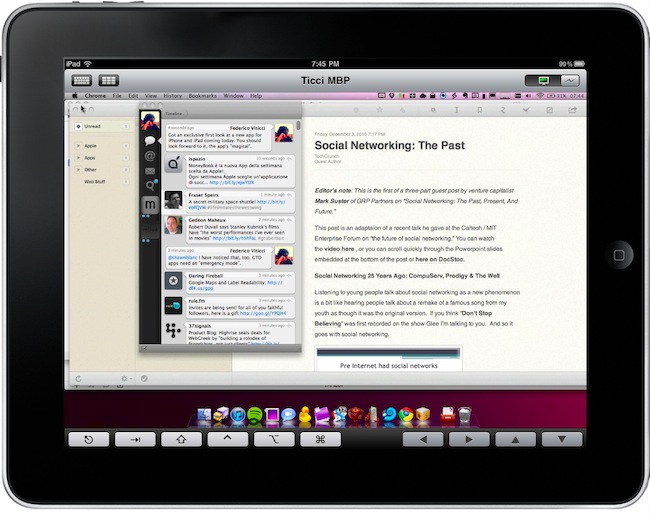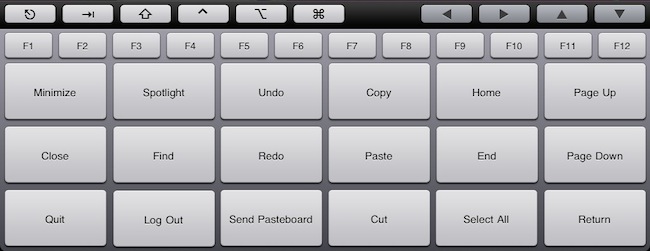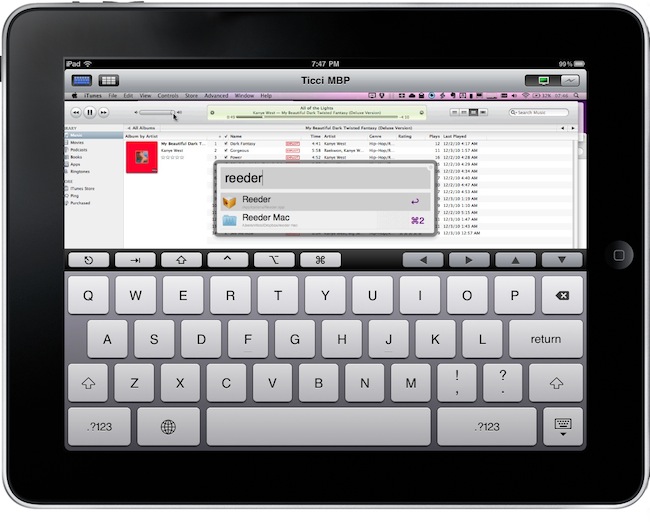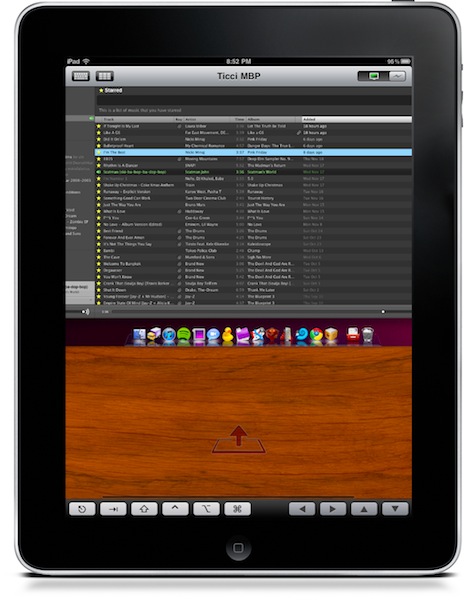When the iPad came out in April, there was a category of apps I was looking forward to trying on the tablet: VNC clients. Those apps that allow you to connect to your Mac using OS X default sharing capabilities, enabling you to mirror your computer’s screen on an external device – such as the iPad, indeed. I got my iPad, and soon after that I installed iTeleport on it.
I’ve been using iTeleport on a daily basis since then to check on my computer when using the iPad in another room – usually the living room – to change songs in iTunes, quickly move files to Dropbox and stuff like that. iTeleport is a fast and stable application, and it also comes with a feature that lets you connect over 3G routing the computer through a Google Account. Using a computer remotely over 3G isn’t the best experience you can get, but it works fairly well to start downloads and trigger actions on the go.
A few weeks ago Luc Vandal from Edovia contacted me and asked me if I’d be interested in trying a new VNC client they had been working on for months. I said yes, and now the app is basically ready for App Store submission. I’m running a final version of the app, the same that Edovia will submit to the App Store.
Screens by Edovia has become the best VNC app I’ve ever run on my iPhone and iPad.
The app is universal, and the functionalities are the same across the iPhone and iPad version. Despite its main feature is to mirror your computer’s screen, Screens’ interface – when visible – is beautiful to look at and very elegant. You can configure as many computers as you want in the app, and all these different machines will be visualized as actual screens on a wooden background – the effect is really nice and user-friendly. To connect to a computer and start controlling it, you just tap on a screen.
So what’s the difference between Screens and other VNC clients such as iTeleport or LogMeIn? Screens doesn’t let you move the mouse cursor on your Mac: instead of having to change iOS’ touch controls to play fine with desktop input, Edovia decided to work on a great multi-touch implementation that would make it easy to control a computer remotely, using it as if it was an iOS app. So instead of moving, you touch – the mouse changes its position accordingly on screen but you can’t control it “live”. The system actually works: the app is smart enough to always recognize what I want to touch and I really didn’t have any major issues trying to navigate the Finder on OS X or play some music in iTunes. I don’t know if Edovia developed its own version of “smart touch recognition”, but Screens just works. The question “why would I want to move a cursor on an iPad?” really makes sense once you try this app. You can perform a right-click with a two-finger swipe and drag items around after a double tap & hold. Pretty much like iTeleport.
The “simple approach” doesn’t stop at touch controls, however. Once you’re controlling OS X on your device and you’d like to do some actual stuff with it, Screens offer two separate keyboards to execute most of the commands you know and love on the Mac. The first keyboard is a standard iOS keyboard with an additional bar on top which allows you to navigate using the arrow keys, or press Mac-only keys like Command and Control. Those buttons stay pressed until you tap on them again – useful. The second keyboard, though, is much more functional: it contains the same Mac-only and arrow keys on top, but there are no letters at the bottom. Instead, you get these “action buttons” that let you perform tasks that would require a series of taps and dialogue boxes instead. For instance, you can cut, copy, minimize, log out and activate Spolight with a single tap. Huge time saver.
You can zoom in (again, like in iTeleport) but Screens also comes with an exclusive feature called “Pull-to-Dock” which enables users who keep their dock hidden to quickly show it with a pull gesture inside the app. Simple and genius at the same time.
Screens makes it easy to connect remotely to computers, too. When running the app in the same local network of your preferred machine (the app supports OS X, Linux and Windows), Screens will find “nearby computers” and automatically adjust its configuration for you. You’ll just need to enter your password (if you assigned one in OS X Sharing preferences) and hit connect. If you want, you can enable SSH tunneling for a more secure connection and customize settings like color depth, inertial scrolling and scrolling speed. If you’d like to connect over 3G, you’ll need to install Edovia’s additional ScreenConnect utility on your Mac, which enables you to assign a unique hostname to your computer and takes care of all the other settings by itself. Works like a charm for me, but I had to make sure UPnP was enabled on my router.
Screens hasn’t been released yet, but you should look forward for it and keep an eye on the App Store. I’ve been running the app for some weeks on my iPhone and iPad without any problems, and it really makes it easy (and fast) to jump on OS X and work with your computer remotely. A teaser website is available here.