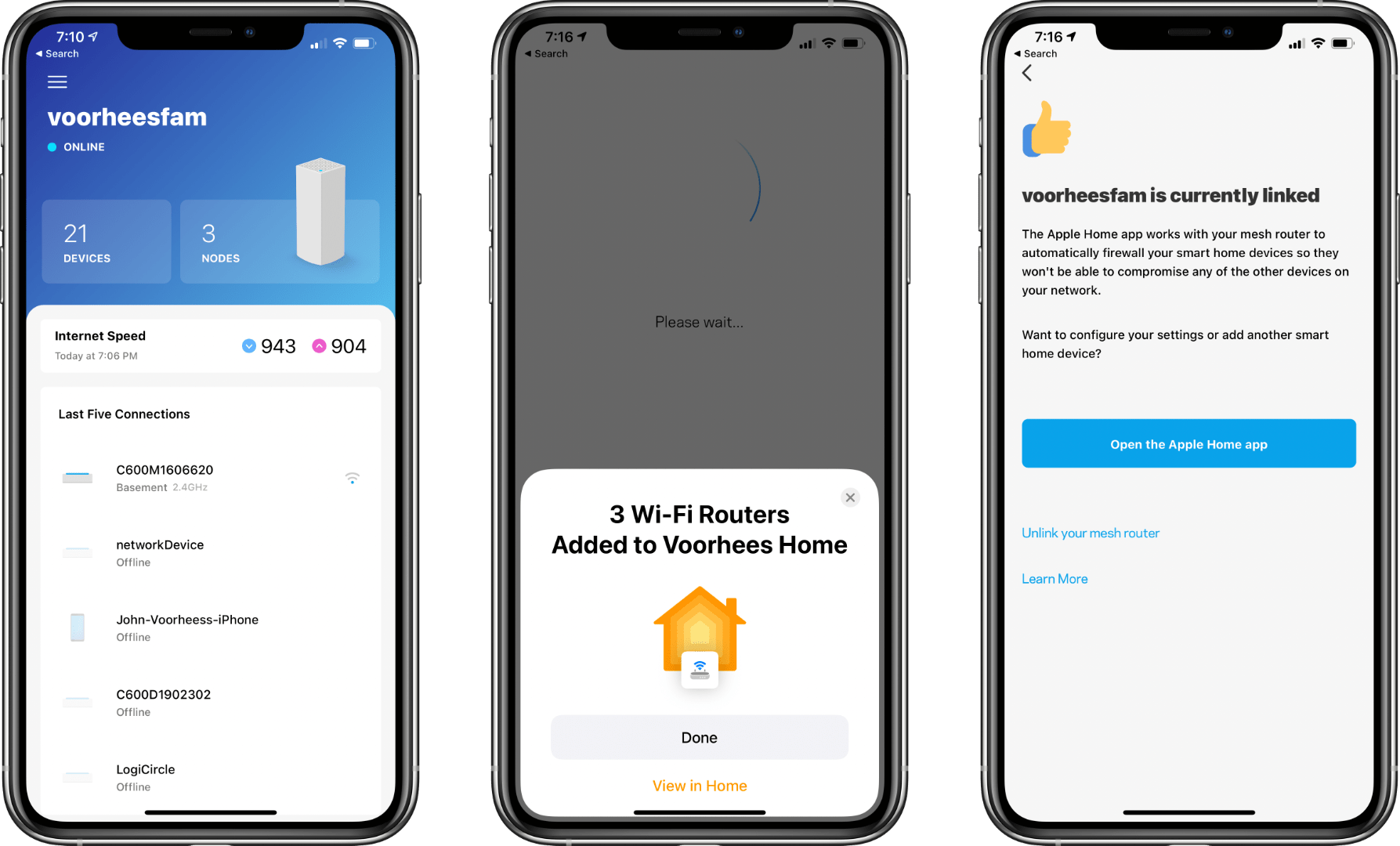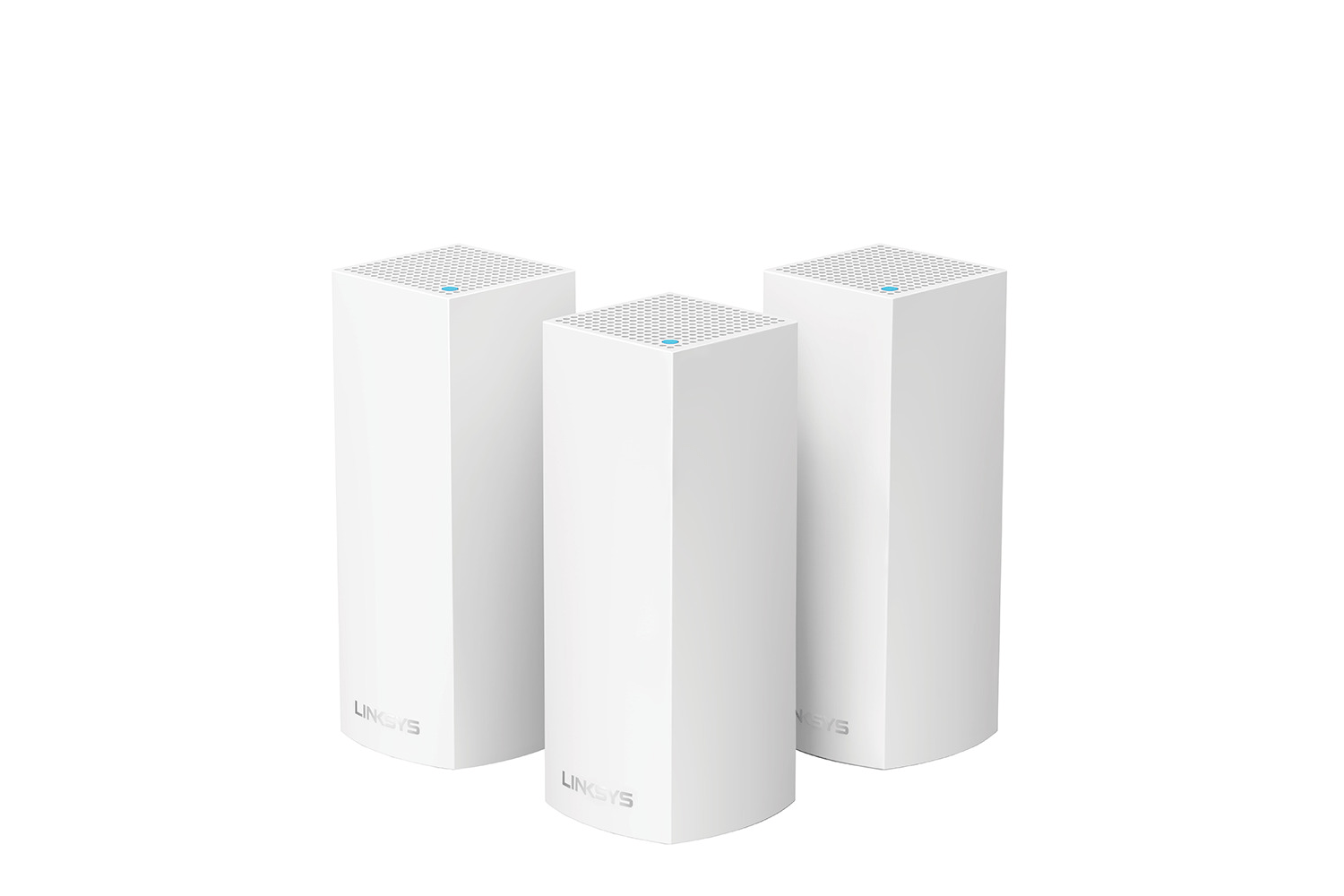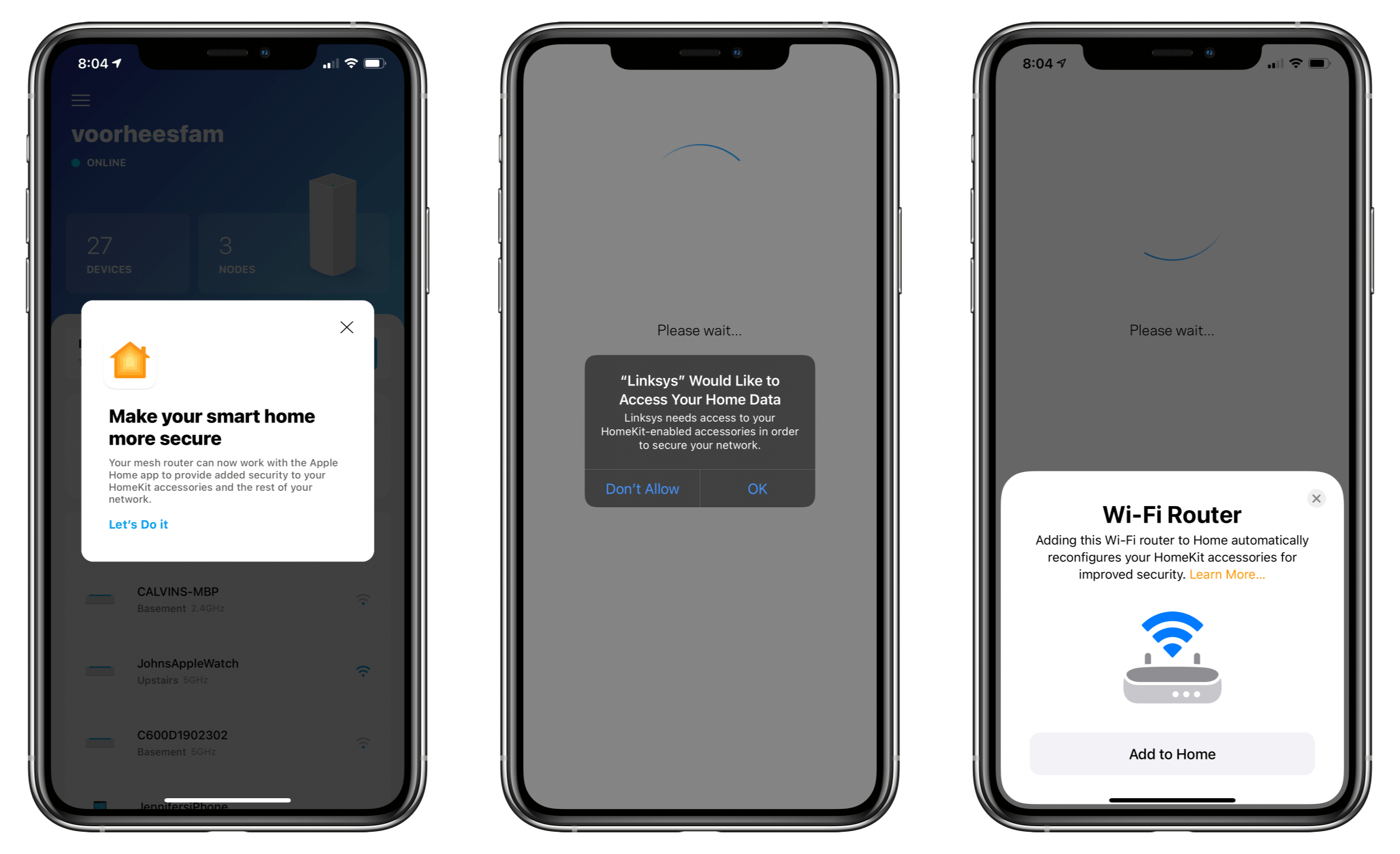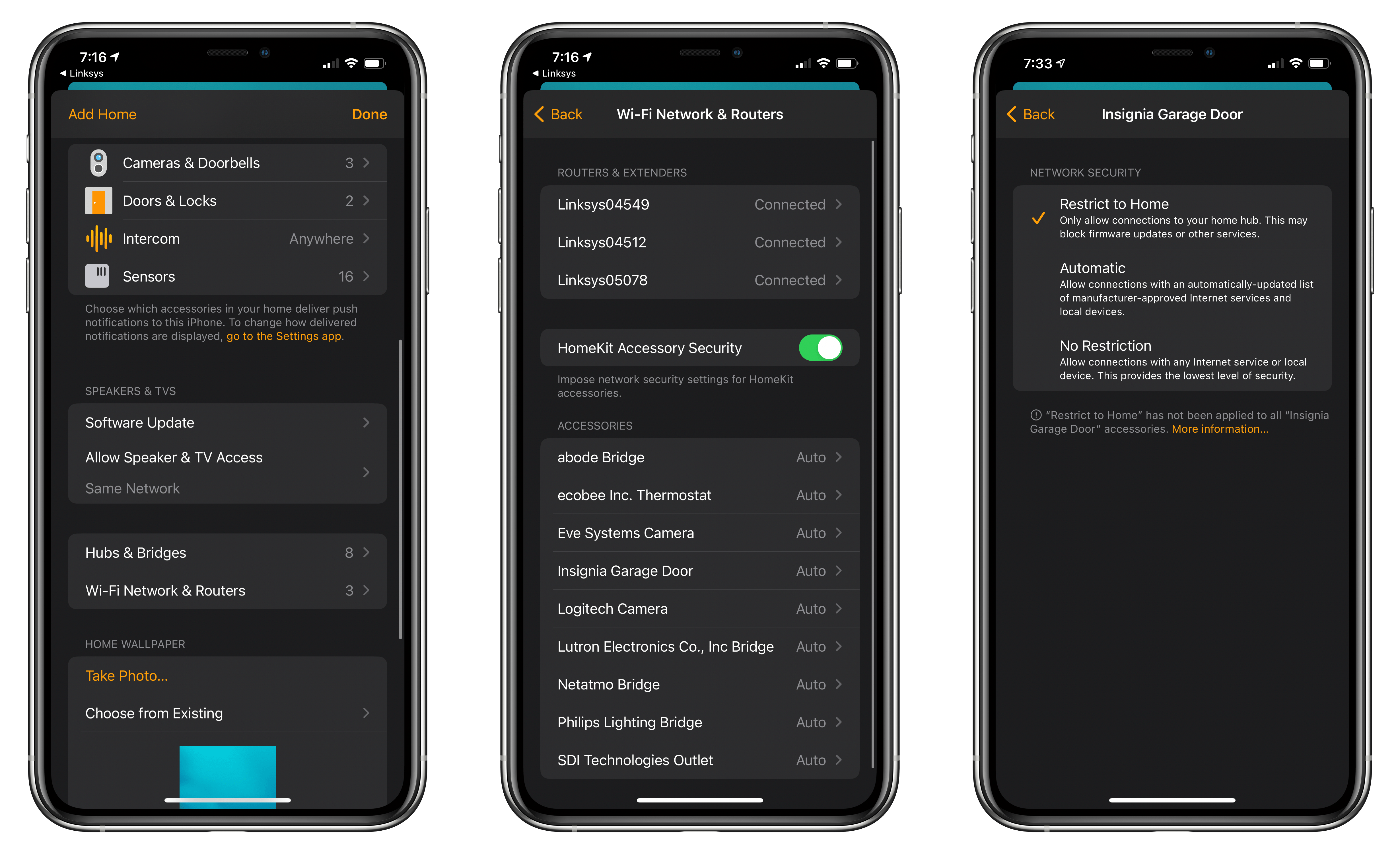At WWDC 2019, Apple announced that HomeKit support would be coming to WiFi routers. Not a lot was known about what that would entail, until recently, when new and updated routers with HomeKit functionality began to hit store shelves. A few weeks ago, Linksys sent me its Velop Tri-Band Mesh WiFi Router System that added HomeKit support late last month. I’ve been using the system for a few weeks now and want to share the setup process and explain what HomeKit-enabled routers offer that other routers don’t.
Linksys’ Velop system was one of the easiest WiFi Routers I’ve ever set up. Like many WiFi routers, Linksys relies on an iOS app to walk you through the setup process, providing clear, easy-to-follow instructions. Within about 15 minutes, I had set up a Velop node in my basement where my Internet service enters the house, another in my kitchen, and a third on the second floor. Overall, the simplicity of setup is comparable to setting up an Eero WiFi system with its app, which is well-known for making what can sometimes be a complex process easy.
Once I was satisfied that everything was working properly, I added the Velop routers to the Home app. The button in the upper left corner of the Linksys app reveals a long list of options when tapped. Near the bottom is ‘Apple Home Integration.’ When tapped, the Linksys app kicks off the Home integration process with an alert confirming that you want to begin setup. A second alert from the Linksys app requests access to your HomeKit accessories.
With those confirmations out of the way, you’re prompted to add each of the routers. The default names of the routers are Linksys followed by a series of numbers, but you can change them to something that makes more sense for your setup, like ‘Kitchen WiFi.’ If you lose track of which of the identical routers is which, there’s a button in the setup UI to identify it, which blinks the light on the top of the router. You are also asked to designate a room in your home for the router. Next, you’re prompted to turn on HomeKit Accessory Security, which I’ll explain in a moment.
When you’re finished, the Home setup UI confirms the number of routers you’ve set up and offers to open the Home app. If you tap ‘Done’ instead, you remain in the Linksys app, which also confirms that the setup is complete.
What you gain by adding your Velop system to the Home app is finer-grained control over how your HomeKit devices connect to the Internet, if at all. Internet access is managed from Apple’s Home app by tapping the Home button in the top left corner of the app and selecting ‘Home Settings,’ where you’ll find an entry for ‘Wi-Fi Network & Routers,’ which appears beneath the entry for managing any hubs or bridges in your Home setup. Tapping on the entry lists the routers you added, a toggle for HomeKit Accessory Security, which should be enabled if you turned it on during setup, and finally, a list of HomeKit accessories that are connected to your network.
For each accessory, you can choose among ‘Restrict to Home,’ ‘Automatic,’ and ‘No Restriction’ settings. As the names suggest, ‘Restrict to Home’ provides the tightest control over devices, denying them access to the web or other devices on your network. Devices set to ‘Restrict to Home’ can still connect to your HomeKit hub on your local network, but because they cannot communicate outside your network, it’s worth noting that they won’t be able to do things like update their firmware.
Automatic, which is the default setting, strikes a middle ground, allowing Internet connections and connections to other devices that are recommended by the device manufacturer. Those connections are described in the Home app beneath the setting, providing additional transparency about what your devices can do. Finally, ‘No Restriction’ allows any connection to the Internet or a local device.
The reason to restrict HomeKit device access to the Internet is both to ensure that the devices aren’t sharing information to destinations outside your network without your knowledge, and to reduce the risk that a HomeKit device becomes an entry point for unauthorized access to your devices or local network from the outside. In most instances, I expect Automatic will be the setting most users should stick with if they’re comfortable with the connections recommended by the maker of a device. However, it’s nice to have the option of restricting access to the Internet further, especially if a vulnerability is reported for a device you own.
In my testing, I kept most of my devices in Automatic mode and moved a few to ‘Restrict to Home.’ During the time I’ve been testing the Velop system, I didn’t run into any issues with updating those devices. They continued to operate as expected. However, none of those devices needed to access the Internet for their core functionality. Also, firmware updates are infrequent enough that none of the devices appear to have been blocked from updating during my testing.
Having spent a few weeks testing HomeKit router support, probably the greatest compliment I can pay it is that it didn’t complicate my setup or cause any network issues that I noticed while providing an extra layer of network security. HomeKit support is currently available in the Velop Tri-Band line of mesh routers. Updates to existing Velop systems began rolling out to customers in late September to owners of the following router models: A03, WHW0301, WHW0301B, WHW0302, WHW0302B, WHW0303, and WHW0303B. Currently, HomeKit support is not available in Linksys’ latest WiFi 6 mesh routers, something I hope will change in the future.
With the addition of lights, thermostats, cameras, door sensors, and other HomeKit devices to my home, I now have dozens of devices connected to my WiFi network at any time, which makes keeping track of what each is doing difficult. The benefit of a HomeKit router is that you can hand that task off to the router and Home app by simply making a few security choices up front. I’ve been impressed with just how easy HomeKit support was to enable and manage with Linksys’ Velop WiFi routers, and hope it’s a feature that Linksys and other router makers continue to implement in their products.