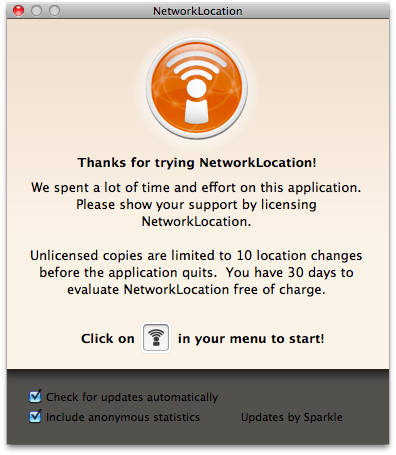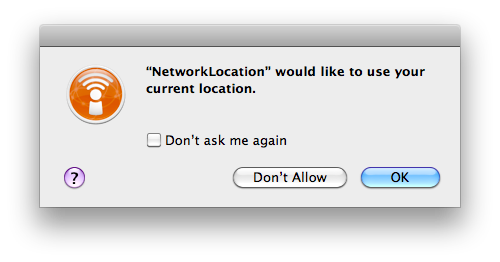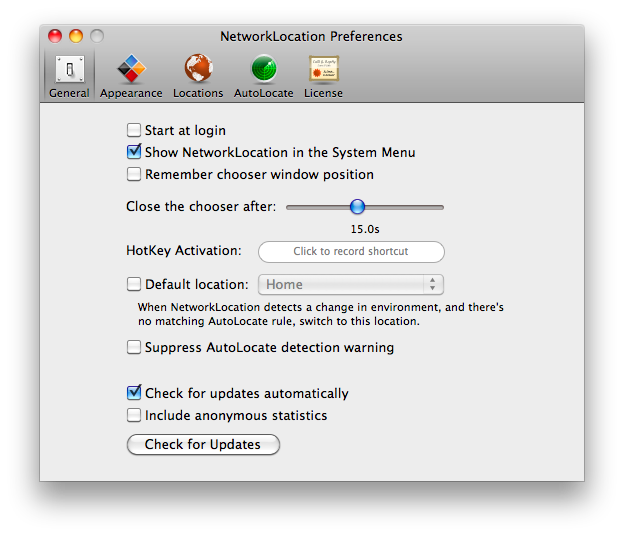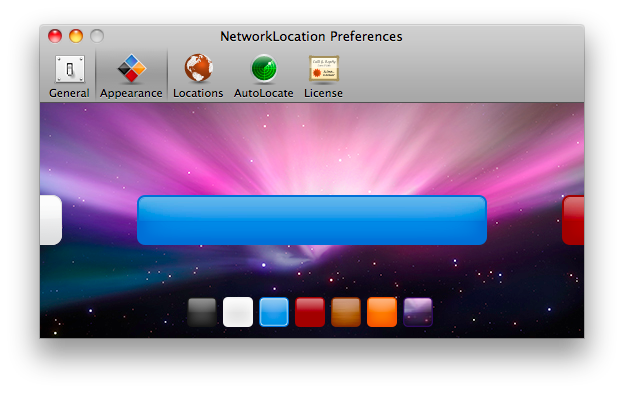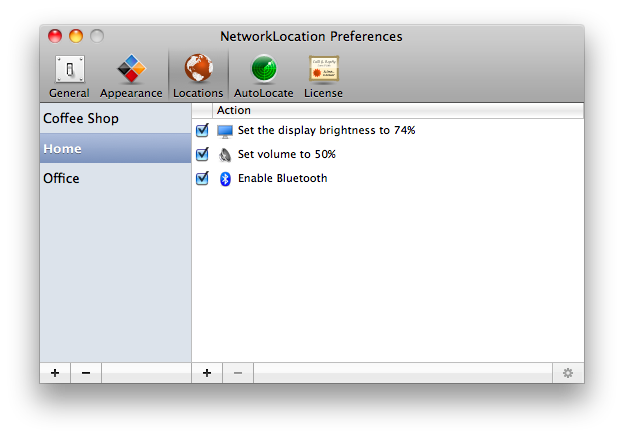One feature that people are often unaware of in their Macs is something called Core Location. Core Location is what automatically sets the time zones on your Mac for you when traveling around the world by looking for nearby WiFi hotspots and gathering local intel. In conjunction with Google Maps and NetworkLocation, you can establish rules that aid in automatically performing tasks when you reach your daily destinations.
Similar to Locations, NetworkLocation can go through and perform a list of rules based on your network and Core Location data. Power users will love an app like this because it prevents them from having to perform redundant tasks. For example, when I get home from school, I turn bluetooth on so that I can connect my wireless keyboard and mouse as I hook my Mac up to an external monitor. NetworkLocation can do that for me as soon as it realizes I’m home.
NetworkLocation runs as a standalone app that sits in your menubar, where you can choose your location manually, display your current position via estimated GPS coordinates on Google Maps (which is pretty accurate, but not exact), and access settings. One feature I’ll talk about quick is something called the Chooser.
The Chooser popup displays a list of locations you’d like to set your Mac to (which location you choose defines what settings are then applied to your Mac). I don’t see the point, because it provides the same functionality that’s already in your menubar. While it could be accessed via a keyboard shortcut, to me pressing a few keys is just as easy as clicking the icon. Besides, it’s just fugly.
You’ll spend most of your time in NetworkLocations’ preferences, where you can reign control over various settings and your locations. The general and appearance panel give you options to customize how you’ll interact with NetworkLocation, but it’s the Locations and AutoLocate tabs you’ll want to stick your nose into.
Locations is where you’ll create a location (such as Hotel), and apply various settings. NetworkLocation gives you some defaults to start out with, but oddly the Actions panel is left blank. Pressing the add button will allow you to add actions such as closing applications, connecting to servers, dimming the screen, and more.
AutoLocate is where you’ll establish what happens when you connect to a certain network, based on position and/or peripherals attached. In order to add an AutoLocate rule, you’ll have to be in that wireless network to make changes. From there, you tell AutoLocate what Location to switch to, then you can refine the auto location method through the various subpanels.
If you’re looking for a networking application that’ll help automate your daily activities, NetworkLocation does a good job of providing users with a simple interface for all of their connection needs. Users have a pretty handy selection of actions to choose from, and suggestions are welcome to the developers. For $29, you too can harness the freedom of networking without worry.