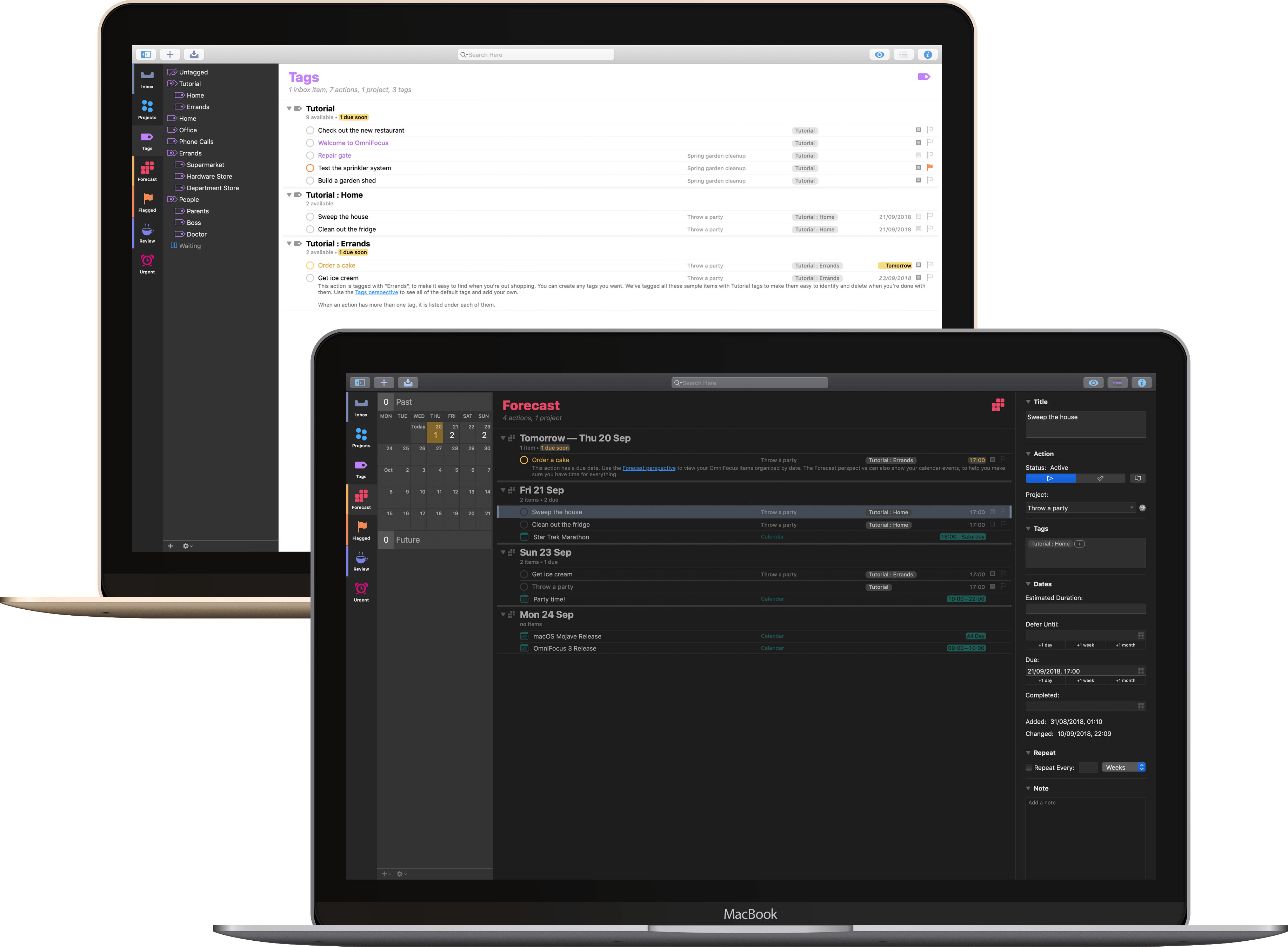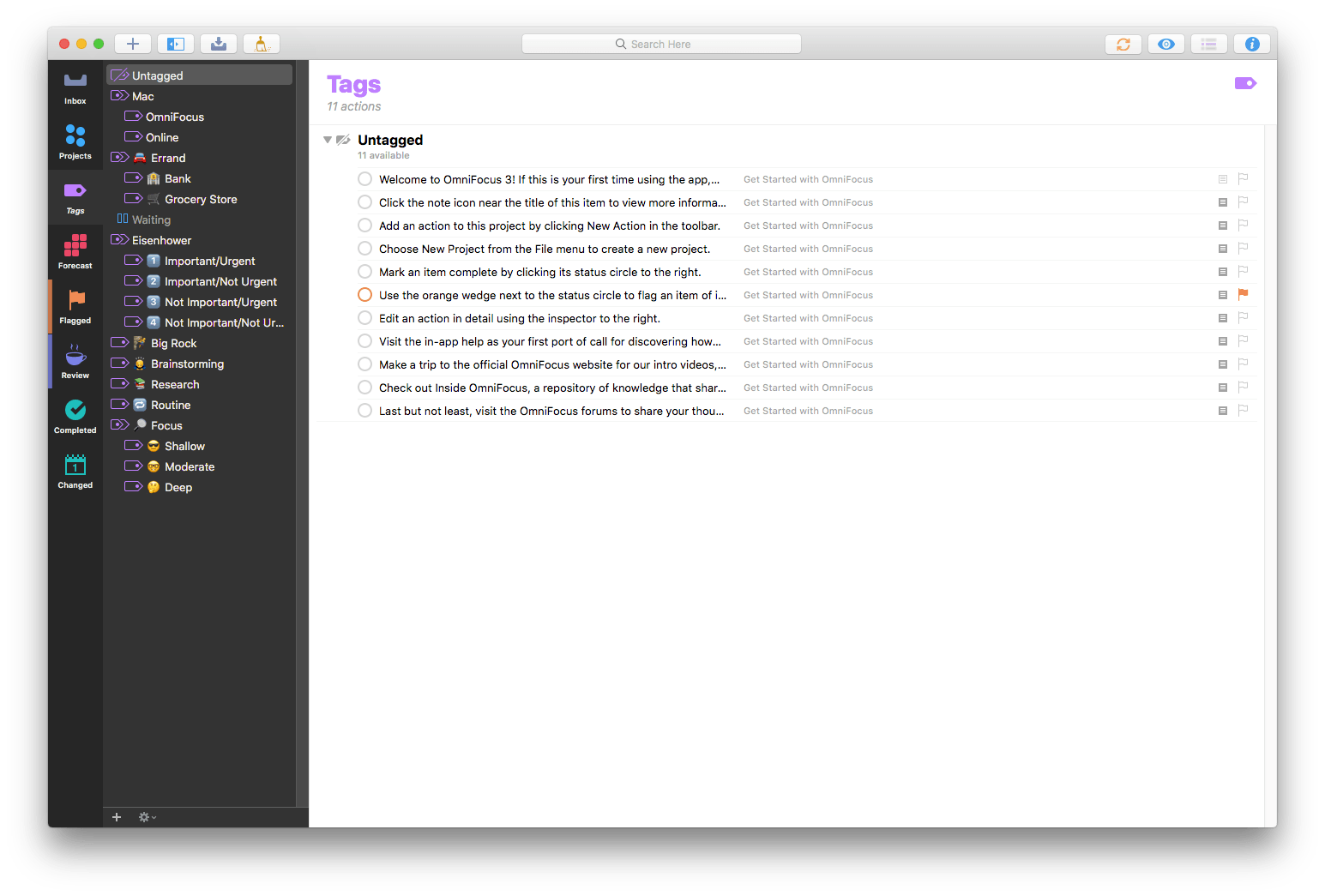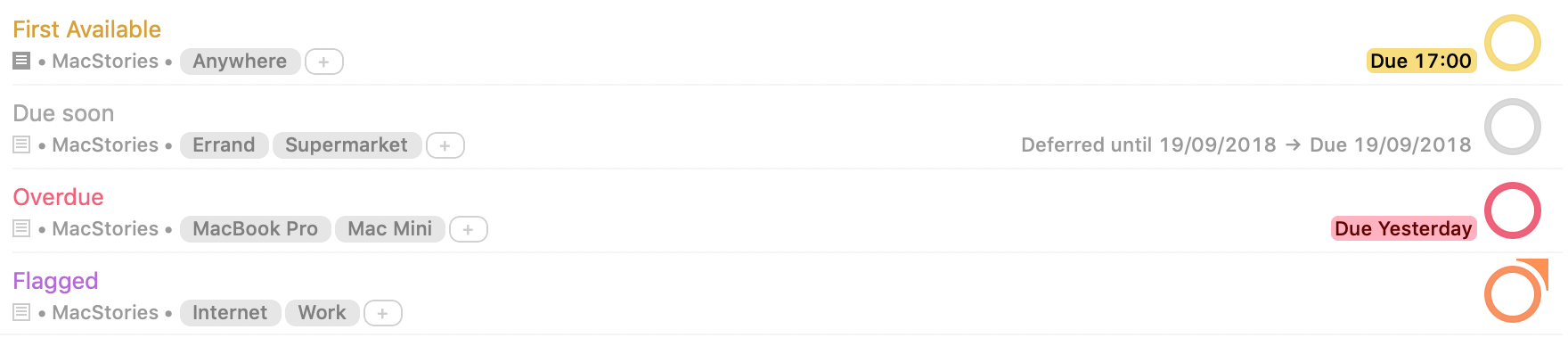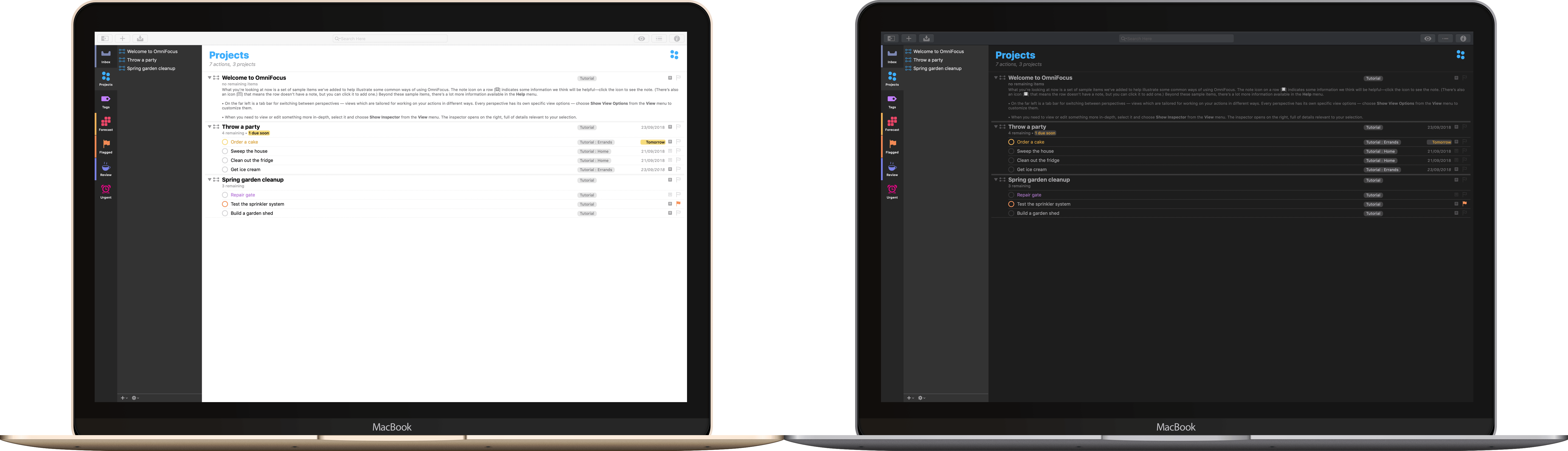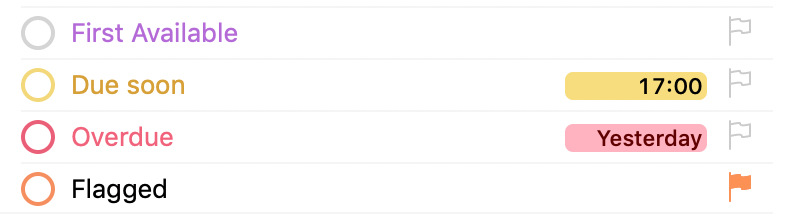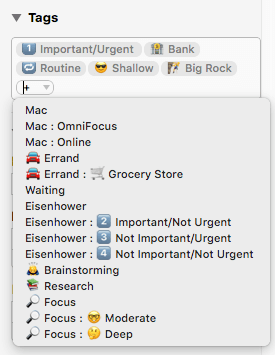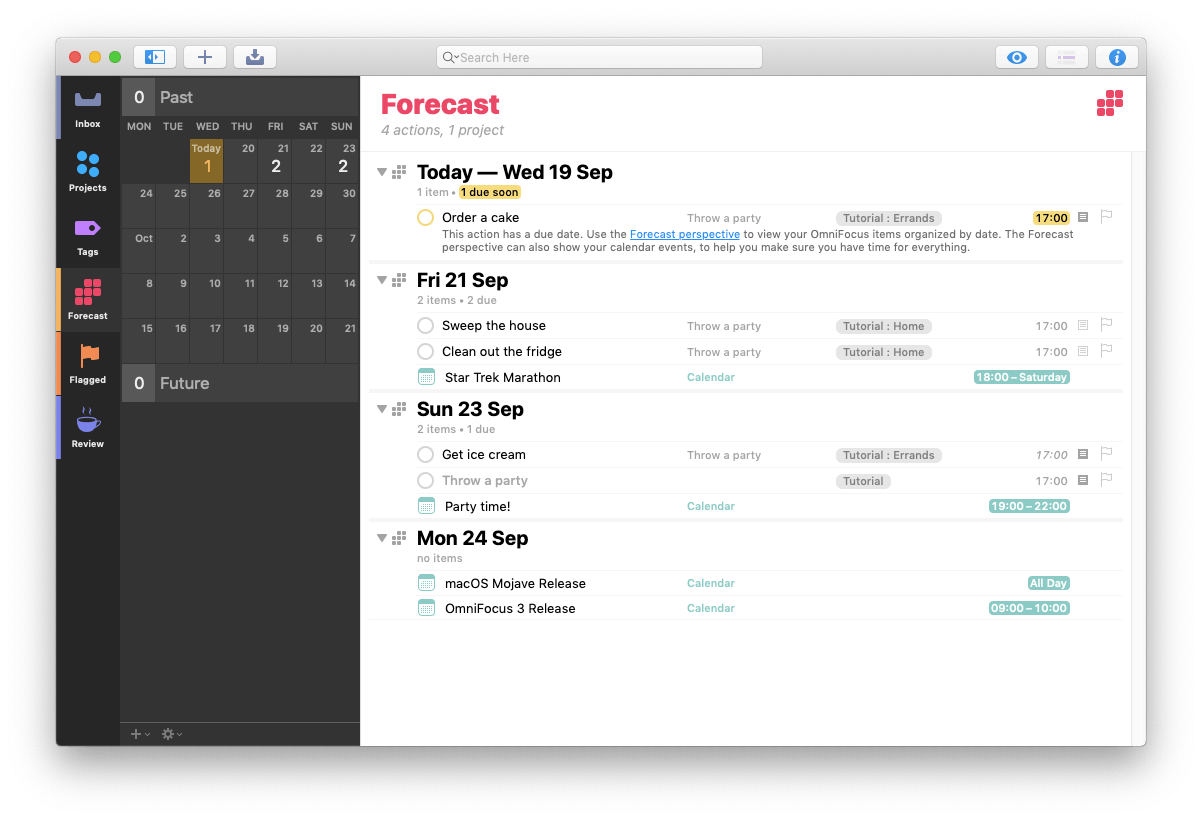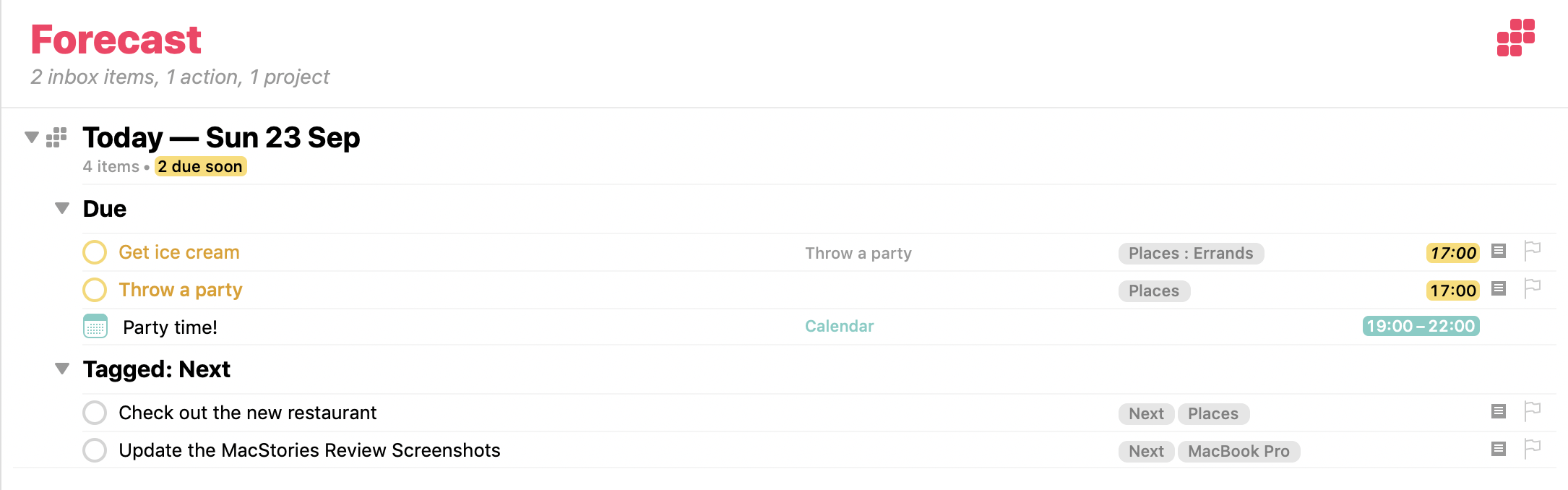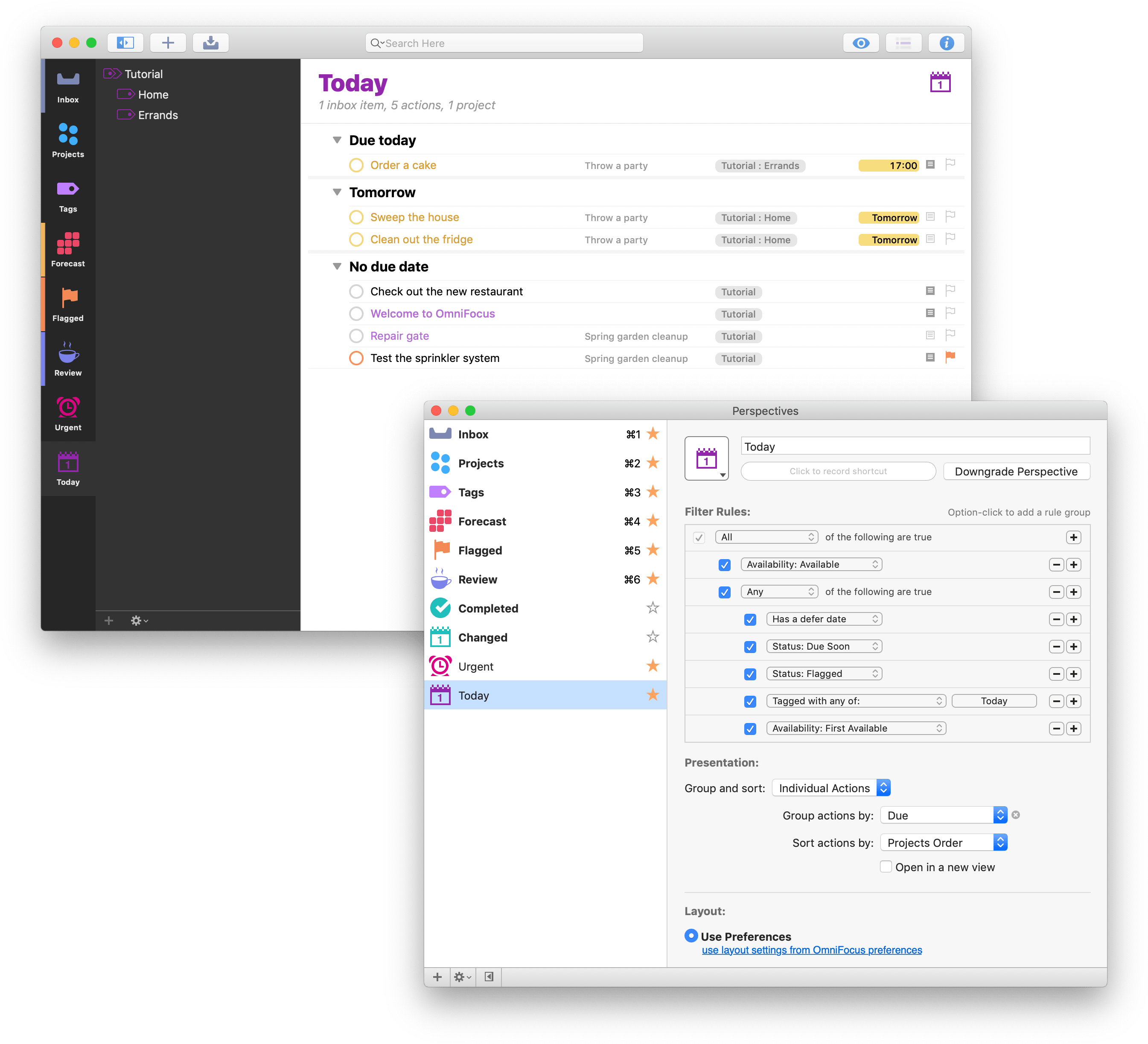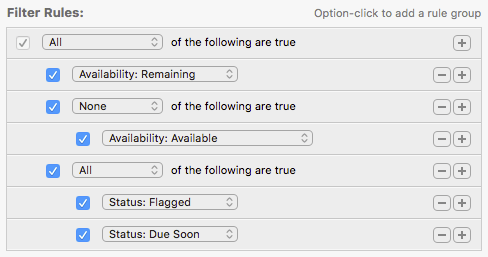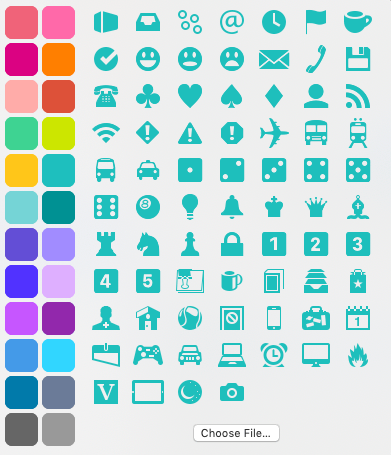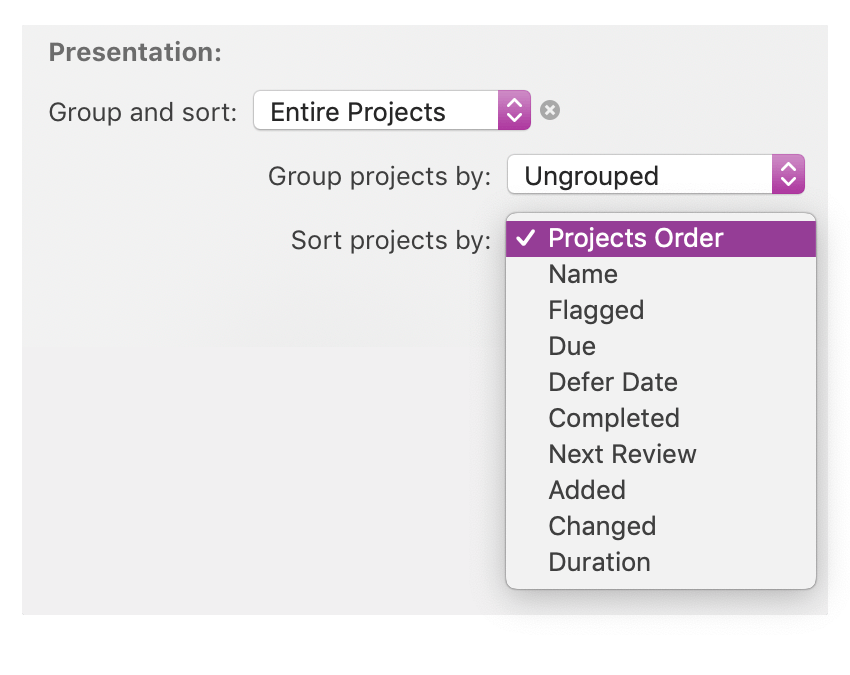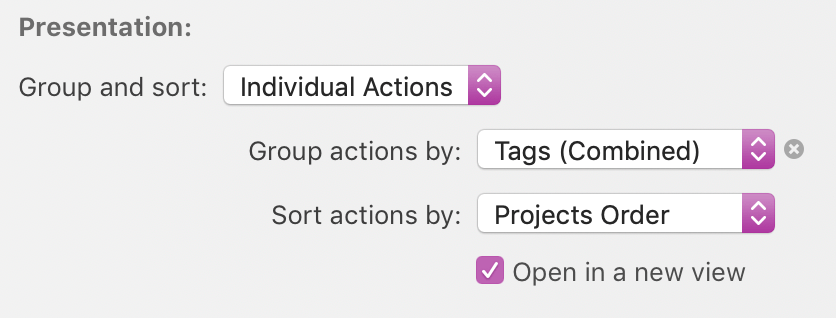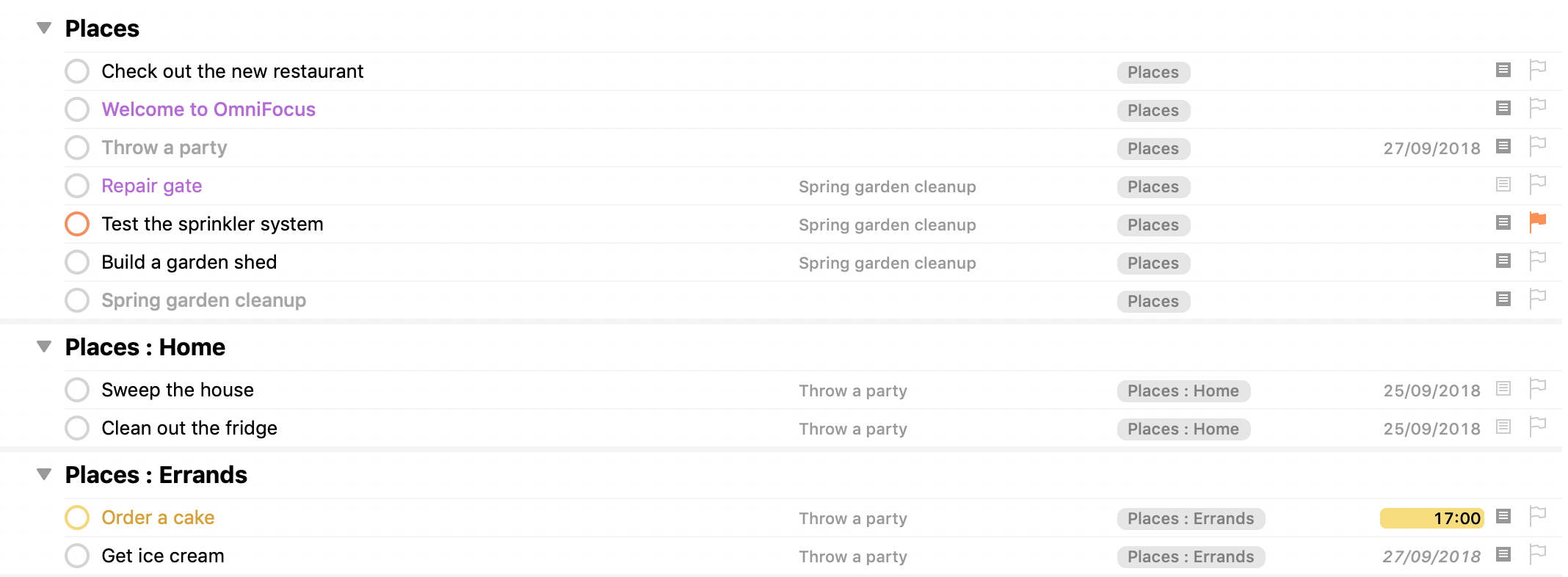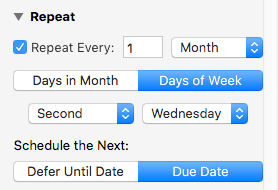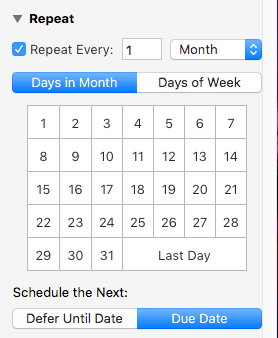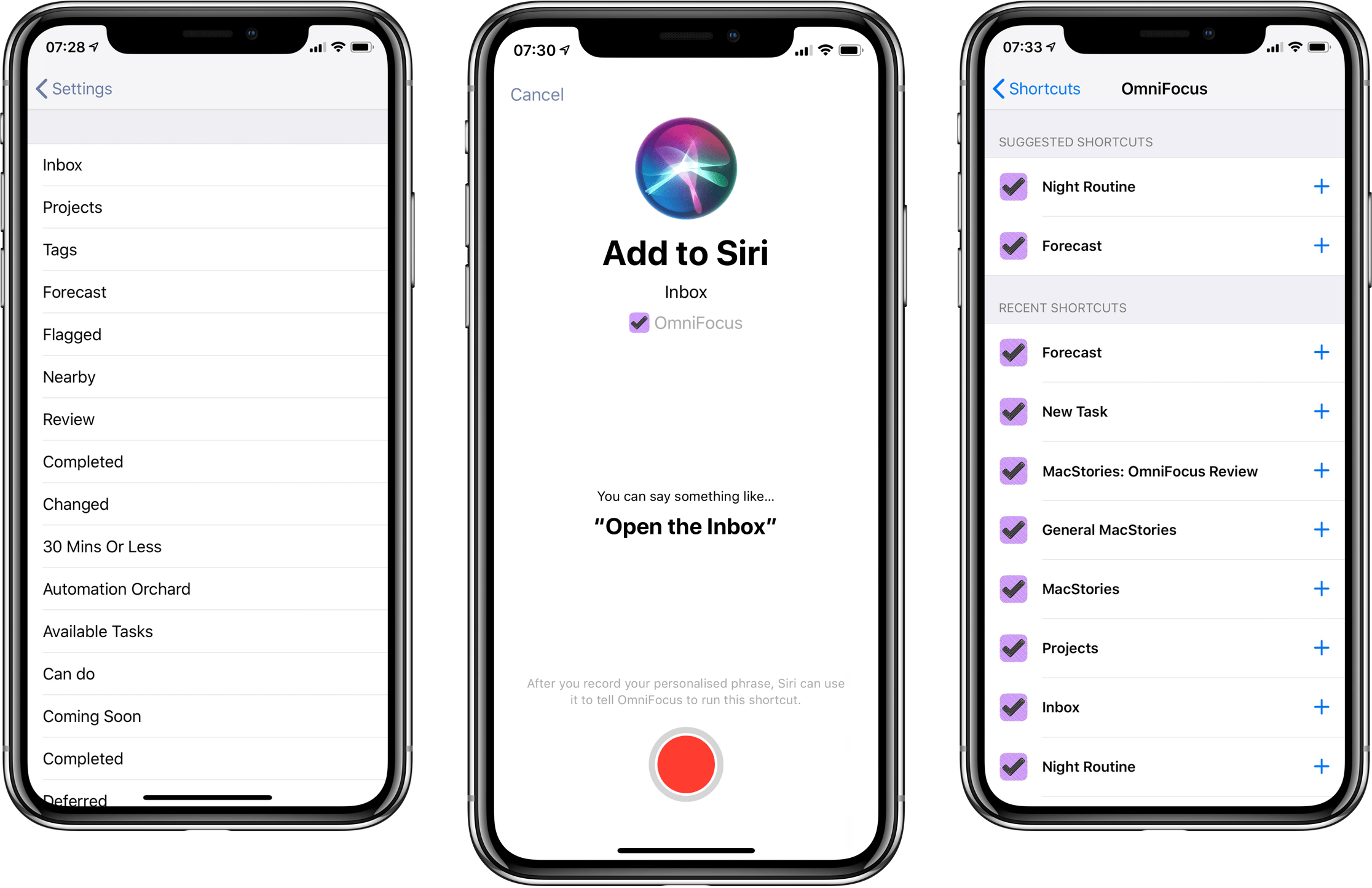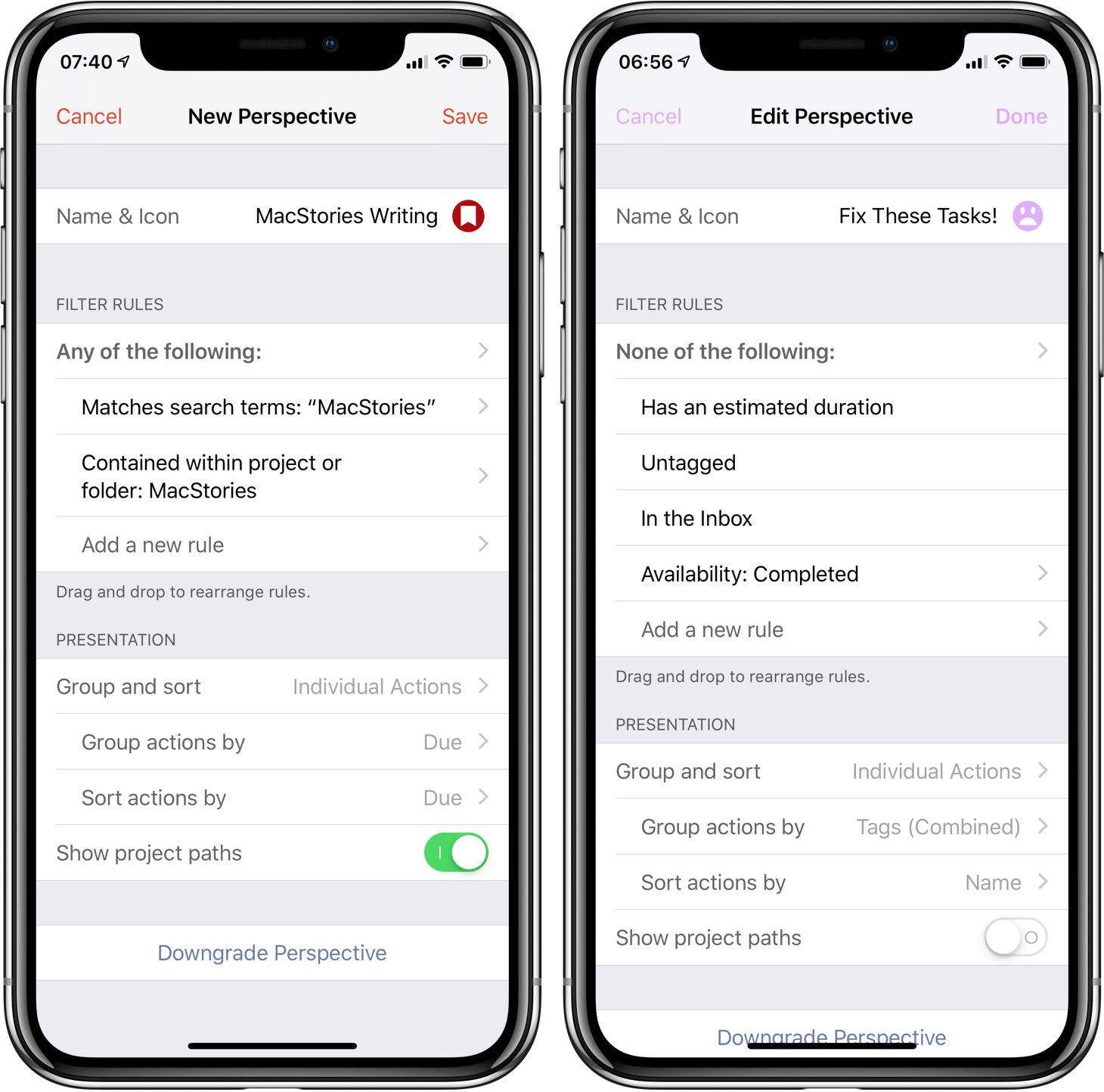I, like probably many of you, struggle to remember essential things. I can remember that the fire alarm went off last Tuesday at 11:07 AM, but essential things like what I need to finish for the next episode of Automators don’t seem to stick in my head. Thankfully, I’m not alone! Many of us are on a constant quest, looking for the perfect task management system. Everyone has different requirements, and even if we did all use the same system, we’d use it differently.
Finding the perfect task management system can feel like a hunt for the mythical pot of gold at the end of the rainbow – everyone has a different idea of how to get there, and lots of ideas for using the gold, but a solid plan and utilisation of the system at hand is missing. No task manager can or will work for everyone, nor should it, but one thing we are not short on in today’s world is choice. It can be mind-bogglingly overwhelming trying to choose a system, and once you’ve made it that far, you then have to decide how to use your system. But the simple fact that we have choices is good news – everyone can choose which app to use, how to use it, and even when to use it.
I was once disorganised, continually missing deadlines, and had no idea what was going on. Thankfully after reading what felt like everything available on the Internet on the subject, I found out how to manage tasks well, and more importantly, I found what I needed to know to become organised. One task manager constantly kept cropping up as the recommended solution, and so after that long ago free trial I purchased OmniFocus 2 – and started to get to grips with it. I’ve adjusted my setup many times over the years – I started using OmniFocus when I was a teaching assistant living in Germany, and I used it when I went back and finished my degree, while I was a teacher, and now I use it as a programmer and a writer/podcaster. My setup and usage has evolved over the years to better work with my changing life and needs, like any good task management system should.
I share all this as introduction for the news that OmniFocus 3 for Mac has arrived, and with many new features. OmniFocus was the first task management system I found that really suited my needs, with all the power and flexibility I wanted, and the latest version has been put through its paces quite thoroughly by myself and other beta testers to make sure it lives up to the reputation OmniFocus has gained over the years. In terms of what’s new, in version 3 we now have multiple tags instead of a single context, extra powerful perspectives, customisable repeats, and a new look to polish the whole application off.
Appearance
Sidebar
The first thing you’ll see when looking at OmniFocus 3 is the new sidebar – in the light mode in particular, it serves as a point of contrast with its dark background, which allows you to focus your attention where it matters: on your tasks.
On the far left you have a series of icons which can take you to your inbox, projects list, tags, the Forecast view, flagged tasks, and projects available for review, followed by custom perspectives you have starred – these are limited to OmniFocus 3 Pro users. The next area is the heart of the sidebar; depending on the area of OmniFocus you’re in, what’s shown in the sidebar will vary – for example, quite logically in the projects view you’ll see a list of your projects, and in the tags view, you’ll see all of your tags. These include any custom hierarchy you have set up, which is very useful. Perspectives will list tags or projects in this area of the sidebar too, depending on how you have set up your group by options. In the Forecast view you’ll find a calendar view of the next month, where clicking each day will take you to the view for that day.
Column View

A custom column view showing the task name, project, tags, defer and due dates, estimated time, notes, and flags.
OmniFocus 3 uses the column view by default now, making it even easier to scan your tasks or the tags associated with them quickly. You can enable columns to show you the project, tags, defer date, due date, estimated duration, completion date, the note button, and the flag button. This means if you want all pertinent information on one screen, you can have exactly that; you are able to choose which view and which columns you want to see in each of your custom perspectives as well, if that’s what you want. This is very powerful when combined with the power of the new perspectives to give you precisely the information you need, and nothing more.
The fluid view is still an option, and it has been updated to let you see multiple tags, each represented in a tag bubble. This look is very familiar to users with the iOS version of OmniFocus, and is my favourite view for very narrow windows as I can still see a lot of information at once – each row does take more vertical space though, which can be at a premium on our displays.
Themes
There are just two themes available now in OmniFocus 3, as the Omni Group is focusing on using the system colours which can be selected in macOS Mojave. The two themes included are light and dark, but for each of these themes you can choose to use colour to highlight the titles of tasks which are either due soon, overdue, or the first available in a project.
Due soon actions are highlighted in yellow, overdue in red, and the first available task is highlighted in purple. Flagged is highlighted in any view with an orange checkmark circle and an orange flag in the flagged column in the column view. This changes the colour of the task name and can help you to prioritise actions without really thinking about it. If you turn this option off you still retain the coloured checkmark circles, then there is no indication which task is the first available in a project. Single action lists will highlight all available tasks as the first available because there is no priority in a checklist.
While the light and the dark themes are created to blend in with the light and the dark system options in Mojave, you set the theme independently of the setting for the OS, which means you can still have a black menu bar and dock with a light OmniFocus if that’s what you like.
Tags
In OmniFocus 2 a task could have one context and no more, but in OmniFocus 3 a task may have as many tags as you like, giving you even more ways to slice and dice your tasks at crunch time. I’ve seen several people trialing energy levels as a tag group, and the Eisenhower Matrix is another example that could be created in several ways. Every tag has the same options as a context did: it can be Active, On Hold, or Dropped. Using tags with an ‘On Hold’ status is especially helpful for temporary tags to corral your system, for example in crisis times (a tag called “After X”), or just handling the lead up to a vacation.
Tags can also be inherited from a project – when creating a new task within a project, it will inherit those tags. This adds more power compared to OmniFocus 2 because you can add these tags to each task instead of replacing the single context.
I have found many advantages in using tags rather than contexts. Firstly I moved most of my old contexts under a ‘Places’ tag, and I added a ‘People’ tag too. I can now tag tasks I want to complete at the Hardware Store with my boyfriend, so if I happen to be at the hardware store by myself I can see that I wanted my boyfriend there when buying a new shower screen.
The people tag also comes in handy in combination with a Waiting On tag. For example if I am waiting on Federico to send me more cute dog pictures before I can move on with my project I can tag the task with both ‘Ticci’ and ‘Waiting On’ – so when reviewing either list the task shows up.
I did briefly experiment with trying to recreate the urgency/importance matrix popularised by Eisenhower, however I see urgent tasks in my Forecast view, and important tasks in my flagged view so this felt like it was creating more work to manage the tags associated with the tasks than strictly necessary – therefore my conclusion is that at least for me I’m best off not using too many tags, otherwise I may increase the work required to maintain my system. However the energy level tags and time of day tags I have also experimented have actually helped me to complete more tasks.
A tip I learnt in the OmniFocus forum has also been to add emoji to my tags – this gives me an easy visual indicator of what the tag is related to, and means in the custom perspectives I can also use the search terms to find all items with a 🛒 – which means it has any supermarket tag, general or one for a specific store.
Toolbar
OmniFocus 3 uses a different toolbar style which was introduced in Yosemite and is used in Photos, Notes, Calendar, and Safari. The toolbar is smaller and less intrusive – buttons are all in line with the close/fullscreen/minimise icons which gives you more screen real estate for your tasks. You can still add perspectives to the toolbar (this was briefly removed during the beta in case you have seen a mention of that), and the default set has been slimmed down which I believe will make the application more accessible to new users. It’s easy to customise the toolbar too, so if you don’t want a search option in the middle, you can easily use the spacing or buttons to put it on one side.
Inspector
The inspector has also been updated to a more modern look, though you could be forgiven for missing the changes as they’re so subtle. The status of a task, active or complete, has switched from dropdown to a segmented control – two buttons next to each other which function like radio buttons, and you may only choose one. The Flag button is to the side of this, just like it was before. The project field has increased in size, which is handy for those of us with longer project names, and the first significant change you see is the tags field. In OmniFocus 2 this was a dropdown because one task had one (or no) context. In OmniFocus 3 a task can have an unlimited number of tags, so the field has increased in size and changed to be a token field. Every tag you have applied to a task or project is shown, with the ability to add more. The dates and notes sections have remained virtually unchanged too, and date fields, including estimated time, can still handle parsing of “fuzzy dates”, like “3 PM Tuesday”.
Forecast View
Events and Tasks
The Forecast view now shows events from your calendar mixed in with the tasks due on the same day. This gives you a way to tell, with a single glance, how busy or flexible your day is going to be. You still see tasks deferred to Today too, prompting you about those tasks which are now available to be completed.
Forecast Tag
You can also add a tag to the Forecast view. Throughout the iOS and Mac beta I’ve seen this used in many different ways, and because you can choose on each of your devices which tag your forecast tag is, you can use it however it suits you too. One way to use it is to create a Today tag which would be for tasks you intend to do today, but don’t want an actual due date attached to. I found I was being too optimistic with the items I wanted to do today, so renamed this tag to ‘Next’. You can set different Forecast tags on each device, so you could use ‘Errands’ on your iPhone, ‘Work MacBook’ on your work machine, and ‘Home’ on your home device if you wanted too.
Perspectives
Perspectives are now even more potent than they were in OmniFocus 2, though this shouldn’t scare anyone off as you can easily migrate all of your OmniFocus 2 perspectives. Just like in version 2, you can have a massive number of perspectives should you wish, and on each device in the perspectives window you star the ones you would like to see in the sidebar. Alternately, you can also choose to add them to the toolbar.
Custom Rules
You can now set up an unlimited number of rules, and combine all of these with and, or, and none. If you’ve ever used Hazel or iTunes Smart Playlists, this system will be familiar to you. At the very top you can set any, all, or none to be the top level rule which everything below falls inside of. Then within this, you could add as many additional rules as you need. By pressing the option key you can add rule groups – again with the same operators and all the same options.
There are lots of choices for rules, including the availability of a task, its status, it having a due or defer date, estimated duration, or an estimated duration less than 5, 15, 30, or 60 minutes. There are lots of tag options available too, from untagged, to tagged with any or all of, or the task having a tag which is active, on hold, or dropped. Projects are also an option for filtering, and you can specify that you’re looking for tasks in the inbox, in a specific project or folder, or by the status of a project, including completed or dropped projects. Finally, you can also build perspectives based around search terms.
Icons & Tints
In addition to all of those rules and view options for custom perspectives, the Omni Group has more than doubled the number of icons available to choose from for these perspectives, jumping from 30 to now 74 built-in options. In addition to that, there are also 24 colours to choose from, which changes not just the colour of the icon representing the perspective, but also the title of the perspective in OmniFocus. If you combine these, then you now have 1,776 different options to represent your perspectives. While it’s unlikely you will ever run out, there are a variety of custom icon sets out there that you can download too1.
Presentation Options
The view options have also been enhanced to match the custom perspectives in OmniFocus 3. It is now broken down into 3 levels, ‘Group and sort by’, ‘Group by’ and ‘Sort by’. This gives you fairly fine grained control over how the tasks are sorted in your perspective.
You can group and sort by two options: Entire Projects or Individual actions. This then trickles down into the ‘Group By’ and ‘Sort By’ options.
Many of the same options are available whether you sort by individual action or by project, allowing you to view all of your tasks in almost any way possible – such as grouped by project name and sorted by due date. There’s also a sorting and grouping option available within ‘Individual Actions’: the ability to sort by combined tags which means you can see all of the unique combinations of your tags with the tasks grouped appropriately underneath them. Depending on the number of tags you use per task this list may contain lots of combinations. You could also group by Tags which does not create these combinations – but if you use more than one tag per task then the task may appear twice in your perspective, depending on your filters.
Custom Repeats
Some tasks repeat at what to us humans are regular intervals – the second Monday of the month, for example – but for computers these intervals don’t necessarily make sense. With this update to OmniFocus, however, the app can now understand those types of dates. You can now specify the 1st-5th or “last” in combination with any specific day of the week, or a weekday or weekend day, so you can finally schedule tidying up the shed for the last weekend of the month every month.
There’s also an option to repeat tasks on specific days in the month – the 13th and the 31st. Finally, you can choose to repeat tasks on the last day of the month, which I know many users will enjoy.
Touch Bar Support
OmniFocus 3 adds support for the Touch Bar on compatible MacBook Pros. The options available include adding a new task – either in the current location or to the inbox – adding a new project, adding a tag, notes, review, and cleanup. For fans of the Touch Bar, this is a great addition.
Pro Features
Just like OmniFocus 2 for Mac, and OmniFocus 3 for iOS, OmniFocus 3 for the Mac has a standard and a Pro version available. The Pro version includes several excellent features:
Forecast Tag
The designated tag that can appear below your events and tasks due today in the Forecast view is a premium feature. This tag is definitely helpful to power users who might even want to designate different tags on each device, which is supported by OmniFocus 3.
Focus
Focus mode is great, enabling you to choose several tags or projects either in the tag or project view, or in a perspective, and when you press the focus button, everything else is hidden. This is perfect for focused work sessions or for those of us who get easily distracted by other, simpler tasks and avoid the hard stuff. For me, the “killer” part of this is that you can switch between views, such as perspectives, and your focus is preserved.
Task View
With the default view being columns, changing which columns you see to provide you with more information, or switching to the more iOS-like fluid view, is also a pro feature.
Custom Perspectives
Some perspectives come built into OmniFocus, including Flagged, Completed, and Changed. To create your own, you need to get the Pro version of OmniFocus which will then allow you to create as many simple or complex custom perspectives as you like.
Scripting
AppleScript and JavaScript for automation remain a pro feature in OmniFocus; these allow you to do anything from add tasks based on a file being found by Hazel, to rescheduling all your tasks in one sweep.
Still to Come
The following list of features isn’t here yet in 3.0, but the Omni Group has confirmed they are in the works.
Notifications
Multiple notification options for each task, a feature that made a splash on iOS, isn’t yet here on the Mac. The Omni Group is taking advantage of Mojave’s new notification system and rewriting their implementation. Sadly this means we don’t yet have multiple notifications, but the Omni Group is hoping to ship them in an early feature update.
Light Sidebar
The new light mode with a dark sidebar is a bold look, and while many users have warmed to it over the beta testing period, Omni agree that a light sidebar makes sense – we’ll be seeing that in the 3.1 update.
Collaboration
Sharing tasks is coming, just not yet. When the feature does arrive, it will come in the form of linked tasks rather than exact copies that get synced 100% between users. This will mean if anyone shares a task with me, I can put it in whatever project I like, with the tags I need, and the person who shared will get updated when I complete the task.
OmniJS
OmniJS is Omni’s JavaScript to automate their apps. It’s already been built into OmniGraffle and OmniOutliner2 and is on the roadmap for OmniFocus this year. Automation nerds like me are drooling over the possibilities, but we’ll have to wait a little while longer.
Web Version
While not part of the Mac application, the web version has been frequently requested and is also on the roadmap for this year. It’s in early beta testing right now and should launch in the not-too-distant future.
OmniFocus 3.1 for iOS
The Omni Group also released OmniFocus 3.1 for iOS this past week, and as you might guess, the release focused on Siri Shortcuts integration.
Shortcuts on iOS
On iOS you have many more options when it comes to Shortcuts. Adding to the options built into the Shortcuts app (add an item to OmniFocus, and add TaskPaper to OmniFocus), which were also built into Workflow, OmniFocus now donates many actions to Siri. Once you’ve visited the OmniFocus app it will tell Siri about tags you use, projects you visit, perspectives you view, and these are all then available as shortcuts for you to use.
You can take advantage of these either as standalone actions or inside the Shortcuts app. In the settings area of OmniFocus, under the heading ‘Siri’, you’ll find the ‘Shortcuts’ menu entry. This also means you will find these items suggested to you on your lock screen, in Search, and in Settings ⇾ Siri & Search when iOS thinks they will be most appropriate to you.
Advanced Perspectives Enhancement
When OmniFocus 3 for iOS released it got the same perspectives as detailed in this article for the Mac. This week it was updated to allow you to change the overall rule for a perspective, so you can create a perspective that starts with Any or None as the overarching rule – as well as All, which is the default.
Conclusion
OmniFocus has been my preferred tool for task management for over three years now, and this new version has brought changes wanted by many, while still retaining the look and feel that has captured the hearts of those who already use it. The features many power users crave have increased in strength and flexibility, but are designed in a way so as not to be off-putting to new users or to those who desire a simpler setup.
Since the beginning of the iOS beta I have seen what tags vs. contexts have allowed people to do, and used them to enhance my own setup by adding tags for morning, afternoon, and evening to many tasks. The custom perspectives are extremely compelling, and when combined with tags give users the fine grained control we long for.
For as long as I’ve been an OmniFocus user, my use of the app has evolved and changed for the better. This release represents a substantial upgrade that has brought more control to my system and will keep me, and many others, committed OmniFocus users far into the future.
OmniFocus 3 for Mac is available from today and is fully compatible with High Sierra and Mojave. OmniFocus 3.1 for iOS was released last Monday and works beautifully on iOS 12 with Siri shortcuts. I look forward to seeing what future updates bring, and the final version of OmniFocus for Web.
- Josh Hughes updated his icon set for OmniFocus 3, and the beautiful set from Icons and Coffee works wonderfully too. ↩︎
- For more details see the Omni Automation site. ↩︎