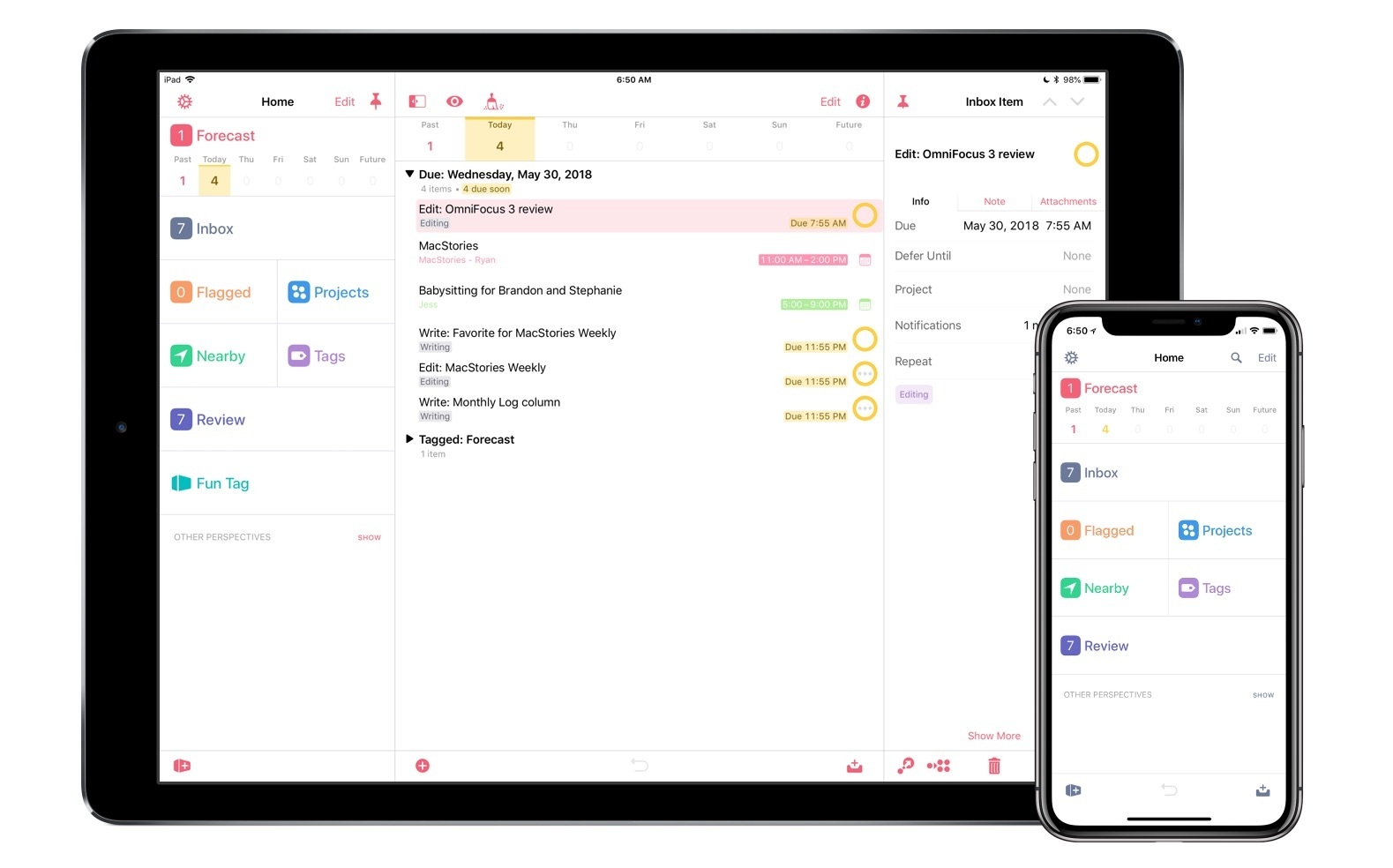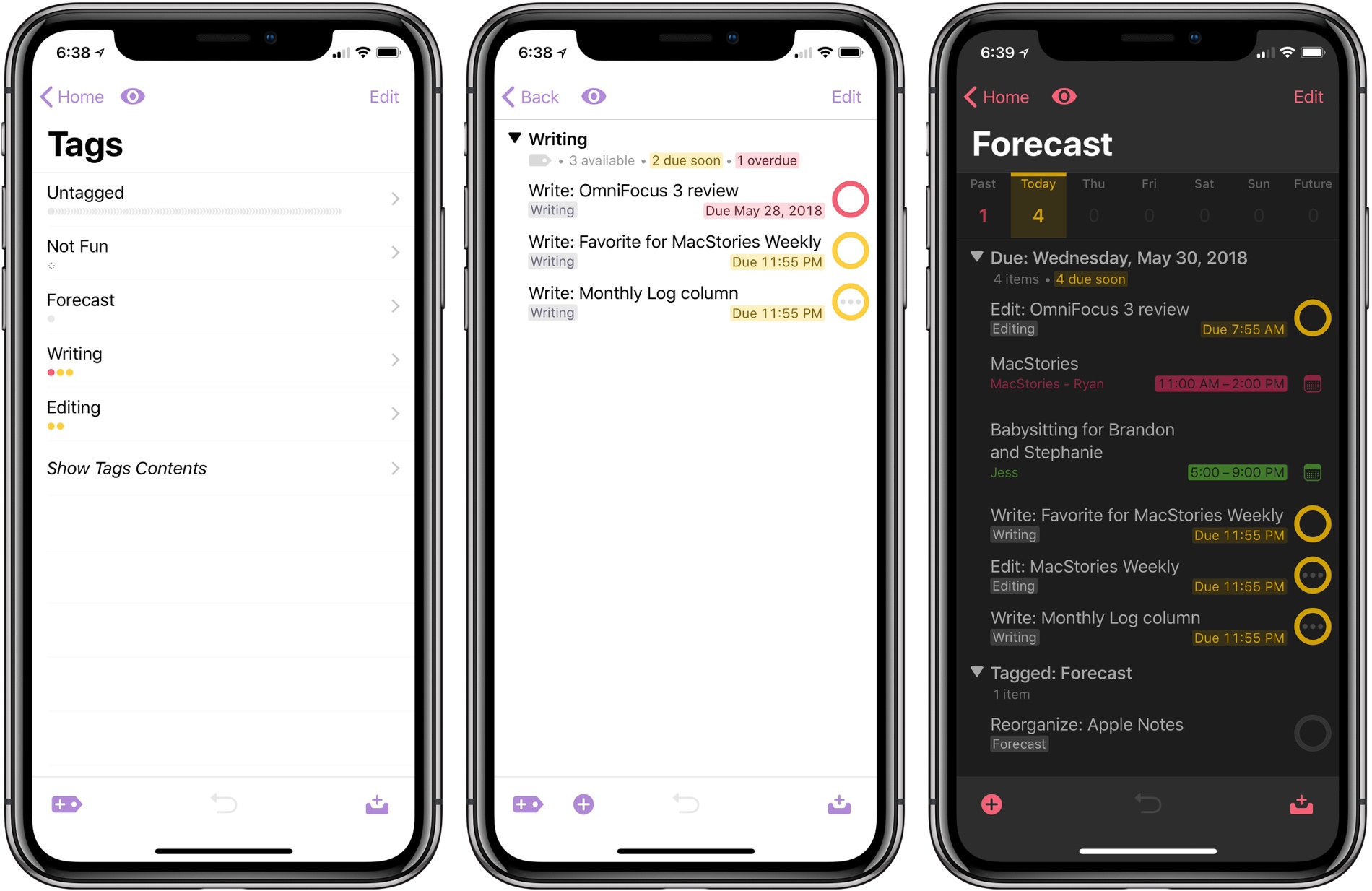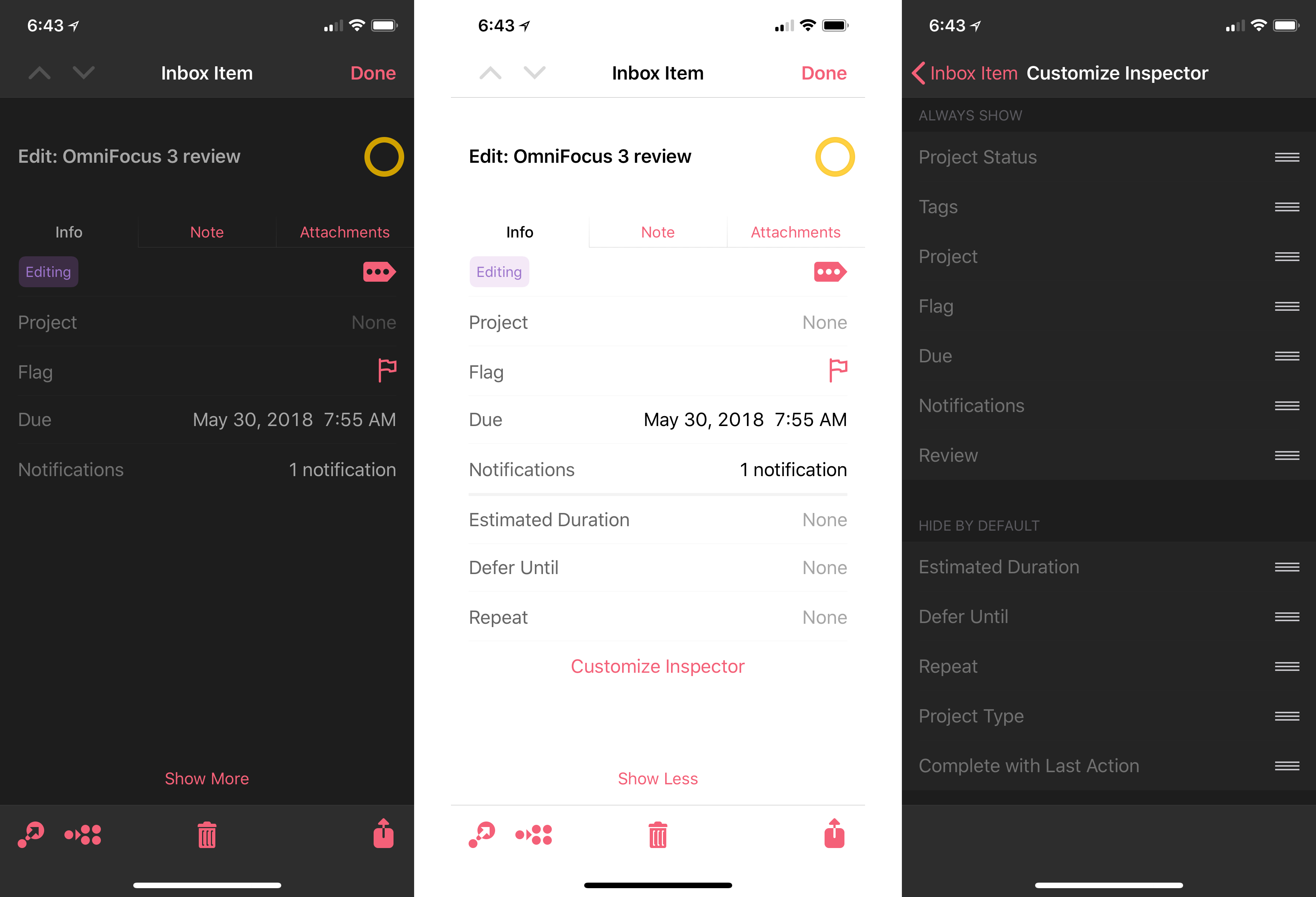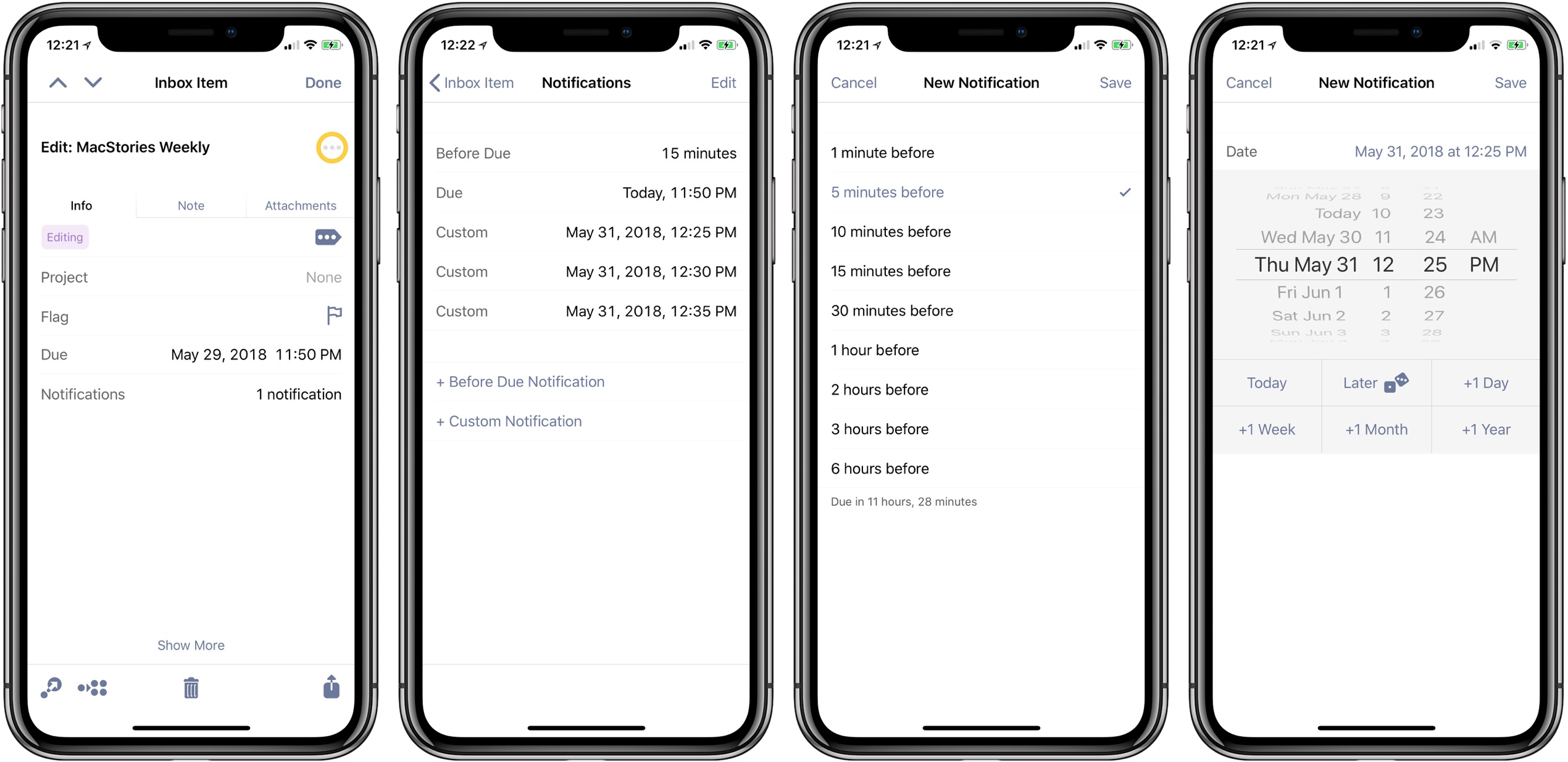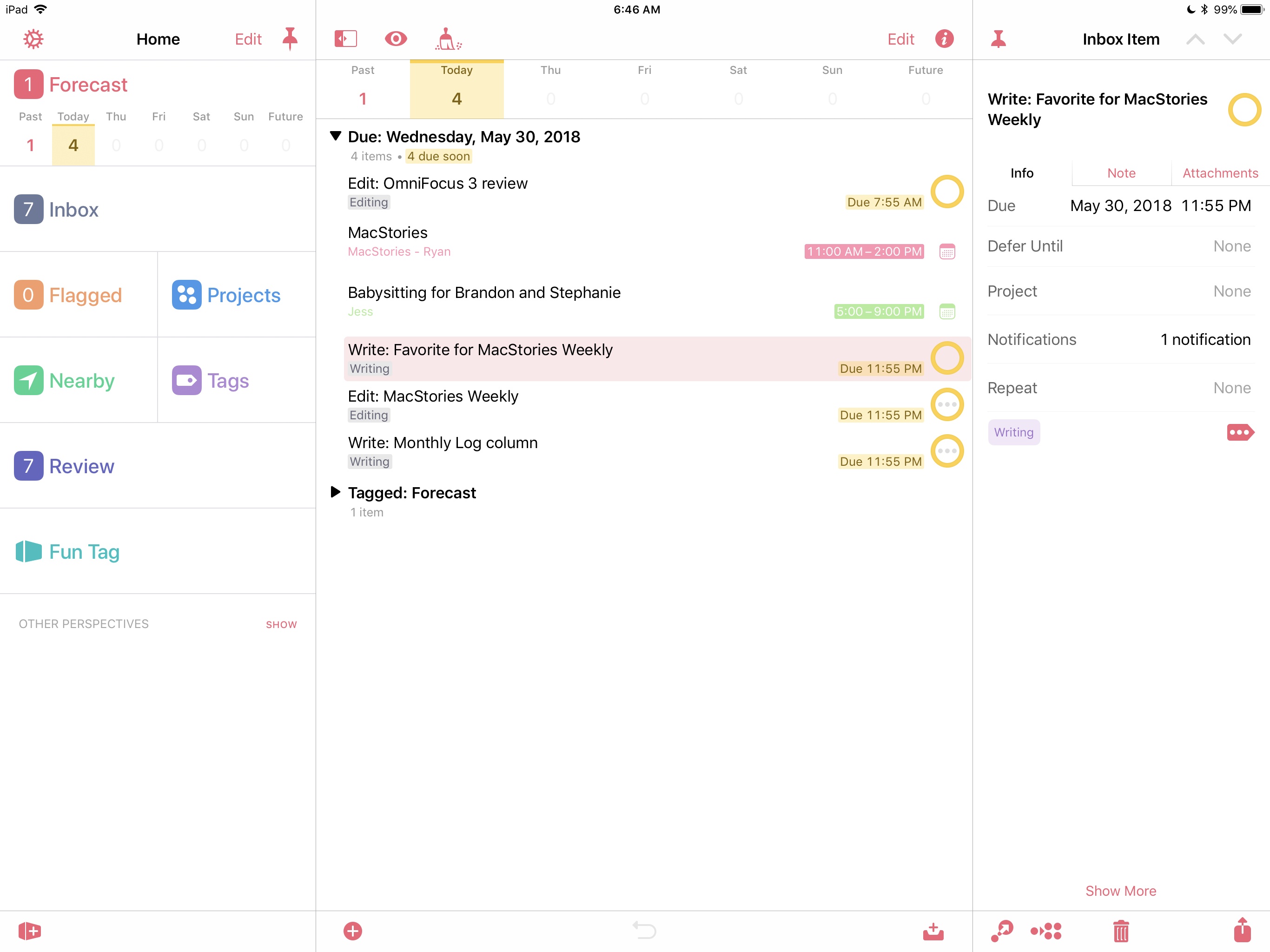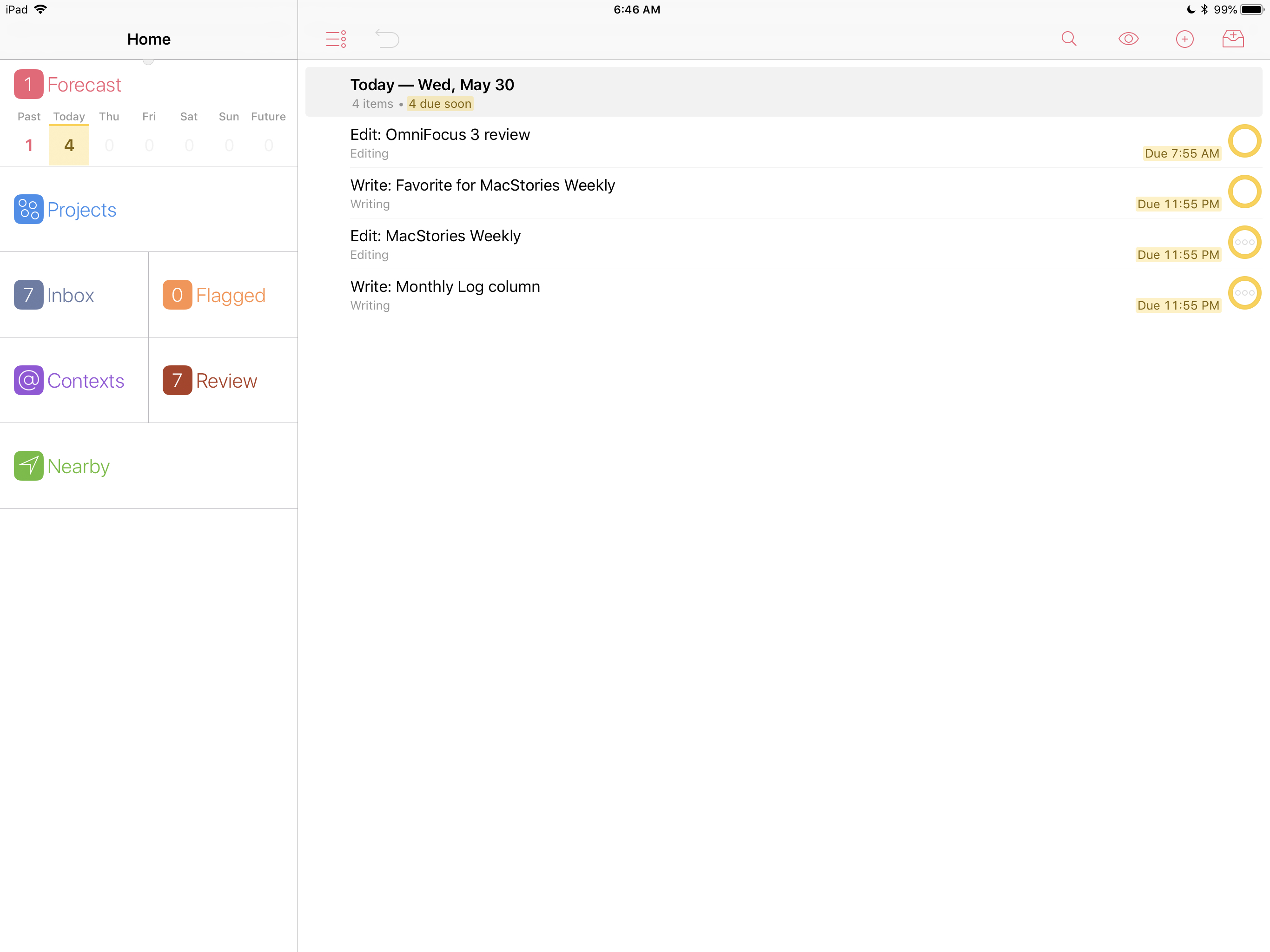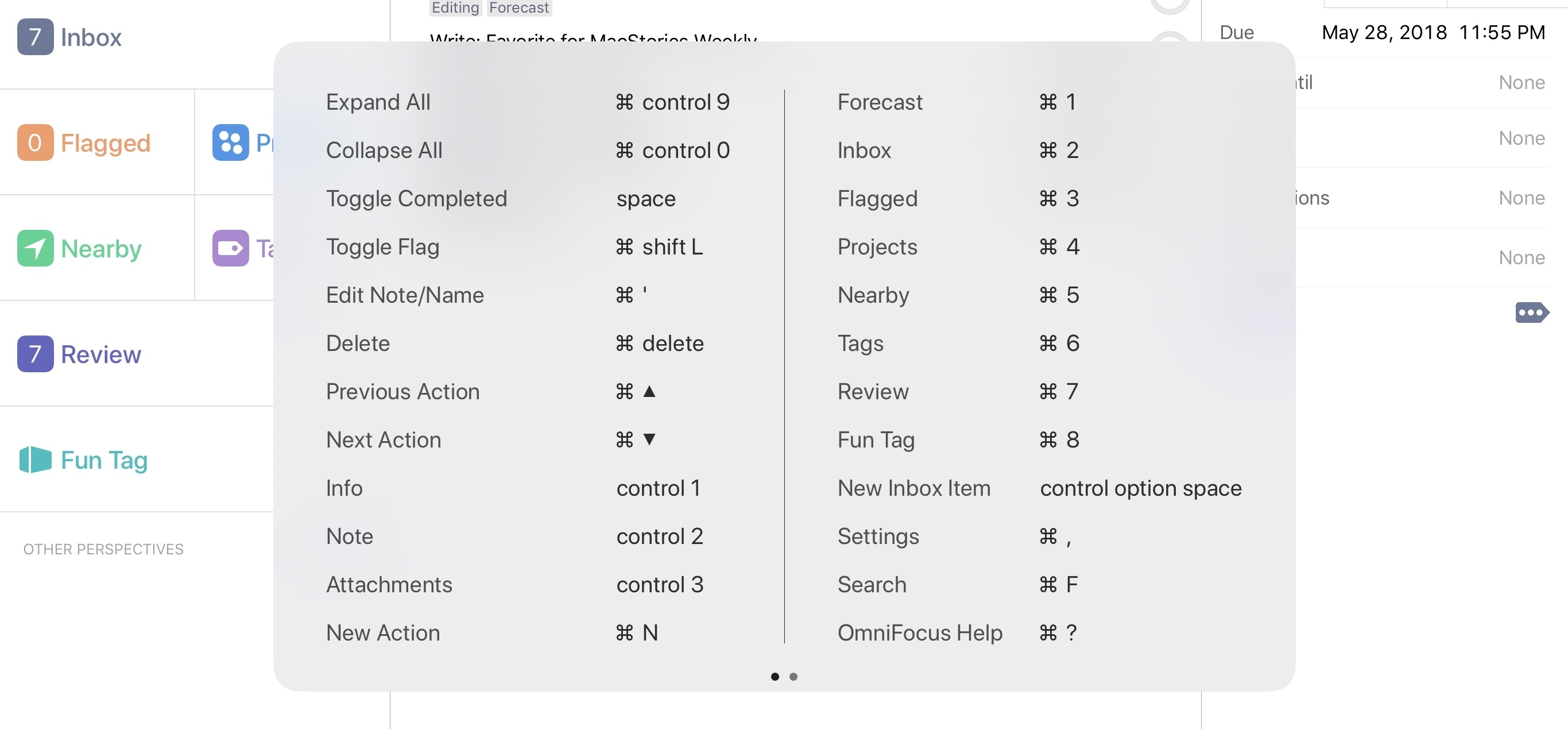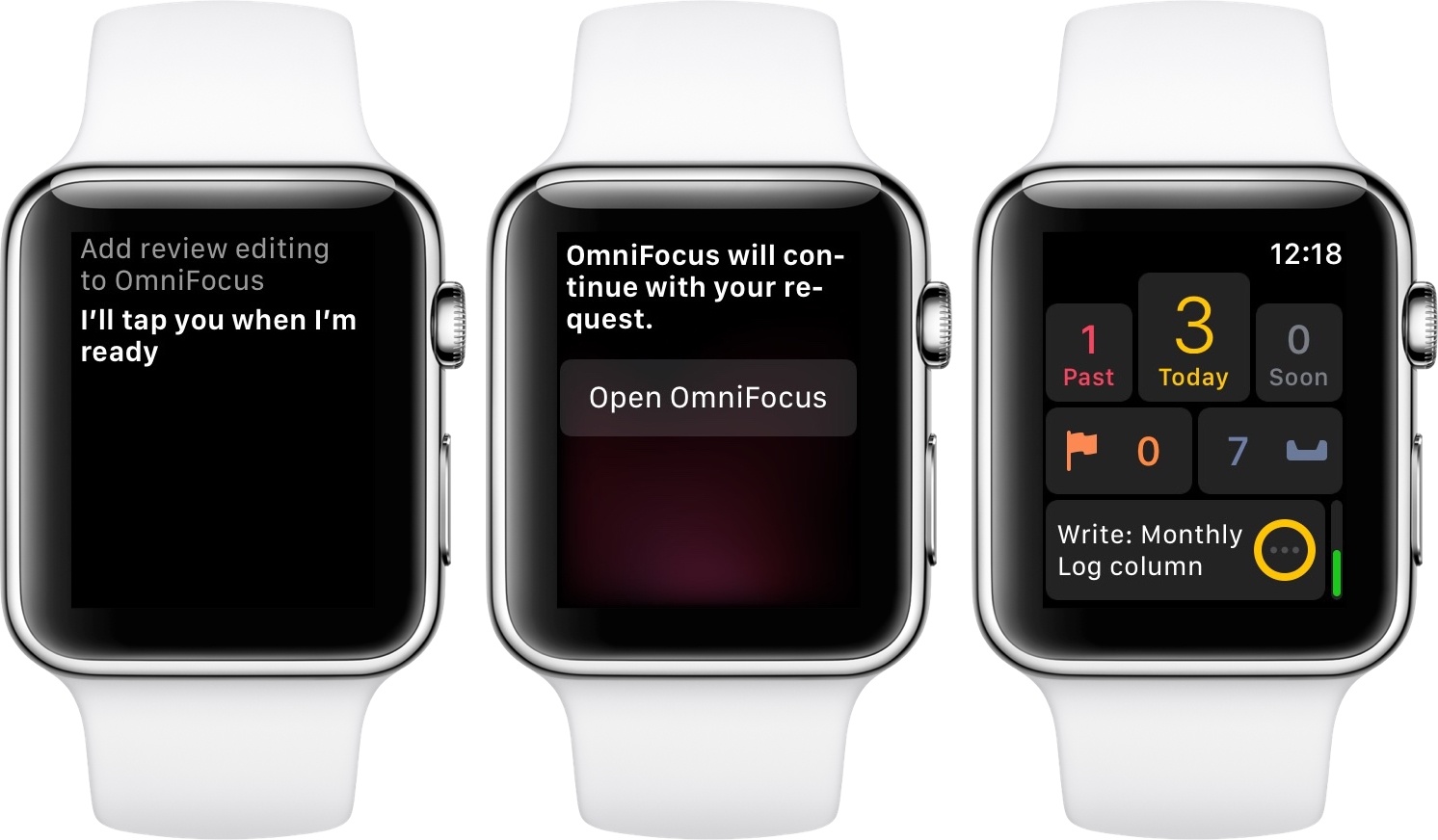If you’re anything like me, you probably remain perpetually dissatisfied with your task management setup. You may have chosen an app and settled in with it, but some of its design choices don’t quite fit with your way of working, so you’re always keen to try the latest and greatest app that comes along. Realistically though, you’ve resigned yourself to the fact that the “perfect task manager” doesn’t exist, and likely never will.
Task management is a tough problem to solve, because every option out there is optimized for specific use cases, resulting in different complexity levels. Some aim to remain simple and user-friendly, while others try to put every tool at your disposal, endearing themselves to power users while scaring off prospective customers who need a bit less. On this complexity spectrum, OmniFocus has historically been the poster child for the weightier end: if you have a lot of complicated projects that need a high degree of structure, there’s no better place to start than OmniFocus; however, for lighter needs, I’ve always found its myriad of options too overwhelming to recommend.
OmniFocus 3, released today for iOS (and later coming to the Mac), adds even more power and options to the app’s existing toolset, yet rather than growing more complex in the process, it’s surprisingly become more approachable. This improved user friendliness is achieved thanks to a new level of flexibility that can, upon tweaking your ideal setup, obscure the app’s complexity in everyday use. In more ways than ever before, OmniFocus provides the tools to make the app your own.
Outside of a lovely new design, where icons and fonts are bolder and everything feels more fresh, my favorite changes in OmniFocus 3 are this increased flexibility, which encompasses a lot of new and updated features, and its excellent iPad improvements. Let’s dive in.
Flexibility
The more flexible a task management system, the more likely it will work for a broad base of users. In that vein, many of OmniFocus 3’s biggest features focus on enabling the app to morph to your needs.
Tags
Gone are the days of contexts – a carry-over from David Allen’s Getting Things Done methodology. OmniFocus 3 replaces contexts with tags, which are mostly identical in function, but even with just a name change, they now feel much more modern and less a fundamental part of how the app works. In OmniFocus 2 I never used contexts the way they were intended, and as such it always felt like I was missing out on the way the app was supposed to be used. I’m guessing I’m not the only user to feel that way. Tags, however, are a common organization method in other apps, and using them optionally, as best suits your needs, feels perfectly acceptable in OmniFocus 3. They still do mostly the same thing as before, but with a mere rebranding I’m now much more okay with them.
As I said, tags are mostly the same, with a few exceptions. First, multiple tags can be assigned to a task, which was not previously possible with contexts. Second, manual sorting is now possible within tags. With contexts in version 2, you could sort tasks by an automatic method, but making manual adjustments was impossible. Fortunately, version 3 changes that, enabling simple drag and drop reordering in a tag view just like you get inside a project view.
The last notable change is a small feature I like quite a bit: your today screen inside Forecast can now house not just tasks due today, but also those assigned a certain tag. This can be set up by visiting Forecast, tapping the eye icon for view options, then selecting a tag to display. Tagged tasks in Forecast do not count toward the number of due tasks displayed in the sidebar, and you can easily collapse the tag inside Forecast so those tasks are only visible when you want them to be. You can only have a single tag appear in Forecast, but one benefit for that tag is that after you’ve set it, you can easily apply it to tasks with a simple swipe gesture.
Forecast was already the view I used most in OmniFocus 2, and the addition of tagged items makes it an even better work hub. I’ve created a Forecast tag for tasks that don’t need to be accomplished by any set time, but that I want to work on whenever I get through my day’s agenda early. In Things I store these items in the Someday list, but I don’t always remember to check there when the day’s work is done; I vastly prefer how OmniFocus enables keeping those tasks close at hand, in the same view I live in all day. If I had to actually see the task’s details all day, that probably wouldn’t work for me, but since I can collapse the tag section, I remain aware of how many tagged items there are total, and when I’m ready to work on them, I can choose to reveal task details without opening a separate view.
Customizable Inspector
OmniFocus’ inspector is where you view and modify details about a task or project. Just as in previous versions, the inspector in OmniFocus 3 contains three separate panels for tasks: Info, Note, and Attachments. The big change here is that the Info view is now fully customizable.
In OmniFocus 2, each task could be assigned to a separate project and context, receive a flag, be given measurements for estimated duration, and receive defer and due dates, alongside repeat options; this myriad of settings was flanked by additional controls for moving a task, converting it to a project, and sharing or deleting it. And all of this lived in the same place.
OmniFocus 3, as you can imagine, doesn’t actually remove any functionality found in the previous version – in fact, it adds a new Notifications option, which I’ll explain shortly. One nice change is that the move, convert, share, and delete options now live in a tab bar at the bottom of the screen for some visual distinction from the other options. The biggest improvement, though, is that now you can modify which inspector items are visible, and which are not.
Hitting the Customize Inspector button lets you sort inspector options into one of two lists: Always Show and Hide By Default. With a little dragging and dropping, you can tailor the inspector to suit your normal uses of it. I never flag tasks or give them estimated durations, so those were two options I could quickly remove. And in addition to hiding certain things, you can also rearrange the order that visible options show up in.
The customizable inspector is among my favorite changes in OmniFocus 3, because it helps remove unnecessary complexity and visual clutter. However, I wish the Omni Group had taken it a step further by combining the Info, Note, and Attachments panels into a single view. Even with OmniFocus 2 I wanted that, but now that the extra clutter can be removed from Info, I’m left with a lot of empty screen space that could be repurposed to make a new, single-screen inspector containing everything I need.
OmniFocus 3’s inspector reminds me a lot of Control Center in iOS. By the time iOS 10 launched, Control Center had grown overly cluttered with lots of controls, so Apple split it into three separate panels. In iOS 11, however, those three panels became one again thanks to a new, modular design. Because users could, for the first time, pick and choose which toggles to keep in Control Center, Apple was able to transition it back to a single screen. But with OmniFocus, although the inspector has become modular, there are still three panels to it, and it feels entirely unnecessary. Note and Attachments panes could be folded into the Info screen as just another two options that you can show or hide as you choose; users who don’t want to hide any options there may have to scroll a little to see everything, but that’s still a better solution than switching panels altogether.
Notifications
Notifications are now much more powerful in OmniFocus 3, because each task can now be assigned as many notifications as you’d like.
When a task is assigned a due date, by default it will receive a matching notification, just like in OmniFocus 2. Now, however, you can also add custom notifications to a task whether it has a due date or not. If you want a system that nags you until a particular task is done, you can create multiple reminders, spaced five or ten minutes apart, that won’t stop bugging you until you’ve marked the task complete.
Also new here is that, if a task does have a due date set, you can easily create notifications that fire a certain amount of time before that deadline. Simply hit the ‘Before Due Notification’ button and you’ll see preset options like ‘30 minutes before’ or ‘2 hours before’ so you can more effectively remember to get things done before that hard deadline arrives.
Upgraded Custom Perspectives
Filter rules for custom perspectives have been rewritten to not only be simpler to use, but also more flexible than before thanks to new rule parameters. Also, if you’re like me and value how a custom perspective looks, you can now choose from a wider number of built-in icons for the perspective, or upload one of your photos to use instead.
iPad Improvements
Back when OmniFocus 2 launched, it did so in three parts: the iPhone app arrived in September 2013, followed by the Mac version the following May, and the iPad version in September 2014. Times have changed, and while the Mac version of OmniFocus 3 is still a few months away, OmniFocus for iOS has since become a universal app, and version three brings great iPad improvements.
The most noteworthy change is that OmniFocus finally takes full advantage of the iPad Pro’s larger canvas. Now, you can have the perspective view, project view, and inspector panel all on screen at the same time. In OmniFocus 2, the former two were available, but the inspector panel would pop up only when a task or project was selected; now that panel lives on the right side of the screen.
Following the app’s flexibility trend, you don’t have to keep all three panels visible at once: if you prefer, the project view and inspector panel can both be hidden, or you can keep only one on-screen at a time. To arrange your setup, all you have to do is select or deselect the pin icons in the menu bar – there’s even a nice animation showing the pushpin being pushed in when a panel is locked.
The new iPad layout works hand in hand with OmniFocus’ improved keyboard support. Besides the fact that OmniFocus 3 has way more keyboard shortcuts than version 2, you can also now cycle through a list of tasks and projects using a connected keyboard’s arrow keys. This is especially useful with the inspector panel pinned on-screen, as it will be updated instantly as you move through your tasks.
Upon opening the app, before tapping anywhere on-screen, you can hit the up or down arrow key to have one of your tasks selected, as signaled by the colored box highlighting it. From there, you can use arrow keys to navigate exactly where you want and use shortcuts to mark a task complete or flag it, add or modify a task’s note, or switch to a different perspective. Keyboard navigation isn’t quite as extensive as what Cultured Code just shipped in Things 3.6 – for example, you can’t select multiple tasks at once via keyboard, or adjust a task’s due date – but it feels very similar.
The last noteworthy iPad-specific improvement is that drag and drop support has been upgraded in OmniFocus 3 in a few key ways. This includes several new supported drop targets, such as projects and tags in the sidebar menu. One of my favorite new drop targets is your Forecast: you can now drop tasks on to a given day in the Forecast perspective to assign them the appropriate due date. This is my new preferred way to assign due dates to tasks, since I rarely create tasks with due dates further than a week out. Also, this option is even more valuable because OmniFocus 3 now lets you pick up multiple tasks at once, rather than being limited to a single task like in version 2. So you can quickly assign due dates, projects, and tags to multiple tasks at once using drag and drop.
All the Rest
Calendars in Forecast. Following in the footsteps of some other popular task managers, you can now have events from any selected calendars appear in OmniFocus inside Forecast. These are helpful not only when looking at what’s on your plate today, but also while planning the remainder of your week. Calendar events appear in chronological order alongside your tasks, giving you a good overview of your day.
I’ve always enjoyed the way Things holds calendar events in a separate field with small text so they aren’t too distracting, but after trying OmniFocus’ more unified approach these last few weeks, it’s really starting to grow on me. Particularly if you have multiple events per day, the timeline view in OmniFocus is a great way to effectively plan and keep track of your day.
SiriKit on Apple Watch. Last fall OmniFocus was updated with SiriKit support, so you could create new tasks, mark them complete, and more using only your voice. At the time, however, this was limited to iOS devices. With OmniFocus 3, you can now use SiriKit on the Apple Watch as well. The implementation isn’t ideal in that, after you give Siri an OmniFocus command on the Watch, you’ll then have to hit a button that launches the full app before the task is added. It’s better than nothing, but in the future I hope the Watch’s SiriKit support will be completely hands-free.
Batch Editing Tasks. One of the biggest pain points for me in OmniFocus 2 was that you couldn’t select multiple tasks to edit all at once. I was hopeful that iOS 11’s drag and drop would enable this option, but unfortunately it never did. Version 3 remedies both of those issues, though: for simple things like assigning due dates or projects, drag and drop is a great solution; for more complex metadata changes, you can hit the new Edit button, select all the tasks you want, then batch edit their details in the inspector panel.
In an app with so many options to fiddle with, it’s a huge relief that no longer does that fiddling have to be repeated for every single task. Batch editing is the best small feature of OmniFocus 3.
Syncing iOS and Mac. One downside of OmniFocus 3 arriving on iOS before it hits the Mac is that users who rely on both platforms will see several differences between the two apps. This will be true in three main areas:
- If you’ve given a task multiple tags in OmniFocus 3, only the first of those will appear in OmniFocus 2 for Mac, and it will be called a context still.
- In order to use the improved features of custom perspectives, you’ll have to upgrade each perspective for version 3, after which it won’t appear in version 2 any longer. However, upgrading perspectives is entirely optional. If you want to wait until OmniFocus 3 launches for Mac before upgrading certain perspectives, that’s completely fine, you just won’t benefit from the new rule options. Fortunately, you can go ahead and check out what’s new before deciding, though, since there’s an option to downgrade perspectives as well as upgrade.
- Because repeating dates offer more options in OmniFocus 3, you’ll be unable to modify those dates inside version 2 for Mac; they will function as expected on the Mac though.
Every great app eventually needs a modern refresh to help keep it in line with new competition. OmniFocus 2 was, and is, still a very powerful, useful option that in many ways can hold its own against modern competition – but the app did show its age in a few key areas, such as contexts, design, and an overly complex task creation system. In version 3, the Omni Group could have addressed only these issues and left it at that, but I’m glad they went an extra step forward. OmniFocus 3 improves the already-beloved app in nearly every way, and brings with it a public roadmap for improvement that includes long-requested collaboration, automation, and web-access features.
If you’re a happy OmniFocus user now, version 3 takes what’s already there and improves it in nearly every way. If any of the new features I’ve outlined would benefit your work, you can upgrade with the assurance that the app will still feel very familiar to you. For those new to the app, however, OmniFocus remains a powerhouse, and it can still be intimidating in ways, but version 3 is easily the most accessible it’s ever been. OmniFocus has entered the modern day, and is well set up to serve users for years to come.
OmniFocus 3 is now available as a free download on the App Store. After exhausting its free trial period, you will be able to purchase the Standard edition for $39.99 and the Pro edition for $59.99 – existing OmniFocus 2 users will receive a 50% discount on those prices. The Pro edition enables creating custom perspectives, setting a tag to appear in your Forecast, and customization of the sidebar view.