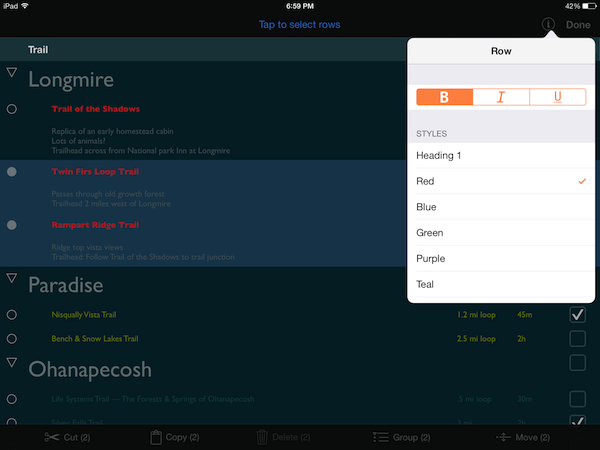When OmniOutliner originally launched on the iPad, I remember spending a lot of time figuring out its nuances, going so far as creating a tutorial so people could see how to customize documents and organize their outlines. While it won’t replace your spreadsheets, it will organize your data under collapsible headings and columns that neatly keeps related piece of information in their place. It works well as an alternative mind mapping tool, for students who are taking notes, or for someone creating that big holiday wish list.
In OmniOutliner 2, the leather clad app is composed of clean shades of white, adopting iOS 7’s modern styling. It’s very much the same app as before with a cleaner look, flatter highlights, and square app previews. I’m not sure how I feel about some of the visual aesthetics, but everything is where it was before. Previous customers shouldn’t notice a difference in use, unless you count a relocated search function which is now in the toolbar. There are some more notable improvements, however, especially with external keyboard support, templates, and folders.
While we’re still waiting for that all important (and long overdue) OmniOutliner 4 update for OS X, which will modernize a much outdated interface, the iPad app has received the same keyboard support as the Mac version. If you’re using OmniOutliner across your Mac and iOS devices, you can pair an Apple Wireless Keyboard to your iPad and take advantage of all the same keyboard shortcuts that the Mac app uses. Honestly, with the iPad app being so much easier to use than the Mac app, I would recommend just using your iPad instead.
Templates have become a lot easier to manage. If you create a document with a style that you absolutely love, you can transform the document into a template and apply it to an existing document if you so choose. Templates can also be restored at any time if you’ve deleted them, particularly useful if you’re in need of some inspiration.
For those with lots of documents and nowhere to put them, you can now move them into their own folders. And you can even nest folders if you really have a lot of stuff. It’s not entirely intuitive, however. After tapping the select button and choosing your documents, you’ll need to tap the share button to perform a move. (As a shortcut, you can also tap and hold a document to select it.) I think it’d be much nicer if you could just drag documents on top of each other to create a folder.
Documents and folders are organized by location. If you’re syncing with an Omni Sync Server account for example, you’ll have a location that’s local to your iPad, and a location that stores files in the cloud. In fact, when you begin to delete items they’ll be moved to a new trash location. They’re just big containers that specify where your documents are at any given time. In fact, they’re really just parent folders.
Lastly, exporting has been improved with the addition of CSV and DOCX formats alongside HTML, OPML, and plain text.
OmniOutliner 2 is otherwise largely the same as before, with its most obvious change being its iOS 7 reskin. Honestly, the most exciting improvement is proper keyboard support, with commands and shortcuts working as you’d expect them to. It’s the same OmniOutliner you know and love, just much more square. Download it from the App Store (as a new app) for $29.99.