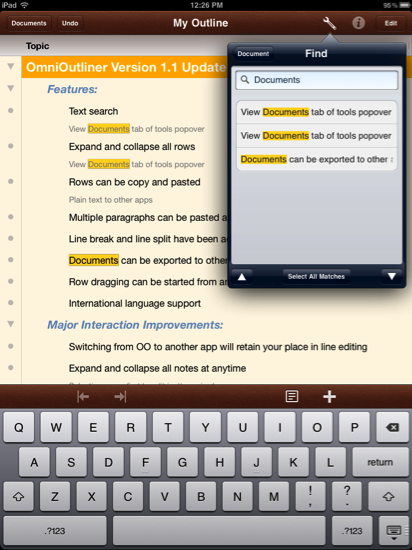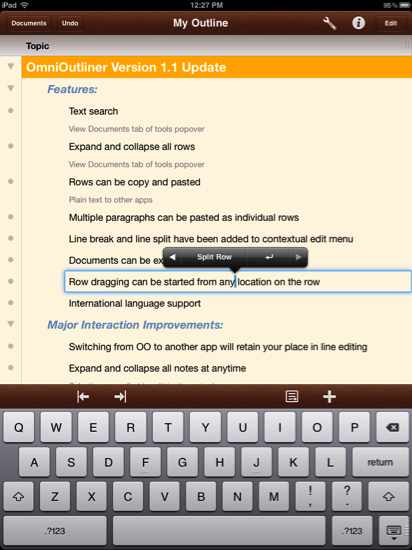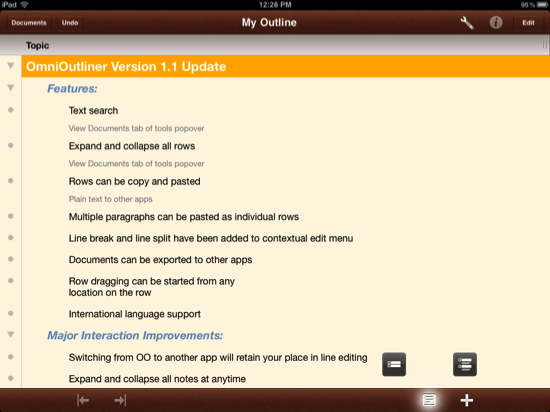OmniOutliner for the iPad has been getting a lot of love here at MacStories, and we’re really excited about the version 1.1 update that hit the App Store yesterday evening. The first major update to OmniOutliner brings a ton of new feature and usability improvements, including searching for text, pasting multiple paragraphs as separate rows, and being able to split text into a new row if you’re breaking up girlfriends… I mean paragraphs. Let’s take a look at The Omni Group’s latest handiwork after the break.
A scruffy chin, lack of coffee, and an iPad high doesn’t prevent me from taking lots of notes in OmniOutliner for the Mac, which I then bring over to the iPad for later reading or studying. My biggest complaint was that you couldn’t search for keywords or other important keywords (like “bacon”) when you wanted to quickly reference recipes or cheat code lists (you know — for winning at life). This has been alleviated thanks to new search functionality that’s built into the documents tab of the tools popover. Underneath expand and collapse buttons (which works to quickly open and close your parent & child hierarchies in your outline), searching for text brings every instance of your query into a scrollable view, which you can use to quickly jump to that place in the document. If the query happens to be visible in the document, it’s highlighted along with the words in the popover.
If you ever wanted to get text into OmniOutliner, the text would be pasted into a single row entry. Without the option of splitting text, you had to go through the slow process of selecting text and repasting it elsewhere. Now you have both options available — complaints eliminated! These editing features include lots of new interface enhancements, so let’s break these features down one by one.
Concluding searching for text, you can “select all matches” to bring up those bacon bits in editing mode. You’ll notice two new buttons at the bottom of the display for cutting and copying text. Optionally, cut and paste are also available if you tap and hold on a row. In editing text, a long tap (in addition to a single tap) will bring up options to select and paste text.
If you hit the contextual arrow, new additions allow for splitting the row (at the cursor) or to create a new line within the row. For me, this brings the iPad version up to speed with the Mac app.
When it comes to pasting text from another app or within OmniOutliner itself, you have two choices. If you’re editing a row, all of the text will be pasted inside as before. However, if you simply tap and hold on a row and select paste, you’ll be given an option to paste the paragraphs above, below, or inside of that row.
Pasting text is still finicky, but it works better than before. Sometimes the spaces (or breaks) between paragraphs will be pasted as empty ghost entries, but you should have no problem in cleaning up unneeded excess with a multi-delete in editing mode.
In copying text from OmniOutliner to another app, the text will be pasted as plain text (meaning that Comic Sans you’ve applied won’t be transferred to Pages or whatever app you happen to be working in). In addition to this thoughtful feature, you can export OmniOutliner documents to other apps via the document browser. The share button presents a new menu where you can export OPML or plain text files if you want to move your outlines into an app like Evernote.
If you must use a hardware keyboard with your iPad, the tab key now works to navigate to the next row. Among the other big improvements, OmniOutliner will retain your spot when editing text if you switch to another app (like Safari), autosaving what you’ve already written. Lastly, expanding and collapsing notes no longer requires you to select a row first.
OmniOutliner’s biggest gain is speed. Immediately noticeable, documents open faster and scrolling through long items of text is much smoother. While all of these features are likely applicable to more than just power-users, everyone gets a big performance boost.
OmniOutliner for the iPad allows us to group ideas, quickly exit our thoughts, and organize topics of interest for the articles we write on a daily basis. Personally, I’ve found OmniOutliner to be a great tool for everything from jotting down home inventory, keeping wish lists, and copying important parts of my college syllabus into better organized documents (with topics for materials, grades, etc.). Too, being able to style my documents allows me to quickly mockup and highlight important subject areas while giving everything I produce its own unique personality.
Whether it be about keeping an index of your favorite breakfast sandwiches or writing about the end of the TouchPad, OmniOutliner gets the job done. It’s one of the more premium apps for $19.99 in the App Store — if you’re on the fence, I recommend downloading a trial of OmniOutliner for the Mac first (and using it for a few days) to see if you need a product like this before making the investment. For me, OmniOutliner is invaluable.