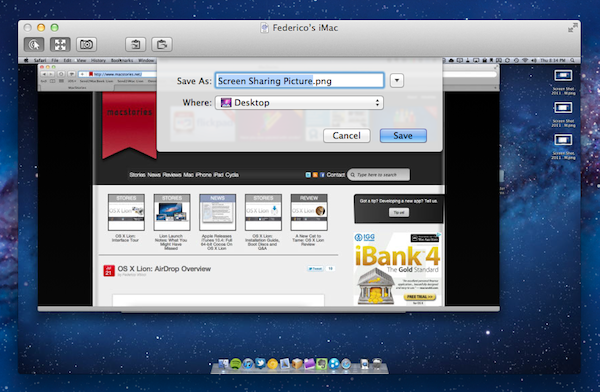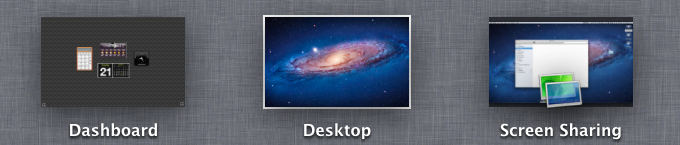Since yesterday’s launch, we’ve detailed the biggest new features of OS X Lion in our review, covered the installation steps and took a quick tour across Aqua’s new interface elements; we’ve also listed the first five things we usually do when setting up Lion, and collected some of the best tips we received in the comments and via Twitter. After AirDrop, another app that I’ve been using daily on my Macs running Lion for the past few weeks is Screen Sharing, which gained some important improvements on the new OS and the possibility of logging into a user’s account even while it’s not being used, without disturbing who’s currently using a remote computer.
The Screen Sharing.app is available inside System -> Library -> Core Services if you want to manually launch it, but its functionalities are tightly integrated with the Finder, which can recognize computers on a local or remote network either with tools like Hamachi and Back to my Mac, or the Mac’s own Sharing settings in System Preferences. Personally, I use Hamachi and OS X Sharing when I need to log into a Mac on a local network, as Back to my Mac has proven to be slower and unreliable at best in my past experience.
In OS X Lion, Screen Sharing gets full-screen mode and a new toolbar that’s got icons to get the remote clipboard, send the contents of the clipboard to a remote computer, grab a screenshot, zoom, and switch to observe-only mode. Observe mode is particularly useful as it lets you watch what’s going on without interfering with the computer’s cursor – perfect for those situations when you need to be the IT guy for your family or friends’ computer problems. Control and Observe modes can also be toggled with a keyboard shortcut you can set in Screen Sharing’s Preferences.
To log into a Mac, Lion spices up Screen Sharing with some new options: Apple ID, and per-user login. The former is a new way to authenticate with another Mac running Lion without having to create multiple user accounts; in the remote Mac, you can set up as many Apple IDs as you want, so that they’ll be authorized to initiate screen-sharing sessions. Example: my mom can add my Apple ID to her user settings, allowing me to screen-share at any time without having to create a separate user account specifically for me. Lion does, however, play nice with separate user accounts as well: with the new per-user login option, you’ll be able to log into a Mac (and start screen-sharing) using a different account than the one currently in use. This means you’ll see your desktop, your apps and your files, but the person using the remote computer won’t be disturbed.
When starting a new per-user session, Lion will tell you that another user is currently viewing his desktop, and there will be an option to ask for permission to remotely screen-share. The second option, though, will let you “connect to a virtual display” to see your apps and files without entering the other account’s desktop. That’s pretty neat, although generally slower in performance (at least on my connection).
The improvements to Screen Sharing are nice and welcome, though if you’re looking for a more full-featured solution to organize and easily access all your remote computers and accounts you should probably try something like the recently released Screens for Mac (which I’ll review soon). Existing MobileMe subscribers can try the new Screen Sharing options on Lion using Back to my Mac; if you don’t have a MobileMe account, you can install the free Hamachi from LogMeIn, or try the functionalities on a local network through the Mac’s Sharing options.