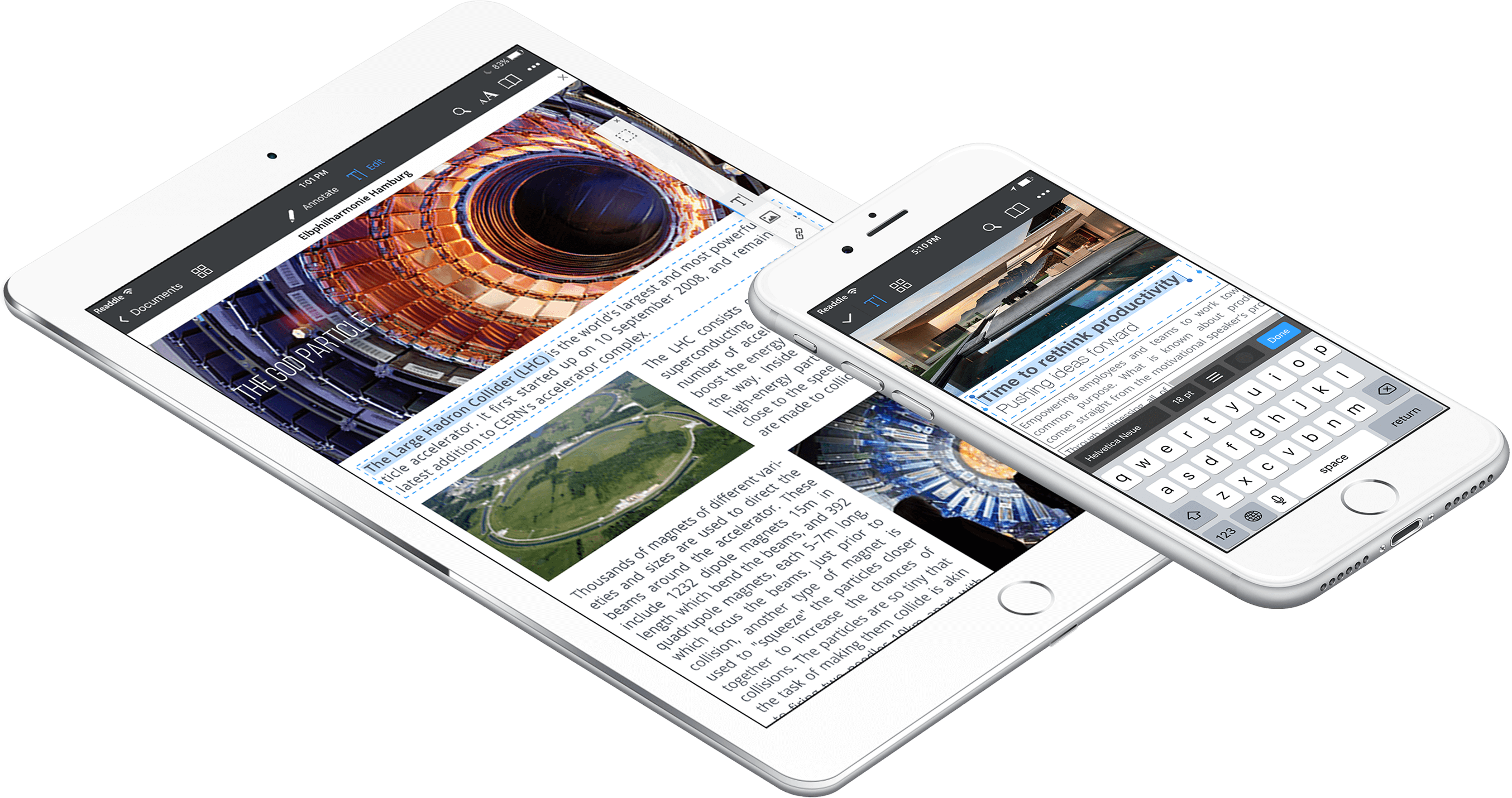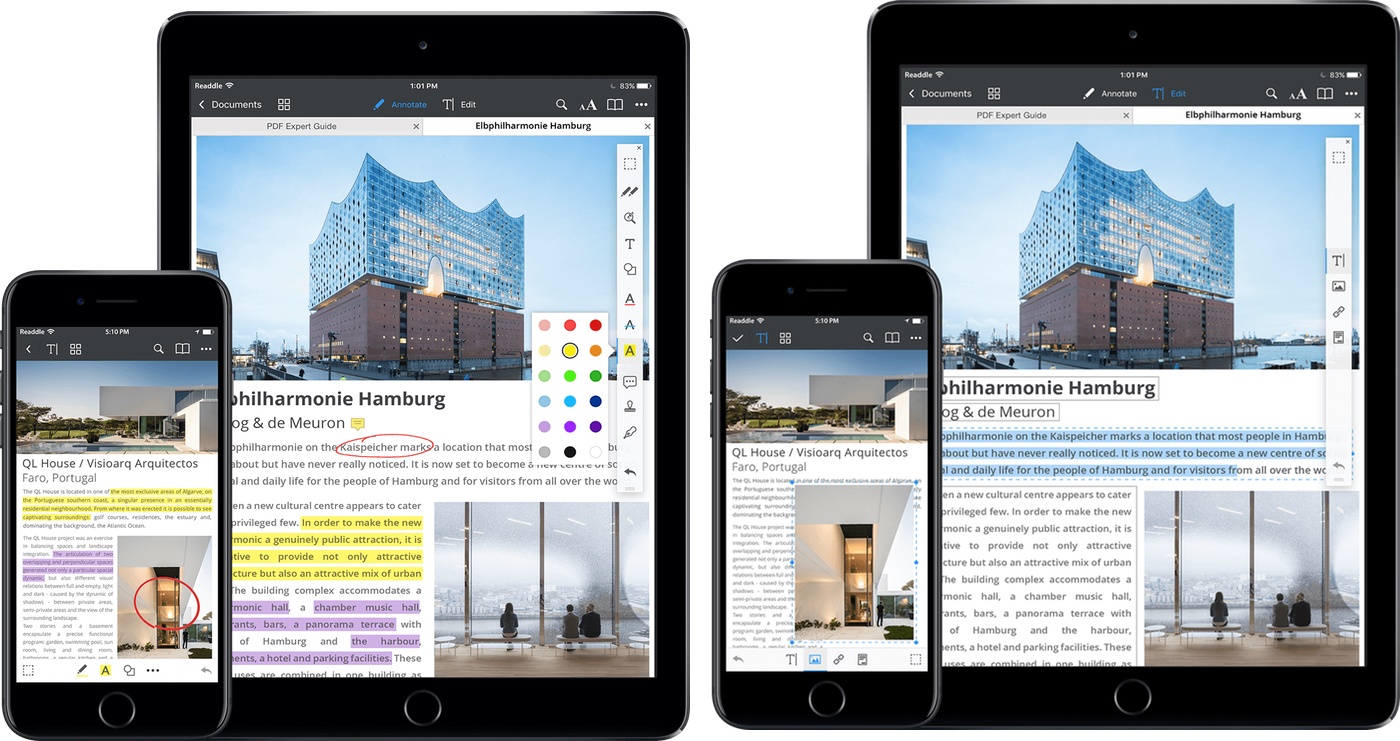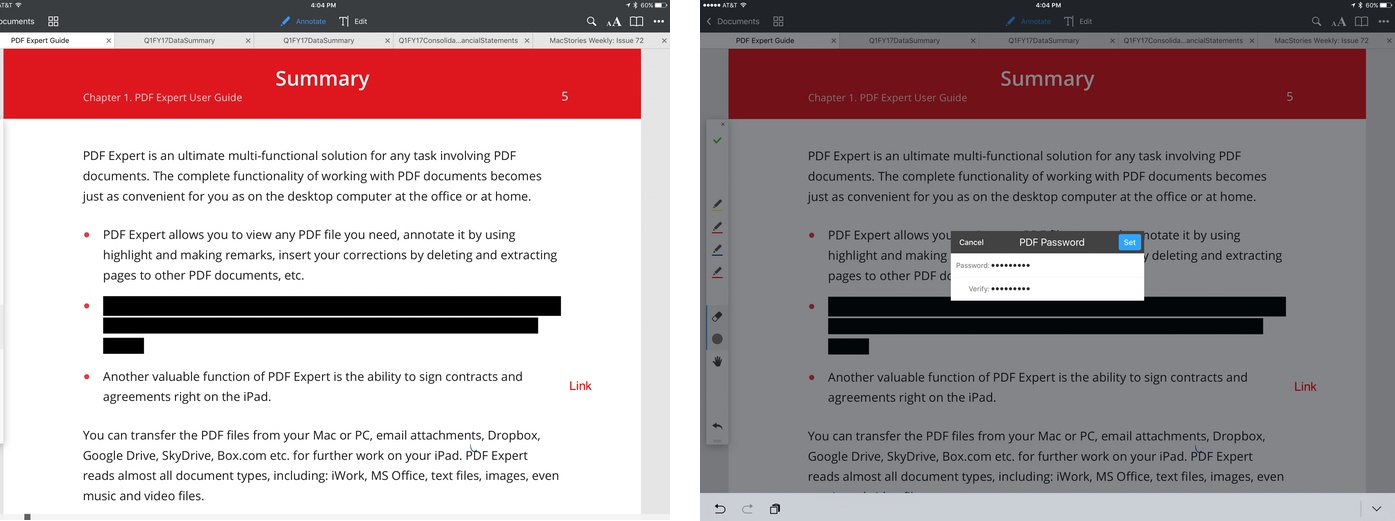Readdle released a major update to PDF Expert today. Version 6 incorporates powerful PDF editing tools, in-place cloud-based editing and annotation, document-level assignment of passwords, and more. PDF Expert was already one of the premier PDF apps on iOS, but free alternatives have given it a run for its money recently. The new features in PDF Expert 6 should help maintain its status as a favorite for many PDF power users.
The headline feature of PDF Expert 6 is editing. The new tools go well beyond the annotation tools the app and many of its competitors already have. With PDF Expert 6, you can enter editing mode with one tap in the toolbar, which allows you to change the text of a PDF, add images and links, and redact PDFs.
The Annotate and Edit buttons in the center of PDF Expert’s toolbar let you switch between the two modes. Annotate mode includes the ability to add text, shapes, stamps, and handwritten notes to PDFs. You can also highlight existing PDF text and add strikethroughs and underlining, all of which were already available in PDF Expert.
Edit mode is different. Whereas Annotate mode allows you to add text in a text box anywhere on the screen, Edit mode lets you change the text of the PDF itself. Don’t like how a section of a PDF is titled ‘Overview?’ Change it to ‘Summary’ by entering Edit mode and then tapping the Text button in the floating tool bar. Tapping the text tool outlines all the text on a page with text boxes. Everything becomes editable in the font used by the PDF.
If you don’t like the PDF’s typeface, you can change it along with its size, color, and justification using the toolbar along the bottom of the screen. The only confusing limitation I encountered is that if you select a word and get the system popup menu for styling text with bold, italics, or underlining, the menu won’t do anything if the font in your PDF doesn’t support that style. The better option is to tap the font name in the toolbar and pick from the styles available there.
Images can also be added to PDFs. Tap the image icon in the toolbar and then tap the spot where you want to add an image. You can pick an image from your photo library or use the camera. After you choose a photo, you can select three different sizes to use. Tapping on the image again lets you resize, rotate, replace, save, crop, copy, or delete the image.
Links are a powerful addition to PDF Expert. You can link to anything in a PDF, including text, images, text annotations, and handwritten notes. You can link internally to another page of the PDF you are viewing or externally with a URL. It’s a nice way to cross-reference related sections of a PDF or link to external websites, but it’s possible to take it a lot further. With x-callback-urls there are some exciting additional possibilities like linking to individual documents in a DEVONthink To Go database. It’s the sort of feature that will immediately appeal to anyone who does PDF-heavy research.
The final ‘Edit’ tool is redaction. PDF Expert is smart at detecting text on a PDF page. By swiping word-by-word or line-by-line, you can quickly create tidy black boxes over text you want to redact. It’s a handy way to obscure information you don’t want to share.
Outlines are not new to PDF Expert, but editing them is. Now you can think of outlines as an elaborate, organized bookmarking system for long PDFs. Instead of defining a flat hierarchy of bookmarks for every section of a PDF you want to access quickly, you can create multi-level outlines tied to particular pages in a document. It’s another excellent tool for researchers who want to quickly jump to a topic in a lengthy PDF.
PDF Expert takes a leap forward with file management too. Instead of requiring anything you want to edit to be imported into PDF Expert, the app lets you edit it in place whether it’s in Dropbox, on Google Drive, Box, OneDrive, or elsewhere. Using iOS’ document providers, you can even open and edit PDFs stored in other apps. It’s a welcome addition that helps avoid duplicate copies of PDFs across different file storage services and apps.
You can also set passwords for individual PDFs in PDF Expert 6. I expected to find this in the Document view of the app, which is where you go to do things like move documents, rename them, or create ZIP archives, but it’s handled from within each document. With a document open, tap the three dot ‘more’ button on the far right-hand side of the main toolbar and select ‘Set Password.’ You will be prompted to set and confirm a password, which will be required to reopen the PDF. You can change or remove a password by following the same steps.
Finally, Readdle says it has improved search in version 6. I found the existing search in PDF Expert acceptable, and the new version works well too, though I didn’t notice a meaningful difference between the searches I tried.
The updates to PDF Expert 6 are impressive. PDFs are an integral part of the day-to-day life of many people. With PDF Expert 6, you can bend them to your will through sophisticated organization, annotation, and editing tools.
PDF Expert’s editing tools are an add-on In-App Purchase that costs $9.99, which is a smart approach to selling those features. They aren’t something that will appeal to everyone, but if you want to edit your PDFs, I expect it will be worth the $9.99 to you. The other features are part of the free update to the app.
PDF Expert 6 is available on the App Store.