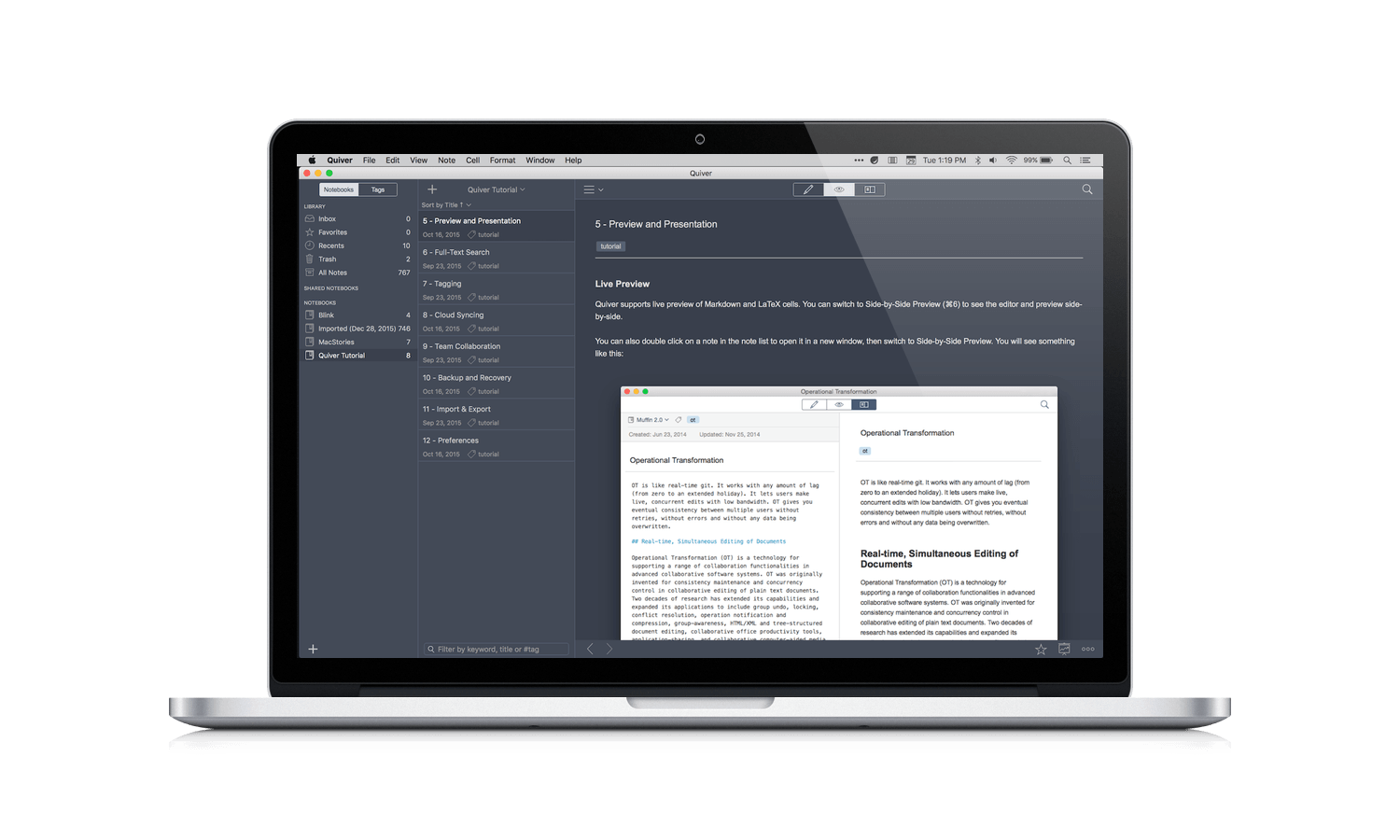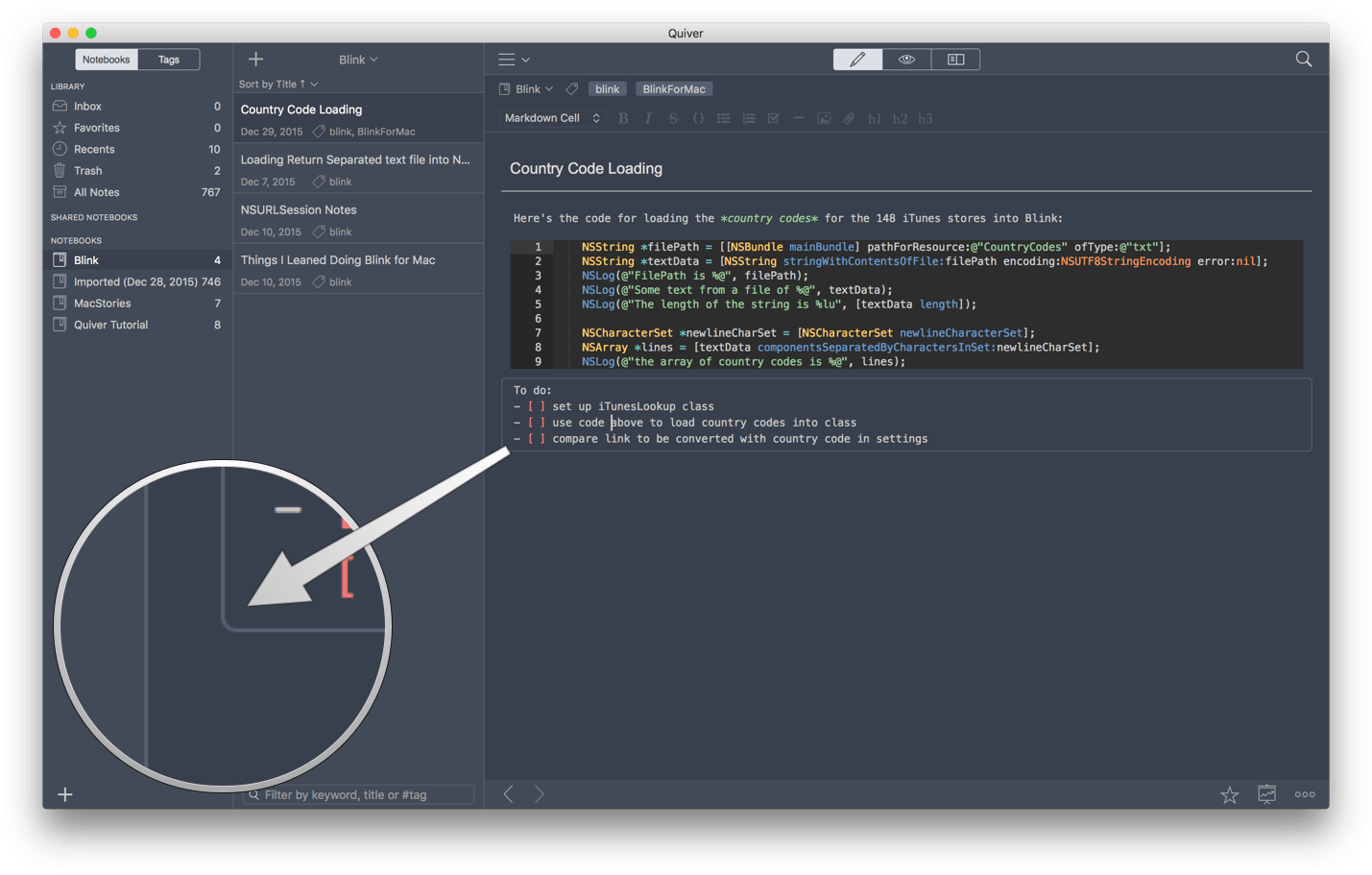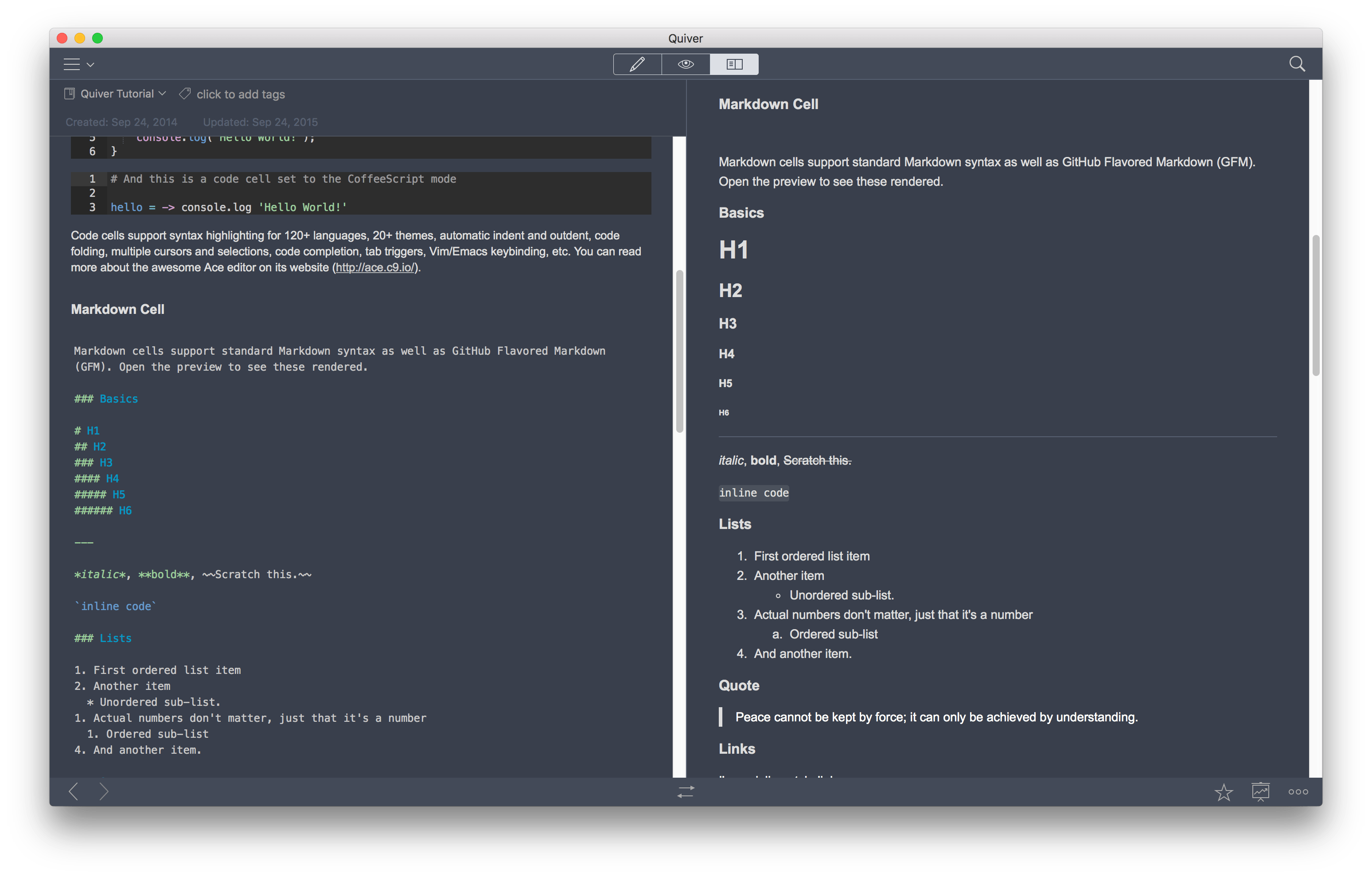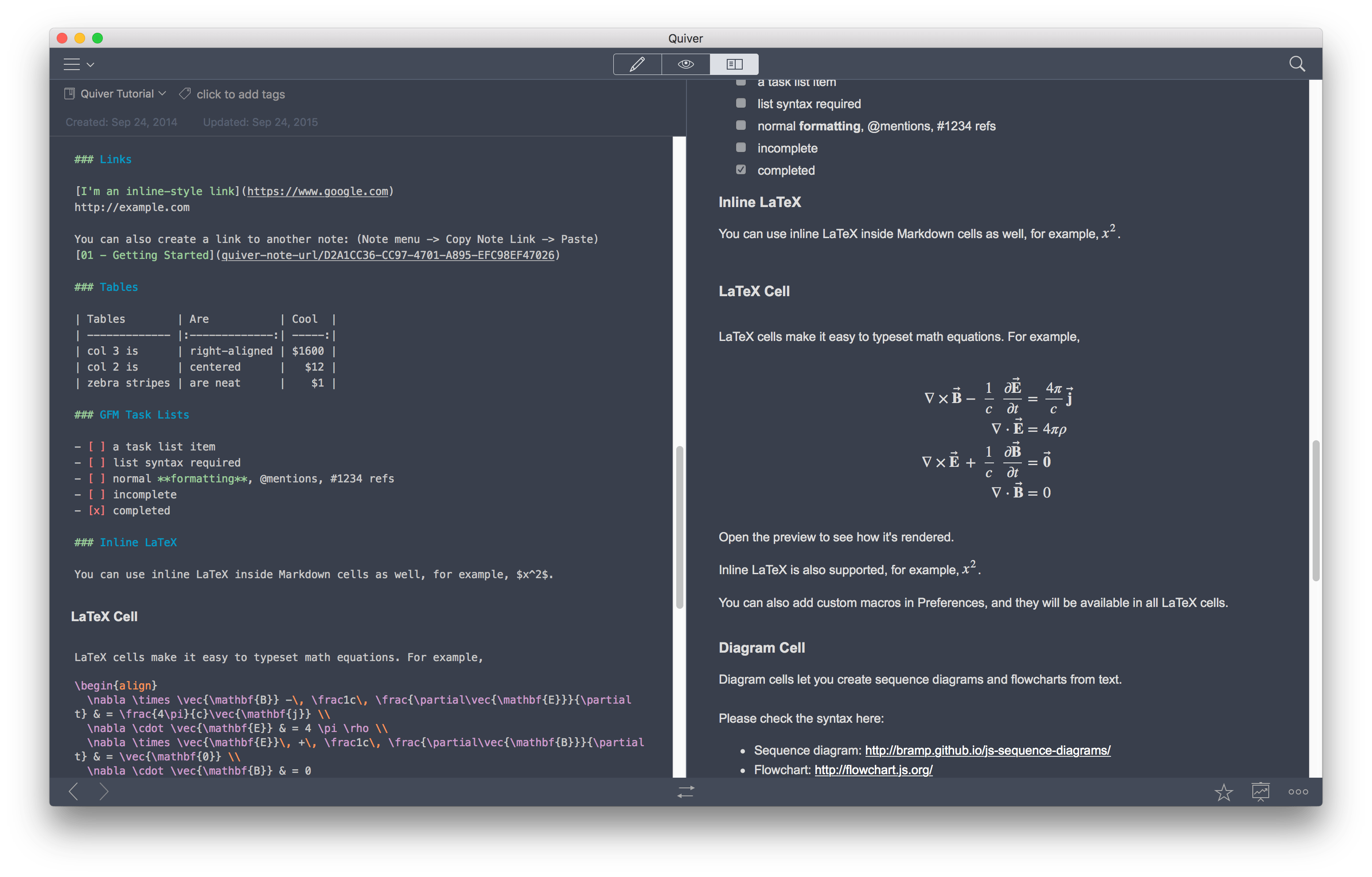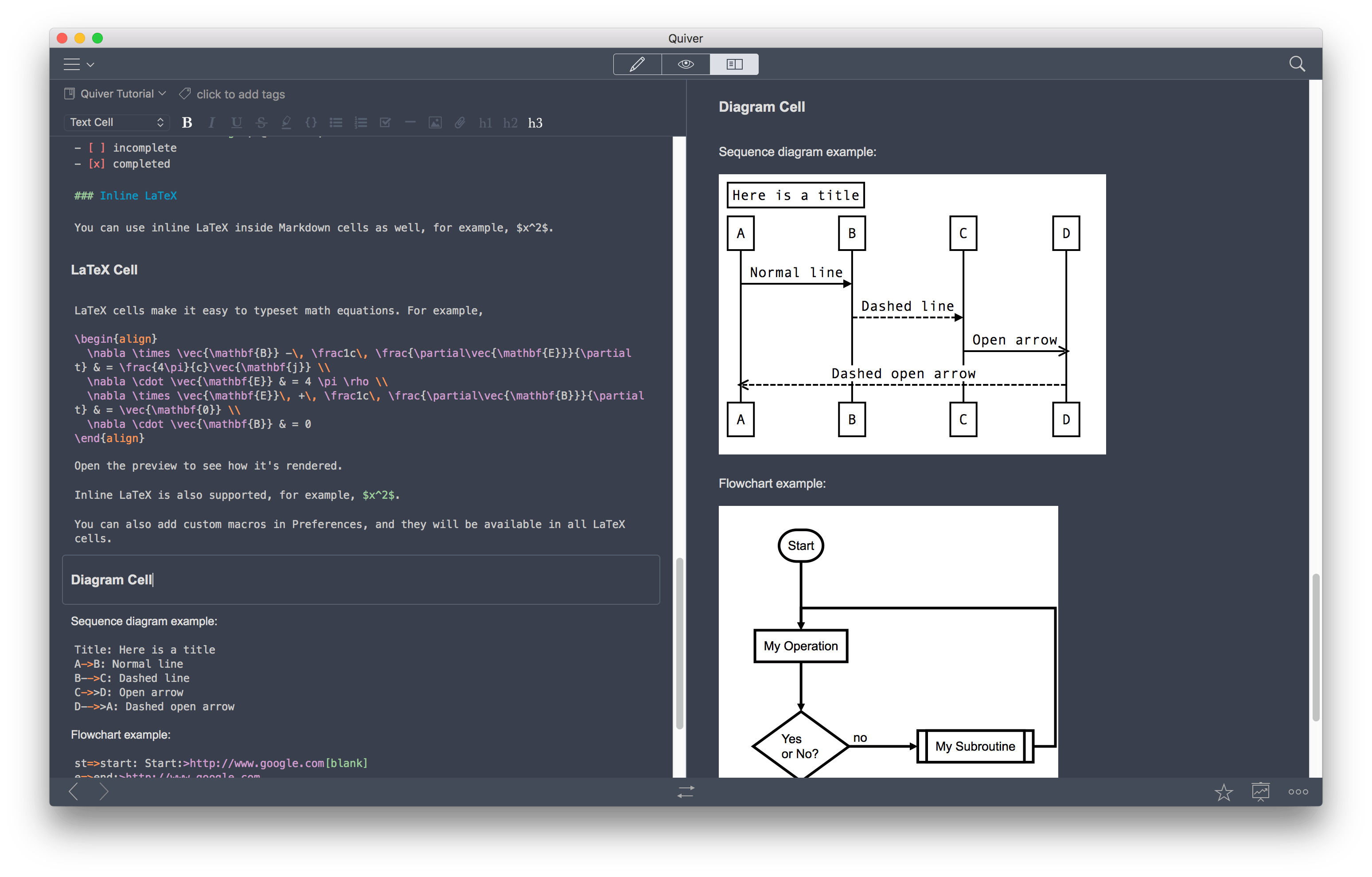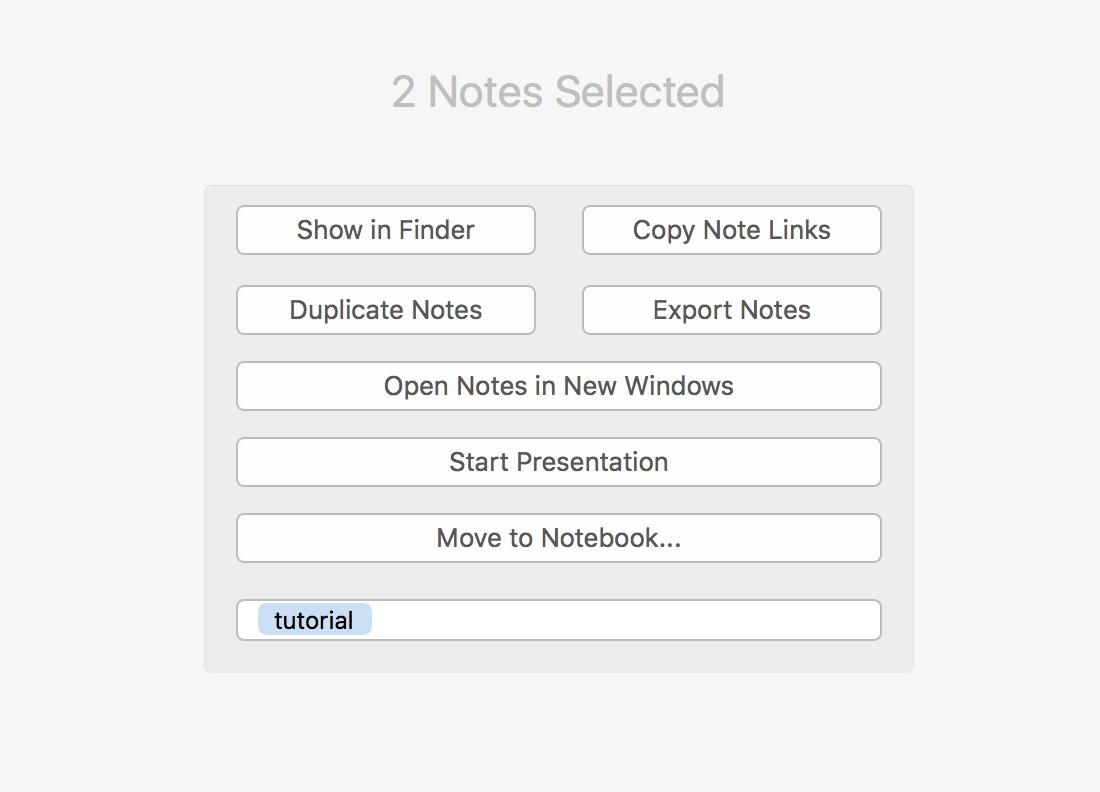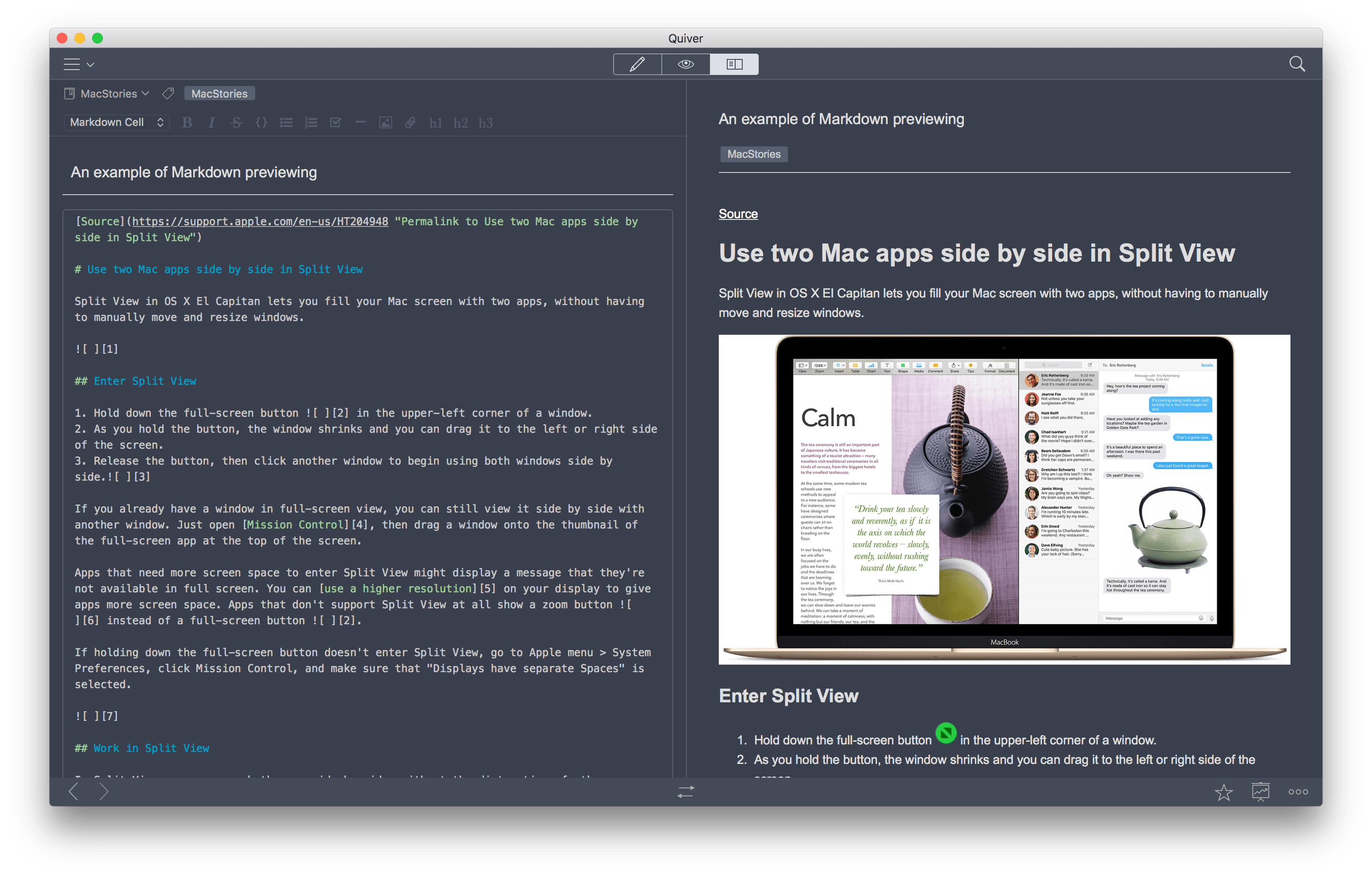Research is a big part of all my projects, but I’ve never found a research app that fits my needs. My ideal research app is more than just a text editor or other app that I get by with. I want a tailor-made app designed from the ground up with research in mind that is lightweight and fast, even if I stuff it full of hundreds of notes with all kinds of embedded media. Just as important though, the app should sort and search my notes in a manner suited to the way I work, not the way the app wants me to work. It’s a tall order and one that nobody has pulled off before to my satisfaction, which is why I was so excited to discover Quiver 3.
Quiver, by Yaogang Lian of HappenApps, bills itself as programmer’s notebook, but it has evolved into much more than that. At the highest level, Quiver uses an organizational metaphor like Evernote, with individual notes organized into notebooks. But it’s at the note level where things get interesting.
Notes and Cells
Quiver notes are composed of cells. When I first heard that, I wondered whether Quiver cells work like cells in a spreadsheet. They don’t. Think of a Quiver note as a series of separately configurable boxes (the cells) stacked from the top of a note to the bottom. Each cell can accept a different type of content and every time you want to switch content types within a note, press Shift-Return to create a new cell.
A Quiver cell can be one of five types: text, Markdown, LaTeX, code, or a diagram. Text cells support rich text, images, web content, and file attachments that can be copied into Quiver or linked to the original file elsewhere on your Mac. Markdown cells can written in standard Markdown or GitHub flavored Markdown. LaTeX cells use MathJax to format mathematical equations in your notes. Code cells have syntax highlighting for 120 different programming langauges thanks to the open source Ace code editor. Diagram cells allow for basic sequence and flowchart diagrams using plain text syntax.
When you create a new note, an empty cell appears at the top of the note. Quiver ships with text cells as the default, but you can change that in Preferences. You set a cell’s type from a drop-down menu in the note editor’s toolbar, the ‘Cell’ menu or with keyboard shotcuts. The note editing pane’s toolbar features formatting tools specific to the type of cell you are editing and includes controls for moving a note to another notebook or adding tags to a note.
Notes can also be linked to each other like a wiki. Every note has its own unique link that you can copy from the toolbar at the bottom of the note editor, the menu or by right-clicking a note. Drop that link in another note for quick access to the first note.
Operations can be performed on two or more notes at the same time. Select two or more notes and the note editor pane changes to display the following options:
Organize, Sort, and Search
Cells are a big part of the power to Quiver, but they don’t tell the whole story. Quiver’s flexibility in the way you can organize, sort and search your notes sets it apart from other apps I have tried.
Quiver displays up to three panes. In three-pane mode, the left pane has two modes - notebook and tag mode. In notebook mode, you have access to your entire library of notes via an ‘Inbox’ of unfiled notes, ‘Favorites’ that you can assign at the bottom of the note editor pane, ‘Recents,’ ‘Trash’ and ‘All Notes.’ The left pane also features a Shared Notebooks section for collaborating on notebooks with others and a list of all your notebooks. Switch to tag mode and you can access your notes from an alphabetically organized list of tags that you have assigned to notes.
The second pane displays a list of notes based on your selection in the first pane and the third pane is the note editor. In two-pane mode, the first pane is hidden, but you can still switch among library sections, notebooks and tags from a drop-down menu at the top of the note list. The note list has a compact view that only displays note titles or an expanded view that includes the creation date and any tags associated with the note. You can sort the note list by title, date created, date updated or manually.
The third pane is the note editor, which can occupy a single pane. Notes can also be opened in separate editor windows or displayed in a presentation mode where each note in a particular notebook becomes a presentation slide. The note editor has three modes of its own. The first is an editing mode in which you can edit the displayed note. The second mode is a preview pane for previewing Markdown, LaTeX and diagrams. The third pane supports side-by-side editing and preview with live updating between the two, which is handy for more complicated markdown documents. The note editor pane also includes forward and back buttons at the bottom, which makes it easy to skip back and forth among a several of notes.
Search is lightning fast. I imported about 750 text files into Quiver, which only took a couple seconds.1 Searching that entire database of notes was nearly instantaneous. Search is also flexible. Quiver can search your entire library of notes, a particular notebook or within a single note.
Syncing, Importing and Exporting Notes
By default, Quiver saves its database locally, but you can move it to iCloud Drive, Dropbox, OneDrive, Box.net or any other cloud service so that it’s available on multiple Macs. In my tests, I ran Quiver on my laptop and a Mac mini without any trouble using Dropbox. You can also share individual notebooks with a team of people by moving it to a shared folder on a cloud service. I have not tried sharing a notebook, but according to the developer, different notes in a notebook can be simultaneously edited by multiple people. However, if two people try to edit the same note simultaneously, one “will be notified that the note has been modified and needs to be reloaded,” so proceed with caution.
Quiver’s file format is based on JSON, an open standard format that is human-readable and fully documented on the developer’s GitHub page for Quiver. This makes it possible for others to write tools that can read and write to Quiver’s database, extending its functionality.
Quiver can import other Quiver notebooks and notes, plain text, Markdown and Evernote’s proprietary .enex variant of XML. One long-standing complaint of Evernote is its meager export options. Whereas Evernote only exports notes in Evernote’s proprietary format or HTML, Quiver can export notebooks and notes in their native format, HTML, Markdown, plain text or as a PDF.
What’s Missing?
There is one significant drawback to using Quiver at the moment that will should be remedied soon - it is available on Mac only. More and more I split my work across my Mac and iOS devices. Sometimes what I choose depends on where I am and other times, it’s what I am doing that drives my choice, but if I have notes for a project, I need them to be available everywhere.
Quiver strikes me as a natural for iPad Pro. With its three pane interface, Quiver is similar to Slack, which works best on an iPad Pro where you can display all three panes at once or collapse them to use it side-by-side with another app, which is something I expect I would do a lot with Quiver. Fortunately, the wait for an iOS version of Quiver may not be too long because an imminent beta that has been announced.
Beyond an iOS version of Quiver, I would like to see the Mac version support the built-in Share button to easily share notes to other apps and a receive text, web pages and photos from compatible apps.
Simple Flexibility and Customization
The best apps facilitate your work by removing barriers and reducing friction. Quiver does just that, providing flexibility and customization while remaining simple to use.
Quiver fits perfectly with the way I work on my Mac, which is where I still do most of my work. That balance has begun to shift to iOS since I bought an iPad Pro a few weeks ago. For now, however, I am willing to rely on exporting notes to my iOS devices for reference as needed, but I look forward to the release of Quiver on iOS and being able to move smoothly between OS X and iOS.
If you have ever felt constrained or limited by a text-only research system or are unhappy with an “everything drawer” Mac app, Quiver is worth trying.
Quiver is available on the Mac App Store for $9.99.
- Quiver can import .txt and .md files but cannot not import them if the file extension is hidden. ↩︎