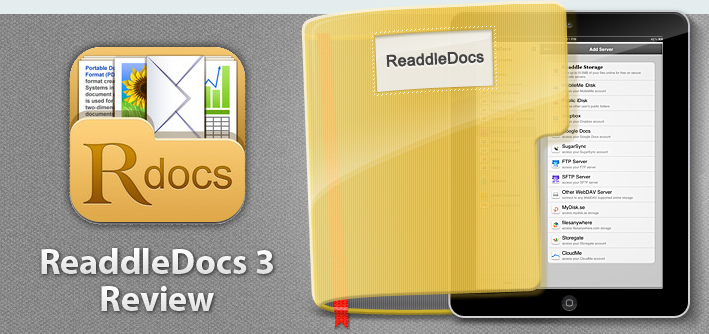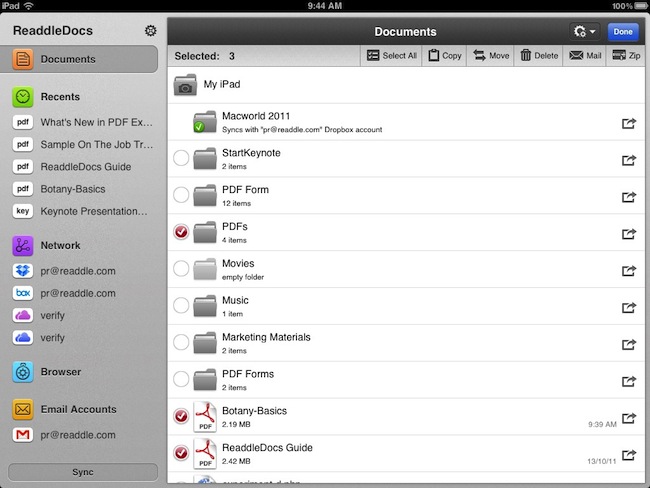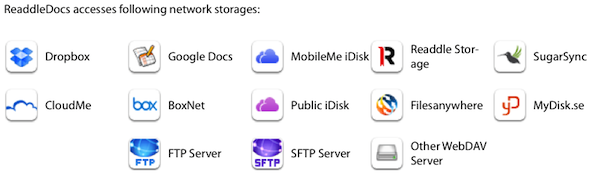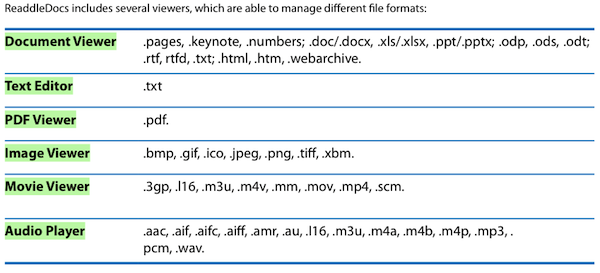ReaddleDocs 3, the latest version of the popular document viewer and file manager for the iPad was released a few days ago and it packs a bunch of new features and improvements. The app is a little odd in some ways, because at its core it is trying to recreate the file system on an iPad — something that Apple has tried its very best to stay away from with iOS. But in reality, if you’ve wanted to be productive on an iPad you’re inevitably going to need some sort of file system, because whilst iCloud is beginning to help with document and app sync, it isn’t all that helpful for syncing between apps.
As a result, I use a few other ‘cloud’ services to keep all my documents in sync and available everywhere. The primary one I use is SugarSync, but I also use Dropbox (primarily for collaboration) and occasionally Google Docs. This allows me to use any of the computers I have at home, where I will have all my documents ready and available - I can even edit them and see those edits synced across to the other computers where I could access that same file the next morning with all the edits included.
But how do I deal with documents on the iPad? It’s been a bit of a complicated issue since the iPad was first released, and initially I was just emailing any documents I needed on my iPad to myself and then opening that email up on the iPad - but this was messy, complicated and required advanced ‘knowledge’ to send that file before you could see it on the iPad. Eventually I realised I had to find a better way to solve this, and that’s where SugarSync and Dropbox come in. Both these services (and a multitude of others) slowly began to be supported by various apps for the iPad and iPhone, hooking straight into the services. This was a far better way to open files on the iPad - but the apps felt very rough around the edges.
In recent months I’ve been using iFiles on the iPad and iPhone, it’s been pretty great and it was certainly the best app I had used to date for viewing documents from my Dropbox folder and SugarSync services. Then about a month after I started using iFiles, I came across PDF Expert. Primarily I was using it for PDF annotation, but I noticed it was also a pretty great file viewer, particularly because it would also integrate right into Dropbox and SugarSync. So over the past few months I’ve been using PDF Expert for most of my document viewing needs and occasionally opening iFiles.
When looking at it simply, PDF Expert and ReaddleDocs 3 are nearly identical — they share very similar user interfaces and are close in functionality too. Where they differentiate is mainly in price (PDF Expert is nearly twice as much) and in annotation abilities (it is far better in PDF Expert). So before I go into too much detail, if you want to do a lot of PDF annotation on the iPad, PDF Expert is what you should purchase (even if you want to use it as a document viewer, because it is also good at that). In all other cases my recommendation is for ReaddleDocs 3, particularly if you want to do some file management - it is virtually identical and also has some annotation capabilities.
Jump the break to continue reading my review of ReaddleDocs 3.
The User Interface
ReaddleDocs 3 and PDF Expert share the same basic user interface, comprising of a sidebar with quick links to your ‘Documents’ folder, your recently viewed list, any ‘network’ services connected and a link to a browser. Then in the remaining region of the screen to the right of the sidebar is the list of all your documents and sub-folders — when you think about it, it should be familiar to you being similar to the layout of OS X’s Finder. There is also a search box, sync button and edit button, the last of which gives you access to some more detailed file management options. Beyond these fundamentals however, ReaddleDocs 3 adds some subtle differences that make it more powerful as a file management app.
The big one is that if you swipe left or right on any of your files a menu will slide in, offering to zip (compress), email, move or delete that file. The only command missing from that menu (which I think should have been included) is the ability to copy a file - although this can be done from tapping the ‘Edit’ button. Beyond that, the other addition is the little pop-up menu that allows you to sort by name, type, date or size, as well add a new folder or text file - just tap the little icon with two cogs. The only other little tweak that I could notice was that all connected servers (ie. Dropbox or SugarSync), now appear under the Network tab and can be tapped right from the sidebar, rather than needing to go into the network area - a small bit nice touch. The color scheme is also much nicer and cleaner compared to PDF Expert’s, which is a little too strong with its dark gray and vibrant red headers.
ReaddleDocs 3 supports a large number of cloud services from Dropbox to SugarSync to a MobileMe iDisk to their own ‘Readdle Storage’, to any other WebDAV server and many more. You can also use your iPad as a ‘Wi-Fi Drive’ and save documents to it from a computer on the same local network.
With those servers you can optionally just view them or you can choose to sync them to ReaddleDocs, if you choose to sync them, you will download a folders entire contents to ReaddleDocs and it will appear in your documents with a green tick. Once you’ve done that you can just simply tap the “sync” button to engage a sync process whenever you feel it is necessary.
Document Viewing & Annotation
ReaddleDocs can view a number of different filetypes (see below image) and I’ve rarely run into a filetype it didn’t understand that I had wanted to view - typically when I did it was a highly specialist file like a PSD (for Photoshop) or GRAF (for OmniGraffle). Once you are viewing a document it will typically be similar to the experience that iOS’ normally deals with that particular document - an exception is the PDF viewer which has a little more powerful, but also different. To swipe between pages it is a horizontal, rather than vertical swipe and you can hide (or show) the UI elements by tapping in the centre of the screen, whilst tapping the edges of the screen will take you from one page to another.
Annotating a PDF document in ReaddleDocs 3 is fairly simple, if you want to highlight, underline or strikeout a selection of text, simple select the text and then from that pop-up just tap the respective button. You can change the colours of your annotation simply by tapping that same selection and tapping ‘Colors…’. You can also add a note anywhere by simply tapping-and-holding anywhere for a second and tapping the ‘note’ button.
—
So whilst it may not fit within Apple’s ambition to make the file system redundant, ReaddleDocs plays an important role in allowing me to access my files on my iPad without hassle and inconvenience that I once had to deal with. It’s also the most refined of all the file management apps out there that I can see and is a good alternative offering to Readdle’s similar PDF Expert for iPad, which is available for those who want more PDF annotation abilities. ReaddleDocs 3 is available in the iPad App Store for $4.99 and if you’re interested in PDF Expert, that is available for $9.99.