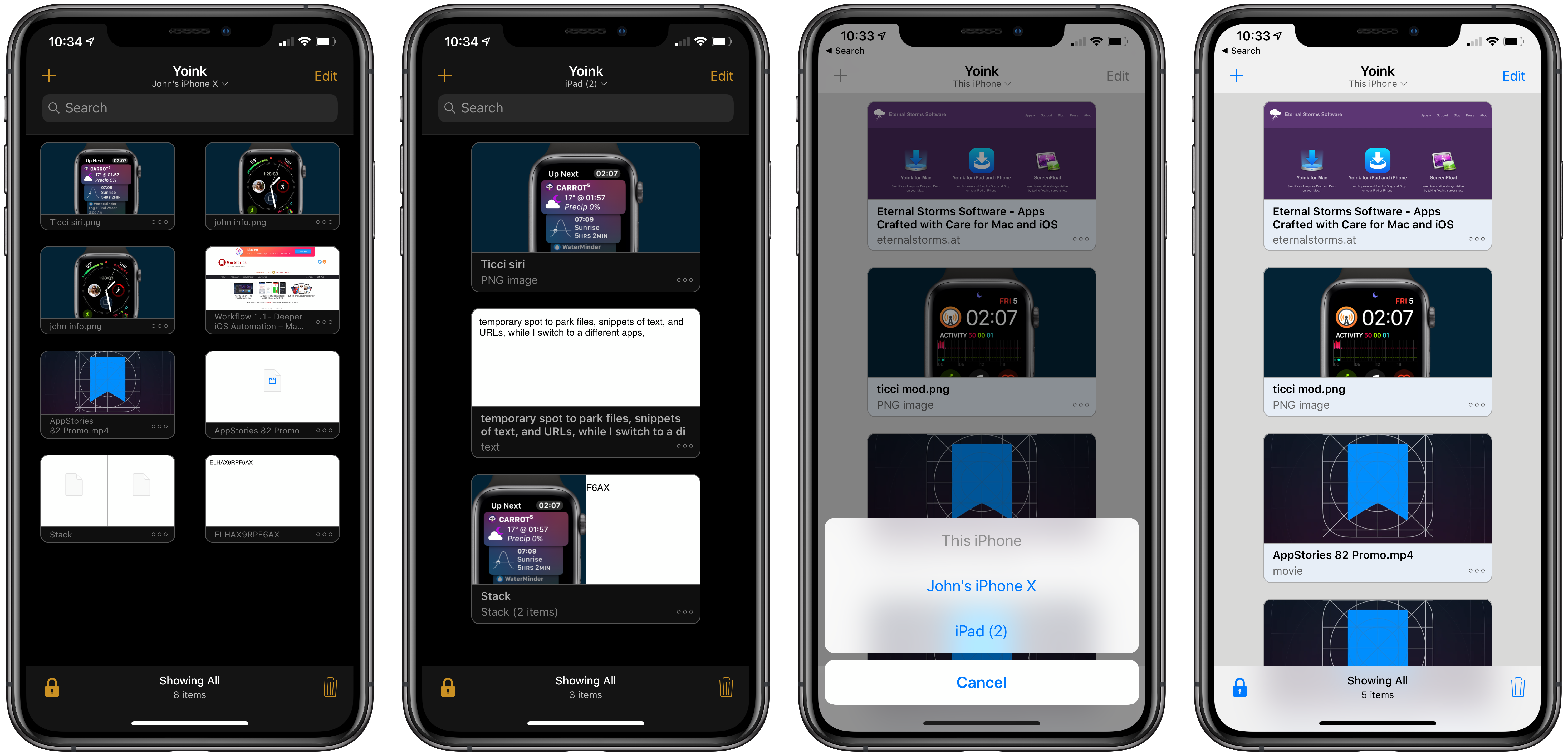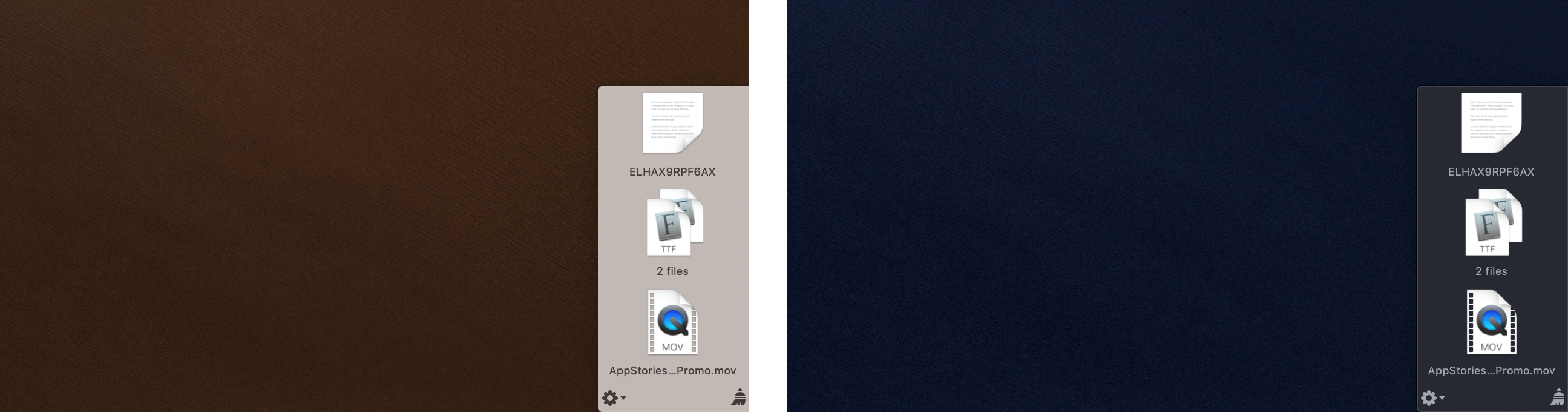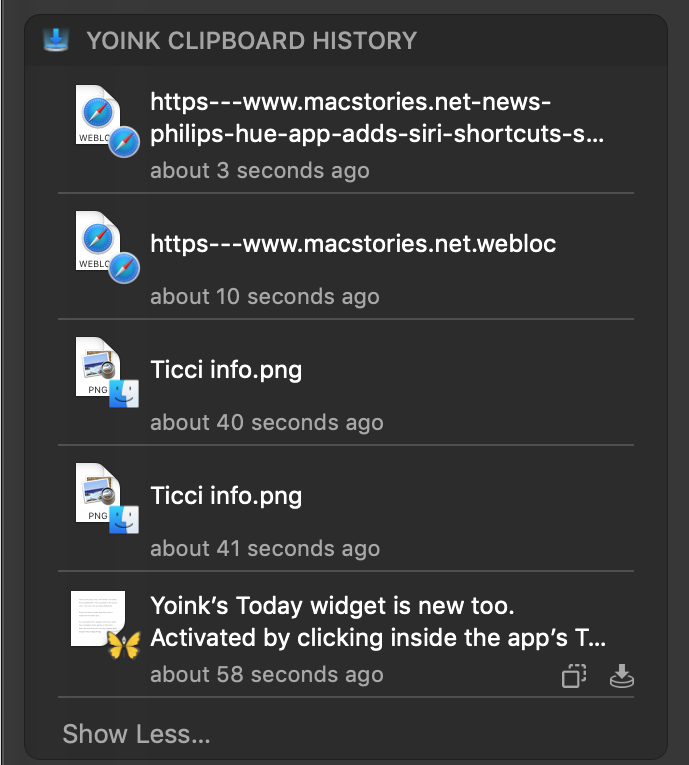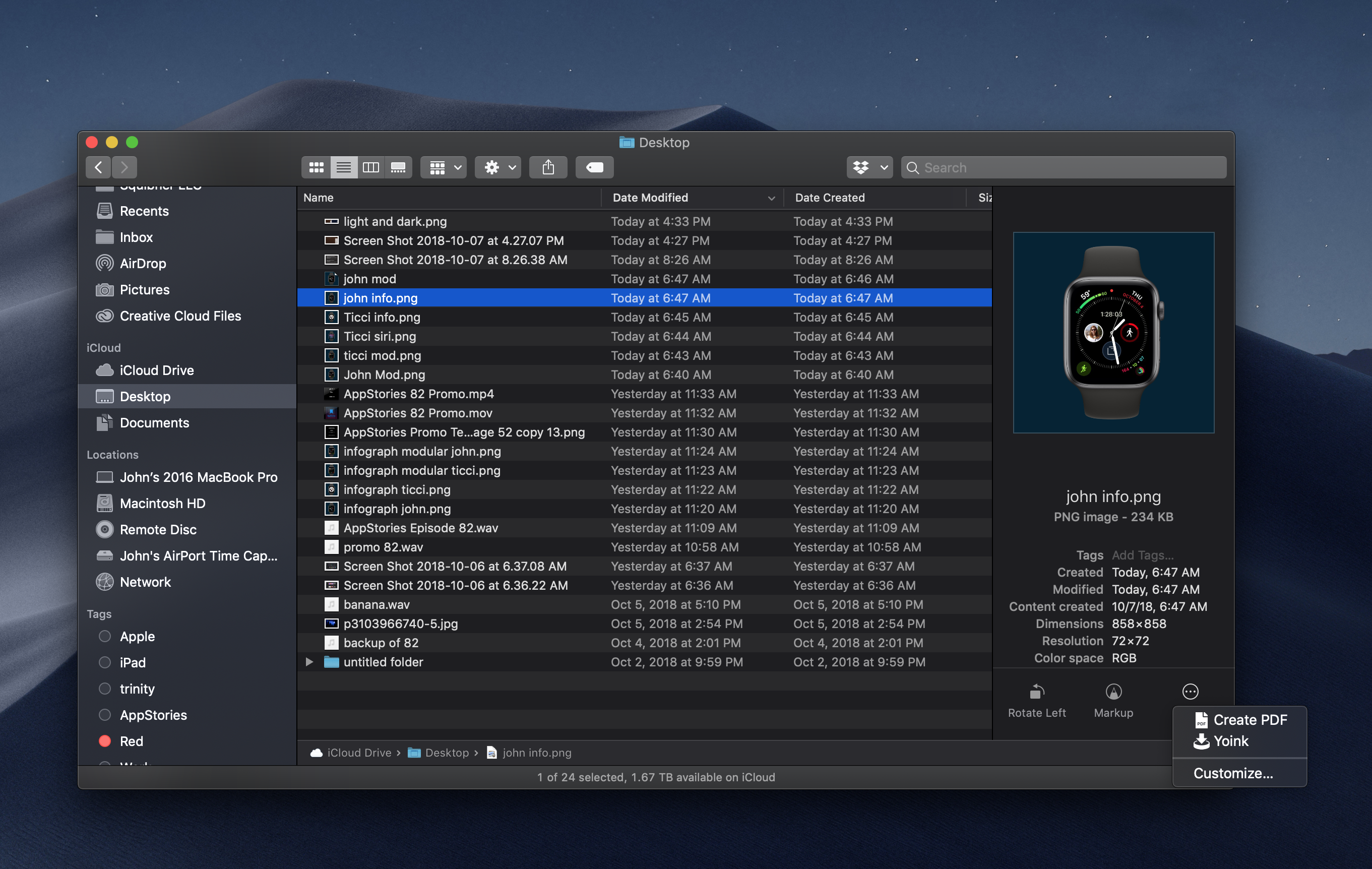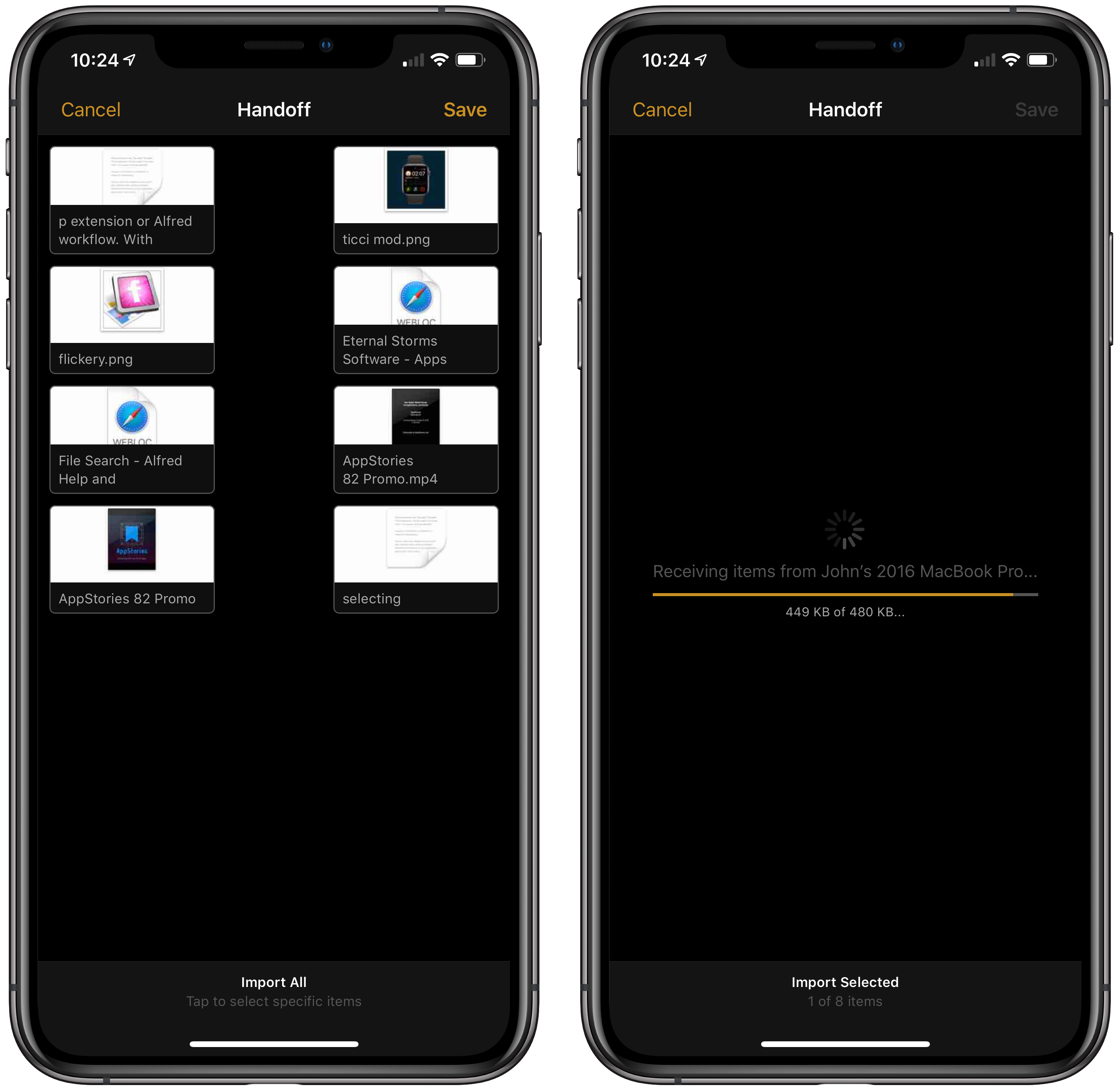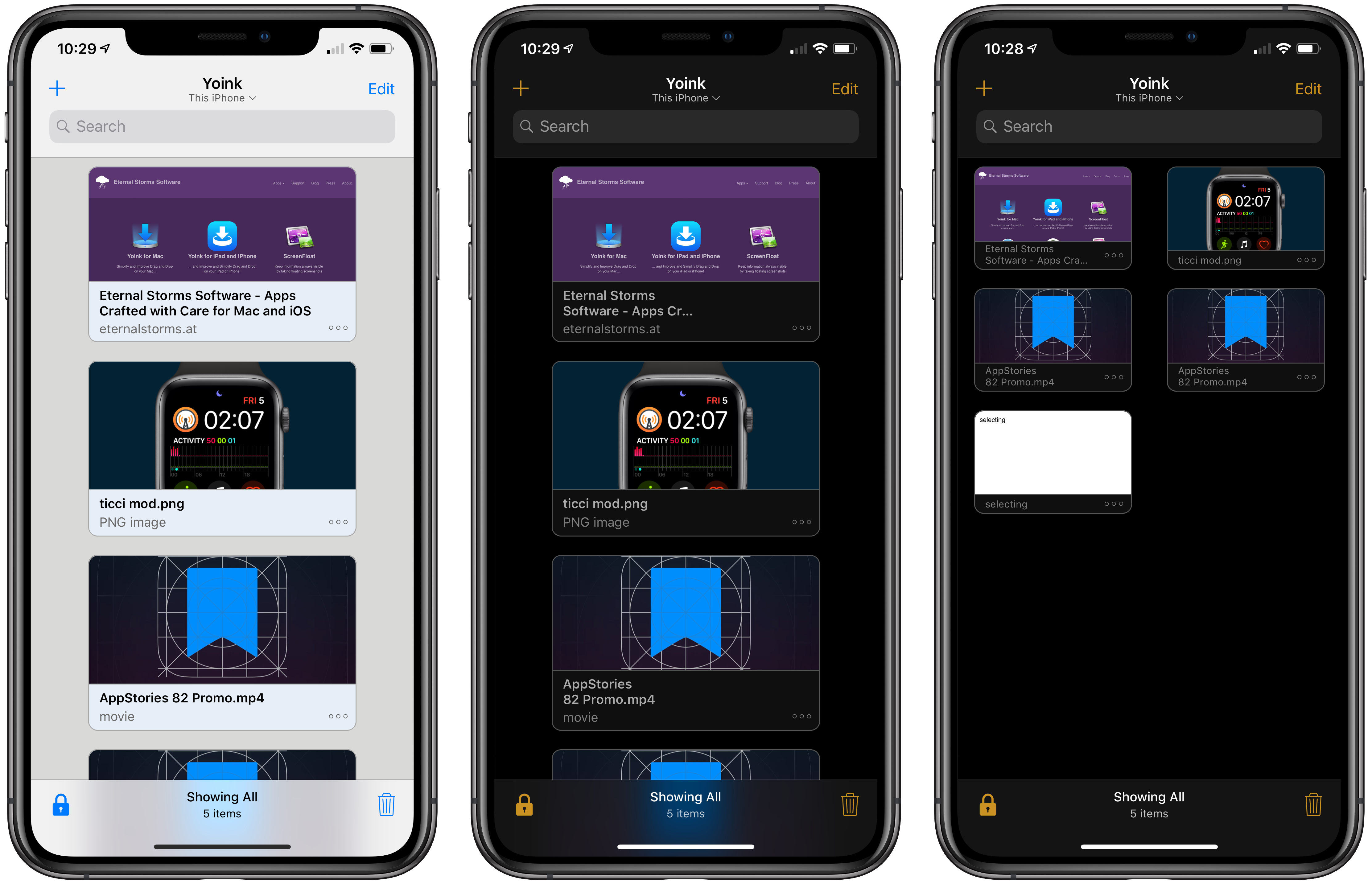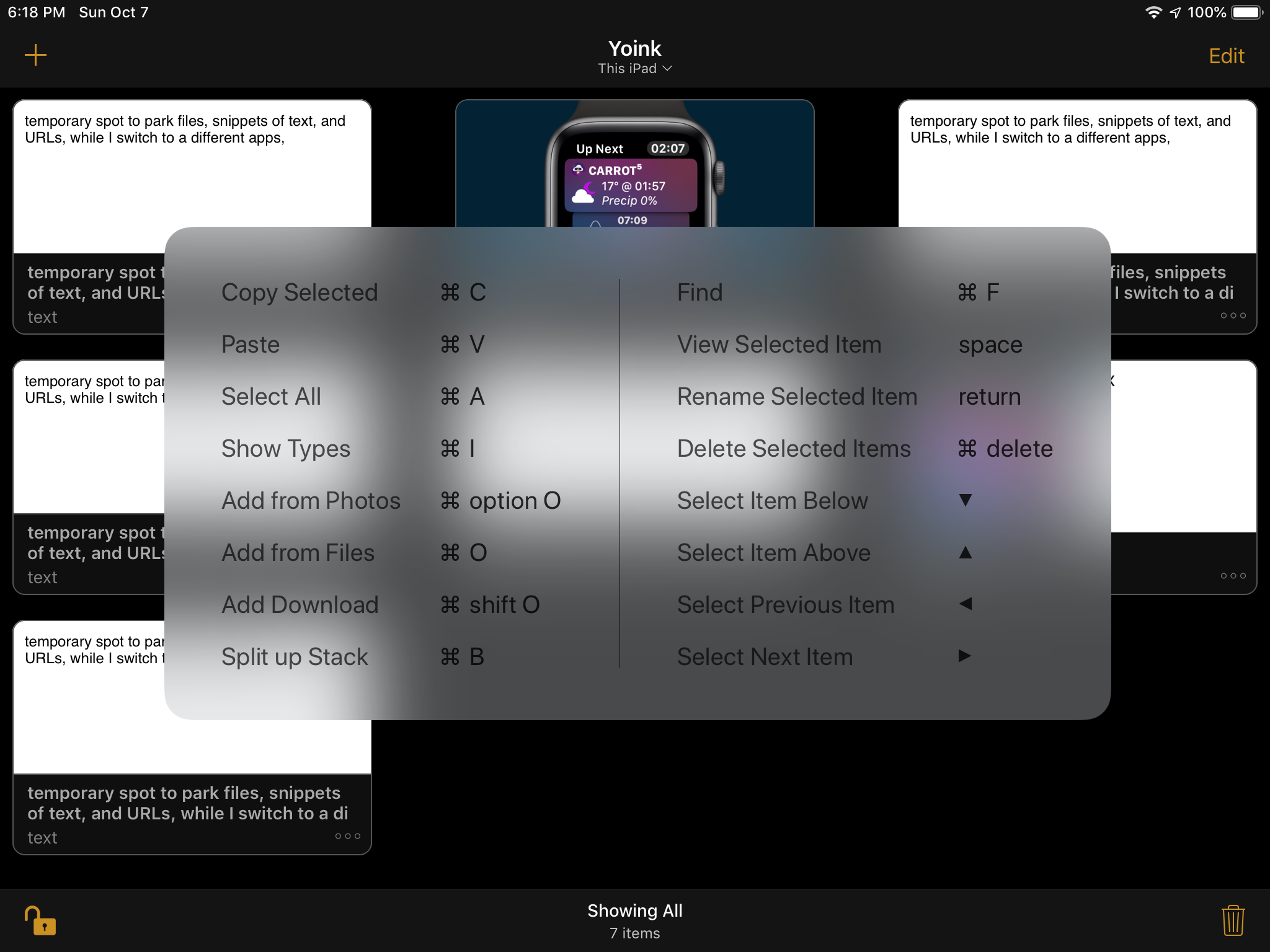Yoink is the app I use on my Mac every day as a temporary spot to park files, snippets of text, images, and URLs. By itself, Yoink for Mac has been a fantastic time-saver. The latest updates to Yoink for iOS and the Mac, however, have been transformative. There’s more that can be done to support the cross-platform use of Yoink, but Handoff support, which makes it simple to move data between my Mac and iOS devices, and several other new features have already added a new dimension to the way I use the app and embedded it deeper into my day-to-day workflow than ever before.
Yoink on the Mac came first, so I’ll start with it. Version 3.5 adds four new features: Dark Mode compatibility, a Today widget clipboard utility, a Quick Action, and Handoff support.
One of the hallmarks of Yoink on the Mac is its minimal UI that remains hidden until summoned with a hotkey or when something is dragged onto the app’s drop zone. By default, Yoink’s shelf UI is only big enough to show a column of three icons or icon stacks. The column can be expanded to extend the entire height of your screen, but even then, it’s usually out of sight.
Still, I appreciate the addition of Dark Mode support. From Yoink’s preferences, the app can be set to Light or Dark Mode based on your Mac’s System Preferences, or you can force it into always-on Light or Dark Mode. As in the past, Yoink’s shelf is translucent, which adds to the sense that it’s a temporary place for data.
Yoink’s Today widget is new too and can store your most recent 1, 5, 10, 15, or 20 items copied to the clipboard. Each widget entry includes two buttons: one to copy the item back to the clipboard and the other to add it to the Yoink shelf.
I use other clipboard utilities besides Yoink including Alfred’s clipboard history and Pastebot. Those apps still have a spot in my clipboard workflow because Yoink’s widget is limited to 20 items at most, but the widget’s integration with Yoink’s shelf adds an element of convenience that the other apps don’t have.
For things that you know you want to move somewhere else, it’s easiest to drag an item into Yoink or use one of the other methods to send data onto its shelf. The power of Yoink’s widget is that it acts as a sort of buffer for those times when you decide after copying a few things that you want to use an earlier item you copied somewhere else. When that happens, open the widget, find the item you want, click the Yoink button, and the clipboard item is copied to the Yoink shelf where it can be moved or copied to another location or app.
There are a lot of ways to get items onto Yoink’s shelf. You can drag them onto Yoink’s drop zone, use the Services menu or Terminal, or install the PopClip extension or Alfred workflow. With Mojave, Yoink has added yet another way to add files to its shelf: a custom Quick Action that can be installed from the app’s Preferences. Once installed, the Quick Action will be available in the Finder’s Preview pane behind the ‘More…’ button. When invoked, the Yoink Quick Action will send the selected file from the Finder to Yoink’s shelf.
As I said in my Mojave review, I like the way Quick Actions surface functionality as I browse folders in the Finder. Mojave has a few pre-built Quick Actions for manipulating images, and I’ve created a couple myself with Automator, but Yoink is the first third-party app I’ve seen offer a Quick Action. I hope other developers follow Yoink’s lead.
Handoff, the final new feature of Yoink for Mac, has been added to the iOS version too, making it easy to pass data back and forth between the two. Yoink items on the Mac version’s shelf can be passed to iOS devices two ways. First, if Yoink’s shelf is the active app, entering multitasking mode on an iPhone or tapping Yoink’s Handoff icon in an iPad’s Dock opens a view on the iOS device from which you can copy any of the items on Yoink’s Mac shelf to the iOS version of the app. Second, if one or more items or stacks are selected in the Mac version’s shelf and Handoff is invoked on an iOS device, the items or stacks are automatically copied to the iOS device.
From iOS to the Mac, the process is a little different. With Yoink open on iOS, you can initiate Handoff from your Mac’s Dock or by selecting the Handoff icon using the Command-Tab keyboard combination. That opens a Handoff window on your Mac, which displays thumbnails of all the items stored in the iOS version of the app. Pick the items you want to copy to your Mac, click the ‘Save’ button, and they’ll appear on the Yoink shelf on your Mac.
In my tests, Handoff worked well on both platforms. It’s a fantastic way to move data between devices with minimal effort. You can achieve essentially the same result with Apple’s AirDrop, but instead of being readily available via a hotkey from any Space you’re using like Yoink, items sent via AirDrop end up in your Downloads folder, which becomes a cluttered mess fast.
Handoff has substantially expanded the app’s utility for anyone who works on both Macs and iOS devices, which I do. The one thing that Yoink does not do yet though is sync between iOS and the Mac via iCloud. Developer Matthias Gansrigler says iCloud sync for the Mac is planned, but for now, Handoff is the best way to move data between OSes.
Although it’s not cross-platform yet, Yoink for iOS has added iCloud sync between iOS devices, which can be turned on from the Settings app. With iCloud enabled, you can tap the toolbar at the top of the app to toggle between synced devices. To copy items from another iOS device to the one you’re using, drag an item to the ‘Copy’ button that appears at the bottom of the screen when you start your drag, then switch to the other device by tapping the toolbar, tap the ‘plus’ button, and pick ‘Add from Clipboard.’ Transfers the other direction – from the current device to another iOS device – are handled by Handoff only.
Other new Yoink settings include a dark mode that looks excellent on iPhones with OLED displays, and an option to use smaller icons for items stored in the app. Yoink uses card-like previews of data stored in the iOS app like the ones you find when you copy a URL to Apple’s Notes app. With small icons enabled, Yoink shows two rows of items on an iPhone and in compact mode on an iPad, which eliminates some scrolling if you have a lot of things stored in Yoink.
Yoink has added a full set of keyboard shortcuts that make using the app on an iPad a pleasure. You can add, select, copy, paste, delete, preview, and navigate with a connected keyboard. Keyboard shortcuts are a feature that’s ignored by too many iOS apps, so it’s nice to see a utility like Yoink, which benefits from speedy navigation, make shortcuts available.
Yoink for iOS has added Siri shortcuts too. You can view items stored on one of your iOS devices, move items from your device’s clipboard to Yoink, copy the most recent item or the most recent item of a particular type (such as an image, PDF, URL, text, etc.) to the clipboard, and download files linked with a URL to Yoink. As with any Siri shortcut, Yoink’s can be assigned a trigger phrase to be used via voice or used as standalone actions that are incorporated into custom shortcuts created with Apple’s Shortcuts app.
A simple shortcut created by Federico to paste the most recent Yoink item back to the clipboard is linked below for downloading. The shortcut is set up as a widget, which makes it easy to copy the most recent item from Yoink with minimal navigation.
Although not new to this version, it’s worth noting that the ways to get data into and out of Yoink are as varied on iOS as they are on the Mac. There’s a share extension, widget, custom keyboard, file provider, system-wide Search support, and a URL scheme. Moreover, on the iPad, Yoink supports drag and drop, which was introduced with iOS 11. As a result, everything you store in Yoink is always just a few taps away at any time.
There’s a lot to like about both of these updates, but the one I keep coming back to is Handoff. The feature adds interoperability between the two versions of Yoink that makes them far more useful than ever before. At the same time, however, Handoff leaves me wanting iCloud sync between iOS and the Mac, which I’m glad to hear is in the works and will hopefully be released soon.
One of the primary alternatives to Yoink on iOS and the Mac is Gladys, which syncs using iCloud and includes advanced features like labeling and notes that Yoink doesn’t. I’ve used both, and what keeps me coming back to Yoink is its superior item previews on iOS and the ease with which the app can be hidden away and then summoned on the Mac. Except for iCloud sync, I don’t miss the other features Gladys has that Yoink doesn’t.
Even though it’s limited to Handoff support, the ability to move items between iOS and the Mac with Yoink has allowed me to integrate Yoink into my iOS workflow in a manner that wasn’t possible before. Yoink for iOS feels as though it’s grown into its own as an equal to the Mac version for the first time, but the continued evolution of the Mac version with features that support the iOS app makes Yoink more relevant to users’ evolving computing needs than ever. I highly recommend checking out both updates.
Yoink for Mac is available on the Mac App Store and as a 15-day free trial from the Eternal Storms website. Yoink for iOS is available on the App Store.
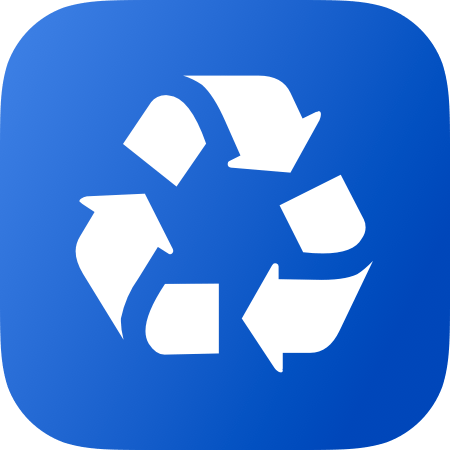
Copy Latest from Yoink
Copy the most recent item saved in the Yoink app. Can be used from the Shortcuts app, the extension, the widget, or Siri.