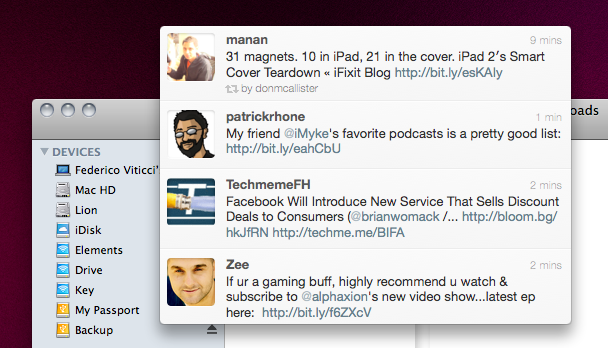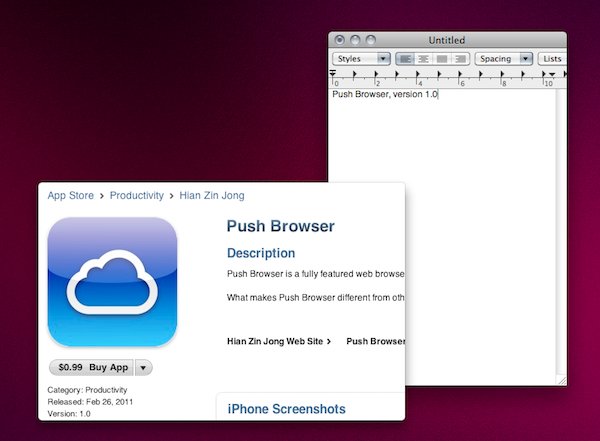ScreenFloat by Eternal Storms Software – the same developer behind Flickery for Mac – is a new app released in the Mac App Store last night that allows you to take screenshots that will float above other windows on your Mac. Why would you want to do that, instead of the classic CMD + Shift + 4? Because sometimes information can’t be copied & pasted, and a screenshot is the best you can do to have the information you need a few clicks away. With OS X’ default screenshot-taking capabilities, you’ll still be forced to switch between the main app you’re using (say, the browser or a text editor) and the screenshot you just took, perhaps opened with Preview or Quick Look. So Eternal Storms thought that, when screenshots are the best way to quickly capture information, your Mac should be able to let you easily and quickly take a look at the image.
I love ScreenFloat for two reasons: first off, I was a beta tester last year when the app was “growing up” and now I see Mathias (the developer) really worked hard to ship the final product; then, ScreenFloat is basically the app made for people like me. During the day, I keep a lot of browser tabs open in the background. They could be for references to other articles, websites or Apple.com webpages. I also leave iTunes open all the time to browse apps for iPhone and iPad, and as you may know you can’t copy text in the App Store’s description pages. Sure, I could copy the link to an app and paste it in Chrome, but that would leave me with another tab to manage (and more RAM consumed). With ScreenFloat, I can just take a screenshot of iTunes (with a special shortcut that works as long as ScreenFloat is open) and I’ll end up with a floating image I can close at any time, or keep next to my main window (the browser) for quick reference. It’s a huge time saver.
ScreenFloat’s keyboard shortcut works the same way of CMD+Shift+4 (captures an area, or a single app if you hit the spacebar) except it’s meant for ScreenFloat and images won’t be saved anywhere else. You can change the shortcut in the app’s preferences, as well as choose to activate a “work mode” that will hide the floating image when you place the mouse cursor over it. Useful to get a screenshot out of the way for a few seconds. But, then again, with work mode active you won’t be able to access the contextual buttons so easily: these two buttons let you close a screenshot or change its settings like window level and spaces behavior. ScreenFloat’s screenshots can, in fact, follow you around as you move across Spaces, but you can deactivate the option. It’s also nice that you can send a screenshot to other applications using the “Send to” menu.
ScreenFloat also comes with a dedicated interface to manage your previous shots. Whilst you can choose whether or not discarded shots should end up in the main app or be simply deleted, this UI gives you more control over your images and allows you to create a new floating shot from a Finder image as well. I don’t spend much time in the Shots Browser anyway, so I highly appreciate the option to turn ScreenFloat into a menubar-only app, in spite of its beautiful dock icon.
At $7.99 in the Mac App Store, ScreenFloat isn’t the usual screenshot application for OS X. It’s an app that takes screenshots to save your time when switching between apps, browser tabs, Text Edit windows – you name it. Since I started using ScreenFloat months ago, my workflow greatly improved thanks to this simple, keyboard-based way to capture information visually and have it available all the time. Give it a try, and if you’re anything like me you won’t regret it. A 15-day free trial is available on the developer’s website.