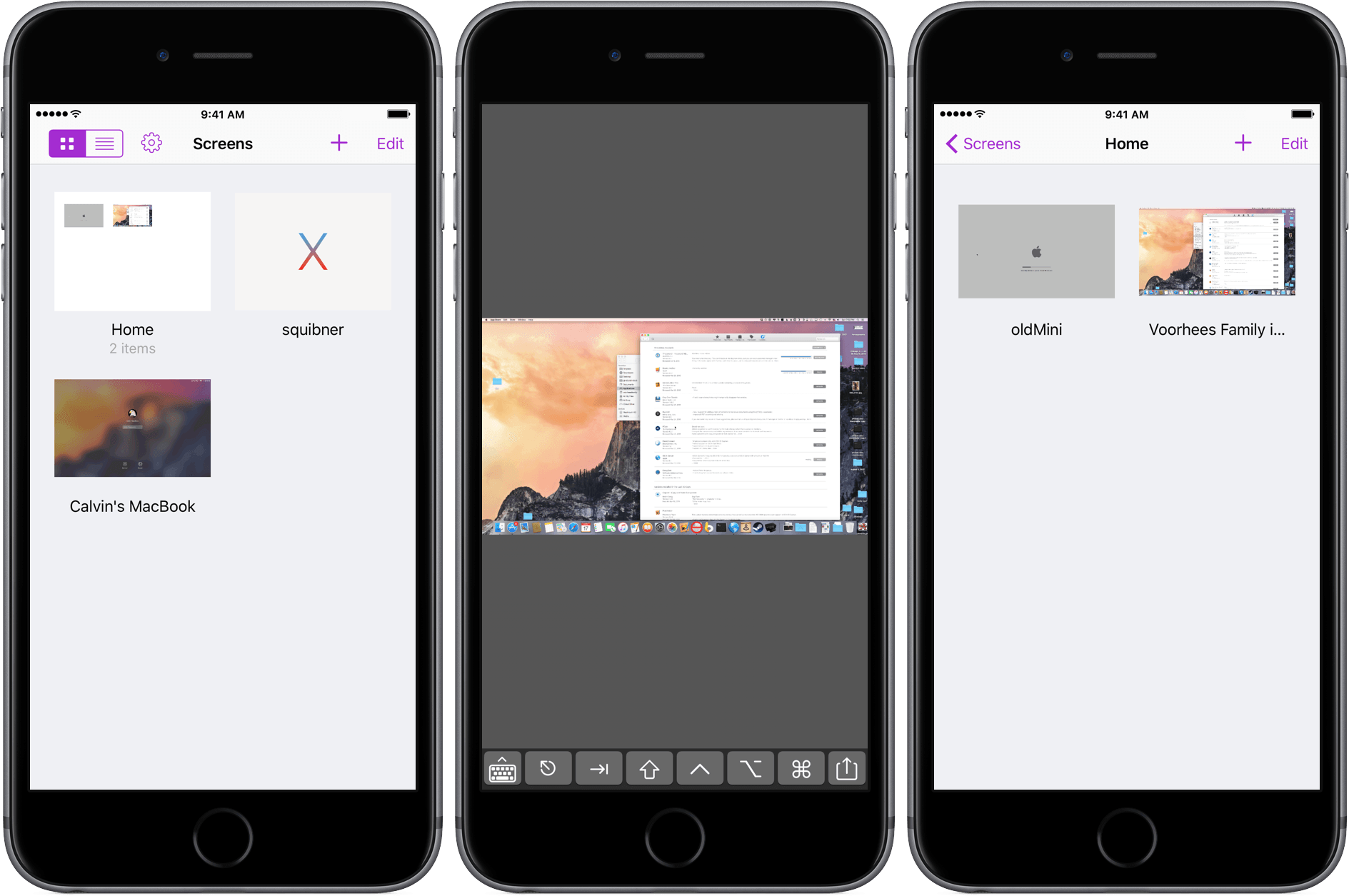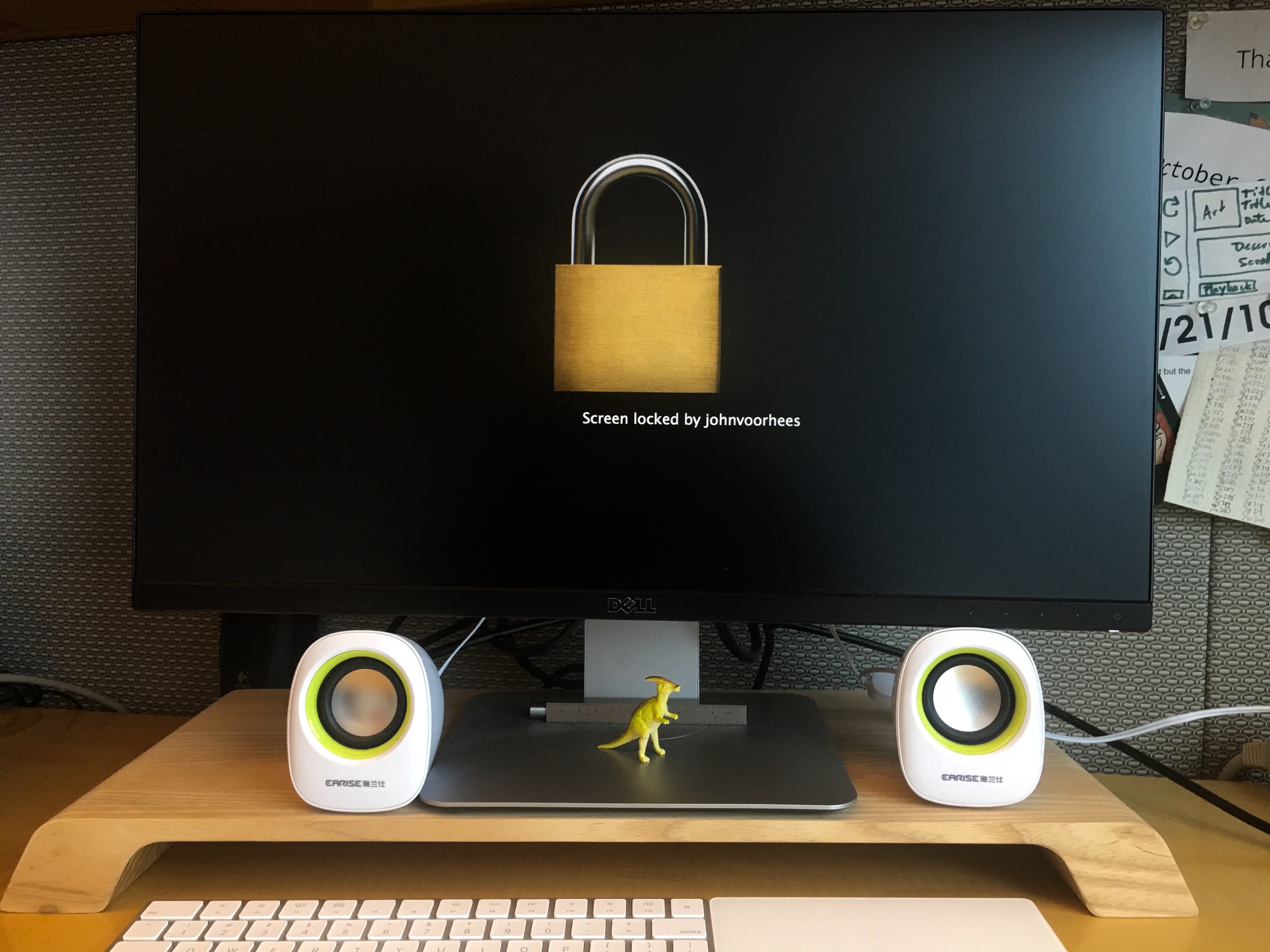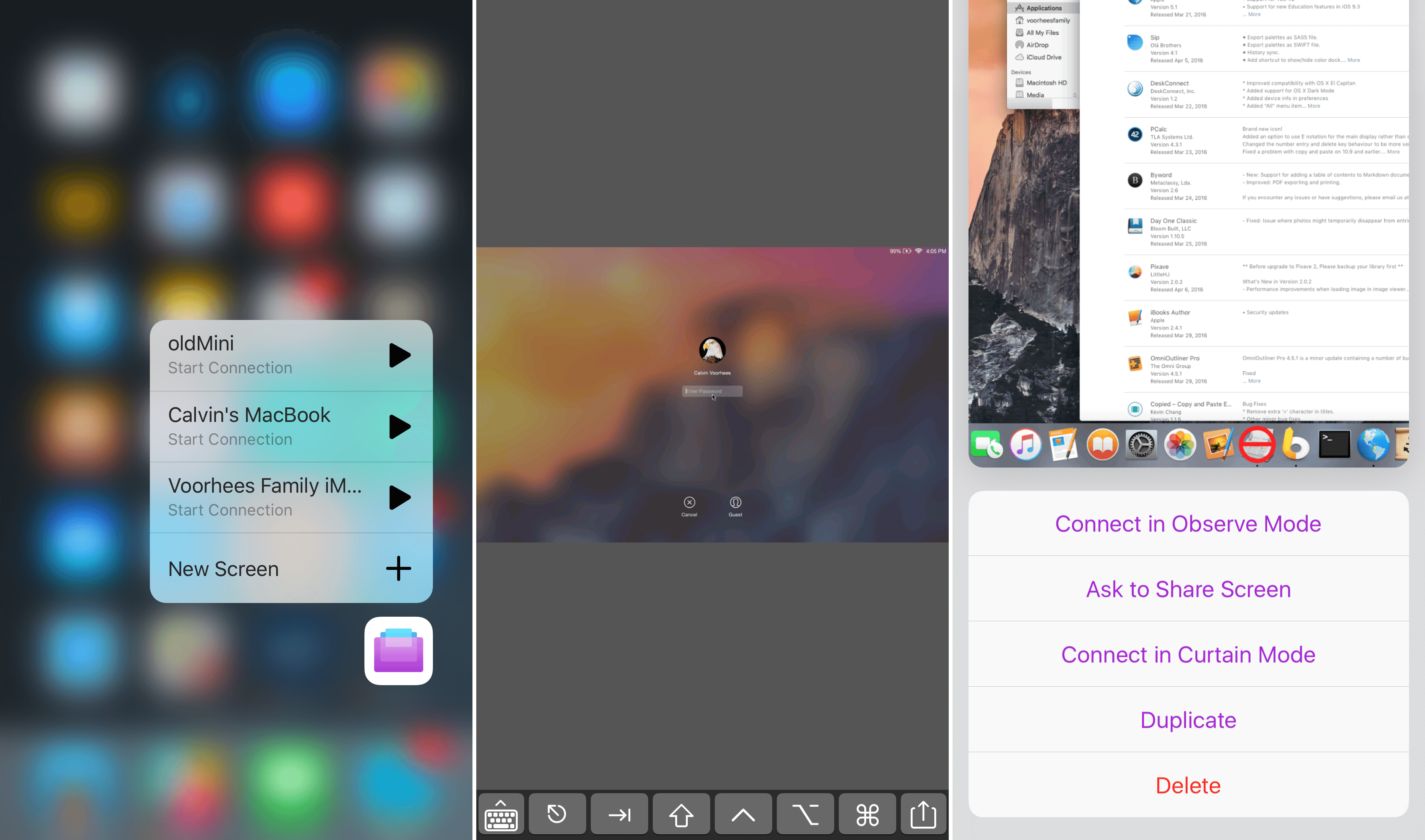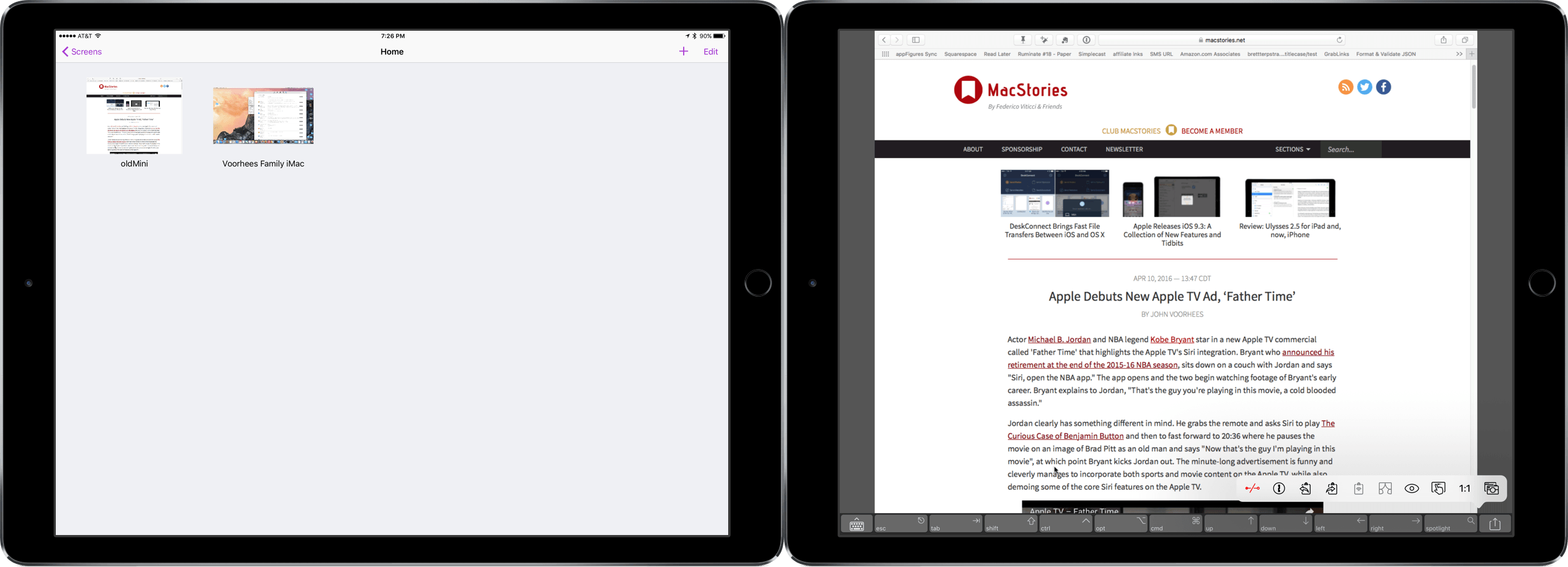Screens for iOS is a great example of an iOS app that has been at the top of its category for years and stayed there by not standing still. Longtime readers of MacStories will know that Screens has been a favorite from the earliest days of the site when Federico declared that:
Screens by Edovia has become the best VNC app I’ve ever run on my iPhone and iPad.
That’s as true today as it was in 2010, but with today’s release of Screens 4, connecting remotely to Macs, Windows PCs, and Linux PCs from an iOS device has never been more convenient and fast.
I use Screens with two Macs. I have an old Mac mini for running scripts and other automated tasks that’s in my basement running headless. We also have a family iMac that’s primarily used by my kids. I don’t often connect the mini to a screen. It’s also my job to keep the iMac updated and to solve problems regardless of whether I’m home. Screens makes it easy to deal with both Macs.
Screens works whether I’m home or not. If I’m at home and my iPhone or iPad are on the same network as the Macs, making a connection is quick and simple. I tap the plus button in Screens’ main view and choose the Mac I want to connect to from the list of computers it detects on the network.
Connecting remotely when I’m not on my home network is nearly as simple. The only difference is the one-time setup of Screens Connect, a System Preferences plugin that you need to install on each Mac to which you want to connect. Once you install Screens Connect, set up a free account, and log in, connecting to your Mac with Screens is just as easy as if you were on the same network.
Screens 4 is full of smart refinements that make it easier to use than ever. When you connect to a Mac using screen sharing, it requires you to type in your login password. One of my favorite new features of Screens is that when you are presented with the login screen, you can long press the action button and Screens will auto-populate your password on your Mac and hit the return key for you, eliminating the need to type your login credentials on your iPhone or iPad. Once you’re logged into your remote Mac, you can enable Curtain Mode to prevent anyone who may be physically near your remote Mac from seeing what is on its screen while you are remotely connected.
Screens can do something similar to auto-populating login credentials, but with 1Password. Instead of opening 1Password on the Mac you are connected to, Screens enables you to autofill password credentials on your Mac from your iOS device.
Screens also adds 3D Touch for the iPhone 6s and 6s Plus. Pressing on the icon pops up recent screens you have connected to and the option to create a new screen. Another quick way to access your saved screens is with Screens’ new Spotlight search support. In the app itself, you can peek at a saved screen and swipe up to reveal options to ‘Connect in Observe Mode,’ ‘Ask to Share Screen,’ ‘Connect in Curtain Mode,’ ‘Duplicate’ the screen, or delete it.
Screen organization is improved with Screens 4 too. Before, you could view your saved screens as a list or a grid, but if you had a lot of saved screens, there was no way to further organize them. With Screens 4, screens can be saved in Groups, which are essentially a single-level folder structure.
Screens supports Split View on the iPad, which is handy when you are using Screens to refer to information on a Mac while you work on an iOS device, or copying things like text or images from your remote Mac and then pasting them into an iOS app with Screens’ clipboard sharing feature. Entering Split View does, however, cut off the shortcut bar along the bottom of Screens, due to a bug in iOS that Apple will hopefully fix with iOS 10.
Screens also has a redesigned action toolbar to make it easier to tell which options have been activated. Tap the action button in the lower right hand corner of an active screen. The action toolbar will appear and the options that are active will be highlighted and the inactive ones greyed out.
Whether you are administering a Mac mini server thousands of miles from your home like Federico used to do, or helping a relative troubleshoot a problem on their home computer, Screens can handle the task. With each succeeding release, Screens has smoothed the bumps out of both setup and interacting with a remote computer. If you have ever wished you could interact with your Mac when you’re not home, or without getting off the couch, you won’t go wrong with Screens.
Screens 4 is a free upgrade on the App Store for existing users and $19.99 for new users.