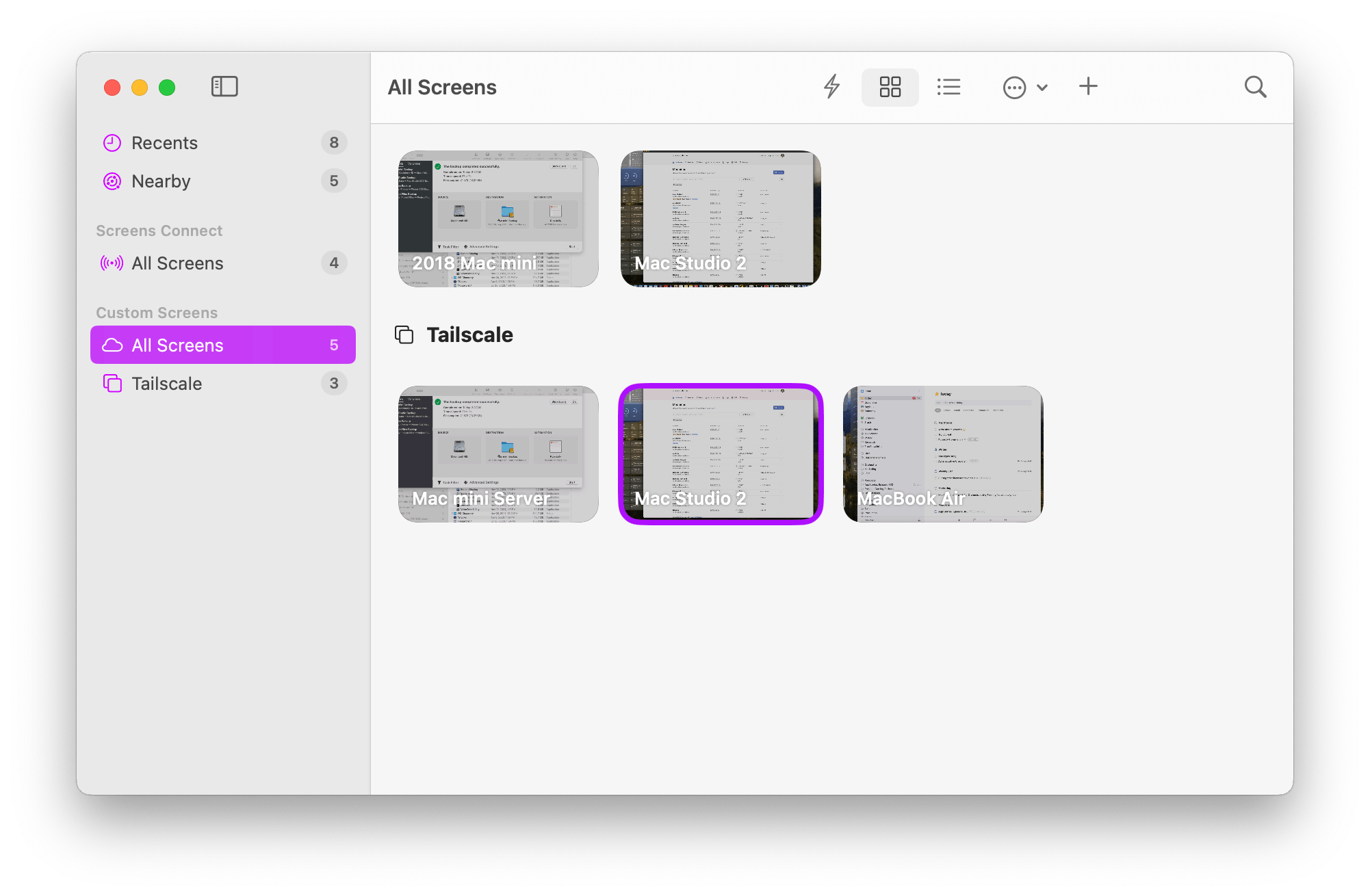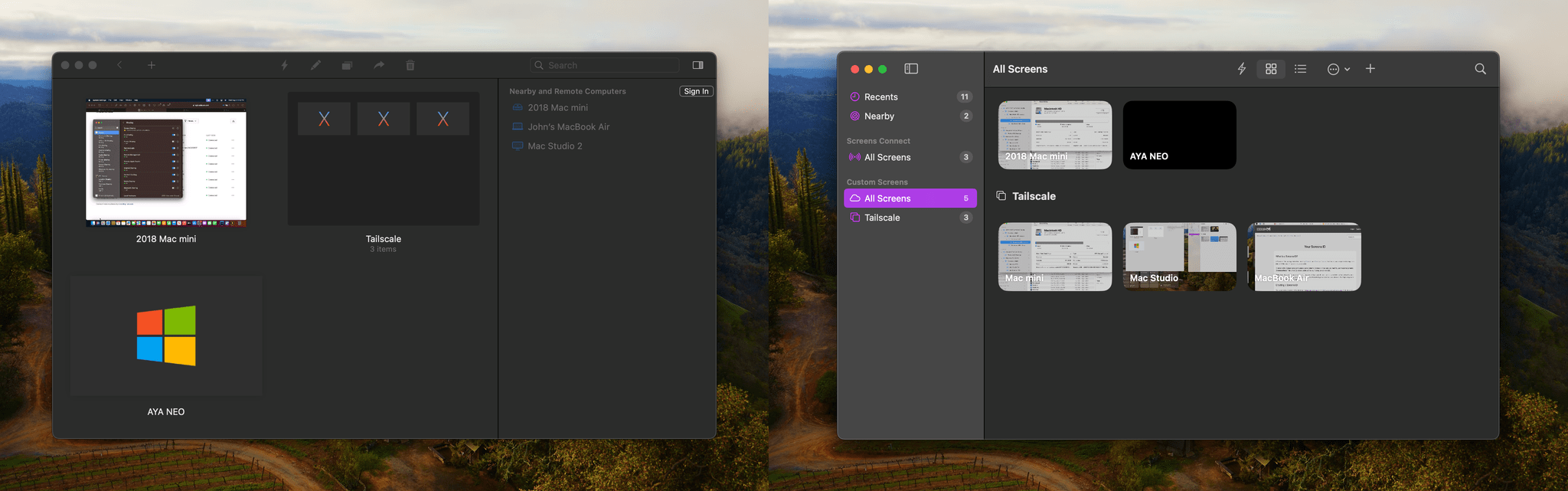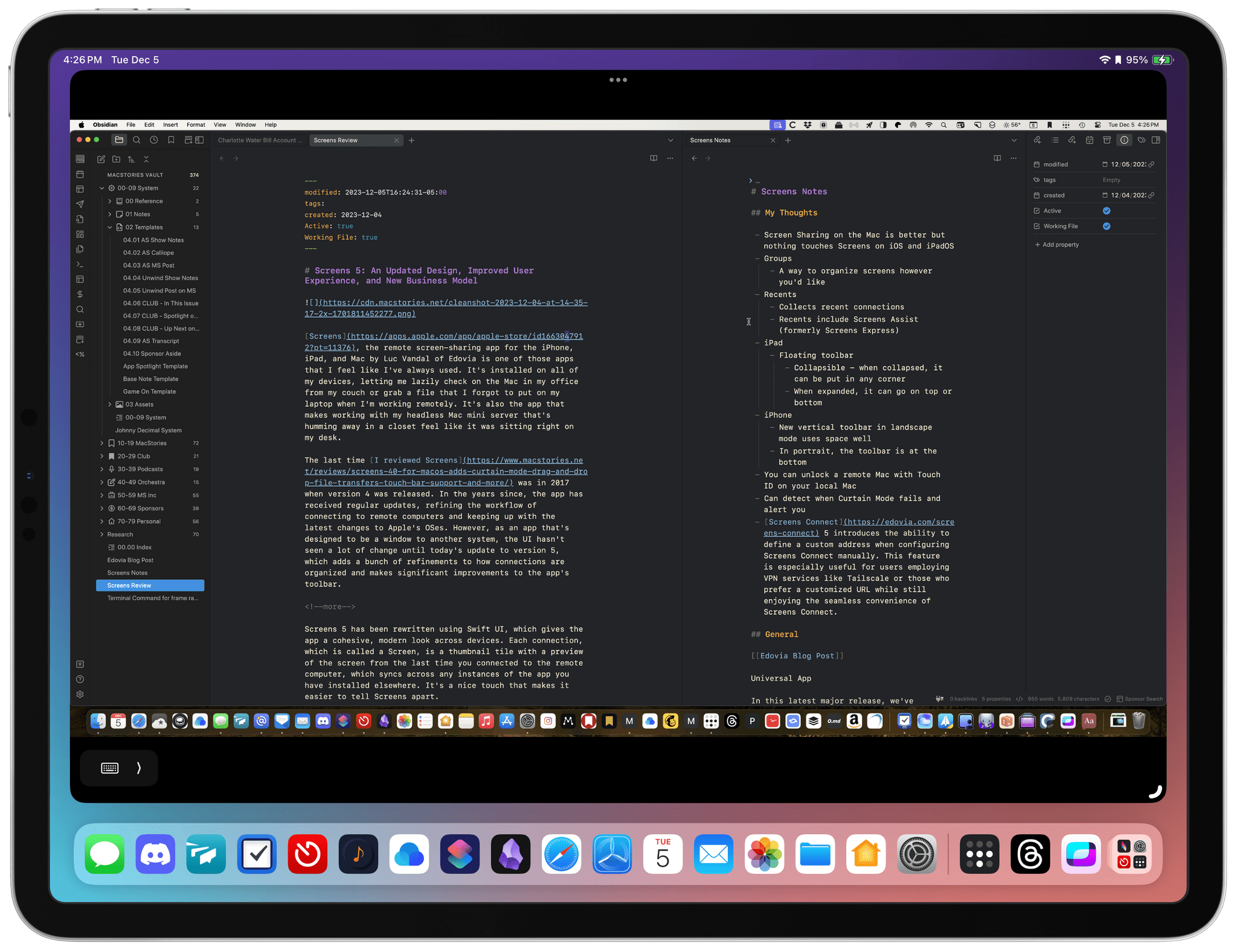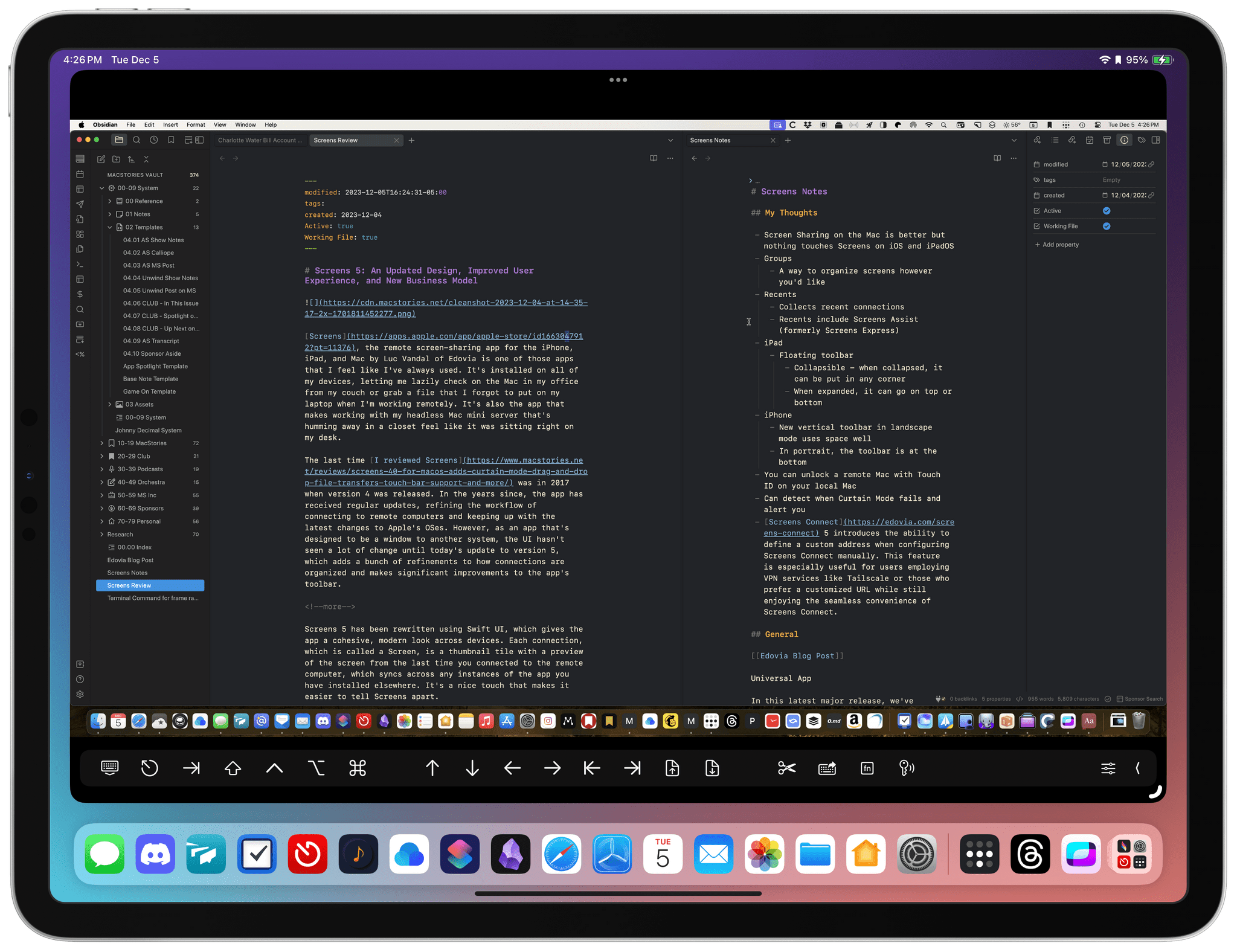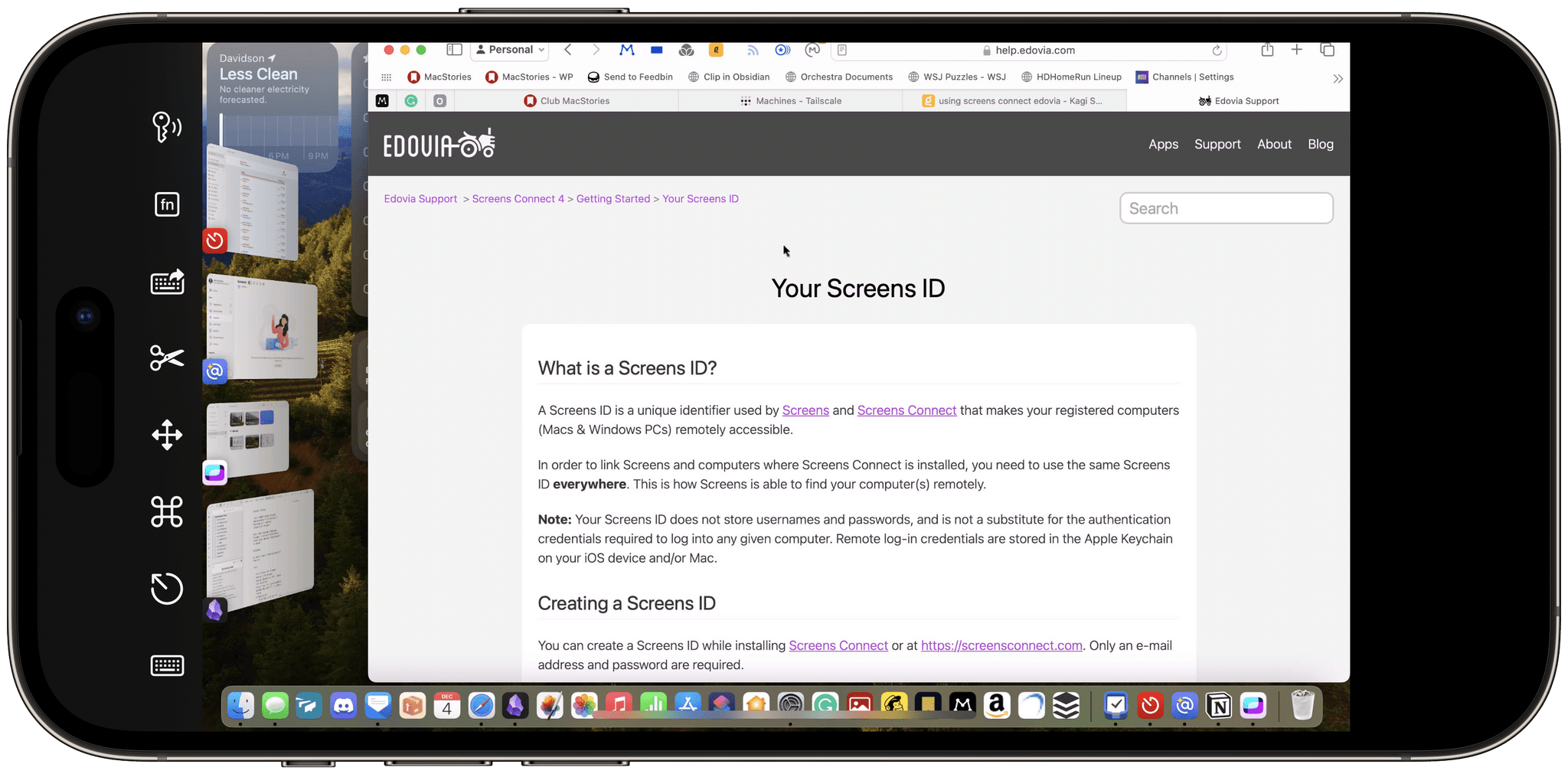Screens, the remote screen-sharing app for the iPhone, iPad, and Mac by Luc Vandal of Edovia is one of those apps that I feel like I’ve always used. It’s installed on all of my devices, letting me lazily check on the Mac in my office from my couch or grab a file that I forgot to put on my laptop when I’m working remotely. It’s also the app that makes working with my headless Mac mini server that’s humming away in a closet feel like it was sitting right on my desk.
The last time I reviewed Screens was in 2017 when version 4 was released. In the years since, the app has received regular updates, refining the workflow of connecting to remote computers and keeping up with the latest changes to Apple’s OSes. However, as an app that’s designed to be a window to another system, the UI hasn’t seen a lot of change until today’s update to version 5, which adds a bunch of refinements to how connections are organized and makes significant improvements to the app’s toolbar.
Screens 5 has been rewritten using SwiftUI, which gives the app a cohesive, modern look across devices. Each connection, which is called a Screen, is a thumbnail tile with a preview of the screen from the last time you connected to the remote computer, which syncs across any instances of the app you have installed elsewhere. It’s a nice touch that makes it easier to tell Screens apart.
By default, Screens includes lists of recent and nearby connections followed by Groups. There’s a dedicated Group for Screens Connect connections and a Custom Group of All Screens. Screens Connect is Edovia’s helper app that simplifies connecting to your computer remotely. Once the app is installed and you’re signed in on your remote computer, it just shows up in Screens, as do any computers on your local network, ready for you to log in without requiring any special setup.
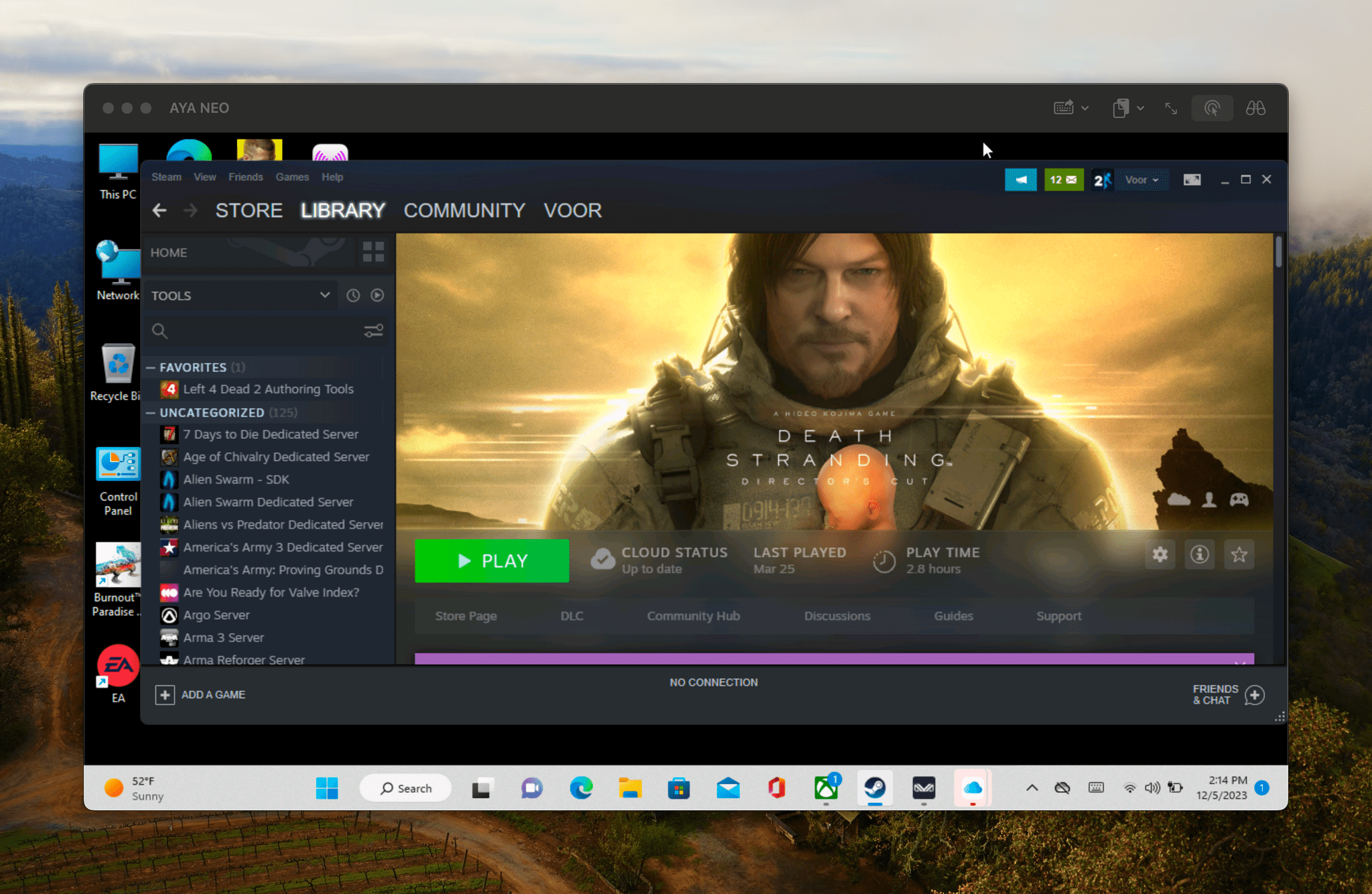
Using Screens to navigate a handheld Windows gaming console is easier than poking at the OS with your fingers.
Lately, though, I’ve been experimenting with Tailscale. One reason for my experiments is that AT&T’s fiber-based Internet service comes with a router that makes connecting to my home network remotely a more involved process than I’d like. Tailscale simplifies the process by creating a peer-to-peer network between your devices, coordinating the traffic between them, and bypassing a lot of the complexity. All I had to do was set up a custom connection to my Macs with the IP address assigned by Tailscale, and I was up and running. Screens works equally well with Tailscale as it does on your local network or using Screens Connect, and it has become my preferred way of connecting remotely, so I created a Group for just those connections.
The other major change made to Screens is the changes to its toolbar, which are most pronounced on the iPad. The toolbar includes access to modifier keys, the clipboard, function keys, window, system, and navigation controls, app settings, and more. It’s the toolbox that you need for all those little things you do on your Mac but don’t have direct access to when you’re on a remote device.
On the iPad, the updated toolbar can be collapsed into a small pill that can be swiped into any corner of the iPad’s screen and expanded to fill the strip across the top or bottom. Once expanded, the toolbar can be moved between the top and bottom of the screen. It’s perfect for keeping the Screens’ many tools close at hand but simultaneously out of the way.
On the iPhone, the toolbar occupies the left side of the iPhone’s screen out of the way of the remote screen you’re viewing. Switch to portrait, and the toolbar is along the bottom. On the Mac, the toolbar has changed the least, in that it’s still positioned at the top of the window, but the design is thoroughly modern, fitting in well with Apple’s current design language.
Another change to Screens is a renaming of Screens Express to Screens Assist, which better describes the remote help-desk type connections for which the tool is often used. Your latest Screens Assist sessions can be found in the Recents section of the app, making follow-up help sessions easy to re-establish. There are a host of other miscellaneous changes listed in Edovia’s blog post announcing the update that is worth checking out, too.
Finally, Screens 5 no longer requires separate purchases on the Mac App Store and iOS and iPadOS App Store. Instead, it’s a Universal app with Mac, iPhone, and iPad versions with a new subscription business model that costs $2.99/month or $24.99/year. There’s also a lifetime one-time purchase option that costs $74.
Every time I write about an app that switches to a subscription model, I hear from upset users, which I’m sure is a fraction of the people from whom developers hear. I understand why people get upset, and while I’m sure that the Screens 5 subscription won’t be worth it to every Screens 4 user, it’s worth it to me, and I expect anyone else who manages multiple computers from a variety of devices.
Screens 5 is available starting today on the App Store.