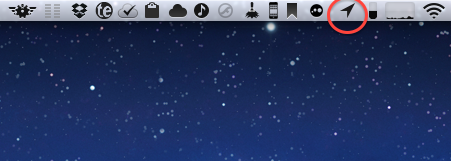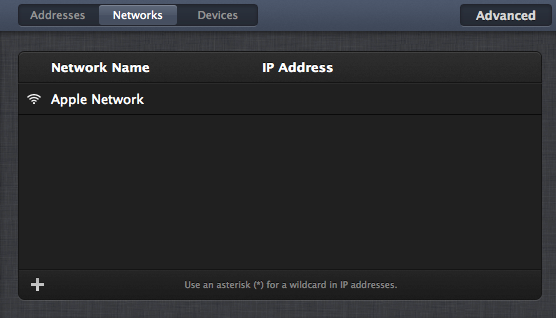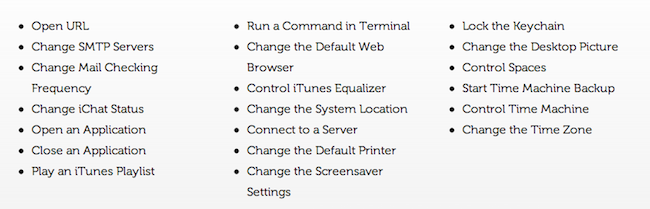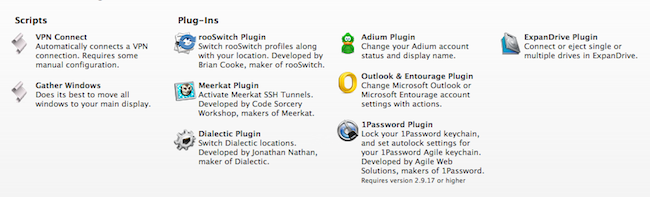Last week, I ordered a new MacBook Air from Apple’s website. My MacBook Pro was getting old, so I decided it was time for an upgrade – and the new MacBook Airs looked like a worthy upgrade. As with the Apple online store’s tradition, the computer showed up at my doorstep in roughly three days. As soon as I got it, I opened it up, set up my personal information, and connected it to the Internet to start downloading my first apps. I was at my office, and in less than two hours I had my new MacBook Air up and running with my favorite applications, Dropbox, work documents, and so forth. A few hours later, when it was time to go home for dinner, I took my MacBook Air, got home, and placed it on the desk in my room. Thirty minutes later, I opened the MacBook’s lid again, fired up Spotify and Google Chrome, launched MacStories’ internal chat URL, and opened iTunes to check for app updates. Sure, the computer was new, but the pattern of actions that followed the opening of the lid wasn’t uncommon: this is what I do every day after dinner. I fire up some music, talk to my co-workers overseas, and browse iTunes. My laptop may be changing location travelling from my office to my house and everything in between (usually a coffee shop downtown), but the workflow is the same.
Sidekick, a new app by Oomph, aims at automating the tedious process of changing your Mac’s settings basing on the location of your computer.
Formerly known as Network Location, Sidekick is a new creation from the Oomph developers, also formerly known as Centrix. Whilst similar in concept, Sidekick has been completely rewritten to take advantage of the best features of Mac OS X, and sport an entirely new user interface that’s subtly inspired by iOS in the way it lays out menus, switches, backgrounds, or toolbar buttons. The concept behind Sidekick is very simple, but the implementation is powerful and, to an extent, complex: how many times have you left work without logging out of the internal team chat? Or the opposite – how many times have you opened your laptop at work, and found out that that embarrassing photo in your browser was still open and visible? Sidekick is aimed at users that want to automate the process of changing a computer’s settings when the computer changes its location. The app does so by monitoring the networks you connect to, as well as your location through the Mac’s built-in geo-location services. In fact, in OS X Lion, Sidekick will use your location to determine where you – and thus, your computer – are and you’ll be able to check this thanks to the a Location icon in the menubar.
Sidekick allows you to add as many places as you want, the app uses Google Maps data to see where you are and it’s also got an intuitive interface to let you customize and tweak your places.
Besides managing and switching places, Sidekick can assign actions to places. Actions can indicate anything from changing a specific option (example: turn Bluetooth on/off) to a more complex set of commands (connect to a server then run a shell script). The app is highly customizable in that it lets you control how a place is recognized on the list, what should happen, and in which order, as soon as the place is “active” and your Mac is ready to get to work.
So, back to my MacBook Air, here’s what I told Sidekick to do every time I switch between my office and my house. From the app’s main window, I configured two addresses – you can do this manually by typing an address, or let the system fetch your location (assuming you’re currently at a place you’d like to save) with the typical “arrow” icon. Whilst you can get by with a single address, Sidekick reveals its power when you click Advanced in the top toolbar, and start personalizing how a place must be interpreted by the app. From this menu (which happens to have an iOS-like linen background and tab navigation) you can combine multiple addresses with networks and devices, say a wireless network or your Mac’s Bluetooth controller. Any address in the list combined with Networks and Devices will trigger the place, and all the actions associated with it. Once I had my Places set up, I started assigning actions to each one of them basing on what I thought would be the typical behavior of me in front of my computer at each different place. Sidekick comes with a default set of actions like “set volume”, “set brightness”, “enable AirPort” and “enable Bluetooth”, but you can add more by clicking the + button at the bottom of the window.
Sidekick comes with a good selection of actions and plug-ins for other apps:
The possibility of executing actions like “run a command in Terminal” and “connect to server” opens the door to complex workflows and automation setups; in my usage, I’ve found myself using things like “open an application”, “open URL” and “start Time Machine backup” more than other actions like “play an iTunes playlist” and “change iChat status”. What I like about Sidekick is that it takes seconds to execute these actions: as my MacBook wakes from sleep and recognizes the network to connect to, Sidekick sends a Growl notification for the new Place and it starts executing the items on the list one after the other. On a new MacBook Air with Core i5 processor and SSD, it is just a matter of seconds.
If you don’t feel like manually adding all the actions and commands, you can capture your current settings and let Sidekick guess what it should do every time it “connects” to an existing Place.
Sidekick is for people with laptops that constantly change location and find themselves in different environments every day. Whether it’d be your favorite coffee shop, your office, or your bedroom while wife is sleeping and you’re catching up on Instapaper, being able to avoid the tedious process of changing settings and let the system do it for you sounds like a great idea to me. Realization, on the other hand, is equally well done in app that looks nice and performs pretty well, though it could use some optimizations to avoid casual beach-balls when it fetches location, and possibility of zooming on a map with multitouch gestures. In spite of these two minor issues, I suggest you give a try to Sidekick if you’ve always wanted to avoid all the clicking and adjusting in System Preferences every time you travel with your MacBook. A free 30-day trial is available, or you can buy Sidekick at $29 from the developers’ website.