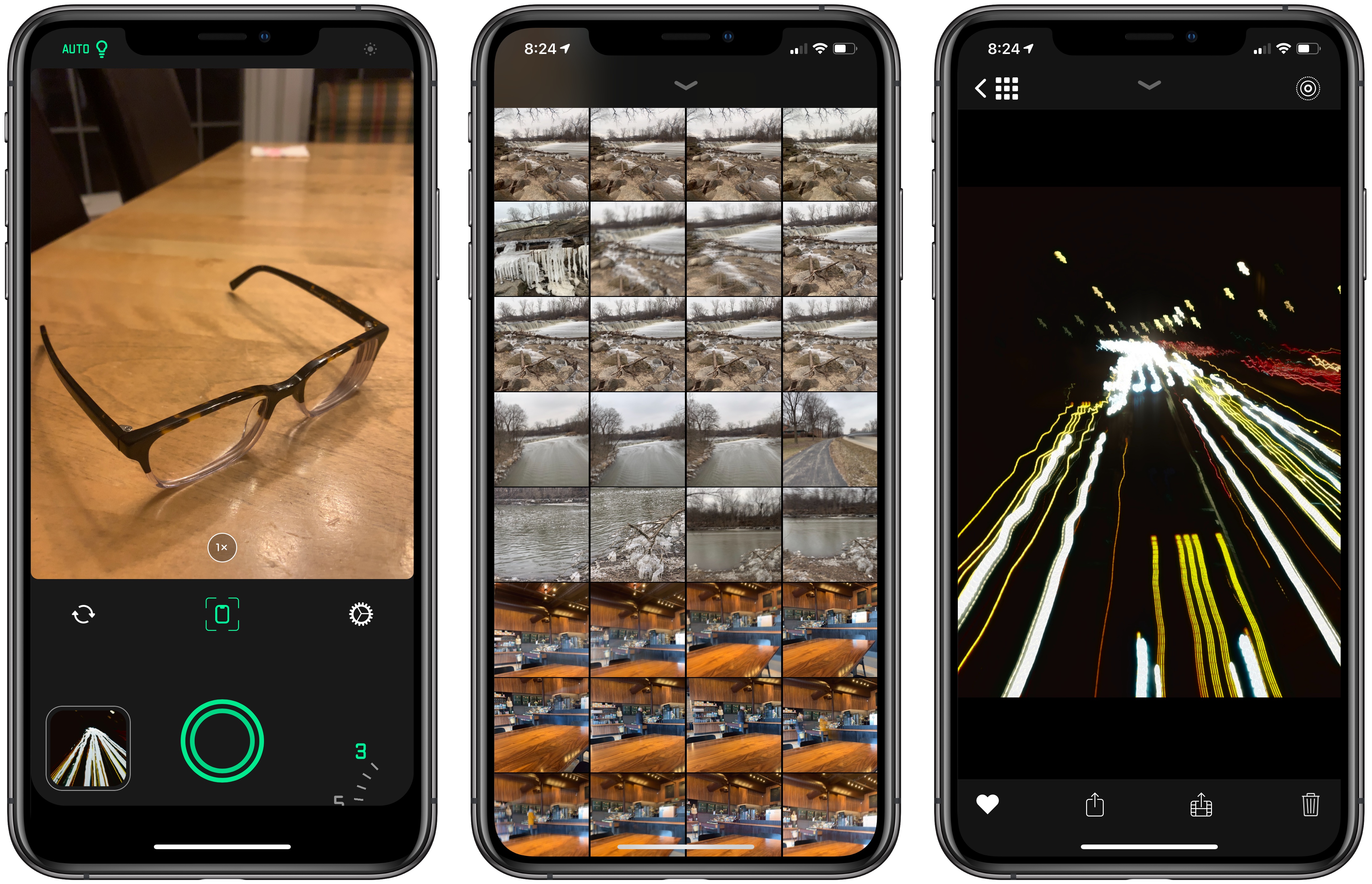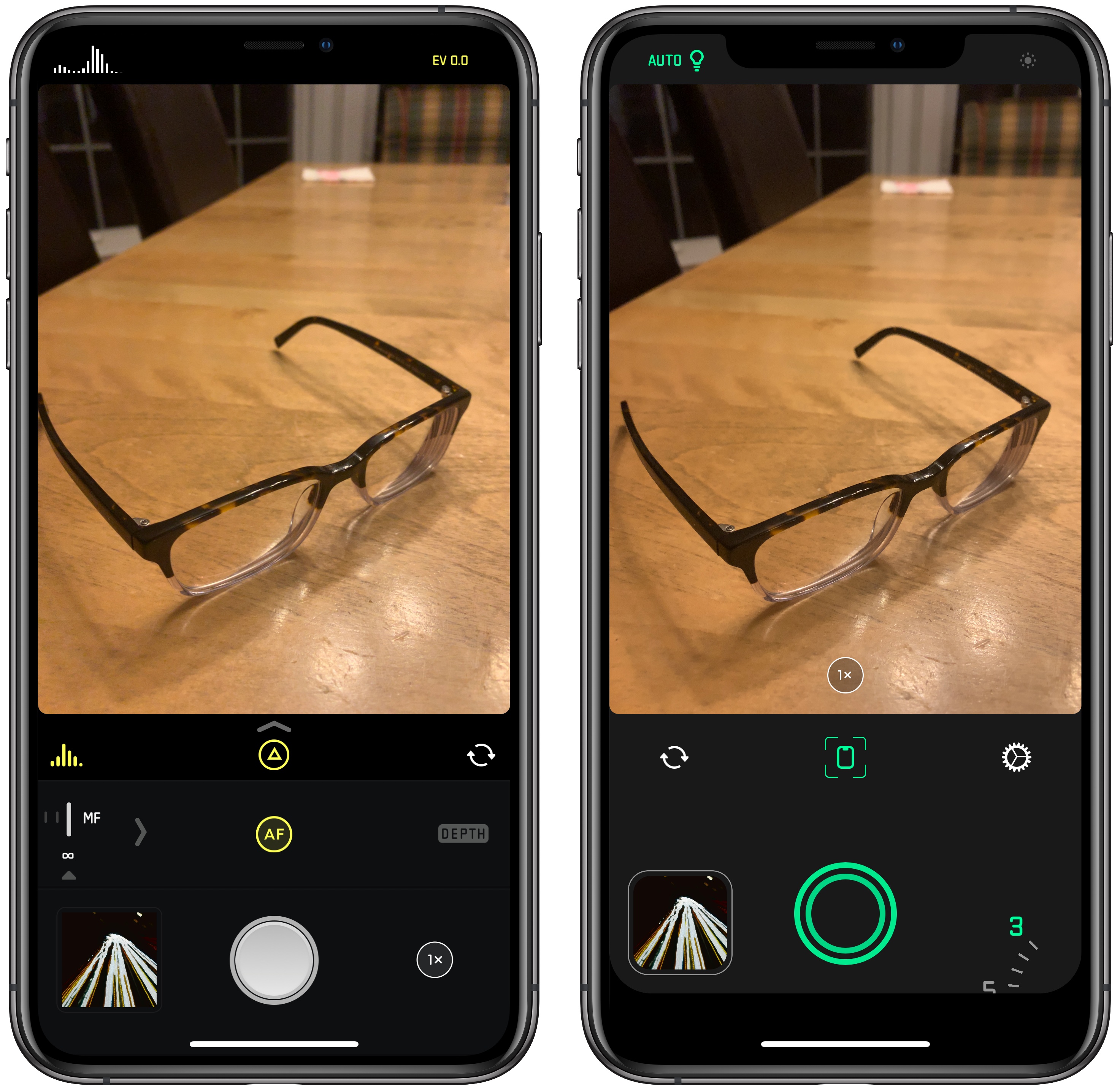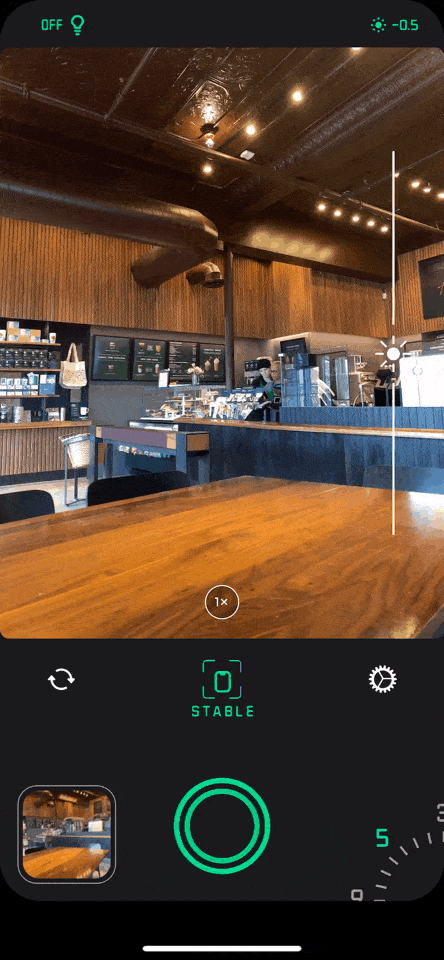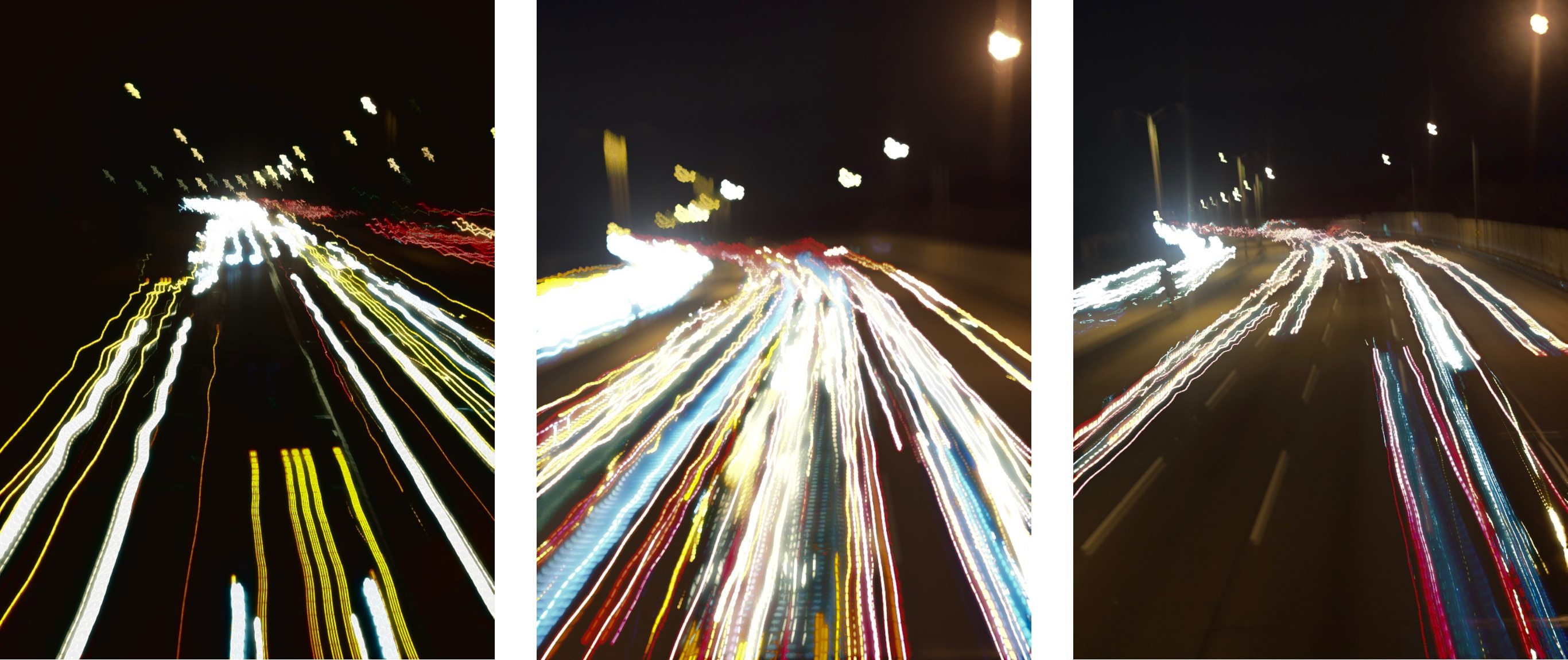Spectre is a new specialized camera app from the team that created Halide, one of our favorite camera apps on iOS. The Halide team describes Spectre as a computational shutter for the iPhone, which allows the app to do things like remove people from a crowded scene, create artistic images of rushing water, and produce light trails at night. The same sort of images can be created using traditional cameras, but getting the exposure right, holding the camera absolutely still, and accounting for other factors make them difficult to get right. With Spectre, artificial intelligence is used to simplify the process and make long-exposure photography accessible to anyone with an iPhone.
If you’ve used Halide, you’ll be at home in Spectre, which shares a similar interface. Overall though, Spectre is simpler than Halide if for no other reason than that it’s tailored for a very specific type of photography.
Below the viewfinder is a row of buttons to flip the camera around for a selfie, stabilize the camera, and access settings. When stabilization is turned on, the button becomes an indicator that helps you steady your shot. Spectre can take 3, 5, and 9-second images. That’s a long time to have the shutter of the camera open, so the steadier you can hold your iPhone, the better your final results will be. The stabilization button helps by showing an iPhone icon centered inside a bracketed square. As you move your hand the icon moves, giving you a sense of how much camera shake you’re introducing to the image. When the app decides you’re holding your iPhone still enough to take a picture, the word ‘STABLE’ appears below the button and you can begin shooting.
Instead of keeping the shutter open the whole time during an exposure, what Spectre does is take hundreds of individual images and then compare them to do things like remove objects that move through the frame. The same AI also helps reduce the effect of camera shake, making long exposures possible without a tripod.
The length of exposure is controlled by a dial in the lower right corner of the screen. Just above that is the settings button where you can choose to save your resulting photos as Live Photos and implement a Siri shortcut to trigger the shutter button. The Settings screen includes a handy guide too with suggestions on settings to get the best shot under different conditions, which I found helpful when starting out.
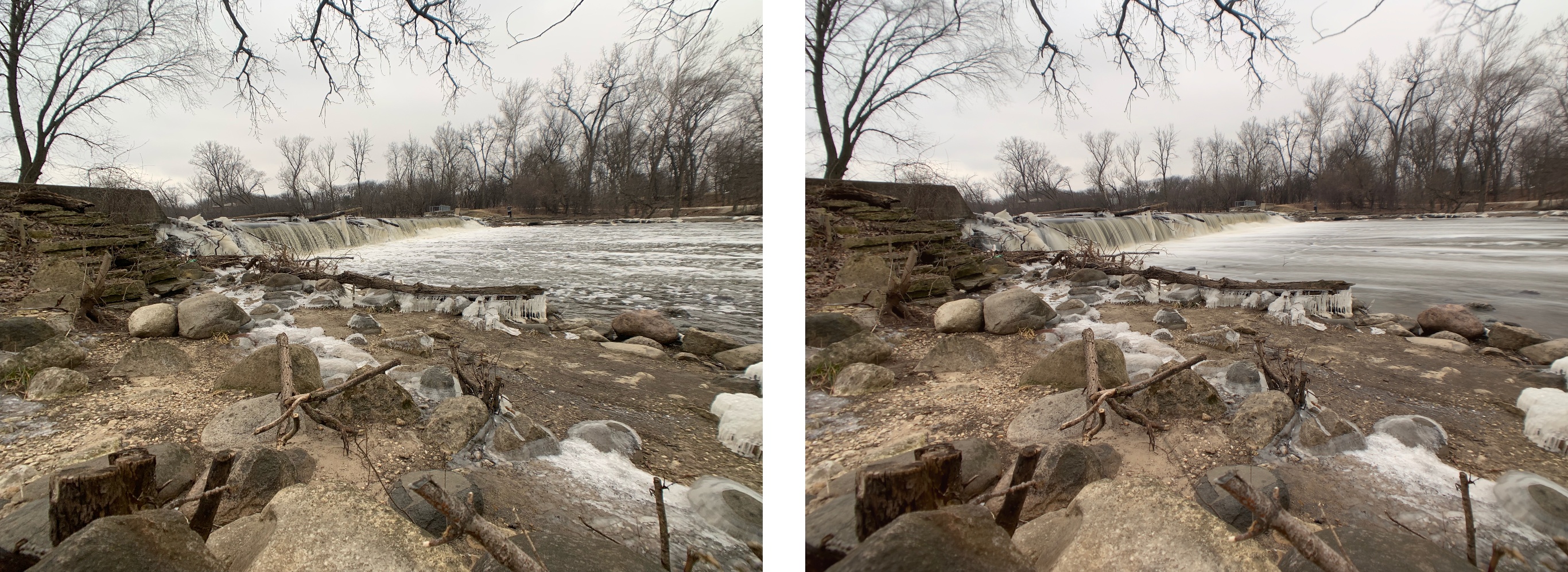
Rushing water takes on an artistic quality in a long-exposure shot. iPhone Camera app version (left) vs. Spectre version taken using a tripod (right).
There’s also a button in the top left corner of the screen to turn light trails on, off, or to auto-mode. In my testing, the automatic light trails setting worked well in most shots but seemed to have been set to off a few times when shooting into the bright headlights passing beneath a highway overpass at night.
Spectre has an exposure compensation button in the top right-hand corner too, which you can adjust with a slider that appears when you drag your finger vertically on the screen or tap the grayed-out exposure button. You can also tap onscreen to set the focus point for a shot and preview the pictures you’ve taken using the button in the lower left corner of the screen. In preview mode, you can mark photos as favorites, share images or movie versions of them, or delete them.
Spectre’s AI is impressive, but it’s best to keep in mind that it’s not magic either. Holding your iPhone as still as possible results in better images than relying on stabilization.
The images in this review are straight from my iPhone XS Max with no editing. I tried Spectre in a variety of settings: sitting in a chair at a coffee shop with my arm resting on a table for stability, standing with no place to brace myself in freezing cold, and using a mini tripod. The tripod won hands-down, but sitting still in a chair at a coffee shop wasn’t far behind. My handheld shots of the creek weren’t keepers, but they were taken on a cold day after I’d been out a while and my hands were becoming numb and probably a little shakier than normal. In contrast, all of the night time shots I took on a highway overpass were shot handheld and many turned out well.
The bottom line is that it takes some practice to get good shots from Spectre: both practice holding your iPhone steady and knowing what kind of conditions are best for taking long exposures. There aren’t a lot of settings in the app, but tweaking them helps yield better results too.
After only a week of using the app, I don’t feel like I’ve completely mastered Spectre. For example, of the 10 night time shots I took on a highway overpass, six were good and four were awful messes. There weren’t any images that fell inbetween. I had the same experience with the other shots I took. All were at one end of the spectrum or the other.
That is sure to frustrate some people when they first try Spectre, which is why I highly recommend reading the excellent tips in Settings. Still, when things fall into place, the results can be fantastic and I’ve had great fun experimenting with the app. I feel as though with a little more practice, I’ll be able to improve my hit rate and create many more interesting shots.
Spectre is available on the App Store for $1.99 for a limited time after which the price will be increased.