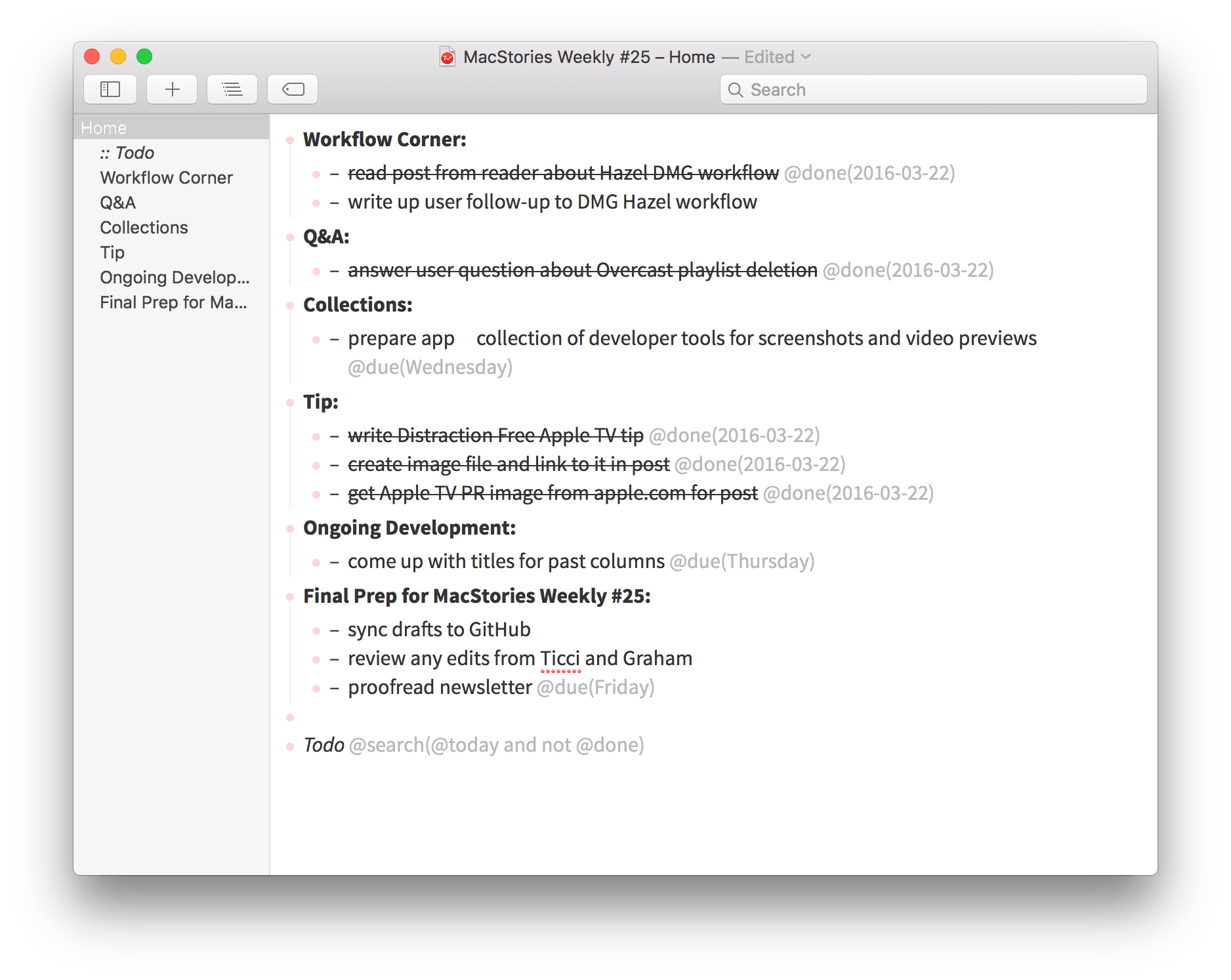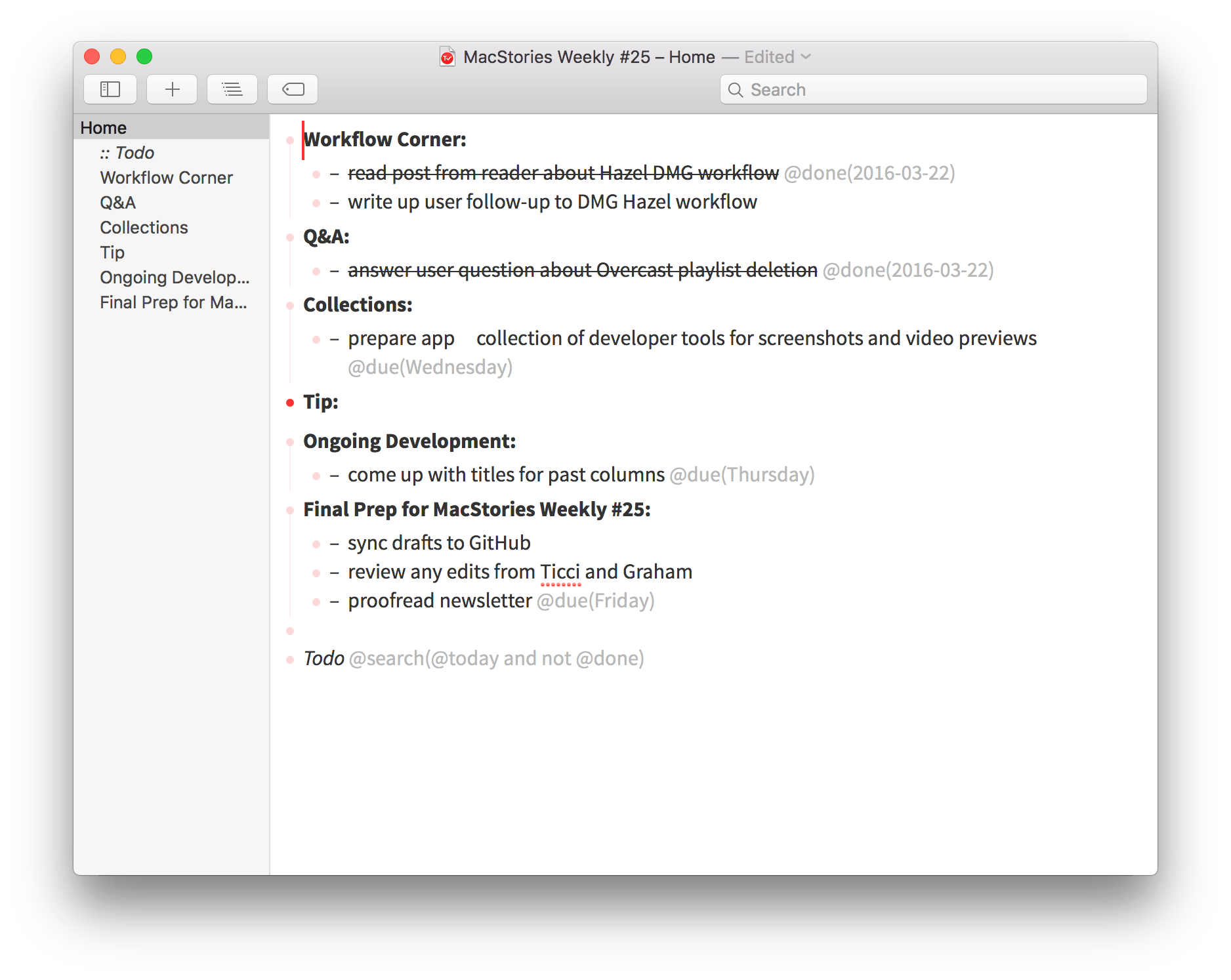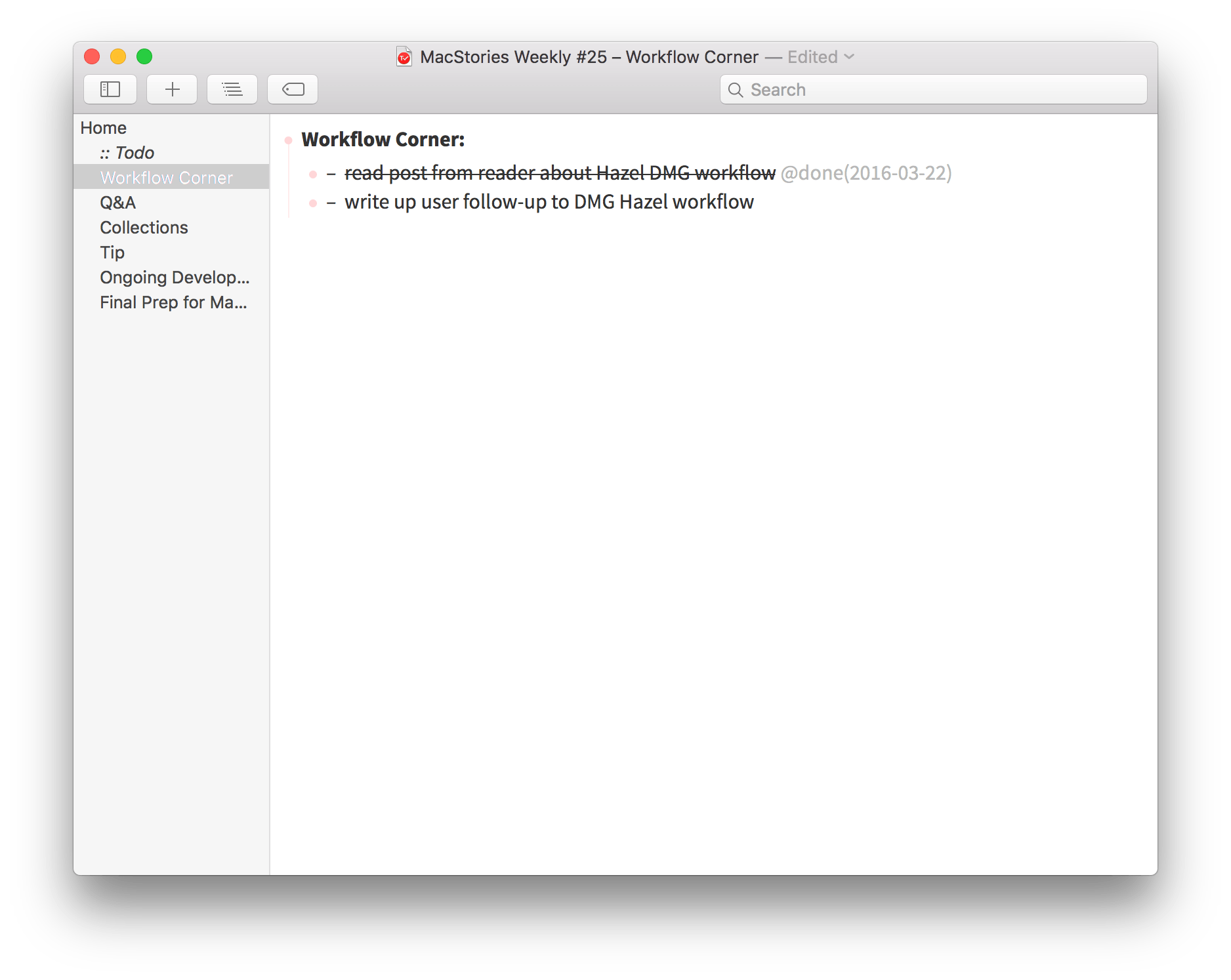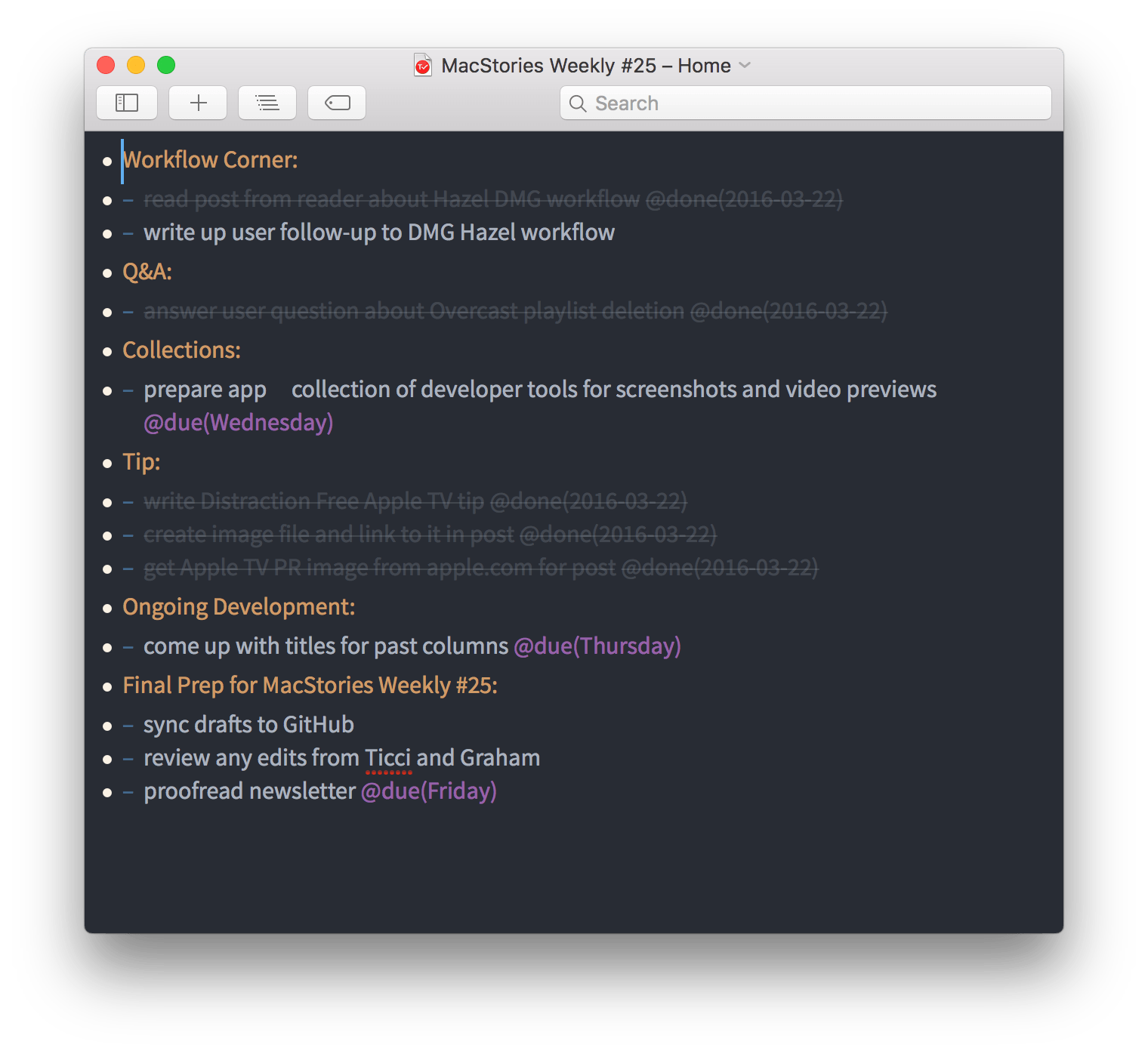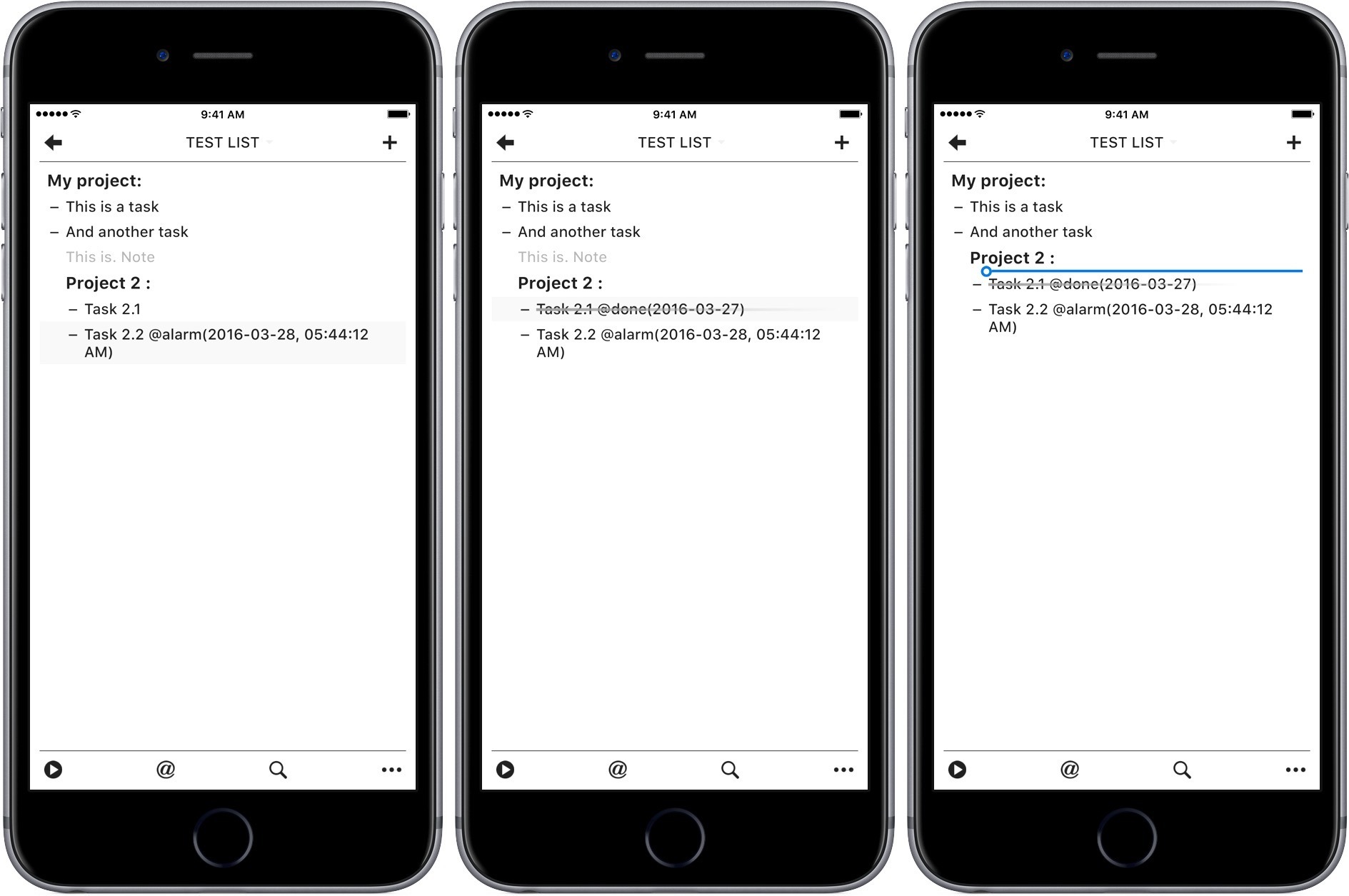TaskPaper 3 by Hog Bay Software is a deceptively simple task manager. The cornerstone and greatest strength of TaskPaper is plain text, which is portable, adaptable, and as future proof as you can get. Using a simple syntax reminiscent of Markdown and an abundance of keyboard shortcuts, Taskpaper’s straightforward interface conceals considerable power under the hood.
I have used several task managers over the years. I currently use 2Do, which is powerful, flexible, and cross-platform, but I still find myself jotting down task lists in a Field Notes notebook frequently. The allure of a short list written in a notebook is simplicity. 2Do is great, but when I have a lot to get done and limited time, writing down the three or four things I need to (and can) get done in a day is sometimes better than wading through 2Do where I have dozens of tasks stored. Other times, writing a list in a notebook is a good way of thinking through and organizing a project in a way that doesn’t work as well for me in 2Do.
TaskPaper feels like my Field Notes in many ways. The lack of UI chrome and fast, easy access to features through keyboard commands makes dashing off a list of tasks for the day effortless. You create a project by typing something link ‘Write TaskPaper review:’. The colon is the key that lets TaskPaper know you are creating a project. As soon as you type the colon, the text is formatted in a bold typeface that distinguishes it from tasks or notes.
Creating a task is as simple as typing a dash and a space. To make a task a subtask of another task, press the Tab key. You don’t have to be at the beginning of the line of text to make it a subtask, which I love. Just press the Tab key anywhere within an item and it shifts to the right. Shift-tab shifts a task to the left, promoting it in the hierarchy.
Notes are any text without a dash at the beginning or colon at the end, and are displayed as italics in TaskPaper. Tags are added by using an ‘@’ followed by a keyword, like ‘@reviews’. ‘@done’ is a special tag for finished tasks that display as strikethrough text. The ‘@done’ tag can also be added by clicking on the dash at the beginning of a task.
To reorder items, drag them by the little red dot at the beginning of an item. Collapsing tasks under a project or a parent task is easy too – click on the same red dot that you use to reorder items. The dot, which is a pale red outline when expanded, becomes a brighter filled-in dot when items are collapsed, giving you a visual cue that there are items hidden from view without being distracting. You can also focus on one project at a time by selecting it in the left sidebar or Option-clicking a project’s handle.
TaskPaper includes powerful search syntax to filter your tasks. To search for particular tags, you can click on the tag you want to filter by, or type the tag into the search field in the toolbar. For instance, typing ‘@due’ in the search field, or clicking on that tag attached to any task, will show all items with due dates. Search terms can be combined with Boolean operators to perform more complex searches. You can save searches by associating them with the special tag ‘@search’. Adding ‘ToDo @search(@today and not @done)’ to a TaskPaper document creates a saved search called ‘ToDo’ that searches for all tasks due today and not finished.
If what I just described sounds a lot like an outliner app, it’s because it is. TaskPaper is essentially a task outliner, which is one reason I enjoy it so much for planning a task-heavy project. At the early stages when I’m still unsure of what I need to do and in what sequence, TaskPaper is perfect. I can brainstorm ideas, move them around, and because everything is plain text, I can easily move items to other apps later if I want.
I have often used OmniOutliner for this sort of outlining/task planning process when working on a big project, but OmniOutliner’s styles system has always been a little confusing to me. Too often I find myself fiddling with how various levels look instead of getting tasks out of my head. Moreover, my outlining needs are task-based and rarely require different templates or styles from one project to another. In other words, TaskPaper is more suited to the way I work.
TaskPaper is highly customizable. You can theme TaskPaper using Less/CSS syntax or grab one of the themes posted in the TaskPaper support forums. Just click File-Open Application Folder in the menu to open a Finder window, open the theme.less file in a text editor, and add your theme code.
In addition to theming, you can script TaskPaper using its scripting API, which lets you automate tasks and integrate TaskPaper with other apps. The TaskPaper support forums are a great place to get an idea of the sorts of things you can do with scripting. One good example is a script that converts informal dates like @due(today) to @due(2016-03-28), which can be triggered by an app like Keyboard Maestro as you work in TaskPaper.
TaskPaper used to have an iOS app, but Hog Bay removed it from the App Store in 2014. Not long thereafter, Hog Bay open-sourced the TaskPaper for iOS code so other developers could create apps that work with TaskPaper for Mac. Taskmator from Amit Chaudhary is widely regarded as the best stand-alone iOS app that is compatible with TaskPaper. Unfortunately, Taskmator does not have Split View support on the iPad, but it’s not your only option. Editorial also has built in TaskPaper support, which is a powerful option when combined with Editorial’s workflows. Editorial doesn’t support Split View either, but it should be coming soon with version 1.3, which is in beta.
The thing I like best about TaskPaper is how effortless it is to get started. The syntax is straightforward and intuitive. There is nothing to get in the way of organizing a project. Over time though, you can poke around at some of the more powerful features like tags, search, and scripting, which are especially useful when you have mapped out a big project with multiple tasks. But the key is that those advanced features stay out of your way until you are ready to use them. TaskPaper isn’t going to replace 2Do as my primary task manager, but I do like it for short lists or as a starting point for organizing my thoughts on larger projects.
TaskPaper is available directly from Hog Bay Software and on the App Store for $19.99.