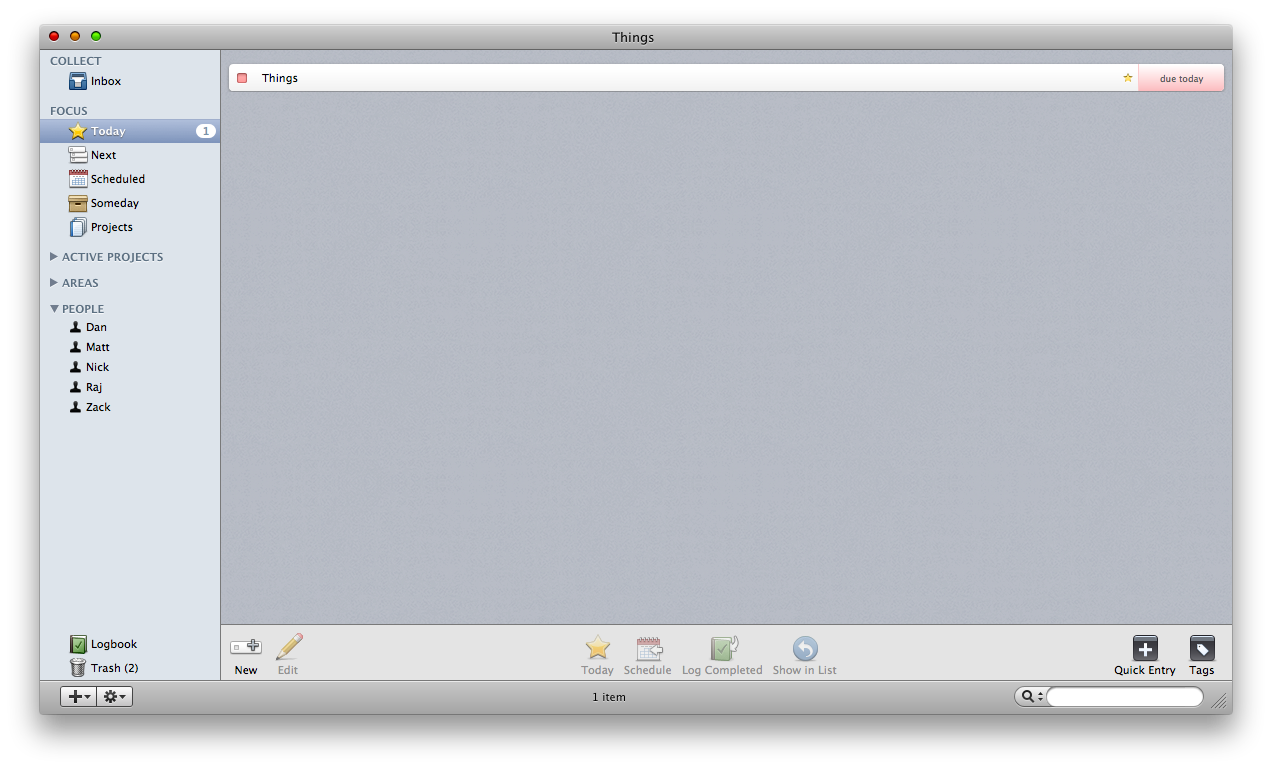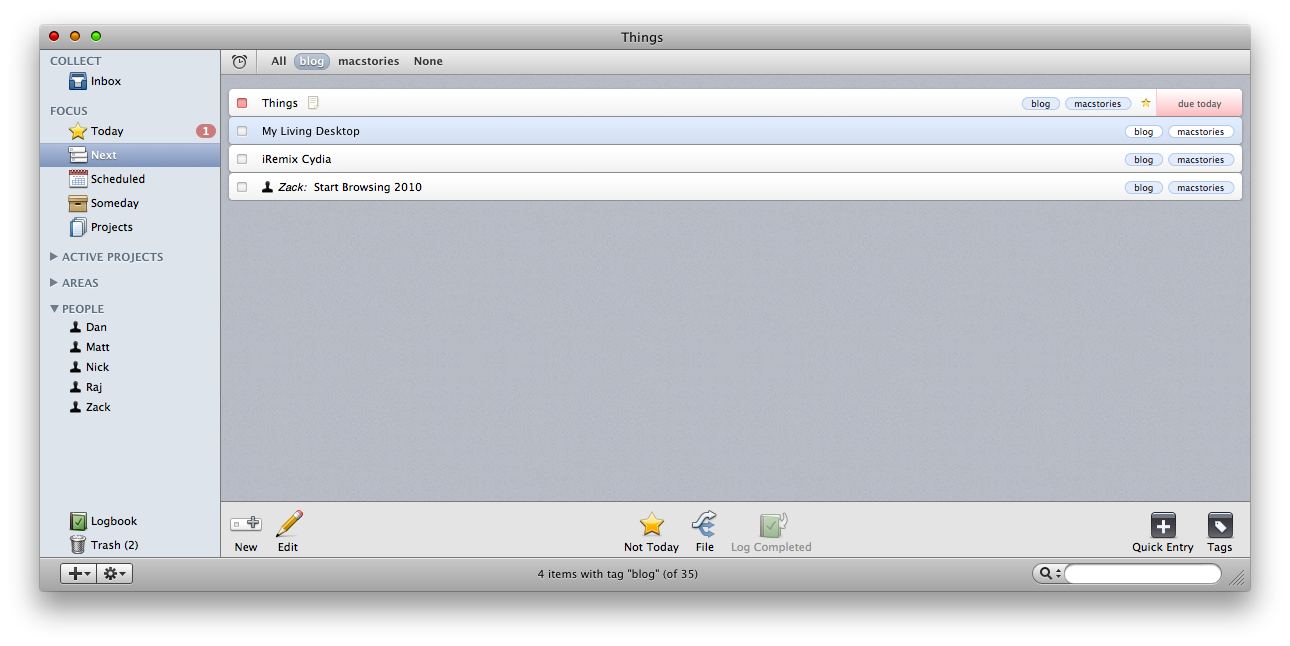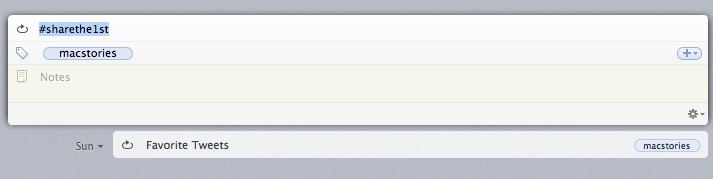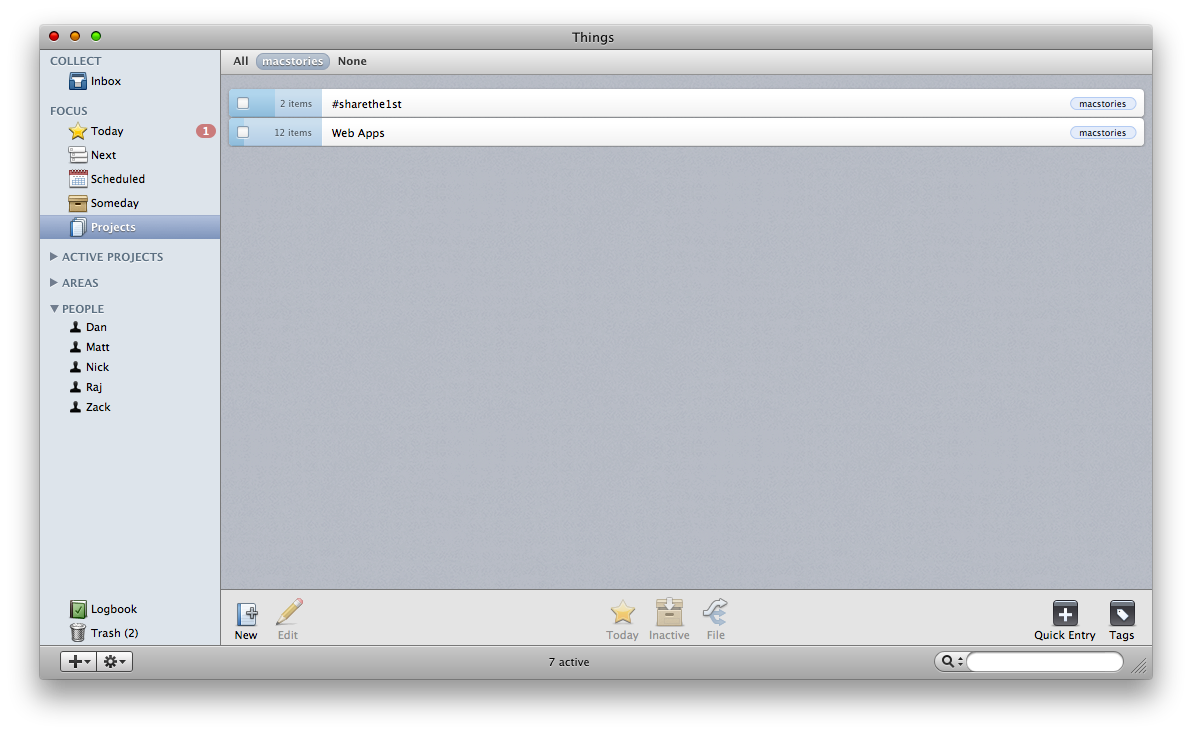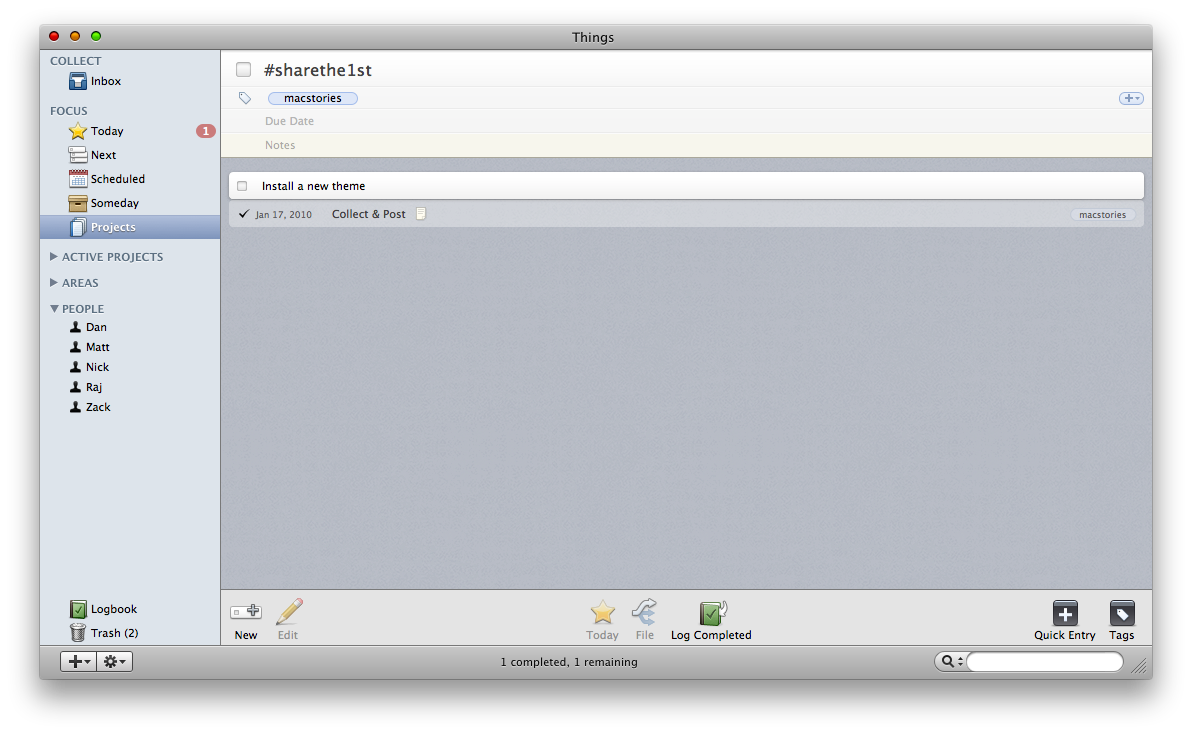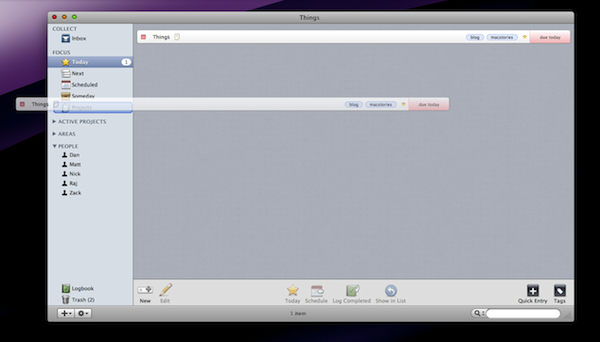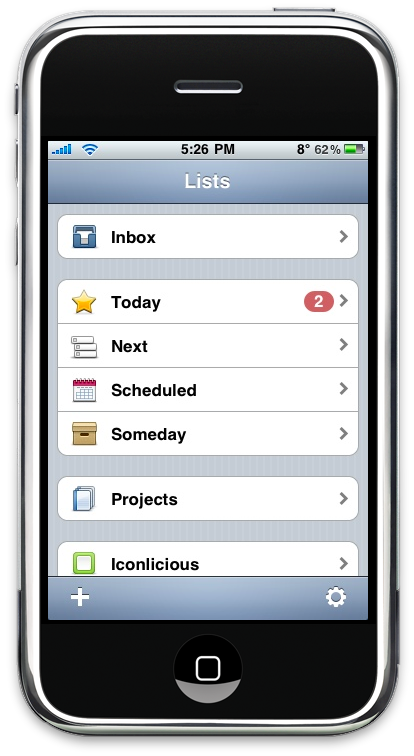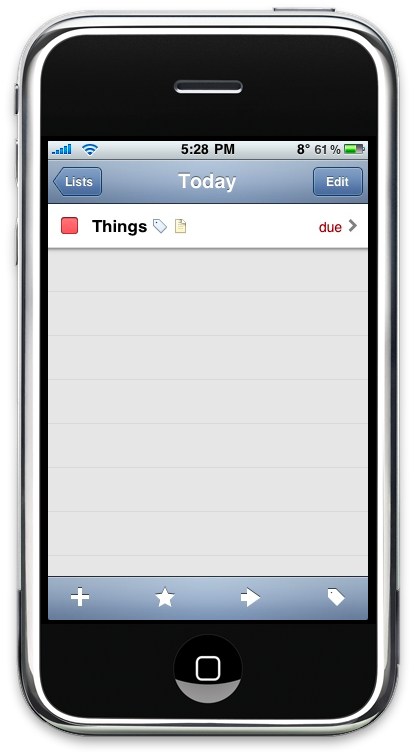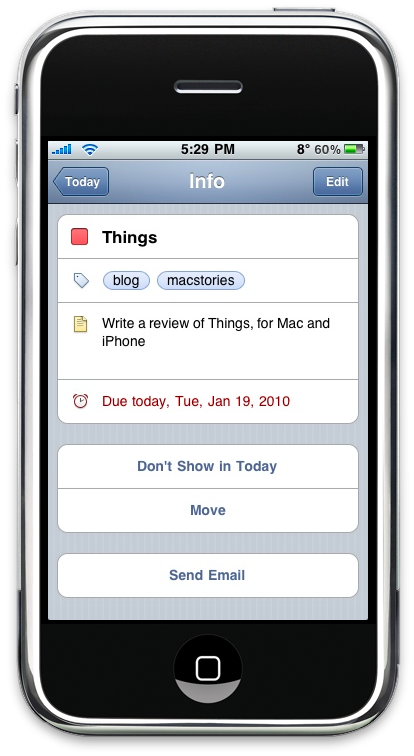There’s an interesting paradox floating around the Mac OS X scene: there are a lot of interesting apps to manage tasks and make your to-do workflow easier, but most of these apps are difficult to manage. What a nice situation: getting things done with an application that requires 2 minutes just to set up a new task. And trust me: it’s full of apps like these out there. Now, the situation isn’t that tragic fortunately: it’s also true that there are many excellent apps, both for Mac and yes, the iPhone.
Today I’d like to talk about what’s in my opinion the best to-do management and task organizer app currently available for Mac and iPhone: Things. I’ll explain how I’ve set it up in order to manage MacStories’ activities and scheduled tasks and how I made it work as a team project management app as well.
Things is a very popular application, and it’s very likely that you’ve already read many articles and reviews about it. That won’t change the fact that I want to share my experience with you, and maybe teach you some tricks while we’re on it. First, let me state that I own both the Mac and iPhone versions, but I use the Mac version more. I’ll go into Things Touch at the end of the post anyway.
Since CulturedCode won an Apple Design Award for Things last year, it seems like everyone has jumped into the “Getting Things Done with Style” trend, missing in many ways all the features that Things offers and the main idea behind it. Things isn’t just about completing task: it’s about giving structure and context to them, then complete and archive them.
Things.app has a pyramid-like structure: there are 4 main sections that compose this pyramid, in a very precise order:
People
Areas
Projects
Tasks
Tasks are the base of Things. Call it “tasks”, “todos” or “activities”, Things assumes that you have some stuff going on. Otherwise, why should you even use Things? That said, please notice that the order of the sections I mentioned it’s the same, from bottom to top, that you can see in Things’ sidebar. A task can be tagged, marked as a “today’s task”, assigned a due date, made repeating. You can also insert some notes, a feature I use on a daily basis. No matter how many tasks you enter, Things will always display them as a list. From the list you can view tasks, together with the title, the assigned tags and due date and a little box to mark as complete. One thing I really don’t like about the list view of Things is that you’re forced to “expand” a task to view the additional details: at least, I wish I was able to rename a task by simple selecting it like in the Finder. Pressing enter or double clicking a task enters the expanded view, with the focus on the task’s name.
I said Things it’s about giving context to your activities: by context I mean that the application gives you the right tools to organizing tasks in bigger or more focused “spaces”. Indeed, there’s a zone in the sidebar called “Focus” which enables you to divide and sort your tasks. You can choose between Today, Next, Scheduled, Someday and Projects. I use all of these options everyday, and I couldn’t be any happier with them: if I think of something I’d like to complete the same day, I quickly create a new todo inside it; if I think about an idea I’d like to develop someday in the future, I put it into Someday. Obviously, these options don’t work as simple “containers” for new tasks, but they also display events that meet the section’s criteria. Today’s panel shows tasks that should be completed the same day, for example.
One of the best features of Things is that of setting up recurring tasks: imagine the usefulness of this for people like me who need to write an article at the end of each week (Favorite Tweets, Sharethe1st). The setting up process is fast and easy and really requires two clicks to be running. For some strange reason the recurring tasks expand in a different way than “normal” tasks when double clicked. Overall, a great feature if you consider that you can also reschedule and pause tasks.
Then, there are Projects and Areas of responsibility, which are deeply linked to each other. Projects are basically groups of tasks related by either their content or purpose. Say you’re working on a redesign for you blog, you can create some tasks like “Collect resources” and “Draw some sketches”, tag them, set a due date and then group them into a new project called Redesign. In this way you’ll have a quick overview of a) your tasks and b) your tasks collected in a “bigger container”. What could seem a huge amount of unrelated todos definitely makes sense when seen from the project standpoint. And that’s where Things really stand out from the crowd of to-do apps: assigning tasks to a project is easy as a drag & drop and the project menu lists both the project and all the tasks below it. The single project is yet taggable and markable as complete. As if it was a task, actually.
Once you’ve created a bunch of projects, Things also enables you to group projects into Areas. Sure, you can assign a single task to an area, but I’ve never used that feature. One thing I really can’t stand about this, is how Things displays projects inside areas. Say you have a project with 3 tasks inside and the project is assigned to an area. By default, once you’ve selected an area the project is collapsed and doesn’t display the whole list of items inside it: it displays something like “3 items” instead. Sounds great. But, when you click on the “3 items” link, the project expands revealing the items inside and “jumps” back to the Project menu. Hell, I was in the Areas menu - why should I go back to Projects? Couldn’t it just expand there? God knows, hopefully CultureCode will fix this.
Last sidebar dropdown is People: pretty self explanatory, you can choose a contact from your Address Book and make him a new “teammate”. You can assign someone to a task or a project, but not to an area. Clicking on teammate icon displays the tasks and projects he has. Also, if the contact is online on iChat a small green dot will tell you so directly from Things. Surely People is one of those features I’m highly addicted to and couldn’t work without, especially now that MacStories has new regulars contributors.
iPhone
I use Things on my iPhone too, and I tell you know - the feeling is completely different. Yeah, it’s a good thing, considering how many iPhone apps try to emulate their bigger desktop counterparts - miserably failing. Things for iPhone takes a radical different approach and displays everything (Today, Next, Projects, etc) as lists. The interface is very simple and clean yet delicious to see and use: it seriously feels like a native Apple app.
The home screen shows only two buttons in the bottom tab bar, which let you enter a new task and adjust the settings (like the applications’ badge and other stuff). Let’s take a look at the Next tab, for example: you can create a new todo by tapping on the + button in the tab bar, enter a new title and create it in Next, Today, Projects, Areas and so on. You can also tap on Show Details and type some notes and assign some tags. The cool thing is, everything is adjustable later: if you created a task in the Next list but you realize it had to be assigned to a Project, just tap on the right arrow icon and send it to a project. Same applies for the Projects and Areas tabs.
If there’s something where Things Touch really outstands the competitors, that’s consistency. Even more than the Mac app probably, Things for iPhone feels consistent in very single part of the interface. Even if you don’t have Things for Mac and you don’t need to use the sync feature, Things feels great as a standalone to-do management application. But as you’ll start using it together with the Mac version, you’ll realize how they’re the same app in the core, laid out in different ways. That’s the magic alchemy a very few developers get to know and apply for their creations.
As for the sync process, it works under a wireless network so yeah - there’s no cloud server à la MobileMe to sync your todos between a Mac and an iPhone. If you don’t have a wifi network to connect to anyway, you can create a “network” between your Mac OS machine and the iPhone by clicking on the Airport icon in the menubar and choosing “Create Network”. Also, you can’t sync two different Macs with the same Things database by default, but there are some solutions to make it happen, and they work just fines.
But how do I exactly get stuff into Things, you may ask? In two ways, actually: sometimes manually (I just open Things and add a new item in the section I feel more comfortable with. Usually Next, then I organize all the todos in the evening and I assign them to People and Projects) sometimes through the Quick Input panel. Very smiler to Yojimbo’s one but way smarter, the Quick Input panel is a tiny HUD window which you can invoke from anywhere on your Mac just by pressing a predefined keyboard shortcut you have to set in the Preferences. You just have to be sure that Things is running in the dock to make the panel work.
You can use two kinds of panel: Show Empty and Show and Autofill. Show Empty it’s an empty panel where you have to type all the information about the new task. Show & Autofill on the other hand, captures the main element from a webpage / application and attaches it as a note in the new todo. Sounds weird, but it’s really simple. Say you’ve received an email and you want to make that email a to-do: select the message, invoke the Quick Panel (the one with Show & Autofill) and Things will create a new to-do with a link to that mail as a note. The link directly opens the mail message (useful for future reference) and it’s dynamic, meaning that even if you move the message to another mailbox Things will update the link for you and the message will still be available. Same applies for a webpage: select some text, invoke the quick panel and Things will autofill the note with the text you’ve selected and the link to the original webpage. The quick input works in almost every app .
Be sure to check out the resources links at the end of this post, which contain some interesting user contributed stuff that I’m sure can save you a lot of time. Actually, the Cultured Code forums is a great place to discover new hacks and tips for Things. I’m completely into the Applescript support, for instance.
The greatest feature of Things it’s not the User Interface, the easy to use or the sync between Mac and iPhone. It’s how it adapts to every kind of user, to every need. Shawn Blanc called it scalability, and he was perfectly right: Things it’s a stunning piece of software because it scales depending on how you use it. Whether you have 10 todos each week or you need to manage a complex business that involves dozens of teammates and Projects Things will get the job done by providing the same usability, everytime and everywhere. Things for Mac comes at the price tag of $49 for a full unlocked version, but a free trial is also available for download.
There are some applications every user should have on a Mac: Things is one of them. If you’re really serious about productivity, Things is going to be perfect for you, no matter how much productive you are in the every end. It’s like a good friend that knows what you’re looking for, in which stuff you need some help and when he should help you.
If you plan to purchase Things, please do it from the Indie-Relief website: all the proceeds made on January 20th will be donated to Haiti.
Resources:
Fasten Your Keyboard - Things Shortcut
Show completed Tasks for a Team Mate
A history of Things:
A Phone, an iPod, an Internet Communicator, and a Full-Featured Task Manager!
Habemus Dialogum – We Have a Dialog
Things Wins Apple Design Award 2009
Things 1.1 Brings Extensive AppleScript Support