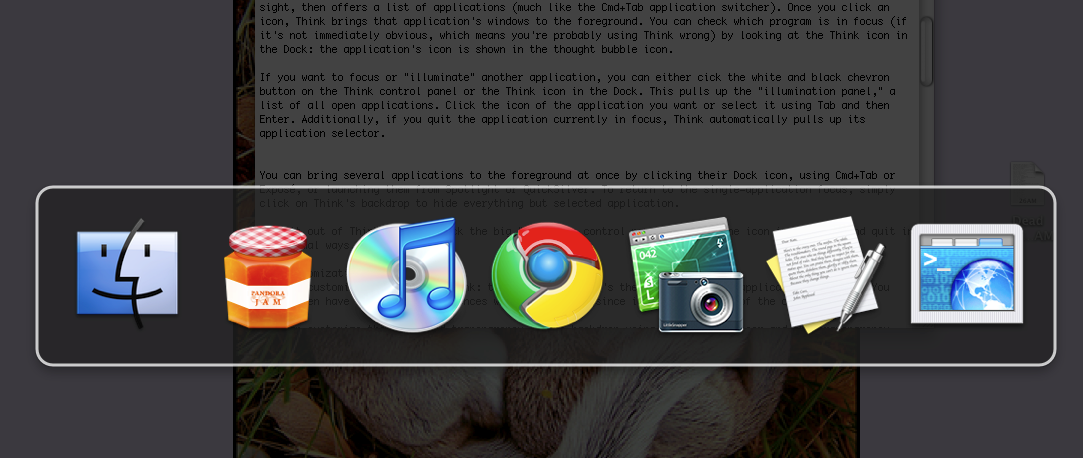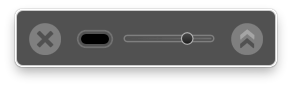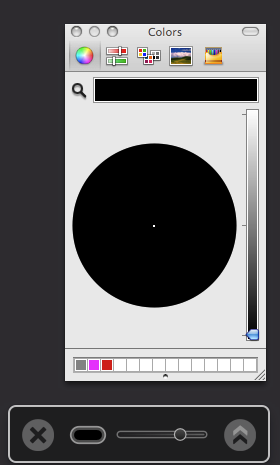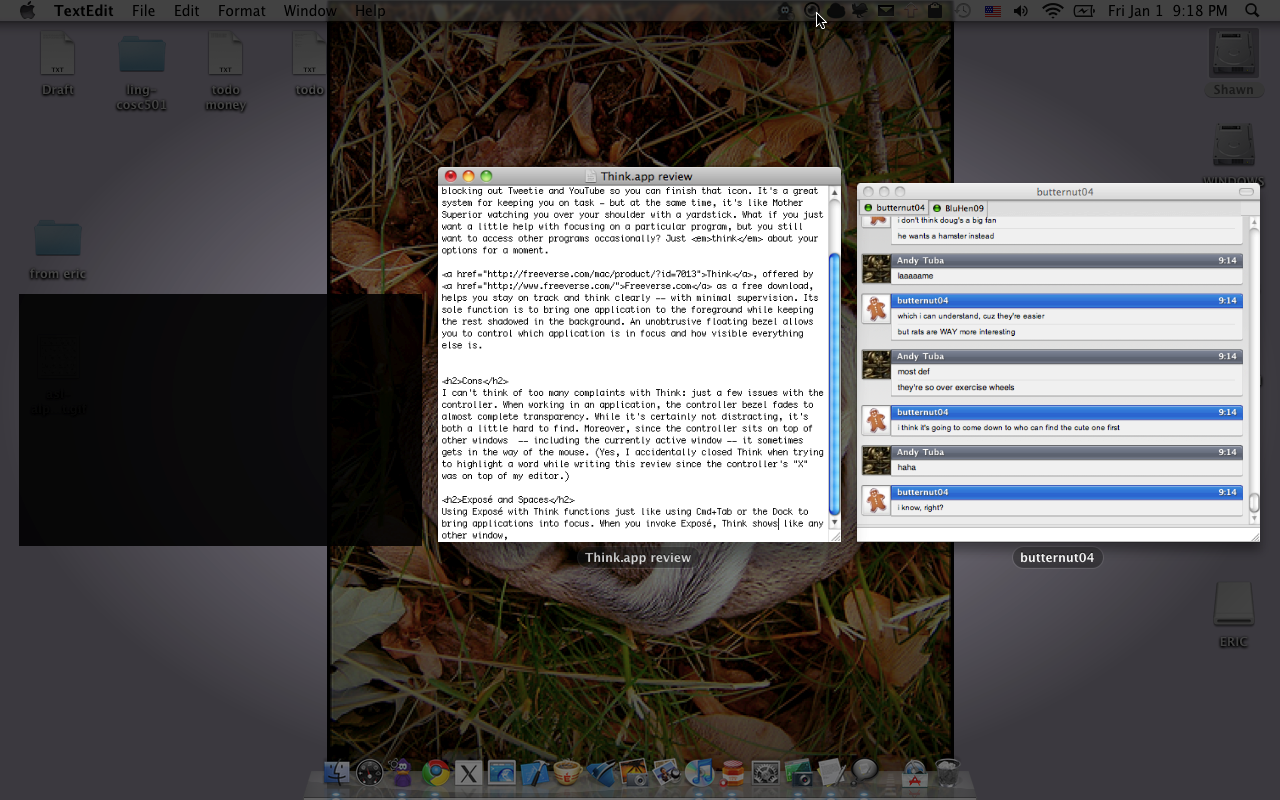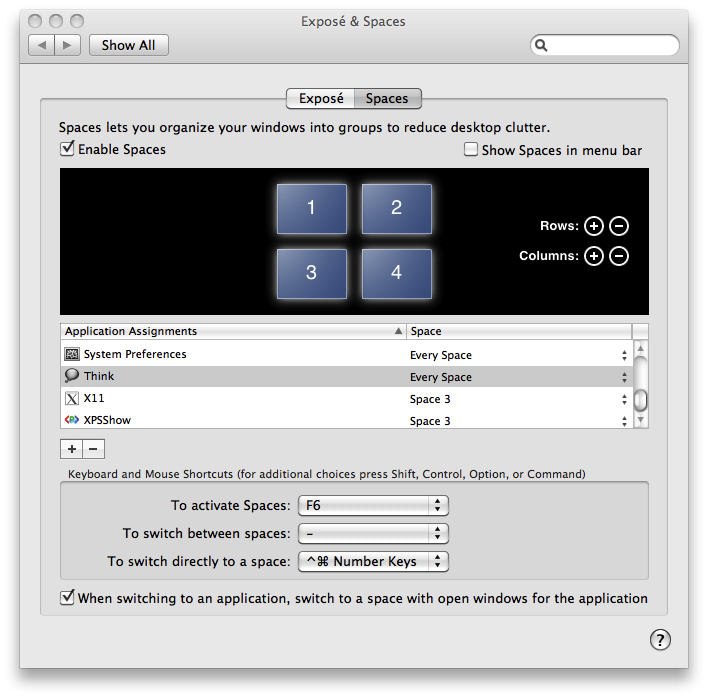Last week, we reviewed Concentrate, an application to help you focus on particular tasks by managing your entire workspace; for example, it will launch Pixelmator, change your iChat status to “Busy: Working!”, and block out Tweetie and YouTube so you can finish designing that icon for your client. It’s a great system for keeping you on task - but at the same time, it’s like a digital Mother Superior watching you over your shoulder with a yardstick. What if you’d just like a little help focusing on one application with the freedom to use other applications at will?
Let’s think about your options.
[This review was written by Andy Sacher. You can reach him on Twitter (@andytubageek) or head over his website.]
Think, offered by Freeverse.com as a free download, helps you stay on track and think clearly – with minimal supervision. Its sole function is to bring one application to the foreground while keeping the rest shadowed in the background. An unobtrusive floating bezel allows you to control which application is in focus and how visible everything else is.
Usage
Go fetch Think from Freeverse. Download it and stick it in your Applications. You’re ready to launch the application and start thinking hard. At the risk of repeating all two paragraphs of the instruction manual from the website, I’ll give you a quick run-down of how the application works.
When Think is launched, it places a semi-transparent filter on top of all your applications to hide them from sight, then activates the “Illumination Panel,” a list of applications like the Cmd+Tab application switcher. Once you click an icon, Think brings that application’s windows to the foreground. You can check which program is in focus (if it’s not immediately obvious, which means you’re probably using Think wrong) by looking at the Think icon in the Dock: the application’s icon is shown in the thought bubble icon.
If you want to focus on or “illuminate” another application, you can either cick the white and black chevron button on the Think control panel or the Think icon in the Dock. This pulls up the “illumination panel,” a list of all open applications. Click the icon of the application you want or select it using Tab and then Enter. Additionally, if you quit the application currently in focus, Think automatically activates the Illumination Panel.
You can bring several applications to the foreground at once by clicking their Dock icon, using Cmd+Tab or Exposè, or launching them from Spotlight or QuickSilver. To return to the single-application focus, simply click on Think’s backdrop to hide everything but selected application.
To quit out of Think, either click the big “X” on the control panel or click the icon in the Dock and quit in the normal ways.
Customization
You can customize one thing in Think: the backdrop. (That’s the entirety of the application, really.) You don’t even have to go into Preferences window to do it, since it’s two elements of the control panel: the color chooser and the transparency slider.
The color chooser is a colored oval on the control panel, just left of center; when you click the oval, Think shunts everything to the background and shows you a standard color chooser dialog box. Pick your color and close that window by either clicking the oval again or clicking the red X on the color chooser dialog. Think uses dark grey by default, but you’re welcome to choose whatever matches your theme best.
The transparency slider is just to the right of the color chooser. To control the transparency and how visible your background windows are, click on the slider on the control panel: left is more transparent, right is more opaque. I personally prefer to use a black backdrop at about 80% opacity.
Exposè, Spaces, and Growl
Using Exposè with Think is just like using Cmd+Tab or the Dock to bring applications into the foreground. When you invoke Exposè, Think moves out of the way just like any other application window; if you select another application, then it comes into the foreground, on top of Think. Click on the Think backdrop again and it hides everything but the program you’ve already chosen in Think.
Users who use multiple Spaces have an interesting choice to make while using Think. Since Think is a single-space application by default, it stays on that same Space you initially launched it from. If you keep all of your work windows in the same Space, everything will be fine and normal. However, if you work in various Spaces, like I do (general work in Space 1, music in 2, image editing in 3, and surfing in 4), then I recommend setting Think to show up on every space using the Exposè and Spaces Preferences. Thus, no matter which Space you get moved to depending on which application is in focus, you’ll always have the Think backdrop right behind you.
Growl still takes precedence over Think, since Growl shows its notifications on top of everything. If you want to eliminate this distraction as well, you can use this AppleScript to kill Growl when you launch Think and restart Growl when you quit Think. (Caveat emptor: if you quit Think on your own without using the script, remember to turn Growl back on yourself!)
Pros
Think has one task and it does it well. On top of that, it has an attractive interface, an easy-to-use control panel, and a setup/learning time of about five minutes.
Cons
I can’t think of too many complaints with Think (ba-dum tss!) except for a few tiny usability issues.
No hot keys. However, once you pull up the “illumination panel” (application selector), you can use Tab and Shift+Tab to cycle through the selections, then select that application with Enter or Space. If you want to exit the selector, hit Escape. (Per this forum topic.)
It doesn’t like there’s much AppleScript support, either, so we can’t write a script to activate the Illumination Panel or change the backdrop.
When working in an application, the control panel fades to almost complete transparency. This is actually a nice feature – unless the control panel gets in the way of your active window. (While writing this review, I accidentally closed Think because the control panel’s “X” was on top of a word I wanted to highlight in TextEdit. Whoops.) This can be alleviated by hiding the control panel using an advanced hack published by Freeverse.
To always show the the control panel, enter this command into Terminal:
defaults write com.freeverse.think controlPanelPersistent -bool yes
To hide the control panel except when you click the Think icon in the dock, enter this command into Terminal:
defaults write com.freeverse.think controlPanelPersistent -bool no
[Note: If the control panel isn’t showing, click the Think icon in the dock to activate it.]
The transparency slider is a little counter-intuitive for me, since you drag the slider to the left for a more transparent backdrop, but the color chooser is also to the left of the slider. My only other beef is that Think’s application chooser shows only application icons, not their names. I know, that’s a real deal-breaker right there.
The application is no longer development since v1.2 was posted in Nov 2007. Nonetheless, the product is pretty complete, looks bug-free, and still works fine under Snow Leopard, so that’s not really a problem.
Just Think about it
You don’t even need to sleep on it. Think is a handy minimalist utility to help you focus on your work. It takes five minutes to download, install, and run, with no customization necessary (unless you really like pink instead of grey). It’s definitely worth the five minutes to read the introduction page on Freeverse and get familiar with the Think interface. After that, you’ll be ready to sit down and have a good Think about things.
Think is available for free from Freeverse.