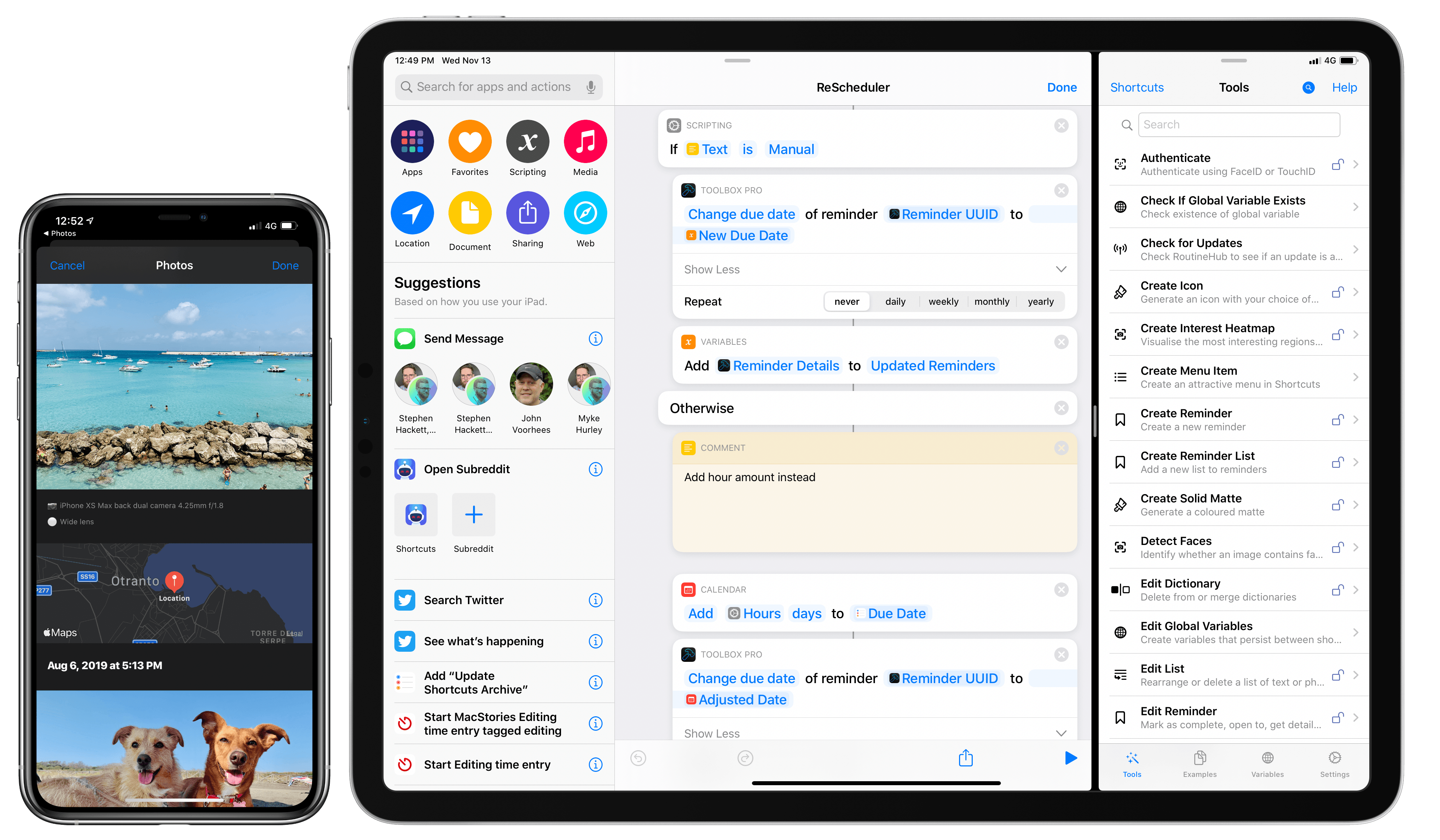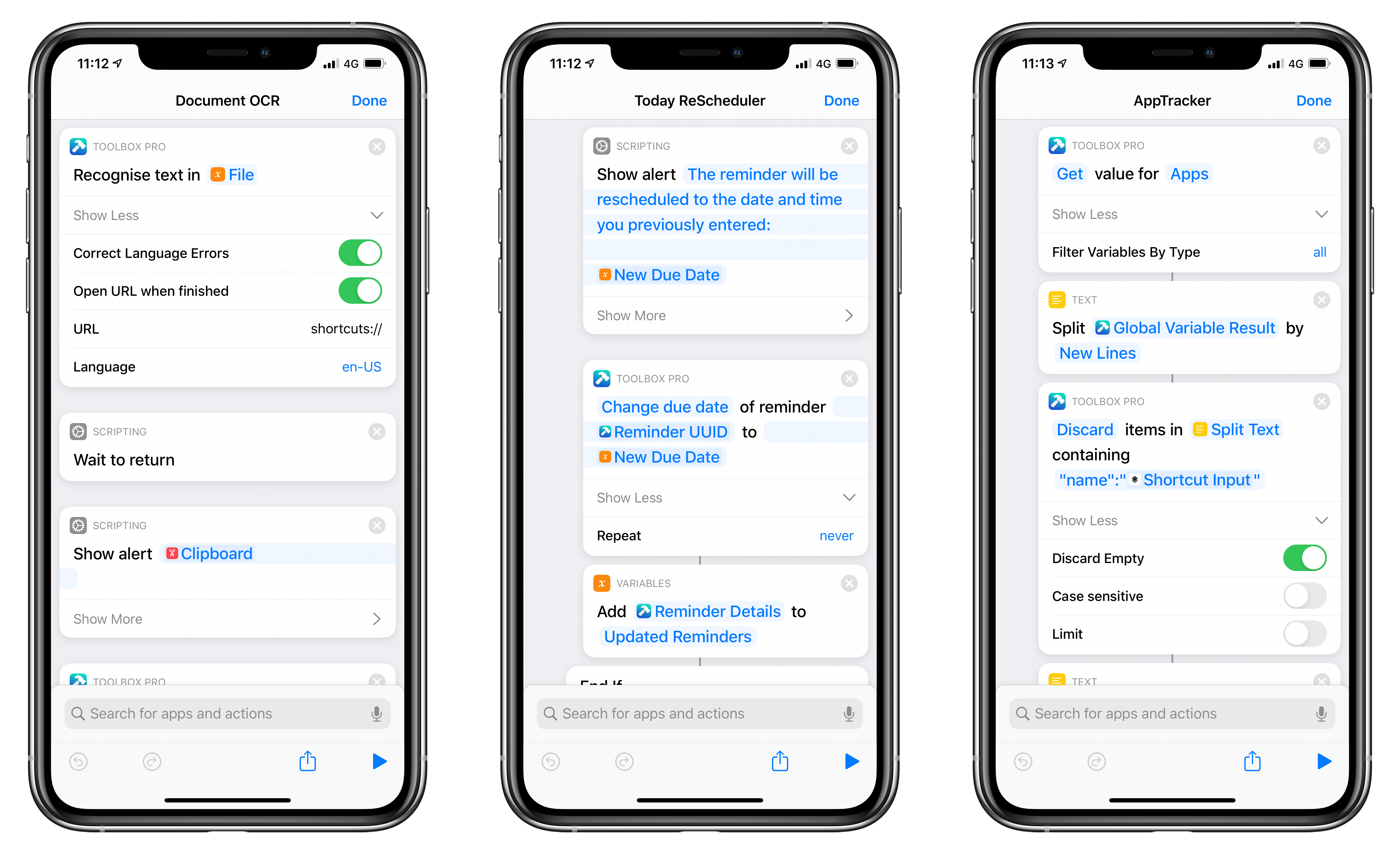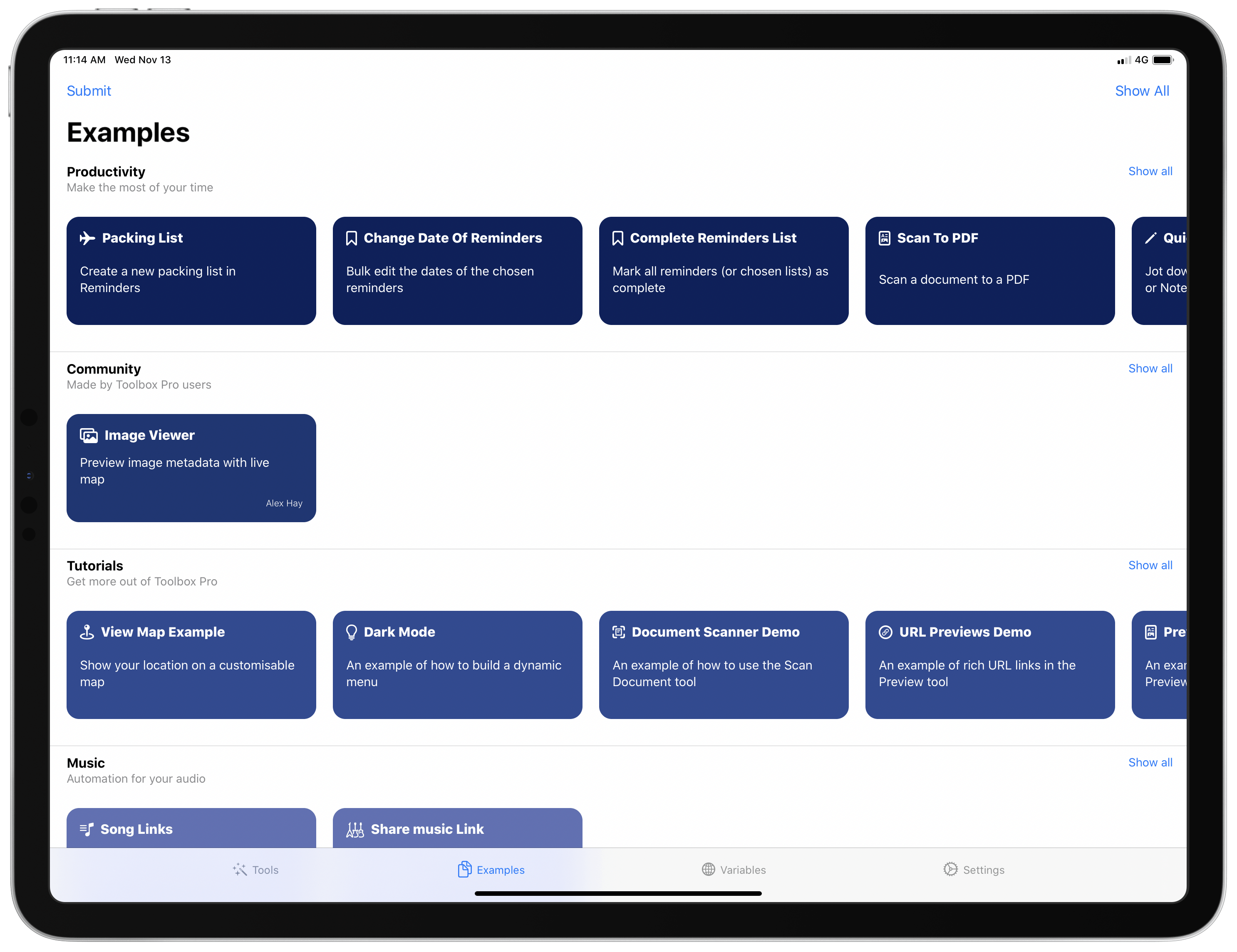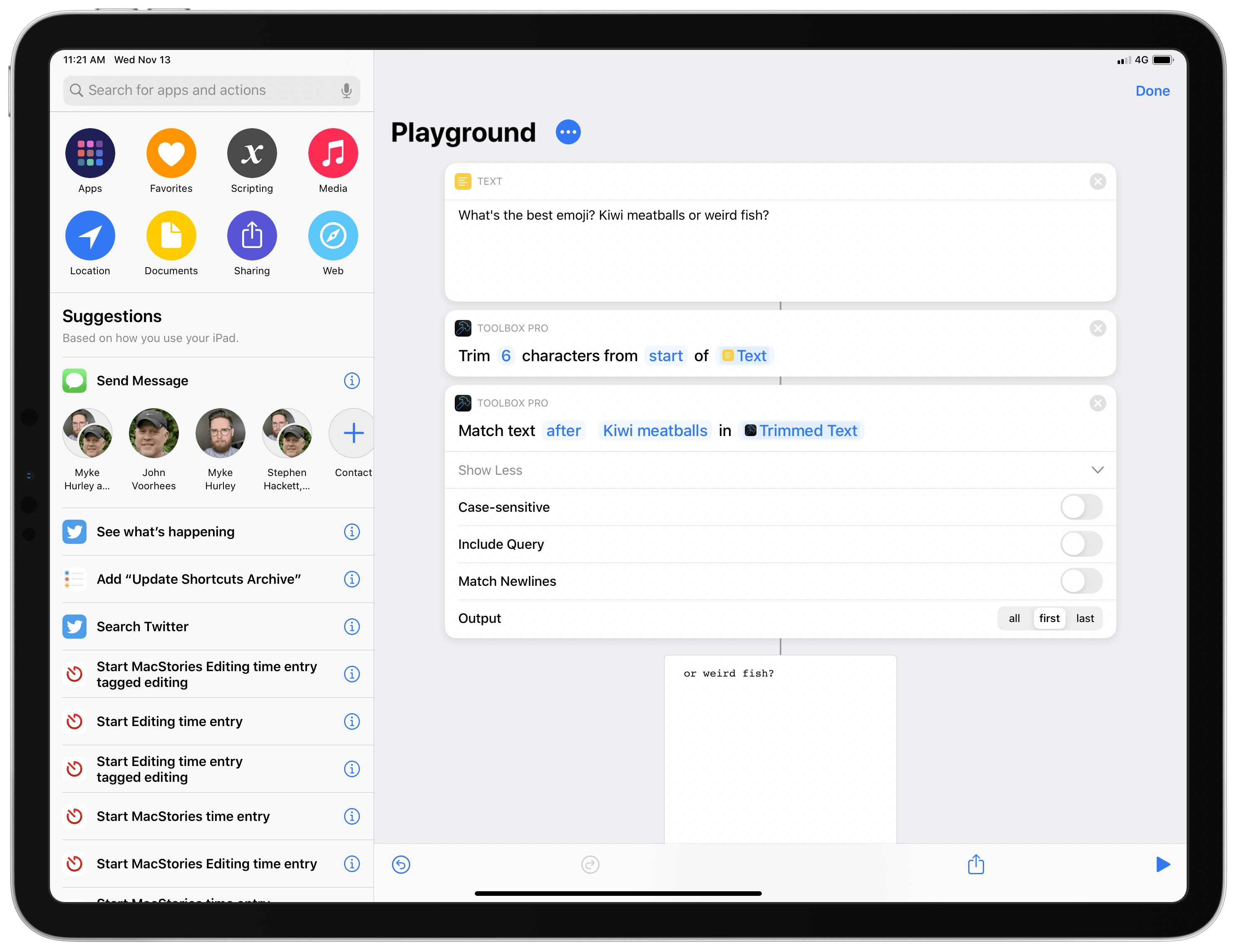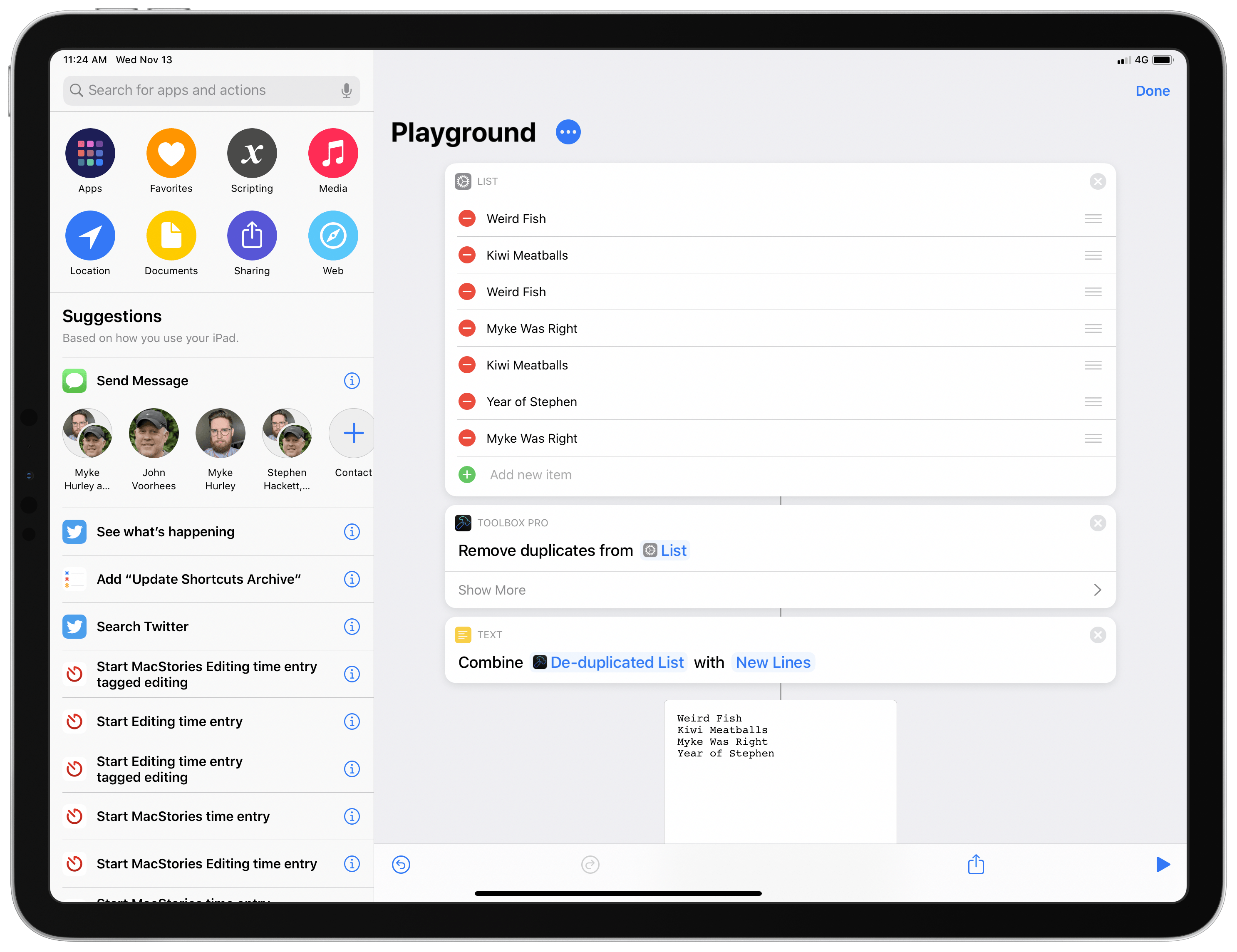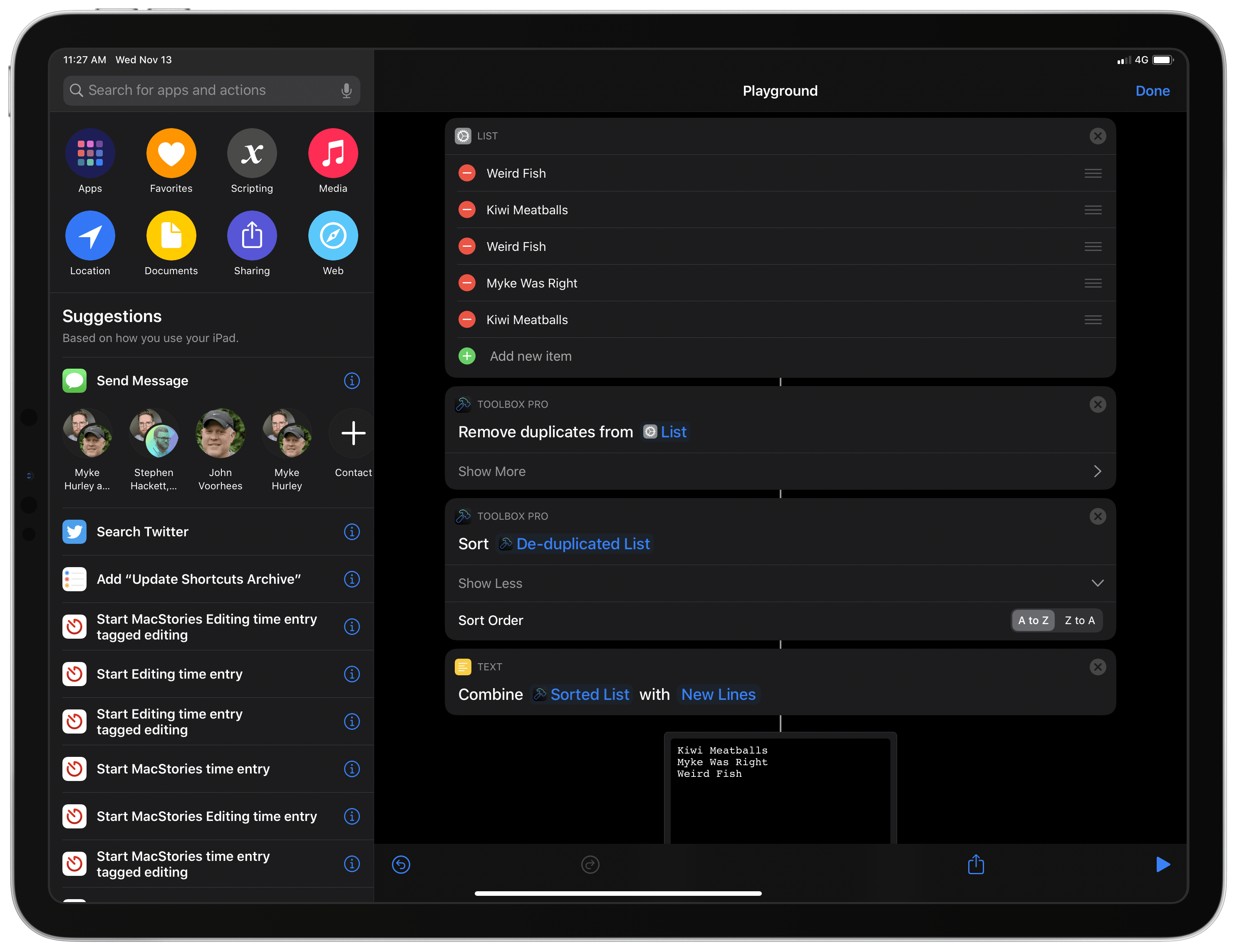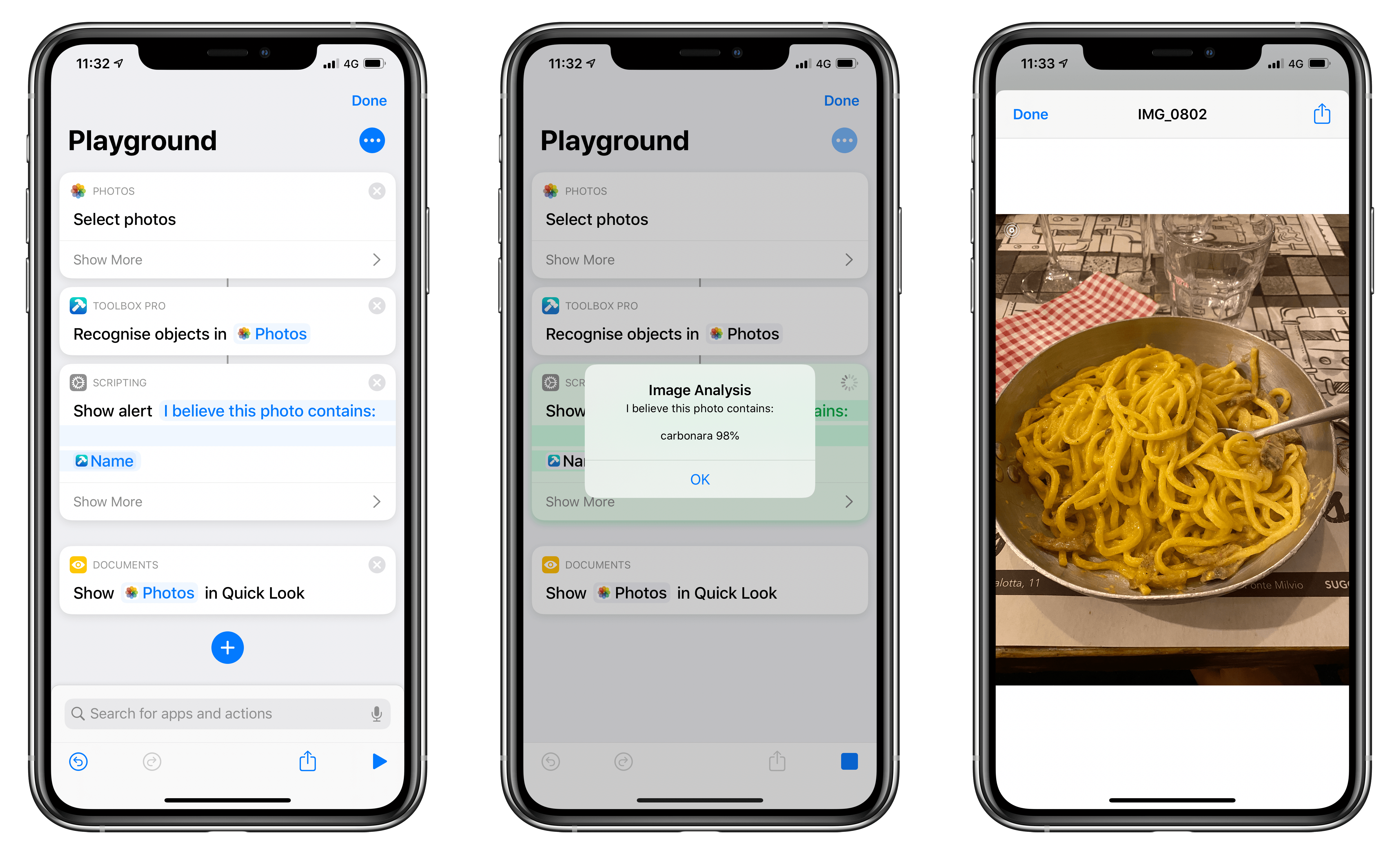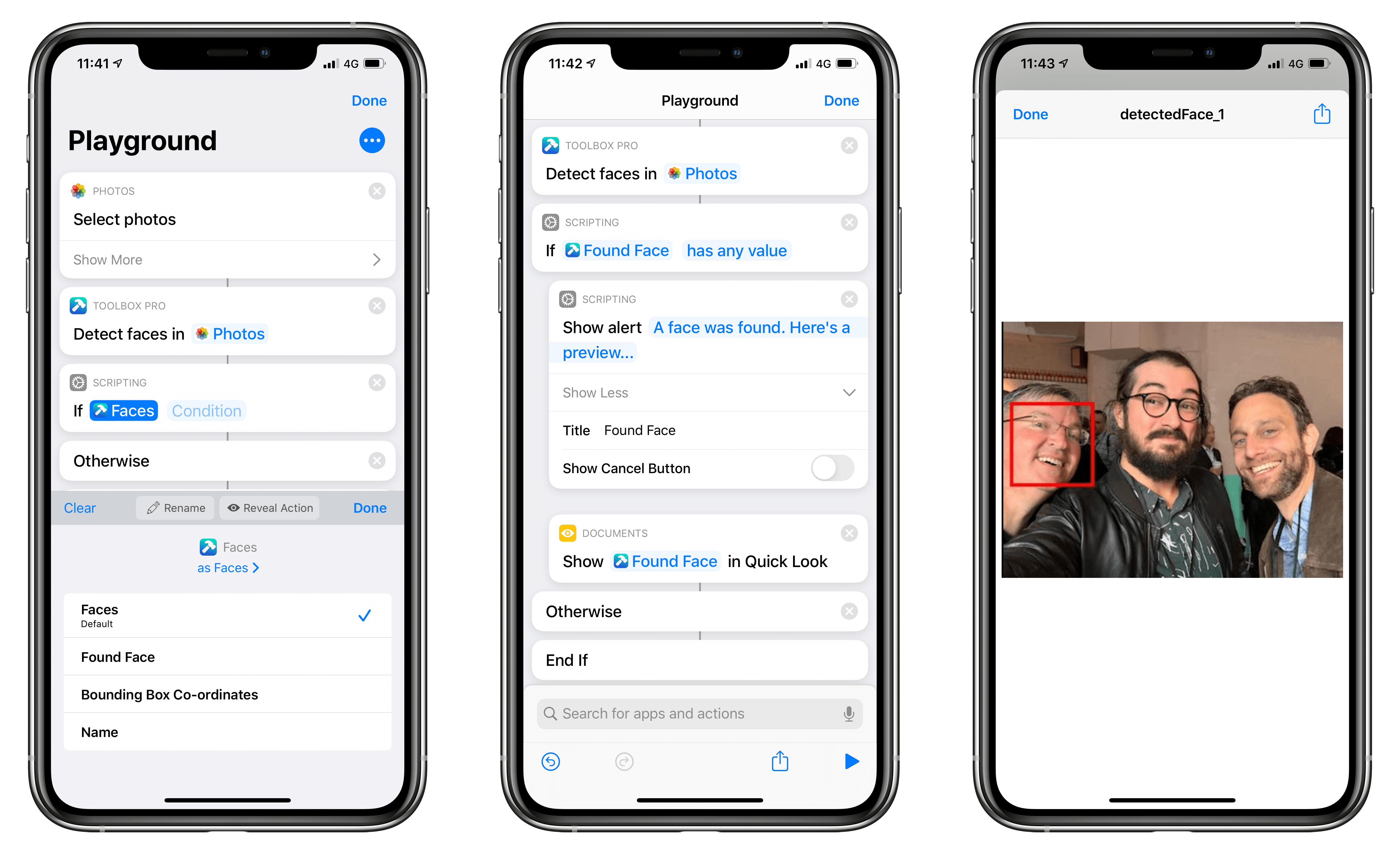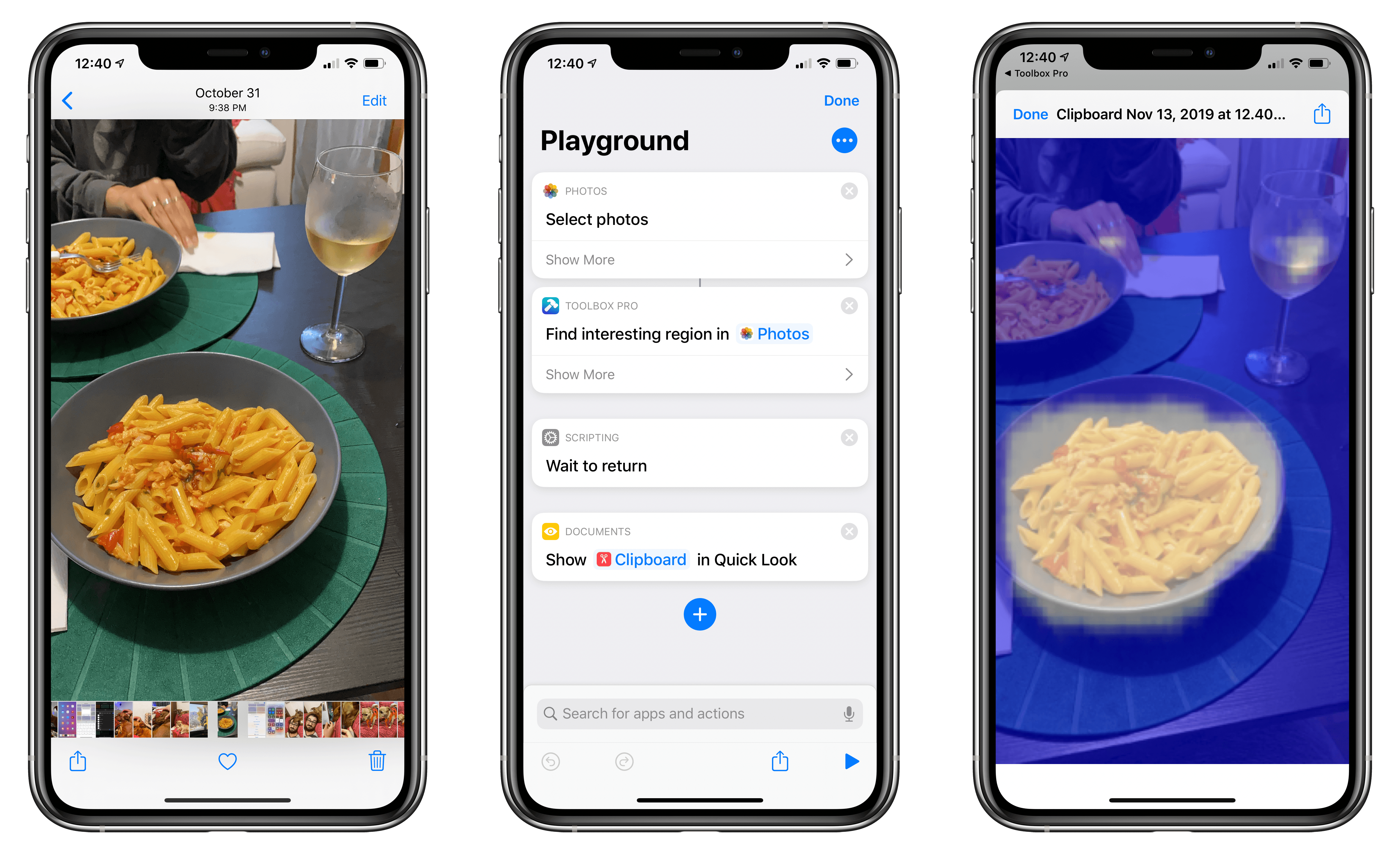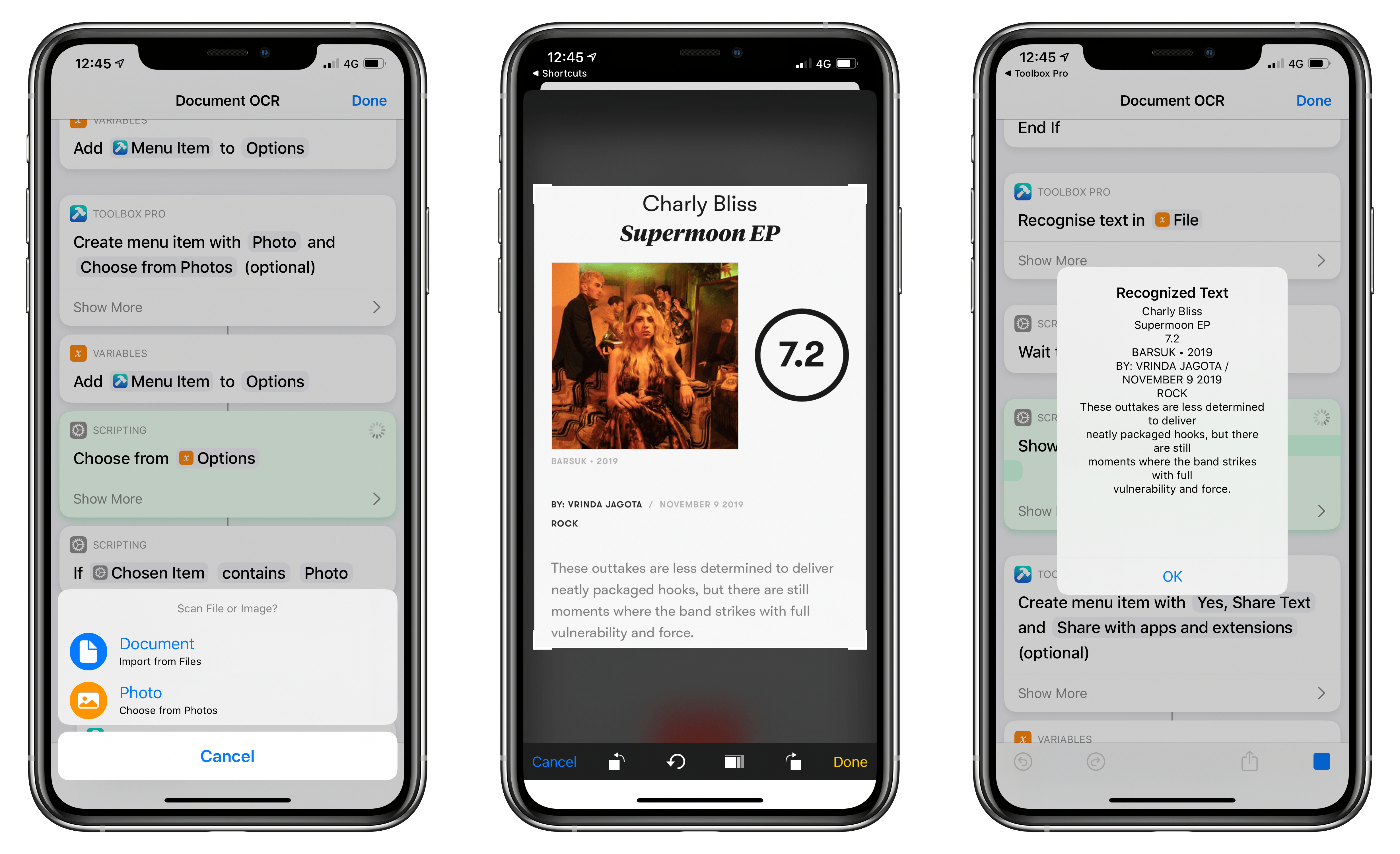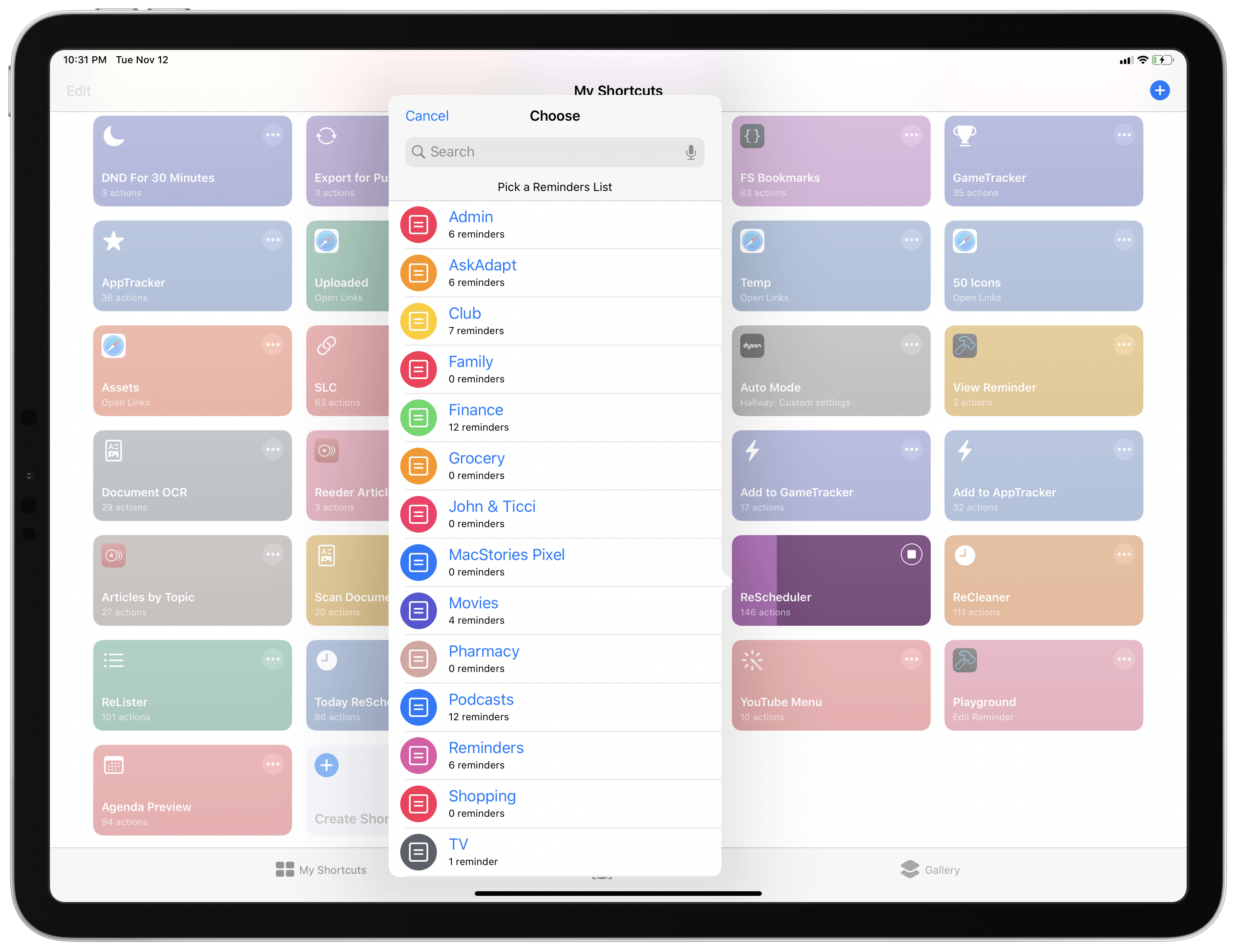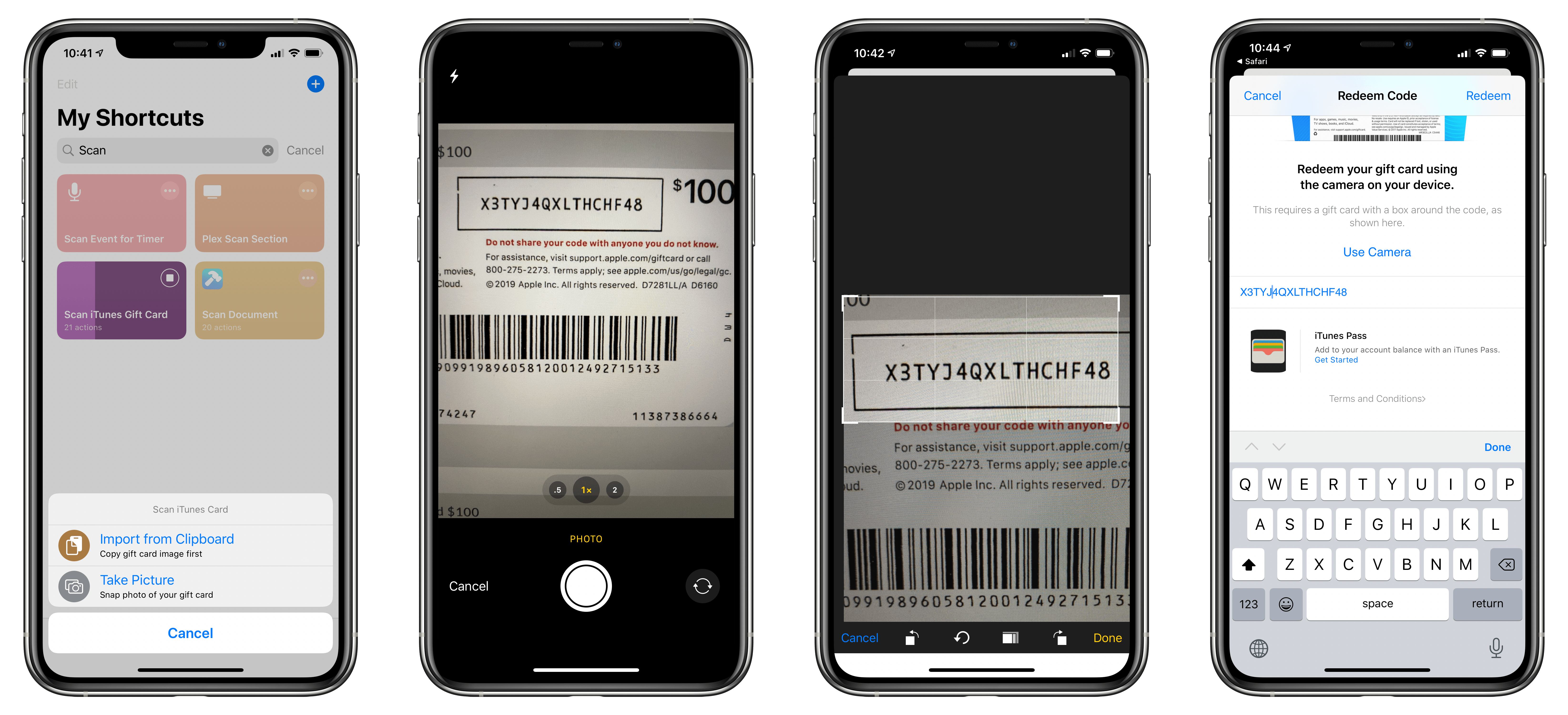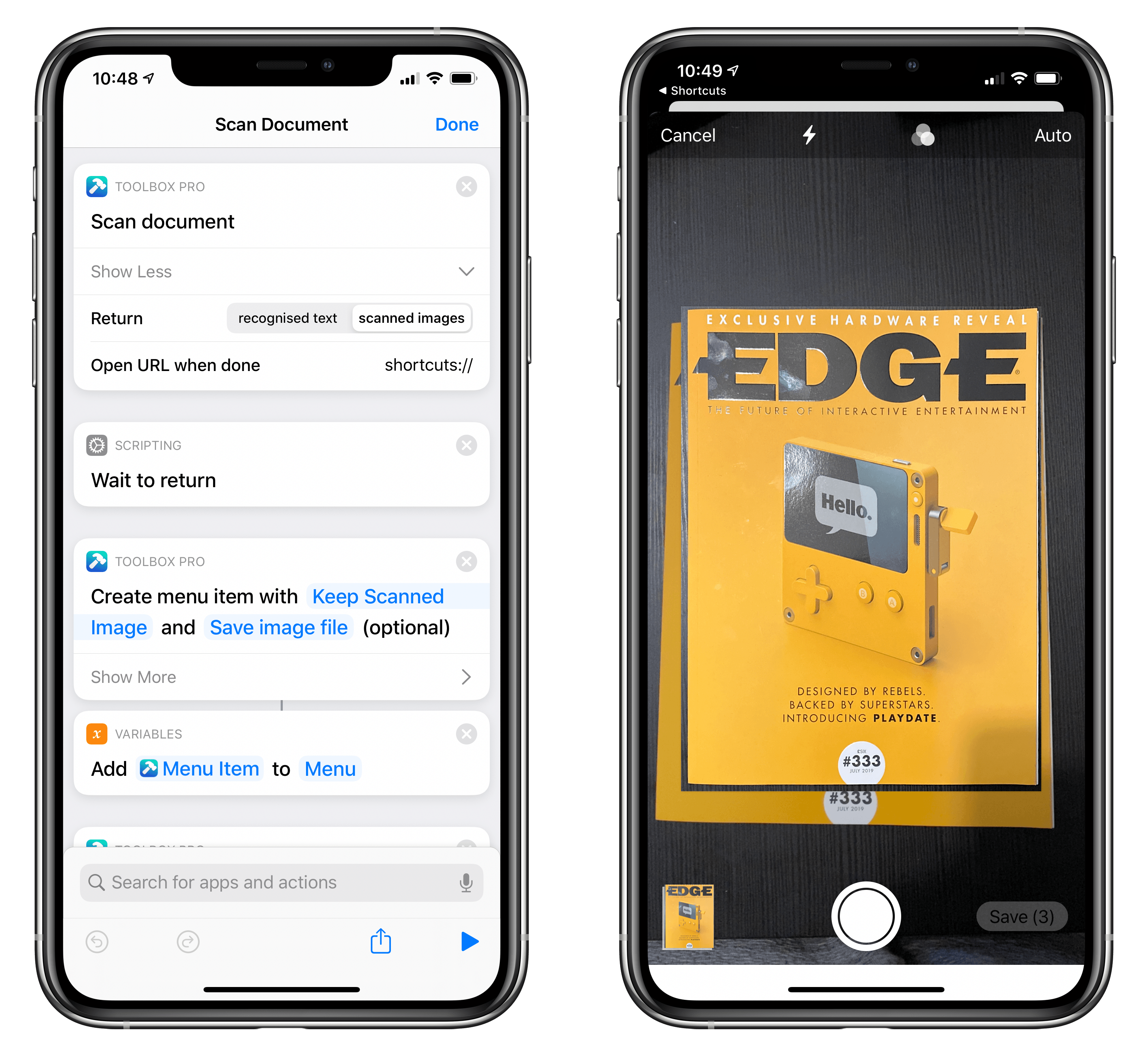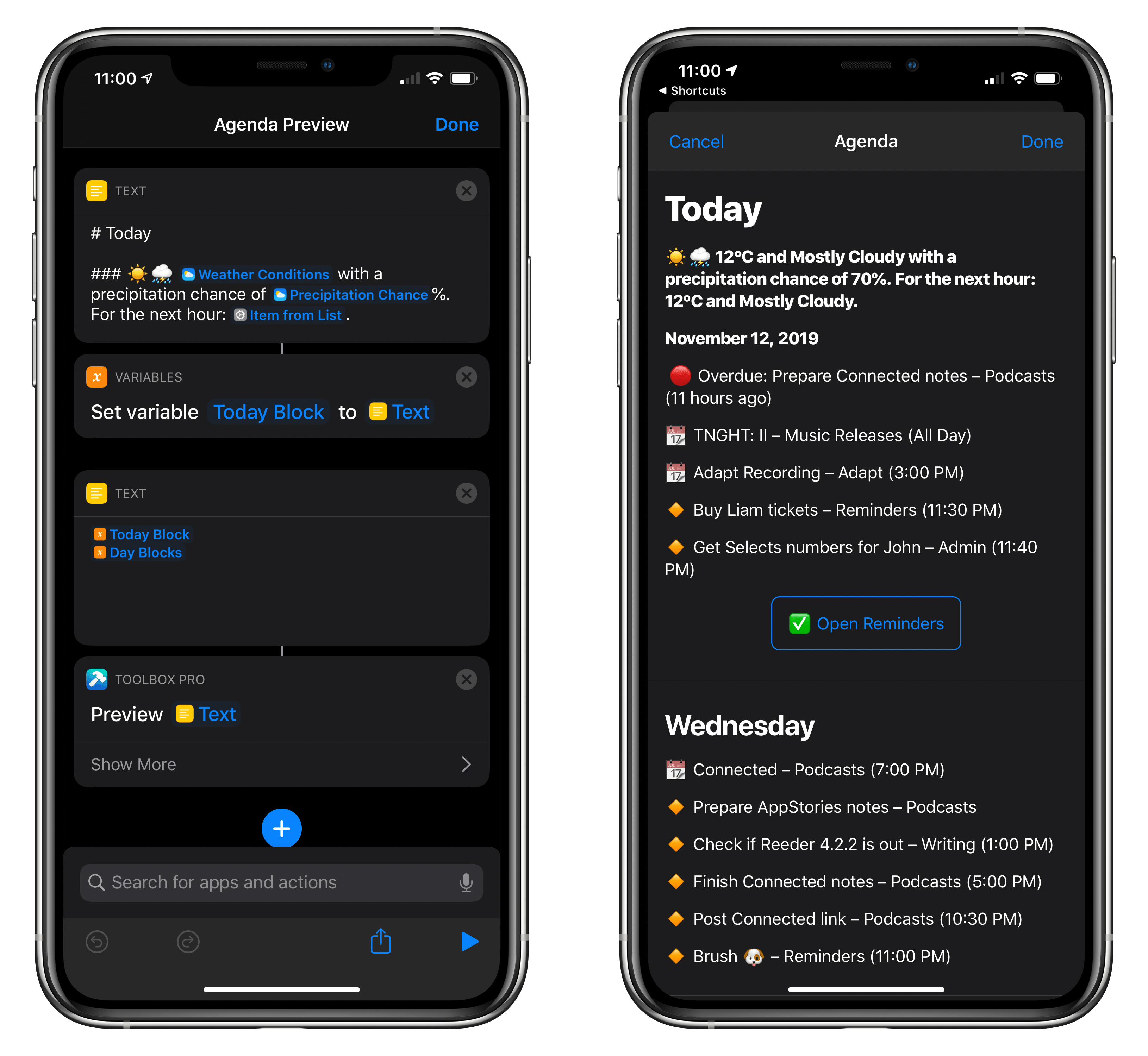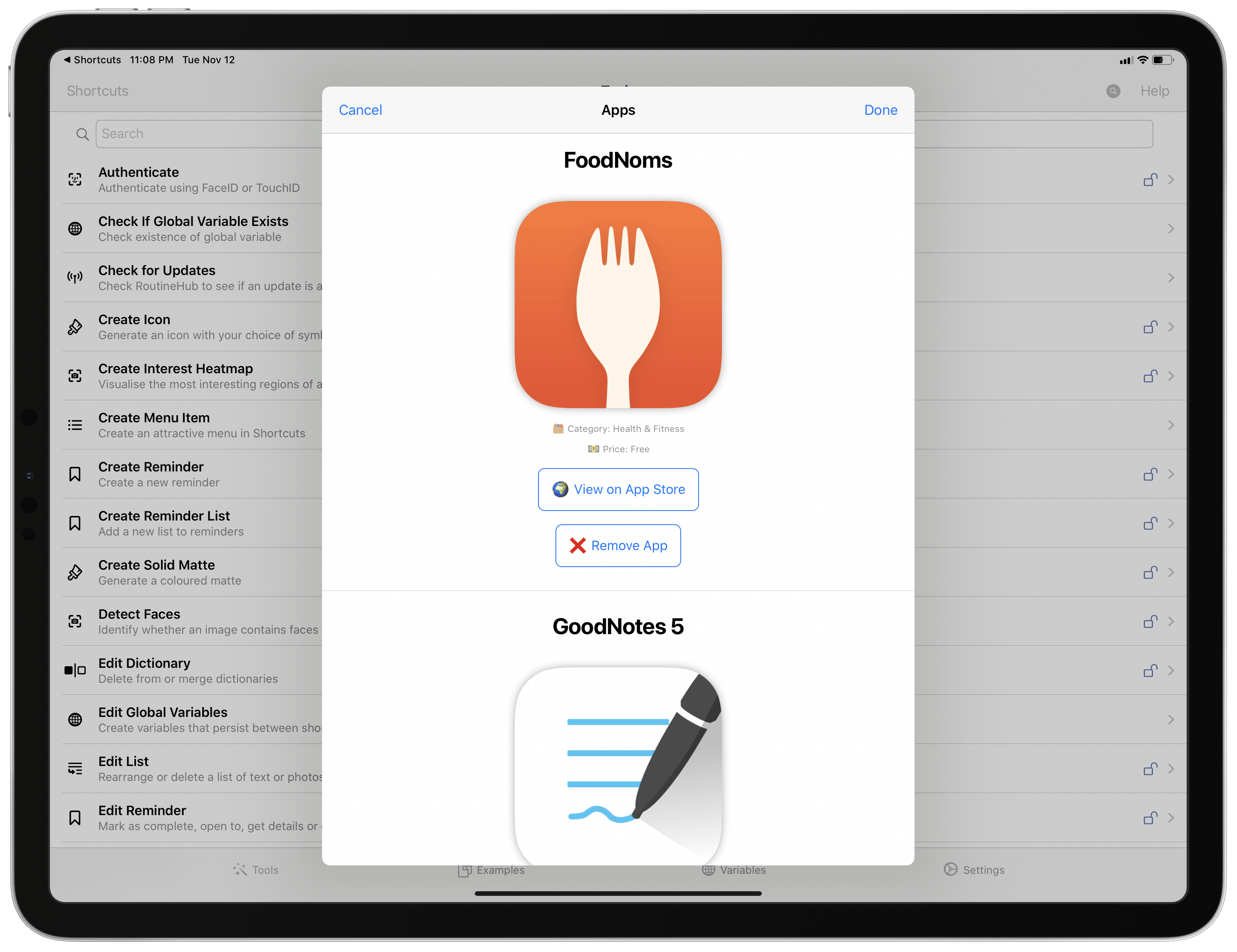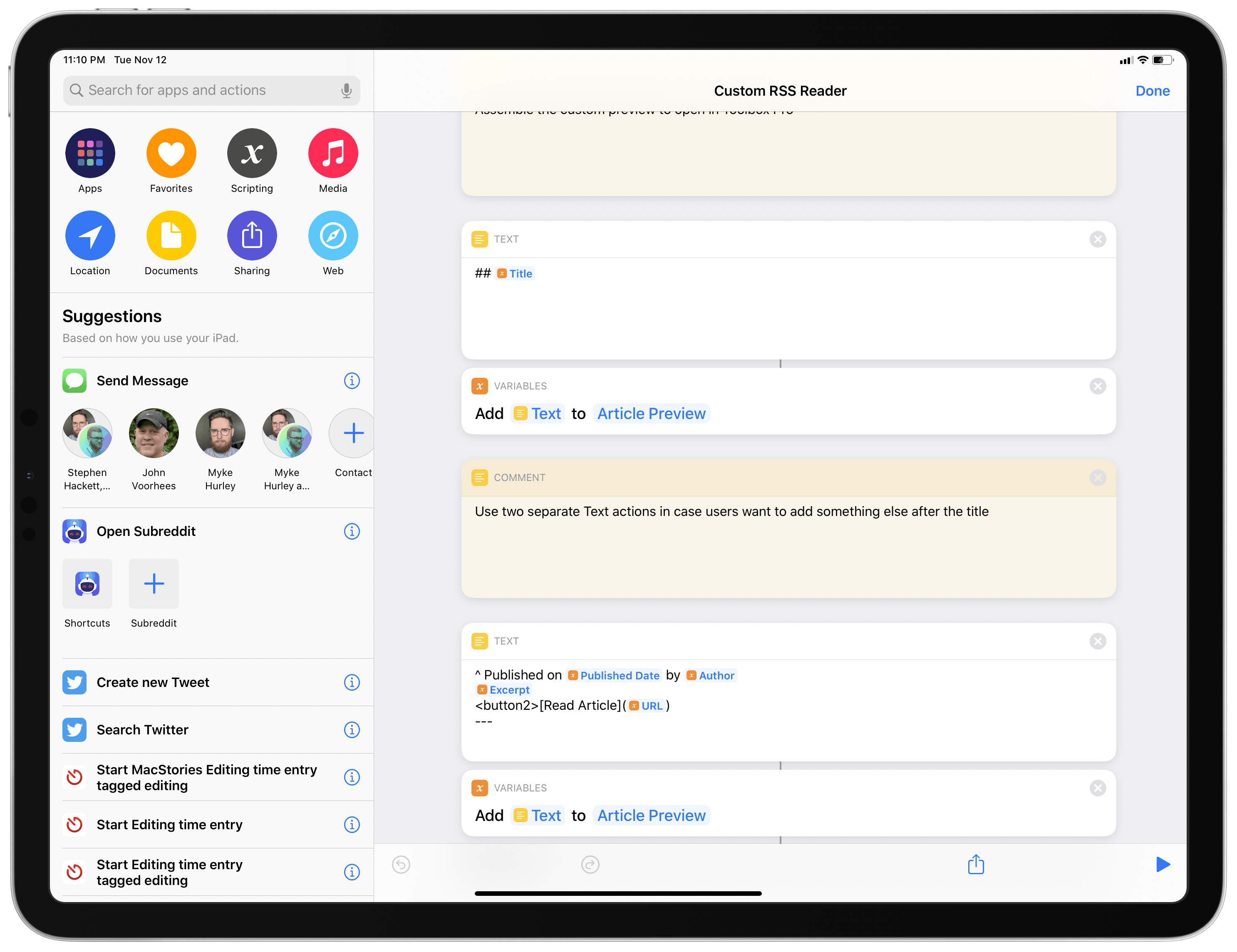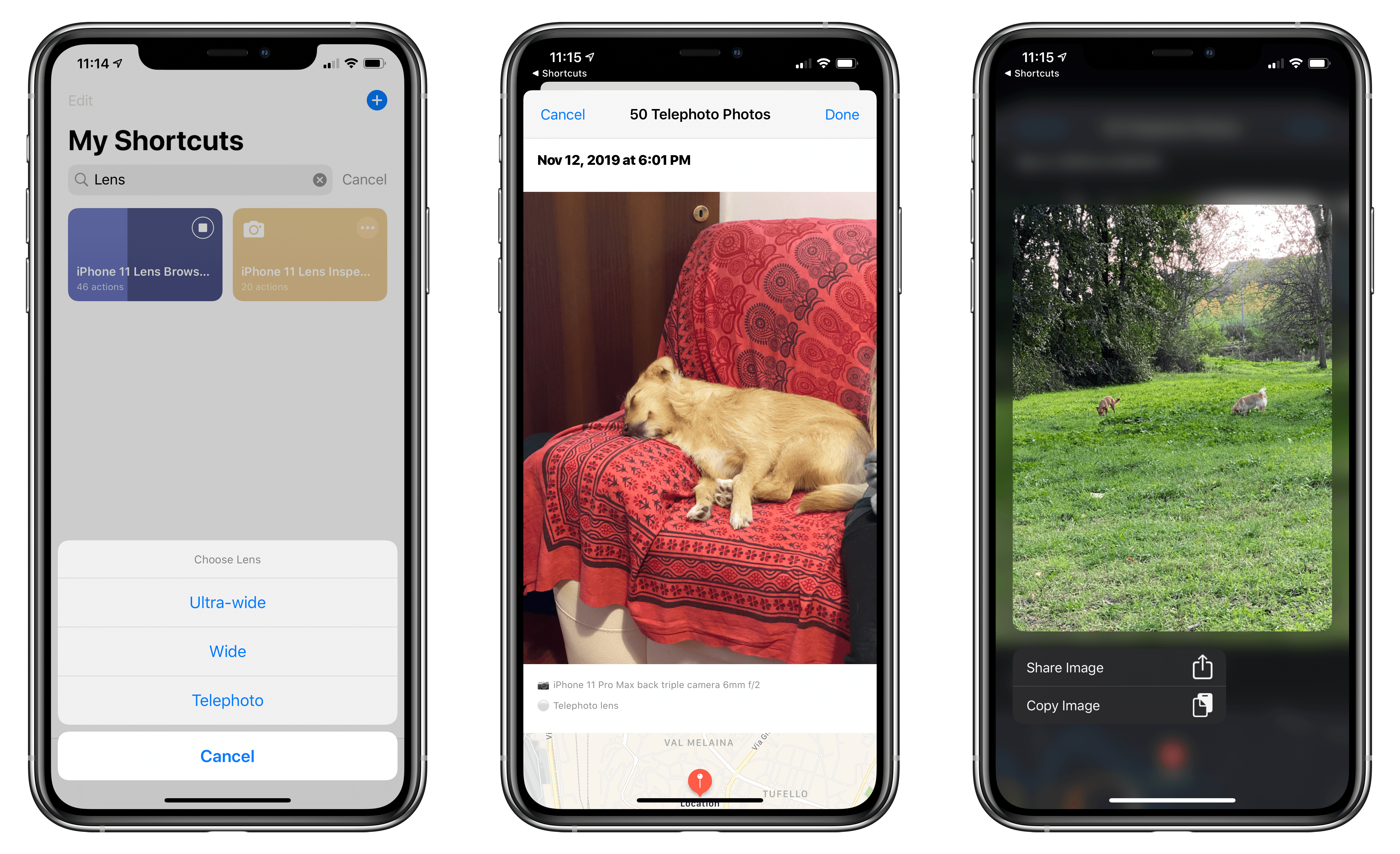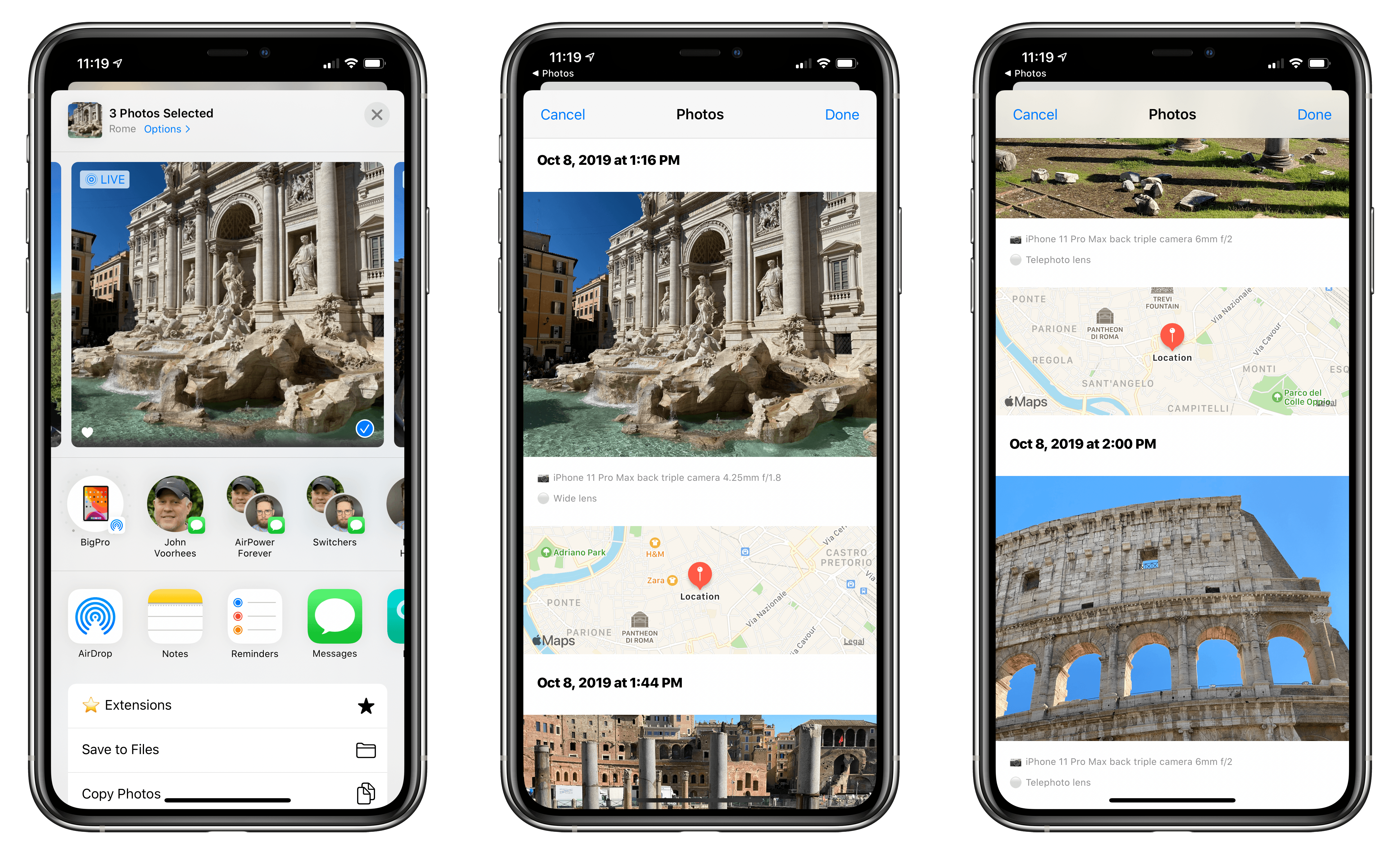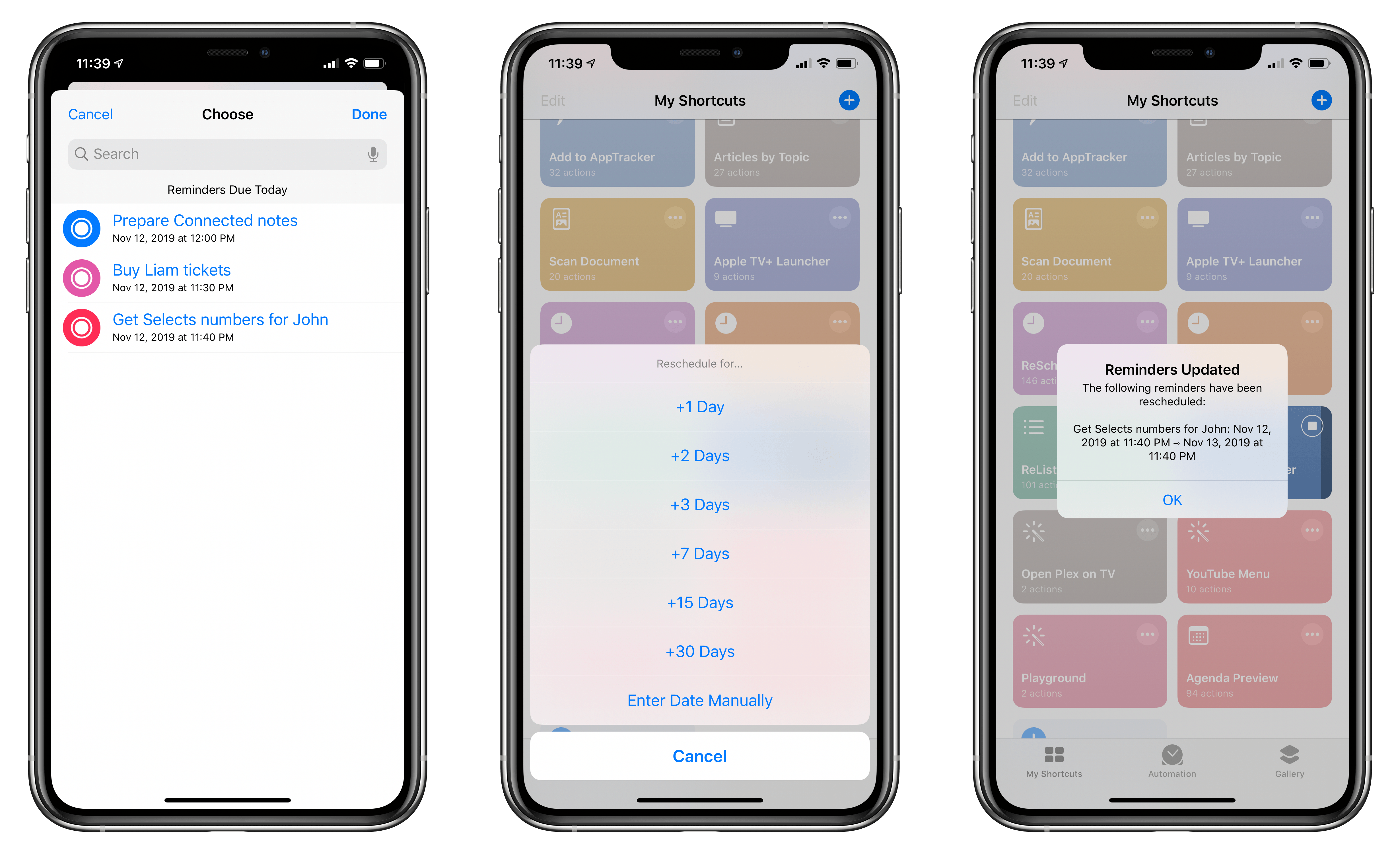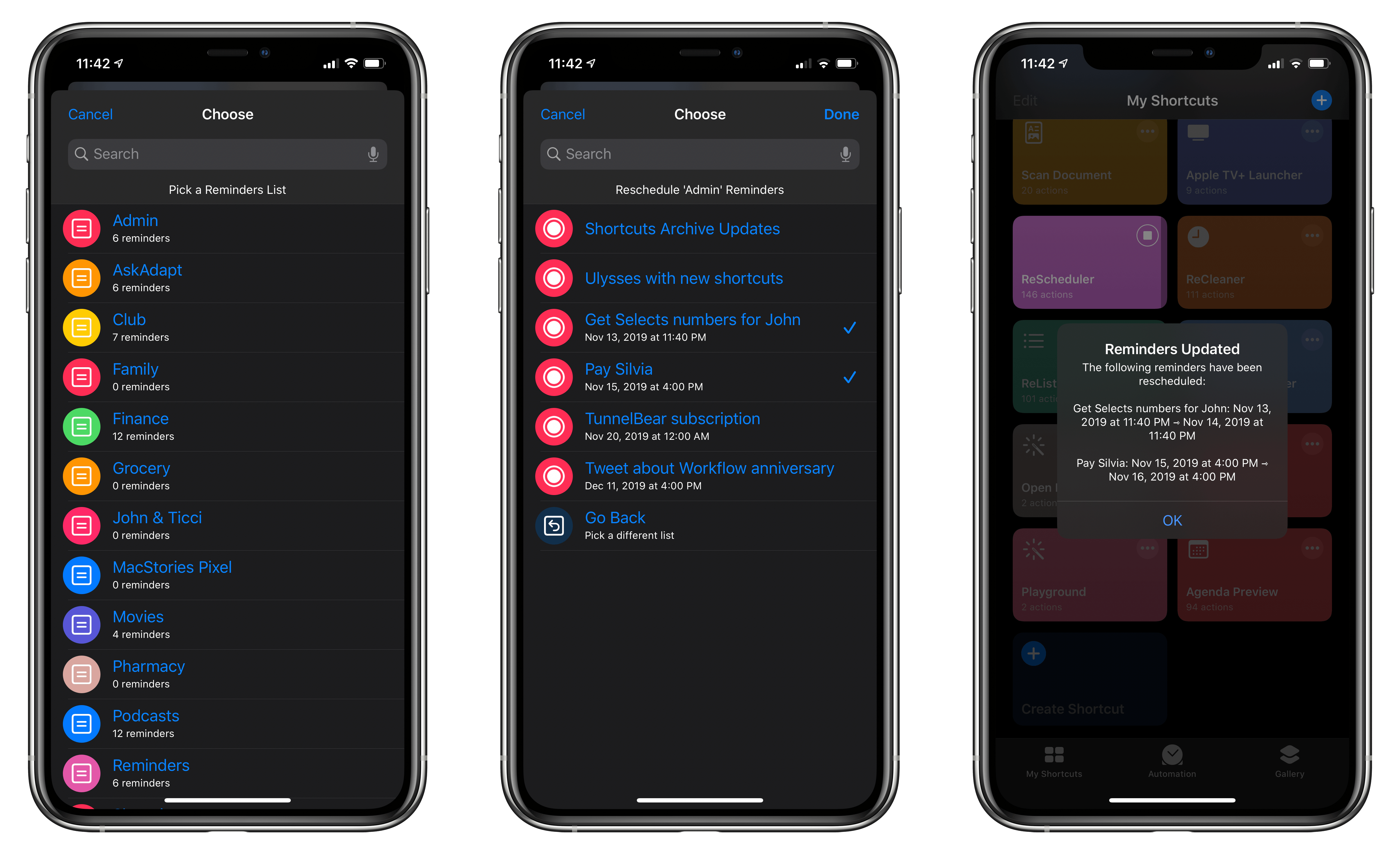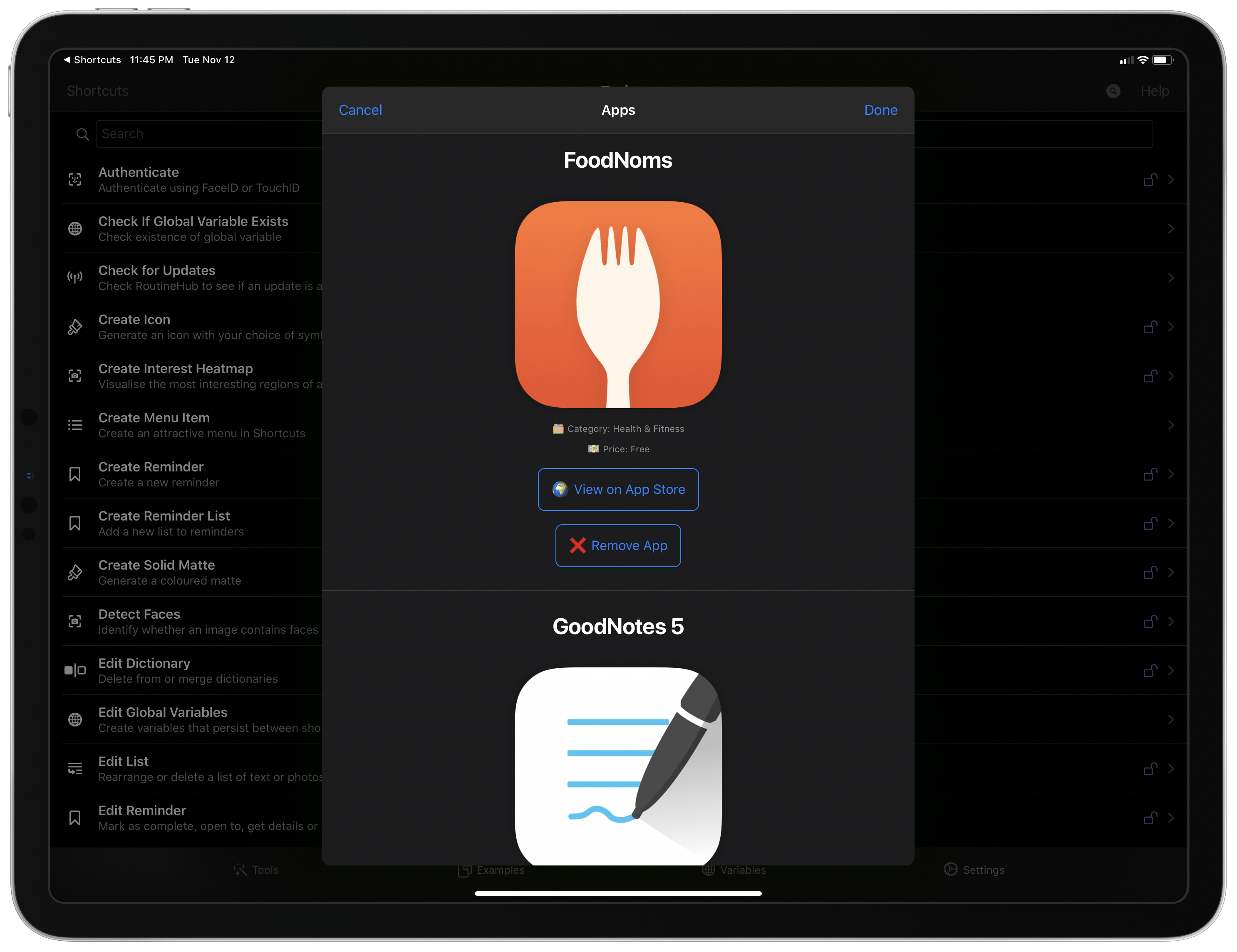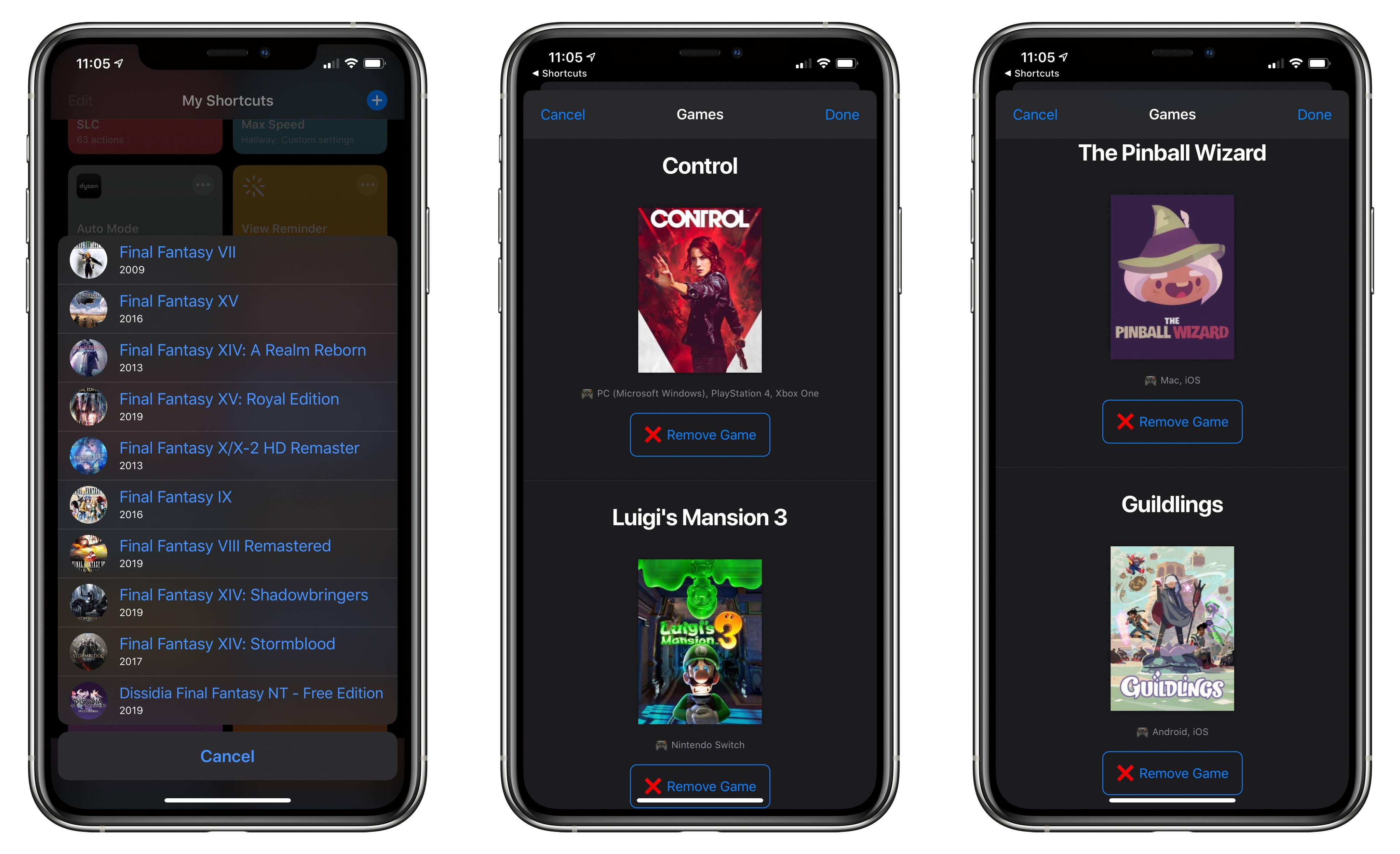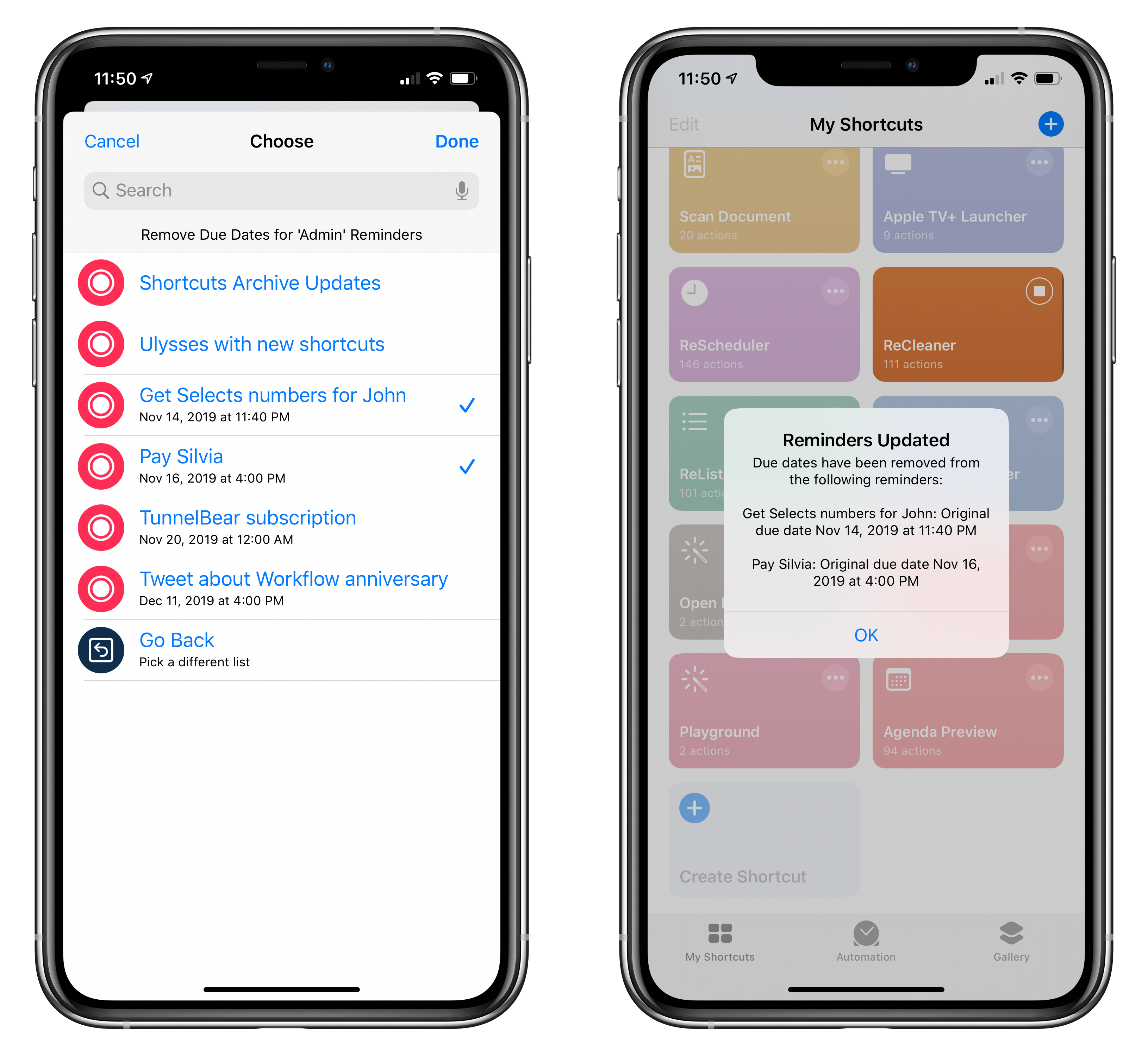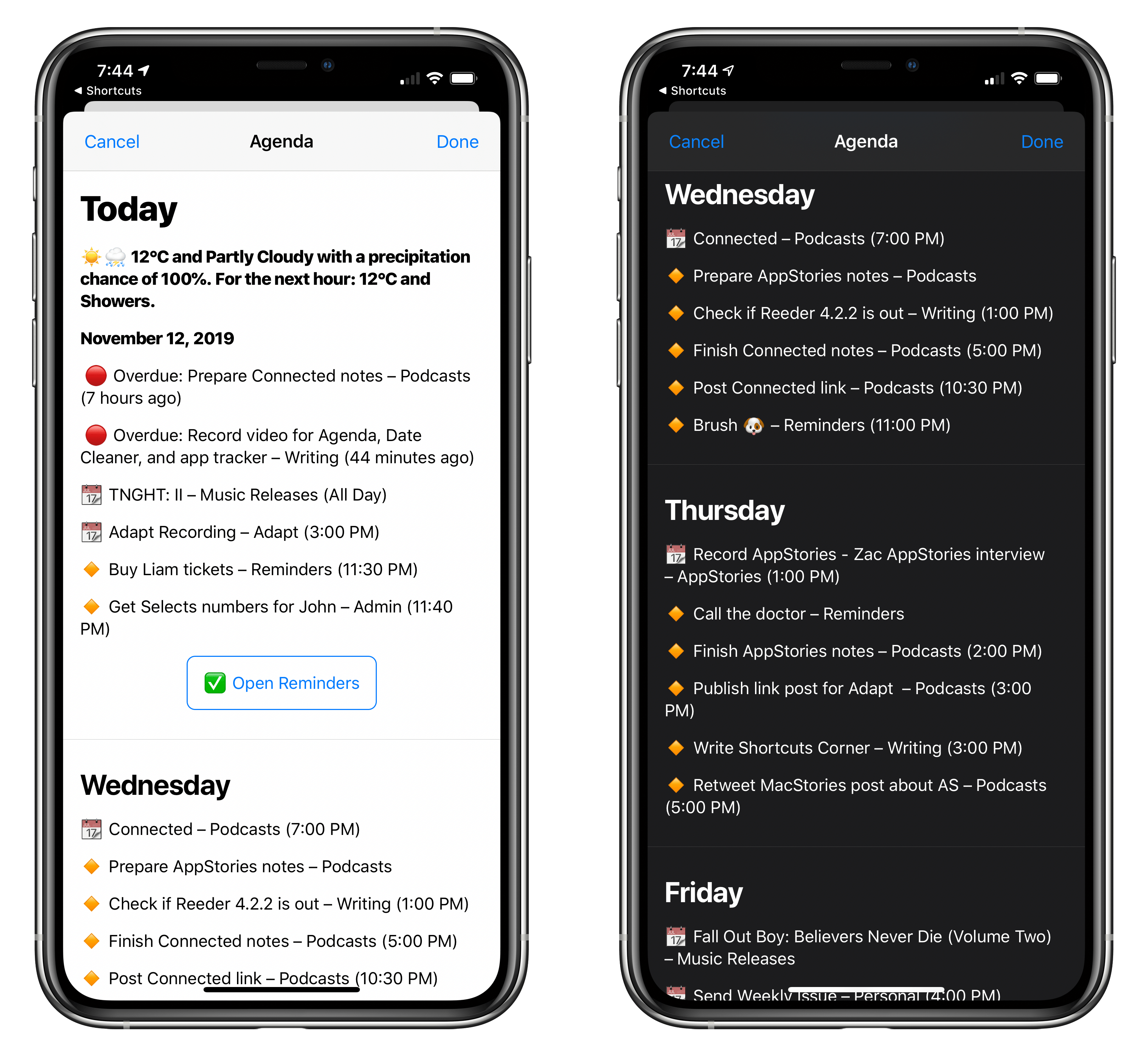When I covered the updated Shortcuts app in my iOS and iPadOS 13 review earlier this year, I argued how, thanks to parameters, Shortcuts actions provided by third-party apps could become native features of the Shortcuts app.
With his debut app Toolbox Pro, released today on the App Store, developer Alex Hay has taken this idea to its logical conclusion: Toolbox Pro is a new kind of “headless” app – a utility whose sole purpose is to complement and extend Apple’s Shortcuts app with over 50 new actions, providing a native implementation of functionalities that Apple hasn’t brought to Shortcuts yet. After having used Toolbox Pro for the past couple of months, not only is the app a clever idea well suited for Shortcuts’ parameter framework, but it’s also a must-have for anyone who relies on Shortcuts on a daily basis.
Here’s how I described parameters in September:
Parameters are the Shortcuts API I’ve long argued Apple needed to move past URL schemes: they are variables that can pass dynamic input to an app through a shortcut; the app can perform the selected action in the background (without launching), and, unlike in iOS 12, pass back results to the Shortcuts app or Siri. With parameters, app shortcuts are no longer fixed actions: they can be customized by the user to perform different commands, allowing for greater flexibility than iOS 12’s Siri shortcuts and a more secure model than Shortcuts’ old x-callback-URL actions.
With parameters, third-party apps can bring their functionalities and content into Shortcuts; they can be integrated with Shortcuts’ default actions and, even better, they can be connected to actions from other third-party apps via the editor as well. We’ve seen some terrific examples of this technology over the past few months: from Drafts’ text and workspace actions and Streaks’ deep integration with parameters to Reeder’s recent embrace of shortcuts to save and retrieve articles, Apple has allowed developers to run free with their shortcut implementations. As someone who, among other topics, covers Shortcuts for a living, it’s been an exciting season in terms of developer adoption and new potential use cases for the app.
In most apps, Shortcuts actions are seen as a nice plus to the core in-app experience – another type of extension that, akin to widgets and share sheet actions, lets an app better integrate with the rest of the system. Toolbox Pro is different: the app itself is merely a container of actions, which you can use in the Shortcuts app as part of your custom shortcuts. You’ll only open the Toolbox Pro app itself to read documentation for each action, download examples created by developer Alex Hay, and tweak a few settings. For the most part, you’ll be taking advantage of Toolbox Pro’s unique features as actions in the Shortcuts app, thereby yielding a different kind of experience with the app – accessed not via its icon on the Home screen, but exclusively through actions in Shortcuts.
As I’ll showcase via multiple examples in this story, what makes Toolbox Pro special isn’t just its inclusion of more esoteric advanced features that extend Shortcuts for automation veterans – it’s the fact that in addition to those power user tools, the app also provides intuitive, user-friendly actions for system features that Apple itself has yet to integrate with Shortcuts.
Toolbox Pro has deeper Reminders integration than Apple’s own Reminders actions; the app offers actions to scan documents with iOS’ native document scanner and perform OCR on them using Apple’s Natural Language framework; there are actions to play haptic feedback, process images with Core ML tools, and even authenticate with Touch or Face ID. Toolbox Pro’s approach is a smart move: as Apple seems primarily focused on fixing bugs in the Shortcuts app at this point in the iOS 13 cycle, a third-party app can provide native actions for features users have been anticipating, but which the company hasn’t implemented yet.
As always with my Shortcuts-related stories, I prefer to let actual examples speak for themselves. Below, you’ll find 10 examples of Toolbox Pro-based shortcuts you can download for free and find in the MacStories Shortcuts Archive, each accompanied by an explanation of the actions behind it. Additionally, I will be releasing 7 advanced shortcuts exclusively for Club MacStories members in Issue 200 of MacStories Weekly later this week. I’ve had a lot of fun learning Toolbox Pro and building shortcuts for it over the past few months, and many of them have become part of my iPhone and iPad Home screens. Let’s dive in.
The Toolbox Pro App
At a high level, Toolbox Pro’s actions behave in two different ways when executed from the Shortcuts app: most of them run inline within the shortcut editor and pass results to the following actions; due to memory constraints of iOS and iPadOS, others have to launch Toolbox Pro to briefly perform additional processing before reopening Shortcuts automatically. In both cases, you never see any URL schemes and all actions can be configured with parameters inside the Shortcuts app.
The difference between actions that run in Shortcuts and those that launch Toolbox Pro are explained in the Toolbox Pro app, which acts as a compendium of sorts to understand the purpose of each action with richer documentation than the short descriptions provided in the Shortcuts app. In the main Tools page, you’ll find a list of every action offered by Toolbox Pro; you can search for an action by name, or you can tap on one to open the full description, which shows helpful labels that indicate whether an action is available for free, runs in Shortcuts or Toolbox Pro, and requires an Internet connection. Toolbox Pro is free to download; to use its premium actions, you’ll have to unlock a one-time $5.99 In-App Purchase.
The description pages in Toolbox Pro do a reasonably good job explaining the functionality of an action, the input it accepts, and the data it provides as output to other actions. I’ve often found myself opening the Toolbox Pro app just to read the documentation and gain more clarity on a specific action’s goal and expected results. For actions that require leaving Shortcuts to perform additional processing in Toolbox Pro, the app always explains that output data will be written to the system clipboard, which means you’ll have to use ‘Wait for Return’ and ‘Get Clipboard’ steps in your shortcuts.
The best aspect of the Toolbox Pro app is its extensive gallery of example shortcuts you can download to start taking advantage of the app’s actions. Relevant shortcuts are embedded in each action’s description, but you can also open a dedicated Examples page to find all shortcuts created by developer Alex Hay, organized by category.
Hay has assembled a nice collection of shortcuts that cover a variety of use cases for Toolbox Pro: while some of them are, effectively, tutorials in the form of downloadable shortcuts that serve to teach you how to use certain actions (such as checking for your device’s motion or designing rich menus), others are bona fide advanced shortcuts that come bundled with the app for free. You’ll find shortcuts to create new packing lists in Reminders, share a song with links to multiple streaming services, write to and read from NFC tags, and lots more. As part of Apple’s stricter security settings in iOS 13, all shortcuts must be installed via iCloud.com links, which will open directly in the Shortcuts app and allow you to see all actions contained in a shortcut.
The Toolbox Pro app is also where you’ll be able to see and manage global variables that can be used by Toolbox Pro actions. Global variables are one of the many examples of features that have long been requested by Shortcuts users, and which have been implemented by Alex Hay in Toolbox Pro. In the Shortcuts app, variables are temporary: their value lasts as long as a shortcut is running; if you want to persist data between shortcuts and store, say, some text or a URL to reuse across different shortcuts at different points in time, your best chance is to rely on iCloud Drive documents as a workaround.
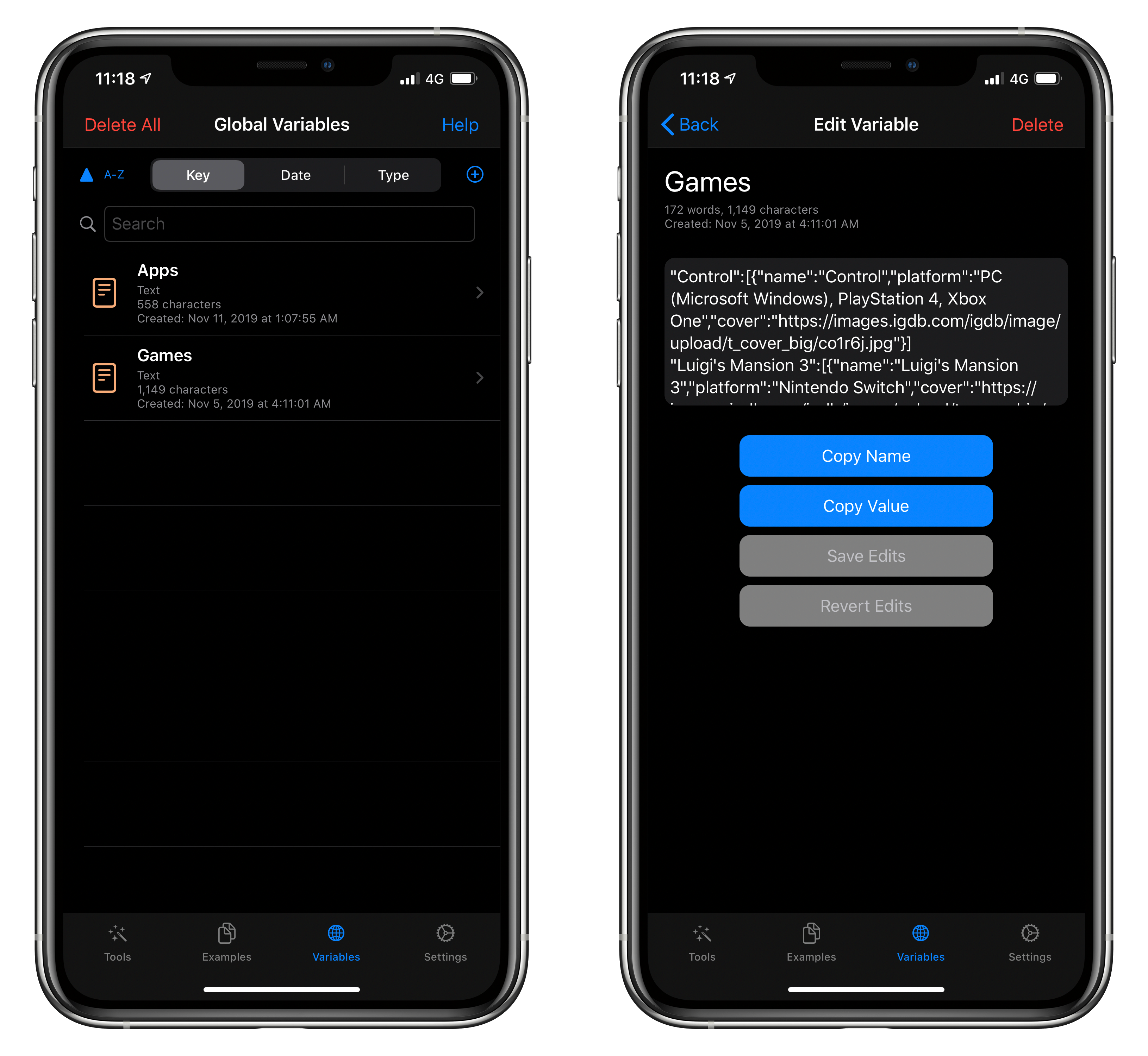
Global variables are encrypted locally, sync with iCloud, and can be managed from the Toolbox Pro app.
Toolbox Pro’s global variables provide an elegant solution to this problem: they can hold any kind of text data in any format, they’re encrypted locally using the system’s keychain, and they’re securely synced across devices via your iCloud account. You can create, update, and delete global variables using dedicated actions in the Shortcuts app, but you can also preview and modify them from a standalone page in Toolbox Pro.
While Toolbox Pro’s global variables (and related management tools) aren’t as advanced as what will be possible in Simon Støvring’s upcoming Data Jar utility (which I’ve also been testing), they provide a faster, more intuitive, safer solution to storing data than iCloud Drive documents, and I’ve been using them to great effect in some of my more advanced shortcuts.
Toolbox Pro’s Utilities
Besides global variables, there are several other quality-of-life enhancements provided by Toolbox Pro as Shortcuts actions. These are exactly the types of functions you’d expect Apple to build into the Shortcuts app as pre-installed actions; instead, they were created by a third-party developer and integrated natively with Shortcuts thanks to parameters in iOS 13.
For a full list of the tools and functions baked into Toolbox Pro, I recommend checking out this page on the app’s website. There are some highlights I want to point out here though.
Toolbox Pro comes with some remarkable actions to deal with text and lists.1 With the ‘Trim Text’ and ‘Quick Match Text’ actions, developer Alex Hay has abstracted the complexity of regular expressions and built visual actions that let you remove characters at the beginning or end of some text, find text before or after a particular string, or even isolate text located between two strings. Without Toolbox Pro, you’d have to write regex to replicate these functions; with Toolbox Pro’s actions, you just have to tap a few parameters and insert variables where needed.
If you’re dealing with a list of items in the Shortcuts app and want to remove duplicates from it, your best bet is to iterate over each item in the list and add it to a variable if the variable doesn’t already contain it. It’s an easy-enough routine function, but it’s always a chore to put together. Toolbox Pro’s elegant solution to the problem? A single ‘Remove Duplicates’ action that can find duplicate items in any variable and pass back a de-duplicated list.
But there’s more: you can sort lists, reverse their order, and even filter lists by choosing which items to keep or discard based, once again, on parameters you configure visually. These are common concepts that every Shortcuts user has encountered at some point in their experience with the app. Instead of cleverly working around the absence of these native functions in Shortcuts, Toolbox Pro gives you visual, self-contained actions that achieve the same goal, waste less code, and are more readable thanks to parameters and Shortcuts’ new natural language editor.
Perhaps one of Toolbox Pro’s most fascinating integrations is its inclusion of machine learning-based actions that use Apple’s Core ML and other frameworks to process content passed by Shortcuts. The ‘Recognize Objects in Image’ action, for instance, uses the MobileNet Core ML classifier to analyze the contents of an image offline, on-device, in a couple seconds. By passing a photo to this action, which runs entirely inside Shortcuts, you’ll be able to get a list of the objects recognized in an image along with the classifier’s confidence level. As with other custom data types returned by Toolbox Pro, you can tap on the ‘Recognized Object’ variable to access different properties for recognized objects.
Also running inside Shortcuts and based on the Vision framework, the ‘Detect Faces’ action tells you whether a photo contains a face or not. You can even configure the action to pass a thumbnail image showing boundaries around the detected face:
In iOS 13, Apple introduced new Vision APIs for image saliency to generate heat maps and identify the parts of an image most likely to draw attention. With no programming required, Toolbox Pro comes with a single action that lets you obtain such heat maps for areas of attention as well as objects recognized by the machine learning framework in any photo:
Toolbox Pro’s machine learning tools go beyond image analysis: you can also extract text from images using Vision’s built-in OCR framework through the ‘Get Text From Images’ action. Due to memory constraints, this is one of the actions that has to launch Toolbox Pro and switch back to Shortcuts once processing is completed a couple seconds later. You can choose between two options: you can set the action to use a faster, but less accurate OCR algorithm when scanning an image for text, or you can use machine learning to correct for possible language errors in the parsed text. Again, “use machine learning” is reduced to a single On/Off switch with Toolbox Pro, which can be configured inside Shortcuts.
Beyond machine learning-powered actions and tools to handle text and lists of objects, Toolbox Pro offers several nice, smaller integrations that can make your custom shortcuts smarter and shorter. On compatible iPhone models, you can use a ‘Haptic Feedback’ action that plays a tap of your choosing, such as “error” or “success”; you can check whether dark mode is enabled or audio is currently playing; you can authenticate via Face ID or Touch ID to confirm that you are, indeed, running a shortcut; you can create images (called “solid mattes”), design rich menus with SF Symbols as glyphs, crop images manually (restoring a functionality Apple removed from Shortcuts), get details on the device you’re using, and lots more. Again, for a complete overview of all the actions available in Toolbox Pro, I recommend checking out the full list on the developer’s website here.
My Toolbox Pro Shortcuts
As you probably know since I started covering Workflow five years ago, the best way to understand new Shortcuts features is to take a look at actual shortcuts and see how they work. For this review, I’ve prepared 10 Toolbox Pro-based shortcuts that you can find below and download for free from the MacStories Shortcuts Archive, which now offers more than 200 shortcuts.
The shortcuts I’ve created for MacStories cover four major areas of interest for Toolbox Pro (Camera & OCR; the Preview tool; Text Analysis; Reminders integration) and combine built-in, Apple-made Shortcuts actions with enhancements provided by Toolbox Pro to unlock functionalities that wouldn’t be possible with Shortcuts alone.
At the end of this section, you’ll also find a preview of 7 exclusive shortcuts that will be released for Club MacStories members later this week.
Camera and OCR
Toolbox Pro sports extensive integration with the text recognition features of Apple’s Vision framework. Specifically, the app can perform OCR on images to retrieve text (with two degrees of speed/accuracy) as well as use the system’s document scanner to scan documents.
The first shortcut I put together, called Document OCR, lets you perform OCR on an existing document or image by sending a file to Toolbox Pro. After picking an option from a menu, you just need to wait a couple seconds for OCR to finish and recognized text will be passed back to Shortcuts. At the end, you can decide whether you want to use the recognized text or run OCR again.
Here’s the Document OCR shortcut in action:
Performing OCR on documents with Shortcuts and Toolbox Pro.Replay
In my experience, Apple’s OCR (recently seen in apps like Prizmo Go and GoodNotes) has been fast and good enough for documents where text was clearly legible against a light background. I’ve been using this shortcut on a regular basis to extract text from images.
There are some implementation details about this shortcut I’d like to highlight. Much like all the other Toolbox Pro shortcuts I’ve created so far, this shortcut uses rich menus to pick from a list of multiple options. Unlike “traditional” lists, these menus feature a colored glyph next to the action’s label, plus a subtitle – and they can also contain additional data in other hidden fields. Toolbox Pro lets you design these menus with the Create Menu Item action, which comes with its own icon generator that lets you choose from a set of default icons and colors, load an image from a file or URL, or – and this is quite impressive – use any SF Symbols glyph as the icon.2
Besides their pleasing aesthetic and the freedom granted by SF Symbols, what’s great about these menus is that they’re not a new idea (bear with me): developer Alex Hay has taken an existing advanced Shortcuts technique (some would call it a workaround) and built an intuitive UI around it.
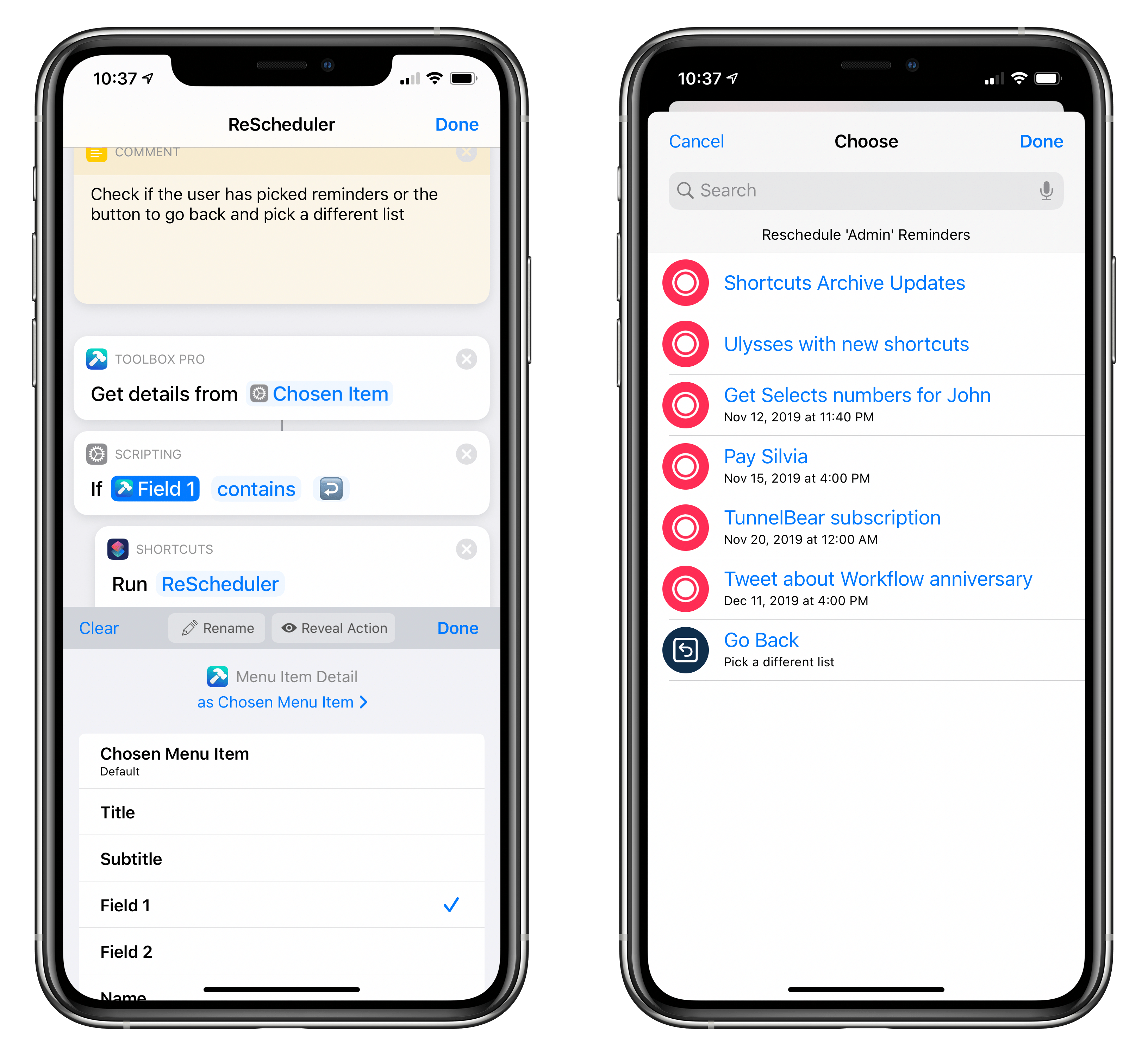
A rich menu created with Toolbox Pro. Under the hood, Shortcuts believes each of these items is a contact.
Under the hood, these menus are interpreted by Shortcuts as contact cards: unlike with other types of lists, when you choose from a list of contacts in Shortcuts, you can see profile pictures and additional fields for each option. Creating rich menus without Toolbox Pro is less than ideal given that you need to deal with the raw VCF syntax to create fake contact cards; with Toolbox Pro, you can design menus visually by picking any color or glyph you want and embedding variables within the menu item thanks to parameters.
Apple should provide a native solution for building rich menus that doesn’t involve creating contact cards for non-contact items; until that happens though, Toolbox Pro’s actions to create menu items and retrieve details about them are a good abstraction of the workaround, and I use them a lot.
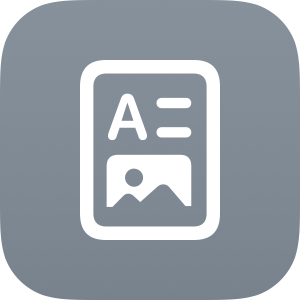
Document OCR
Perform OCR (Optical Character Recognition) on a document. You can import a document from Files or a scanned image from Photos. Recognized text is copied to the clipboard and can be shared with app extensions. Toolbox Pro is required for this shortcut.
I’ve also been taking advantage of Toolbox Pro’s text recognition actions in a couple other ways. I have a US Apple ID, so I frequently use iTunes gift cards to replenish funds in my account. The website where I buy these gift cards often sends them as scanned copies of physical cards, which means I have to manually transcribe the redemption code and open the App Store to redeem it. That’s no way to live.
With my Scan iTunes Gift Card shortcut, you’ll be able to take a picture of an iTunes gift card (or import it from the clipboard if you’ve already copied it) and crop it so that only the redemption code is shown. The shortcut will do the rest: it’ll run text recognition to turn the code’s image into actual text, confirm with you that the scanned code looks right, and open the App Store’s Redeem page with the code already filled-in.
This shortcut is a nice example of combining native Shortcuts actions with Toolbox Pro-specific enhancements: the initial menu is a rich one designed with Toolbox Pro, but the Camera action is a native Shortcuts functionality; the manual crop tool (which used to be available in Workflow and was removed in the transition to Shortcuts last year) is another Toolbox Pro action, which needs to open the app and pause Shortcuts until you’ve manually cropped an image. As someone who buys iTunes gift cards on a weekly basis, I appreciate the tiny bit of friction this shortcut has removed from the purchase experience thanks to Toolbox Pro’s actions.

Scan iTunes Gift Card
Scan an iTunes gift card, extract its text, and open the App Store to redeem the associated promo code. You can import an image of a gift card from the clipboard or take a new picture. Toolbox Pro is required for this shortcut.
Lastly, the document scanner. First introduced as a Notes feature, the document scanner has been opened up to all developers as part of the Vision framework in iOS 13. Toolbox Pro integrates with the document scanner via the Scan Document action, which will open Toolbox Pro in scanner mode – the same scanner seen in Files and Notes – and pass back a scanned image to Shortcuts. In the Scan Document action, parameters let you choose whether you want to return a scanned .PNG image or recognized text (via OCR) back to Shortcuts.
The shortcut I’ve built around this feature, called Scan Document, launches Toolbox Pro’s scanner and returns to Shortcuts once I’ve successfully scanned an image. At that point, a rich menu lets me pick between sharing the scanned image or performing additional OCR on it so I can share the recognized text instead.
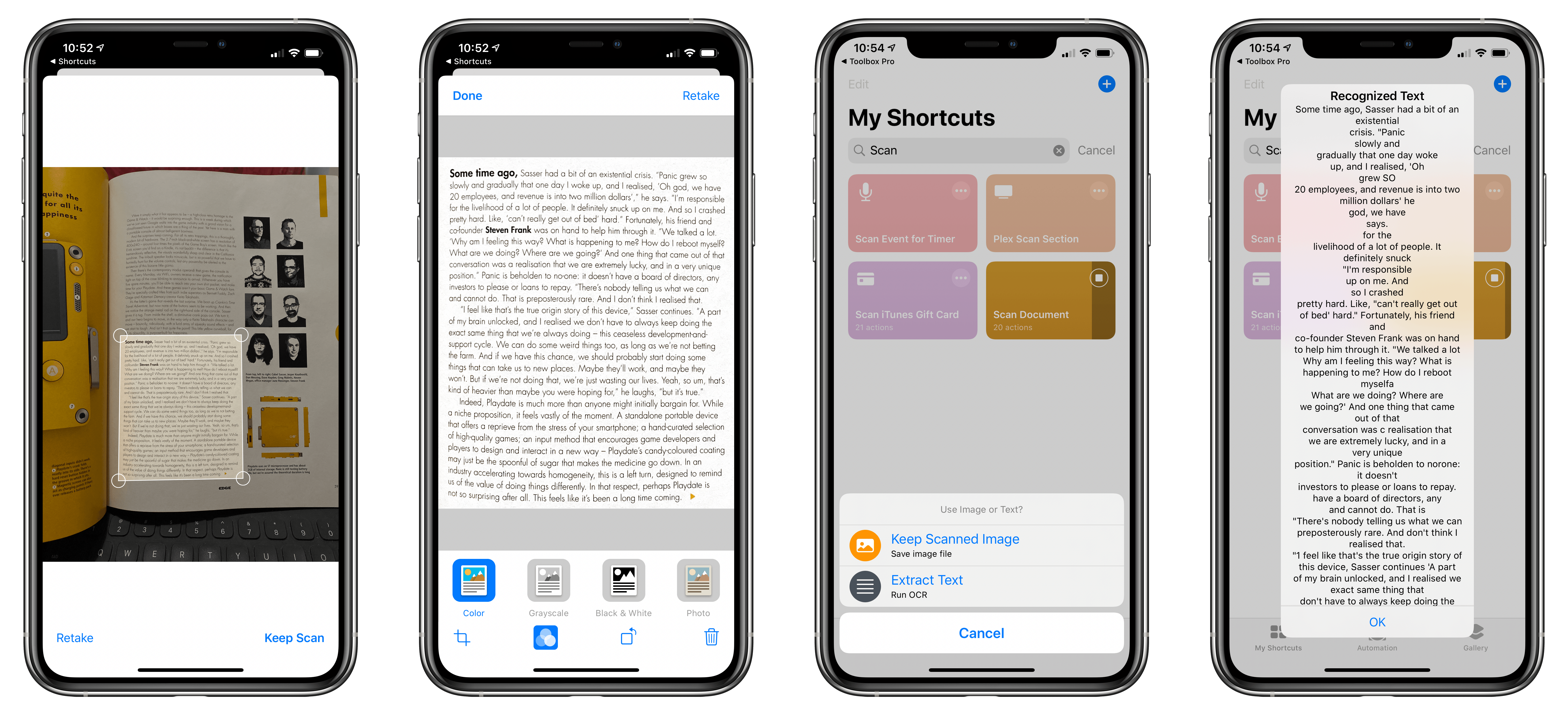
Scanning documents with Shortcuts and Apple’s native OCR via Toolbox Pro. Apple’s OCR feature isn’t perfect, but it’s free, fast, and good enough.
This is a simple flow of actions, but it speeds up the process of scanning documents considerably. I’ve added the shortcut to my Home screen using the “document scanner” icon Silvia designed for MacStories Shortcuts Icons; now, whenever I need to scan a document and share it, I can launch the shortcut directly from the Home screen (without having to hunt down the scanner feature in Files or Notes) and share the resulting file or text with any app I want. The document scanner should also become a native Shortcuts action in the future, but, in the meantime, this will do.
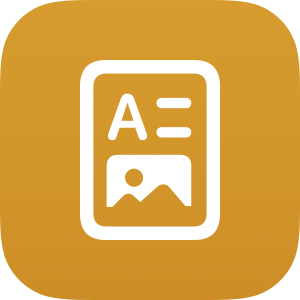
Scan Document
Scan a document using iOS’ native document scanner. The shortcut lets you choose whether you want to share the scanned file as an image or run OCR on it to extract text. Toolbox Pro is required for this shortcut.
Custom Previews
The easiest way to describe Toolbox Pro’s Preview tool is the following: imagine if Apple’s Quick Look action could preview multiple variables of different types, such as images and text, at the same time, on the same page, with a native, responsive design that required no coding whatsoever. That’s the gist of the Preview action, a flexible tool that lets you preview the output of a shortcut as a single page in Toolbox Pro.
There are two aspects that make the Preview action unique and different from, say, creating your own HTML output. First, it is powered entirely by SwiftUI (much like the rest of Toolbox Pro itself). All kinds of elements are displayed as native code: different levels of text headlines are based on San Francisco’s text styles; image files are rendered natively (no upload to a web service necessary); you can display URLs as rich links, embed interactive maps (powered by MapKit), and even design native buttons. And because under the hood it’s all SwiftUI, you don’t need to think about supporting light/dark modes or scaling the design for larger or smaller screens – it all happens by default; you just need to put together the content and feed it to the Preview action in Shortcuts.
Second, the Preview tool comes with basic styling options that provide a layer of abstraction on top of SwiftUI. The syntax is heavily influenced by Markdown: you have multiple levels of headlines indicated by the ‘#’ sign, bullets for lists, horizontal dividers, subheadlines, and captions. Even native elements like rich links and embedded maps require no coding but are instead inserted in the preview using short codes based on simple markup. The syntax is documented in the Toolbox Pro app, and it’s very easy to get started.
I struggled to understand what purpose the Preview tool could serve at first as compared to simply previewing content in Shortcuts; with time, I’ve put together some examples that should give you an idea of what’s possible and a framework to create your own rich previews.
To demonstrate the ability of styling text and embedding buttons with Toolbox Pro’s Preview action, I rewrote my Tech News shortcut: the alternate version, called Custom RSS Reader, presents a list of websites as a rich menu (note how I used specific SF Symbols and colors for each one) and gets the latest 10 articles for the selected publication via RSS. Using a combination of Text actions and variables, the shortcut assembles the content to be previewed in Toolbox Pro with elements such as the article’s title, published date and author name, and excerpt. Under the hood, the custom syntax looks like this:
And here’s the shortcut in action along with the custom preview:
Previewing headlines via RSS in Toolbox Pro.Replay
As you can see, the shortcut only takes a few seconds to assemble the content for the preview, which is put together using ‘Add to Variable’ actions that append text data to a single ‘Article Preview’ variable. Thanks to the preview’s abstraction of SwiftUI, I didn’t have to write a single line of code to style text, make the page responsive, or support dark mode – an approach that falls squarely in line with Shortcuts’ modern automation ethos.

Custom RSS Reader
Preview headlines and excerpts from your favorite blogs in a custom preview powered by RSS feeds. Toolbox Pro is required for this shortcut.
A few weeks ago, I shared a shortcut to browse photos taken with different lenses on iPhone 11 Pro. With Toolbox Pro, I was able to update the iPhone 11 Lens Browser shortcut so it uses a richer preview page instead of a plain list. Toolbox Pro’s Preview action is ideal for this kind of content: the page has a custom title (which changes depending on the lens you’ve selected) and shows full-resolution photos along with details for the iPhone model and lens used to capture a photo. By inspecting each photo’s location metadata, I was even able to turn GPS coordinates into small, zoomable Maps embeds that show you where each photo was taken.
And here’s the updated shortcut in action:
Browsing iPhone photos in a custom preview assembled with Shortcuts and Toolbox Pro.Replay
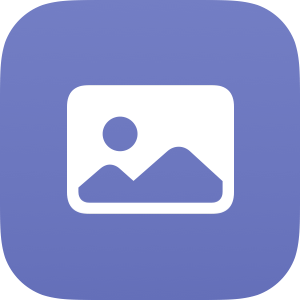
iPhone 11 Lens Browser (Extended)
Filter your photo library by the lens used to capture a photo. The shortcut is optimized for the iPhone 11 and iPhone 11 Pro, and it supports the wide, telephoto, and ultra-wide lenses. By default, the shortcut looks at the last 50 photos from your library and opens a custom preview showing metadata for each photo. Toolbox Pro is required for this shortcut.
Along the same lines, I’ve created a shortcut that lets you inspect the metadata for any photo passed to the share sheet from Photos. Called Preview Photo Metadata, the shortcut takes any image shared from the Photos app, extracts metadata for it, and displays the result in a custom preview inside Toolbox Pro. It’s a nice way to double-check information about specific images, especially since Apple’s Photos app only displays a subset of metadata.
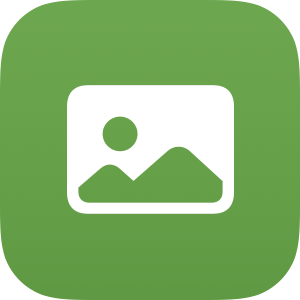
Preview Photo Metadata
Preview photos shared from Photos’ share sheet in a custom preview page. The preview contains the photo, its timestamp, plus metadata including an interactive map. Toolbox Pro is required for this shortcut.
As I’ll further demonstrate in other (Club-exclusive) examples below, Toolbox Pro’s custom Preview tool is one of the app’s most exciting features, with a lot of potential for interesting and unexpected use cases.
The idea of being able to take any collection of variables, for all kinds of data formats, and translate them to native SwiftUI code without actually writing a single line of it is a remarkably clever one. I can already see how Alex Hay may continue extending previews in the future: users should be able to assemble more complex layouts using table views; there should be more choice in terms of buttons and labels; semantic colors and SF Symbols should also be represented with the ability to add colored elements and glyphs throughout the body of a preview.
Right now, all of these existing SwiftUI elements are missing from Toolbox Pro’s Preview action, and its performance could be improved (it struggles a bit when previewing, say, 50 photos at once), but it’s a solid start, and it’s a great idea. If you ever wished you could go beyond Shortcuts’ basic Quick Look previews, don’t miss out on Toolbox Pro’s Preview action.
Text Analysis
I’ve created a single shortcut that takes advantage of Toolbox Pro’s Natural Language-based text analysis actions. I consider it a proof of concept at this stage given that it takes longer to run than I’d like, but it’s a fascinating example of blending the Natural Language framework with Shortcuts and I wanted to share it regardless.
Toolbox Pro bundles an action called ‘Get Detail From Text’ which relies on smart data detectors and Natural Language to analyze a text string and extract different elements from it. For example, you can pass some text to this action and retrieve the names of people or places contained inside it; you can get the dominant language or sentiment of the overall text; or you can get the names of organizations/topics mentioned in the text. The latter option gave me an idea.
Over the past few weeks, developer Silvio Rizzi has been quietly updating Reeder, the popular RSS client, with fantastic Shortcuts actions to save articles to Reeder’s Read Later account as well as retrieve details from saved articles. I switched to Reeder as my RSS reader a while back, and I’m in the process of moving from Safari Reading List to Reeder’s Read Later feature, so I thought it’d be fun to combine Reeder’s new actions with Toolbox Pro’s text analysis.
Here’s what I did: I created a shortcut that lets me choose from a list of companies and topics (such as “Apple” or “PlayStation”) and finds articles matching the selected topic in Reeder’s read-later queue. To perform this analysis (which takes a few seconds to run), Shortcuts uses Reeder’s actions to get the full HTML content of each article, converts it to plain text, feeds it to Toolbox Pro’s action, and checks whether the article contains the selected topic. The shortcut presents a list of matching articles at the end and you can choose one to reopen it.
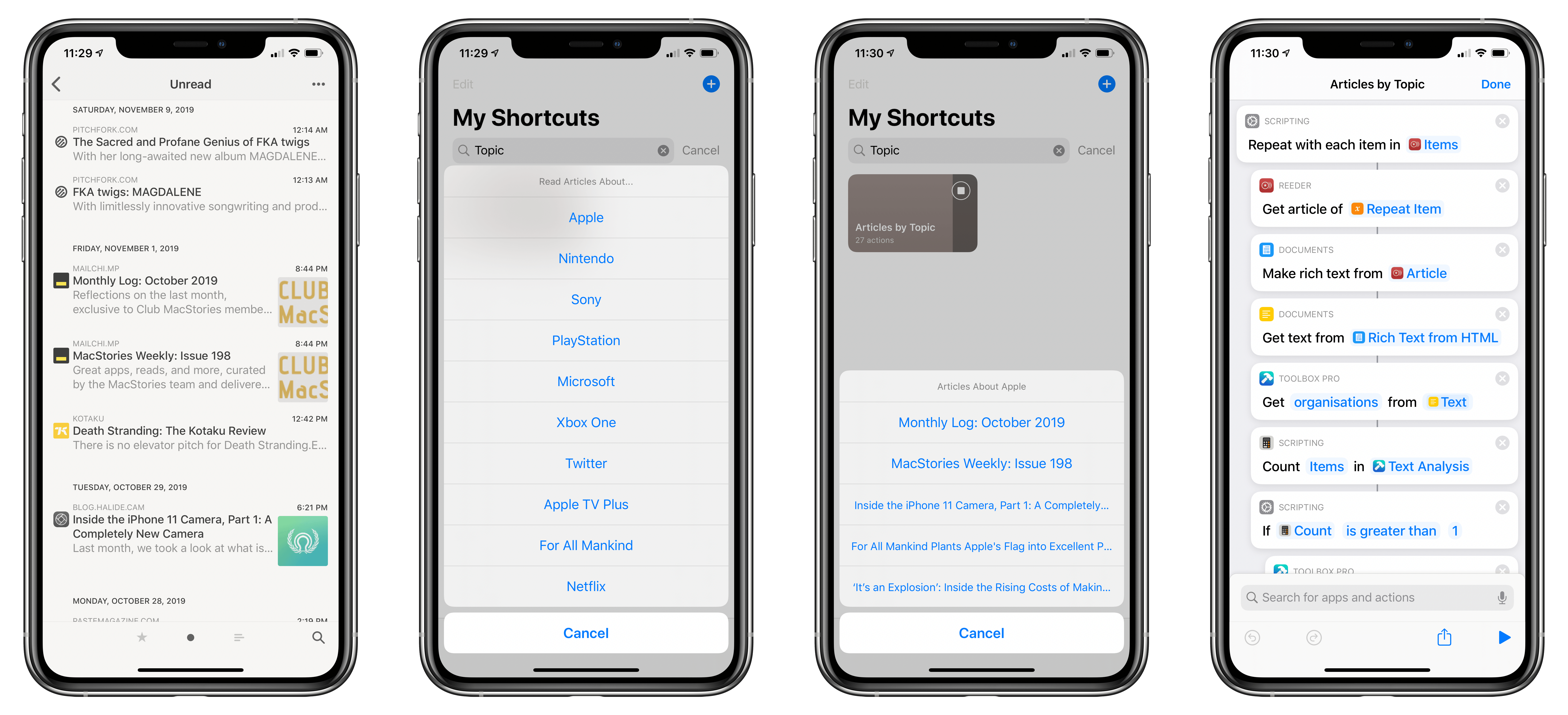
Articles saved in Reeder (left) are analyzed by Apple’s Natural Language framework using a Toolbox Pro action in Shortcuts.
I don’t expect to use this shortcut frequently, but it showcases the flexibility of Reeder’s new actions and, more importantly, the potential of blending iOS’ intelligence with Shortcuts in new and interesting ways. I plan on exploring this concept further over the next few months.

Articles by Topic
Filter articles saved in Reeder’s Read Later account by topic. The shortcut relies on iOS’ Natural Language Processing framework to extract organization names from text. You can modify the list of topics to include the ones you prefer. Toolbox Pro and Reeder are required for this shortcut.
Reminders
I went all-in on Apple’s Reminders app following its excellent update in iOS and iPadOS 13, but one thing I don’t like about the refreshed app is its Shortcuts integration. As I noted in my review, Reminders’ Shortcuts actions are the same as they’ve been for several years at this point: not only do they lack compatibility with major new features introduced this year (such as the URL field, image attachments, and subtasks), but they also fail to support basic operations such as modifying existing reminders, retrieving and creating Reminders lists, or marking individual reminders as complete.
Toolbox Pro features deeper integration with Reminders than Shortcuts to accomplish all the tasks mentioned above with actions that run in the background, without leaving the Shortcuts app. The ability to retrieve all my Reminders lists and modify individual reminders has allowed me to create powerful Reminders-based shortcuts that wouldn’t have been possible with Apple’s app alone, further increasing my usage of Reminders as my primary task manager.
First, I updated my existing New Reminder+ shortcut with an “extended” mode that brings up a rich list of all lists currently configured in the Reminders app. This list was created using Toolbox Pro’s Create Menu Item action and Get Reminder Lists actions; each list is represented with its actual color and a default SF Symbols glyph. Unfortunately, due to iOS limitations, Toolbox Pro cannot fetch the real glyph associated with a list in Reminders, but I can live without it.
Creating reminders with Shortcuts, now with proper list support.Replay
This version of New Reminder+ achieves the same goal as the original (you can create multiple reminders in a row with natural language dates), but it’s got proper support for all Reminders lists, which is a nicer experience.

New Reminder+ (Extended)
A custom menu to create new tasks in the Reminders app. You can keep running the shortcut to add multiple reminders in a row. Toolbox Pro is required for this shortcut.
Once I figured out how to build a rich menu for my Reminders lists, I took the idea one step further and built a shortcut to do something I’ve long wanted to do with Shortcuts: batch rescheduling multiple reminders to a later date.
The first version I created, called Today ReScheduler, fetches reminders due today (including overdue ones) and presents them in a list. In a nice touch made possible by Toolbox Pro, each reminder’s icon features the color of the list it belongs to. After picking one or multiple reminders, the shortcut displays a list of date presets to postpone the selected items with options such as “+1 day” or “+7 days”; if you want, there’s also a manual option that will let you type the exact date and time until which you’d like to defer your reminders. Once you’ve picked a date and time, the shortcut will modify each reminder in the Reminders database (without leaving Shortcuts) and update their due dates. At the end of the shortcut, you’ll see an alert with a summary of the reminders that have been updated and their due date changes.
I love using this shortcut because I’m bad at meeting my own due dates for reminders but also don’t like seeing several overdue items in Reminders’ Today page. With Today ReScheduler, I can quickly postpone multiple tasks at once in just a few seconds – it couldn’t be easier:
Rescheduling multiple reminders due today to a later date.Replay
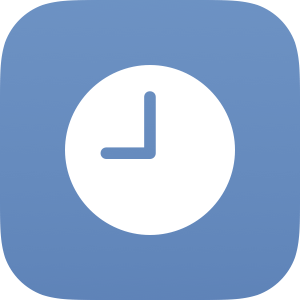
Today ReScheduler
Reschedule reminders due today (or overdue) to a later date. You can pick multiple reminders at once and change their due date by choosing from some presets or typing a date manually. Toolbox Pro is required for this shortcut.
I also created an extended version of this shortcut, simply called ReScheduler, which lets you pick reminders from any Reminders lists (not just the ones due today) and reschedule them with a few taps. If you’ve ever found yourself having to push back all reminders belonging to a specific project by a couple of weeks, this shortcut’s for you:
Rescheduling reminders from any list.Replay

ReScheduler
Reschedule any reminder to a later date. You can pick multiple reminders at once and change their due date by choosing from some presets or typing a date manually. Toolbox Pro is required for this shortcut.
As I’ll show in the next section, I’ve built more Reminders-based shortcuts for Club MacStories members by taking advantage of Toolbox Pro’s superior integration with Apple’s task manager. Toolbox Pro’s Reminders actions provide a blueprint for Apple to follow in future Shortcuts releases: the ability to fetch Reminders lists and edit existing reminders should be built into Shortcuts without requiring a third-party app. But as I’ve argued for most actions covered in this review, until it happens, Toolbox Pro has this aspect taken care of.
Club MacStories Shortcuts
In addition to the shortcuts published in this article, I’ve created 7 additional advanced shortcuts that will be released exclusively for Club MacStories members later this week in Issue 200 of MacStories Weekly. I’ll share the details for each shortcut in the newsletter, but I’ve prepared previews to show you what they can do.
Apple removed the wish list feature from the App Store a few years ago, and especially since Apple Arcade launched, I’ve found myself missing an easy way to keep track of apps and games I want to download on my devices. Built using Toolbox Pro’s global variables and rich previews, my AppTracker shortcut lets you maintain your own database of App Store apps you want to check out in the future. You can add apps with a companion shortcut called Add to AppTracker, which runs inside the App Store app but can also be used with manual search inside Shortcuts; in the custom preview, you can see the title, icon, category, and price for each app along with buttons to remove the selected app or view it on the App Store.
I’ve also created a similar shortcut called GameTracker that lets you keep track of videogames you’re currently playing or that perhaps you want to buy. GameTracker uses Toolbox Pro’s native integration with the IGDB service database accessed via the Find Games action to search for videogames for any platform, from PlayStation and Xbox to Nintendo Switch, PC, and even iOS. I’ve created a companion utility that lets you search for games and pick them from a menu, and there’s of course a custom preview that shows all tracked games along with their covers and supported platforms. Game data is stored as a global variable in iCloud by Toolbox Pro, so you can access the preview on all your devices regardless of where you originally added a game from. Given the sheer amount of great videogames that are coming out (Luigi’s Mansion 3! Death Stranding! Pokémon!), I plan on using this database quite a lot over the upcoming months.
Tracking videogames with Shortcuts.Replay
In keeping with the theme of deeper Reminders integration, I’ve expanded on the idea of batch processing of multiple tasks and created ReLister, a shortcut that lets you move multiple reminders at once from one Reminders list to another. You just need to pick starting and destination lists and selected reminders will be moved accordingly, without altering other properties such as due dates or notes.
Moving multiple reminders between lists.Replay
How about simply giving up on your deadlines and removing due dates from multiple reminders at once altogether? With ReCleaner, you’ll be able to pick multiple reminders and scrub the due date property off of them; they’ll stay in the original list, but they’ll no longer have a due date attached. Problem “solved”.
Finally, my favorite of the bunch: with my Agenda Preview shortcut, you’ll be able to generate a personalized page with an overview of all scheduled reminders and calendar events for the upcoming week.
Reminders and events are grouped under each day, and the shortcut can differentiate between upcoming reminders and overdue ones; in the Today section at the top, you’ll also get weather conditions and forecasts for the current day, plus a button to launch the Reminders app directly.
A dashboard for reminders and calendar events.Replay
As I noted above, all of these shortcuts, along with details on how they were put together, will be released for Club MacStories members in Issue 200 of the MacStories Weekly newsletter later this week.
Wrap-Up
There’s no way around it: if you’re a frequent Shortcuts user, Toolbox Pro should be an instant purchase. Its collection of actions perfectly complements Shortcuts and expands upon the app by providing effective solutions to Apple’s limitations. With a roster of over 50 actions at launch and the inclusion of features such as global variables and custom previews, Toolbox Pro is a must-have for anyone who relies on Shortcuts and wants to build even more powerful, flexible automations.
But there’s more to Toolbox Pro than its list of actions and integrations. Toolbox Pro is a new kind of app – a companion utility designed specifically for Shortcuts, built around the same principle: even the most complex actions can be reduced to a single visual, user-friendly step to empower as many users as possible. And whether intentionally or not, Alex Hay’s app begets bigger themes worth considering for the future of Shortcuts.
After playing around with Toolbox Pro, I have to wonder if Apple will ever add new power user-oriented features to Shortcuts now that the app has a wider appeal and is pre-installed on millions of devices. I posed the same question in the conclusion of the Shortcuts chapter of my iOS 13 review: Shortcuts received a fantastic update this year, but Apple didn’t address longstanding limitations of the editor for advanced users, nor did they ship actions designed for those who seek more programmer-y controls over the flow and execution of their shortcuts. It’s fine if Apple believes that third-party apps such as Toolbox Pro can swoop in and provide missing actions for heavy users, but there’s only so much developers can create with the current action and parameter APIs. Should Apple open up the Shortcuts editor to external plugins, much like is possible with some text editors? I doubt they will, but it’s an interesting thought.
Which brings me to my second takeaway: with apps like Toolbox Pro, Quickness, and the upcoming Data Jar, we’re observing the rise of a tooling ecosystem built around Shortcuts by third-party developers thanks to parameters in iOS 13. This was part of Apple’s goals with the parameter framework all along, but it’s intriguing to see the technology come to fruition with these meta-utilities that leverage parameters to add missing functionalities back into Shortcuts.
Lastly, Toolbox Pro convinced me that we should keep an eye on the potential of blending Core ML and Vision with Shortcuts actions in the future. The idea of actions that analyze content to produce results you expect without having to actually program them or interact with them could yield a radical new way of creating personalized shortcuts. Toolbox Pro’s Vision and Core ML actions give us a first glimpse of this concept, and I’m going to keep an eye on this in the future.
With Toolbox Pro, developer Alex Hay realized the untapped potential of parameters as a means to extend Shortcuts itself. Toolbox Pro is a must-have utility for all Shortcuts power users, a sign of bigger things to come in this space, and one of the best app debuts of 2019.
- Where by “list” I don’t mean a bulleted or numbered text list, but a list of objects. The concept of “list” is one of the core tenets of the Shortcuts app: when you add something to a variable with the ‘Add to Variable’ action, the variable is an ordered list of items; the result of a ‘Repeat’ block is a list; when you use ‘Split Text’, the resulting object is a list of text items. ↩︎
- I’ve been using Apple’s own SF Symbols Mac app to browse the entire glyph collection and copy symbol names. ↩︎