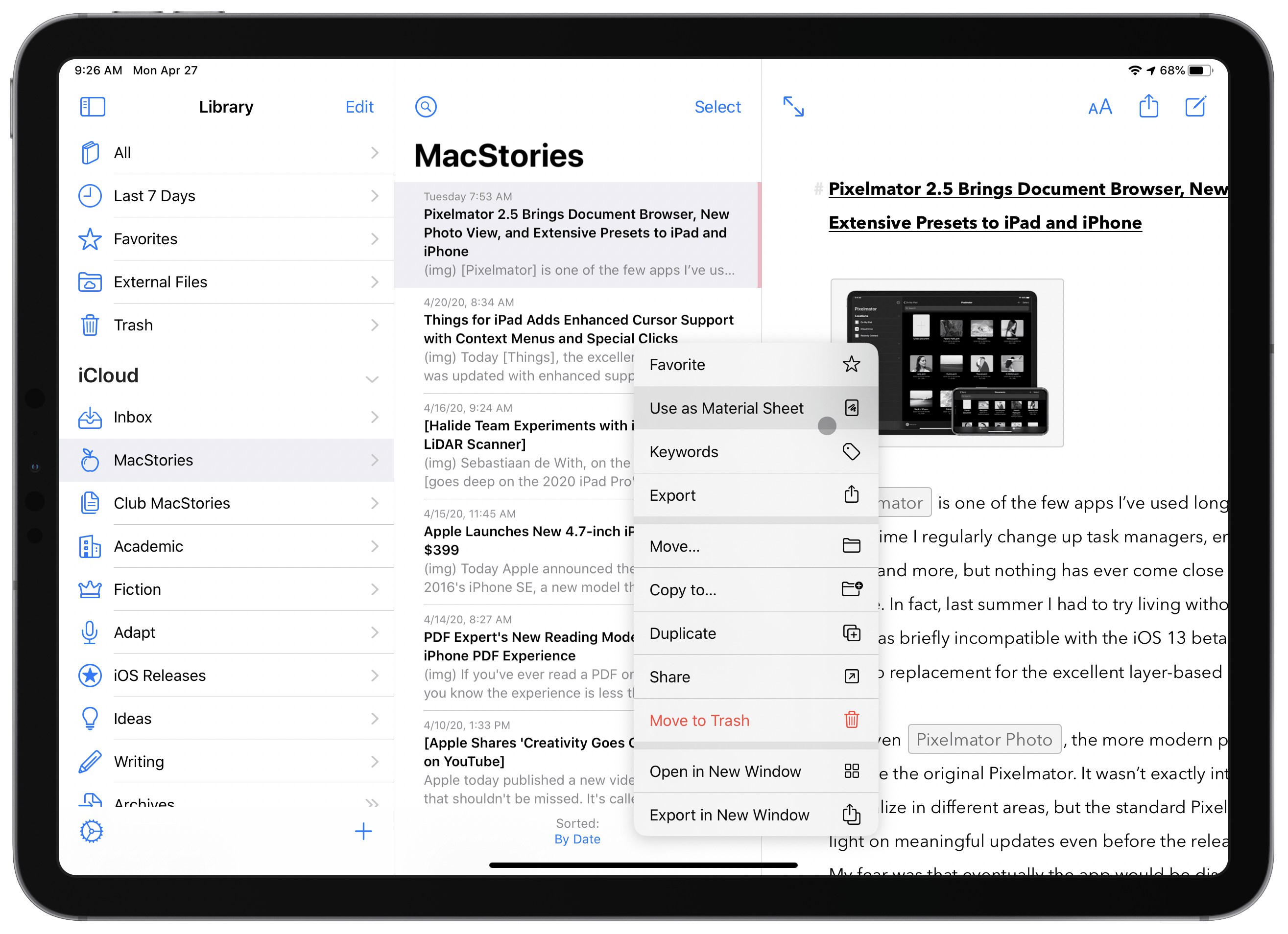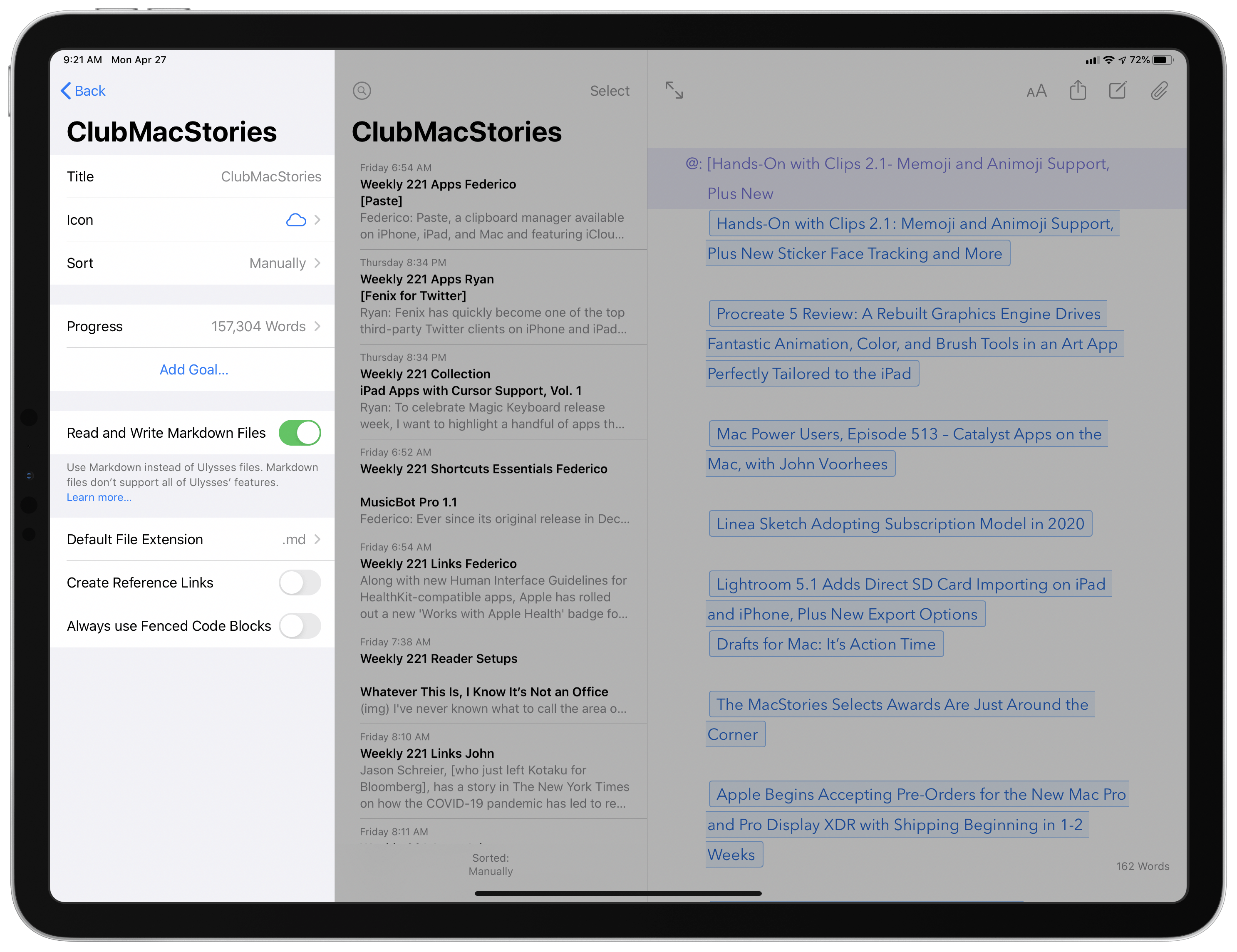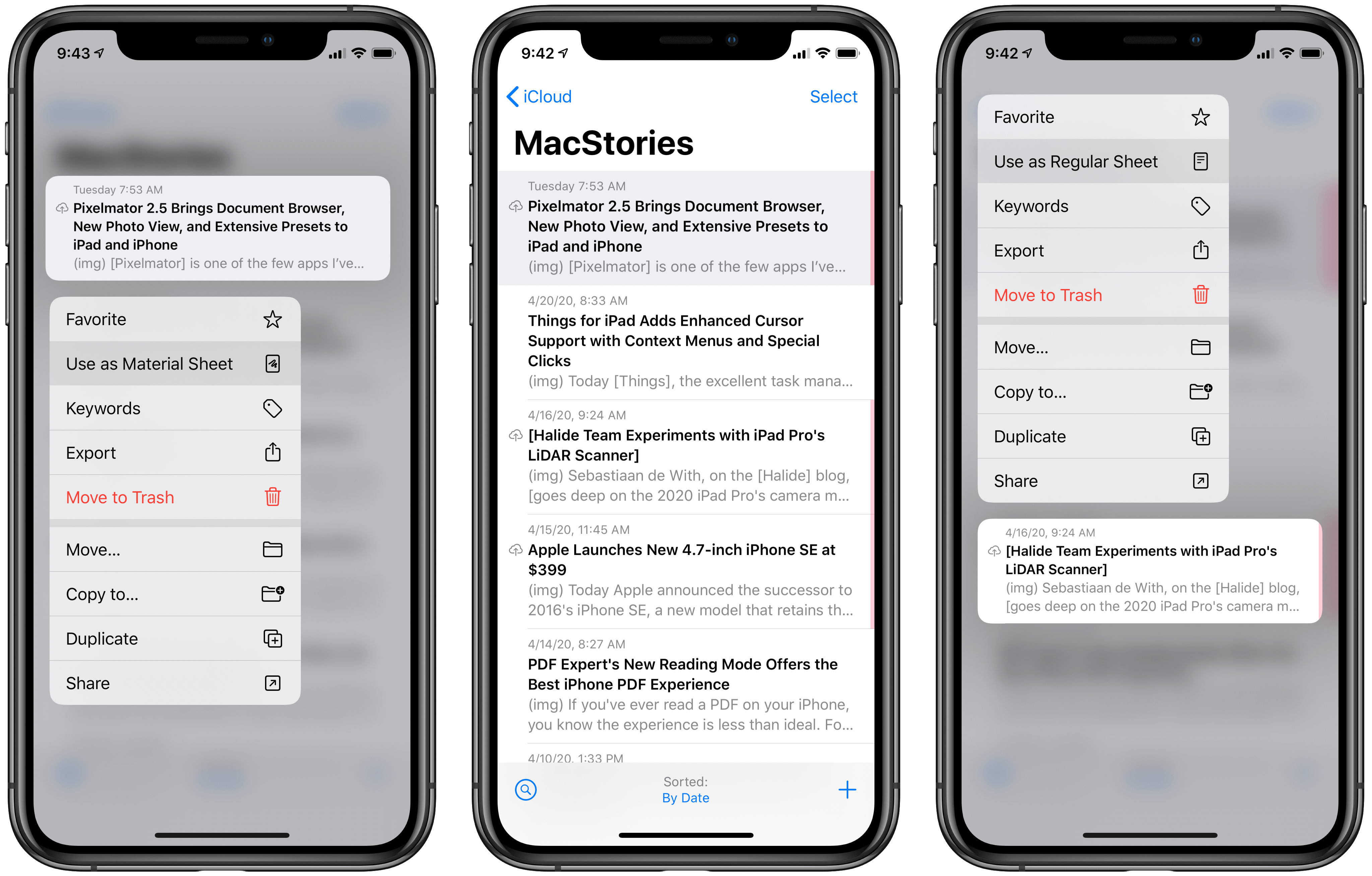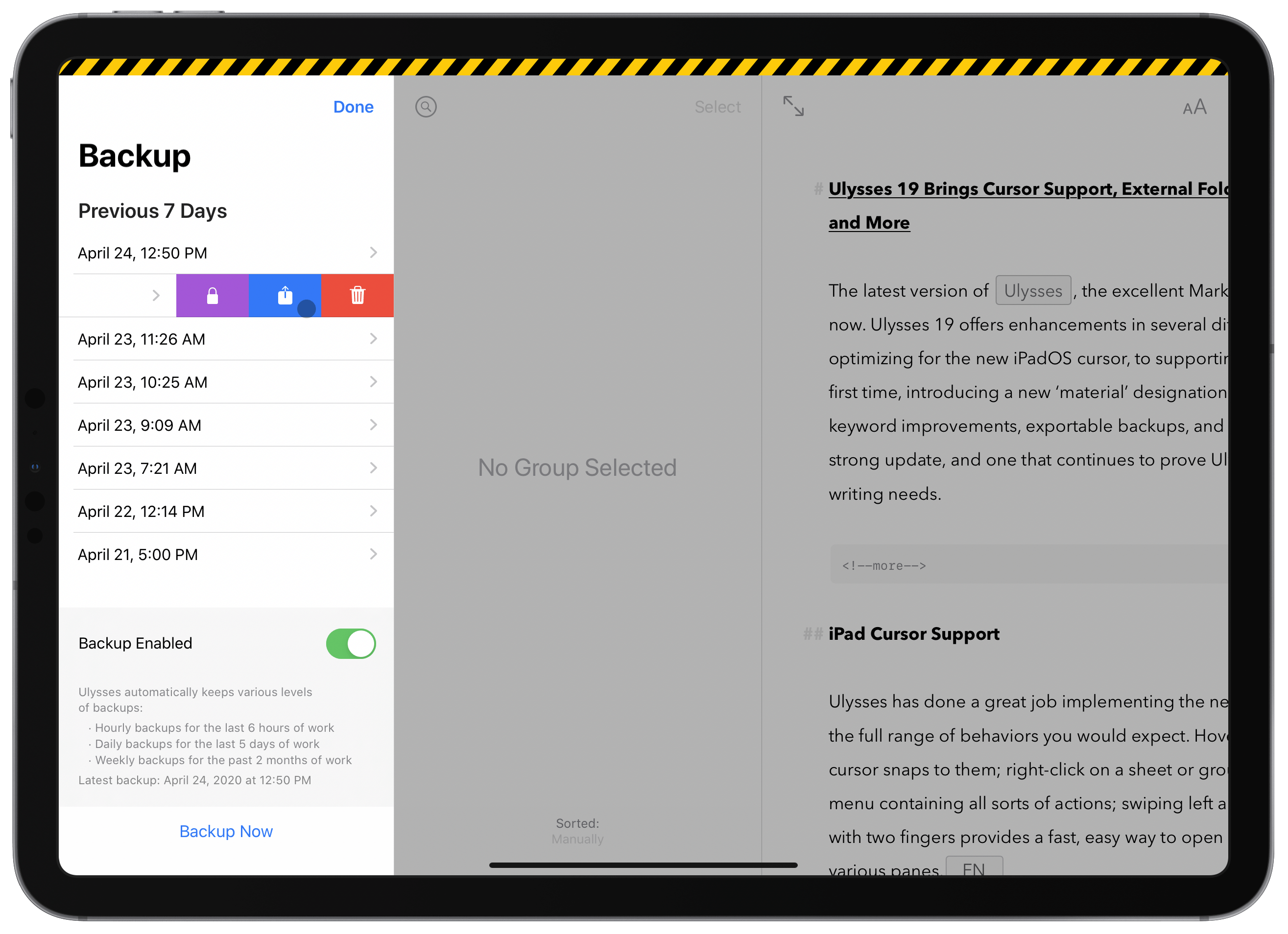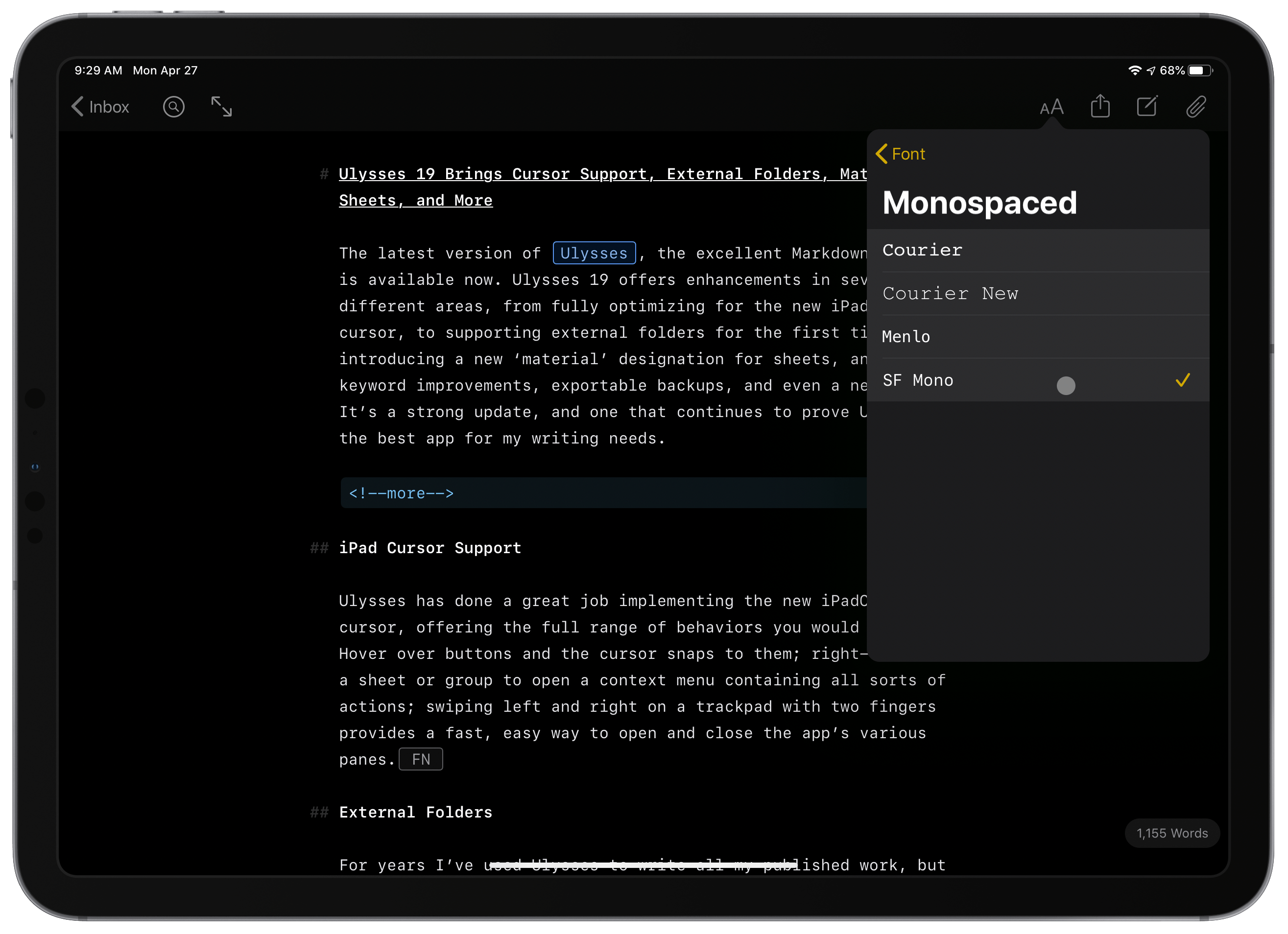The latest version of Ulysses, the excellent Markdown editor, is available now. Ulysses 19 offers enhancements in several different areas, from fully optimizing for the new iPadOS cursor, to supporting external folders for the first time, introducing a new ‘material’ designation for sheets, and adding keyword improvements, exportable backups, and even a new font. It’s a strong update, and one that continues to prove Ulysses the best app for my writing needs.
iPad Cursor Support
Ulysses has done a great job implementing the new iPadOS cursor, offering the full range of behaviors you would expect. Hover over buttons and the cursor snaps to them; right-click on a sheet or group to open a context menu containing all sorts of actions; swiping left and right on a trackpad with two fingers provides a fast, easy way to open and close the app’s various panes.1 I can’t think of anything I would change.
External Folders
For years I’ve used Ulysses to write all my published work, but there’s been one use case that’s required supplementing with a second Markdown editor: making changes to existing documents in third-party locations. The app has long offered the ability to open external files, but whenever I’ve tried that, it would always mess up the Markdown syntax for links in the files I opened, making it impossible to use. I was afraid the same problem would plague the new external folders feature, but I’m delighted to report that’s not the case.
Setup of external folders is done from the settings menu under Library. Here, Ulysses uses an iPadOS technology called file bookmarks, which Federico wrote about previously, to enable selecting any folder from the Files app to be stored in your Ulysses Library. This can be an iCloud Drive folder, or even one from a third-party file provider you’ve configured in the Files app, such as Working Copy. All of the external folders you set up will be automatically updated with the latest contents of their source, enabling persistent access and editing privileges for external Markdown files with minimal effort.
My use case is editing colleagues’ draft articles, which are stored in Working Copy via shared Git repositories. Now, I can access those files and make my edits directly from Ulysses. Solving my prior issue with third-party files is a toggle in the setup process for the external folder: the Create Reference Links option is what caused link syntax to be changed in external files. Switching that option off for all the external folders I set up solved the matter, and enabled me to use Ulysses not only for my own writing, but also for making edits to the drafts of my teammates stored in Working Copy.
External folders also make possible an interesting niche use case: storing all your documents in Files via iCloud Drive rather than in Ulysses’ native CloudKit storage. If you’d like, you can create a Ulysses folder inside iCloud Drive, configure it as an external folder inside Ulysses, and manage all your sheets from inside Files rather than Ulysses itself.
There are two options with this: you could make that iCloud Drive folder Markdown-compatible, so it stores MD files that can be read by the Files app, or you can have it keep documents in Ulysses’ native file format. There are trade-offs with both approaches. If you go the Markdown route, you’ll lose certain Ulysses features that don’t work with standard MD files. But you’ll gain the benefit of Quick Look previews for those documents inside Files. If you stick with Ulysses’ native format, you’ll retain all of the app’s features, but Files won’t be able to read your documents’ contents, so you’ll be limited to tapping them in Files to have them open inside Ulysses. This could still be an intriguing option, though, if you prefer to manage all of your documents from the Files app and benefit from features like tagging and favorited folders. Again, this isn’t a mainstream option, but it’s a fun new possibility enabled by external folders.
Material Sheets
One of Ulysses’ unique features is the attachments panel where you can store notes, images, and PDFs for research purposes, among other things. Sometimes, however, storing all of the research material you need for a project in that side panel can be too limiting, and you just want to keep research in its own separate sheet; this is an especially appealing option when working in multiple windows at once on the iPad or Mac. Now, those research-designated sheets can be marked ‘material.’
There are two special characteristics of material sheets: they’re excluded from statistics you’ve set up to track your writing progress for a given group, and they’re also excluded from exports of a group. This is particularly valuable for long-form writing, where you want an accurate count of your progress toward configured writing goals, and you also likely have numerous sheets that need to be compiled for publishing. Marking research as ‘material’ will ensure it can live alongside your writing without messing up your stats or publishing compilation.
You can set a sheet as material right when you create it, or change an existing sheet to material by long-pressing or right-clicking it and selecting Use as Material Sheet from the context menu. All material sheets are visually marked within groups by a slim pink line running along their right edge, making them perceptible at a glance.
All the Rest
Exporting backups. Ulysses has an automatic backup feature which backs up your entire Library at regular intervals. Previously, however, there was no way to export those backups to a third-party location. Now, when you’re browsing your backups (via Edit ⇾ Backup in the Library pane) you can swipe left on an individual backup to find a new share option. Your backup will be stored in a format native to Ulysses, so this feature isn’t intended for exporting your Library to a separate app, only for keeping an extra copy of it elsewhere in case you need to later re-import into Ulysses.
Keywords in Markdown files. The Keywords feature in Ulysses has until now been incompatible with similar tagging features in other apps, so if you’re working in external files or documents imported from elsewhere, the keyword functionality wouldn’t translate. In version 19, however, keywords in Markdown files are written out at the end of your sheet with a hashtag, following the designation pattern found in apps like iA Writer and Bear. So if you’re importing Markdown files from those sources, or directly accessing external files while leaving them in their home app, you can benefit from keywords in both apps without doing any extra work.
SF Mono font. Ulysses has a fairly limited selection of curated font options, so I consider it a big deal when a new one is added. Ulysses 19 introduces SF Mono, the monospaced version of Apple’s San Francisco font and only the fourth monospaced font in the app. Next I’d love to see another first-party font added, New York, if indeed Apple makes it available to developers.
Ulysses 19 is the kind of grab bag update I love to see with mature apps, offering key enhancements that don’t change the app radically, but rather they just improve and expand upon what’s already there. If Ulysses wasn’t for you before, there’s likely nothing in this update that will change that. But if you already used the app, there are now more reasons than ever to continue enjoying it.
Alongside this release, the Ulysses team is opening signups for a forthcoming public beta of Ulysses 20. The beta won’t begin until later in May, but you can express interest in joining today on their website. To mark the occasion of a big version number, the next update promises to feature the following:
- New Attachments
- New Navigator
- Advanced Text Check
- New Dashboard
- Revised Interface
I can’t wait to get more details on all of these features, and give them a test run next month.
Ulysses is available on the App Store.
- I really wish Apple Notes offered similar functionality. ↩︎