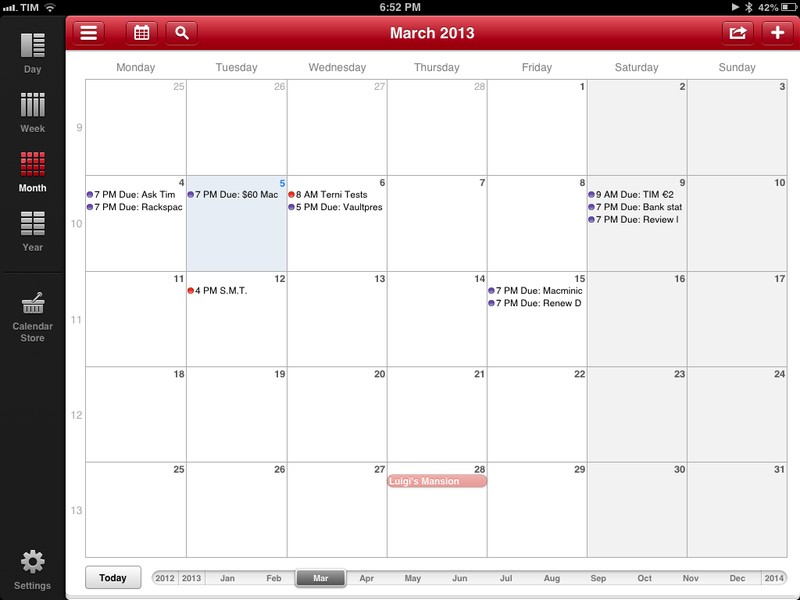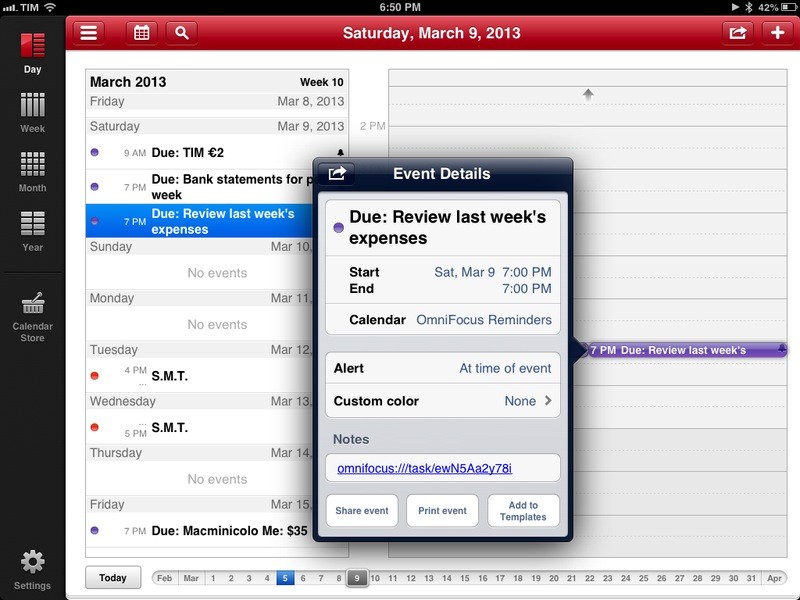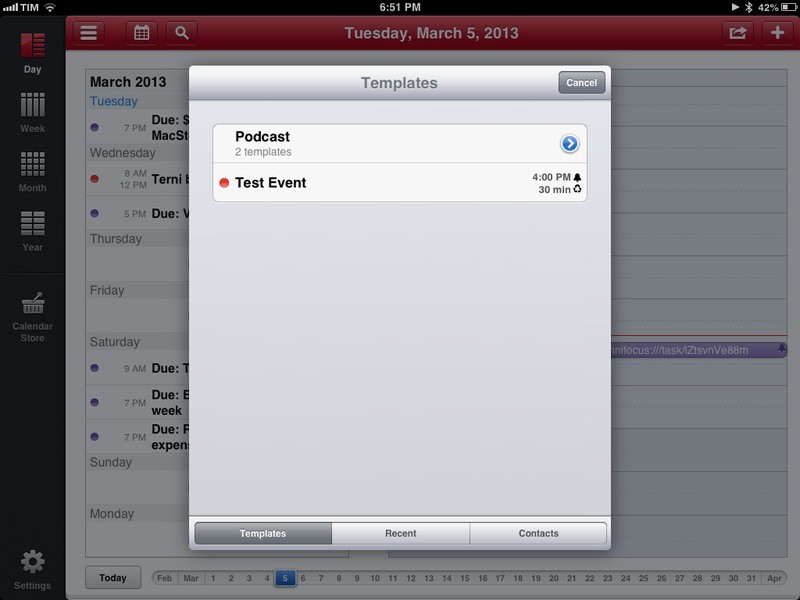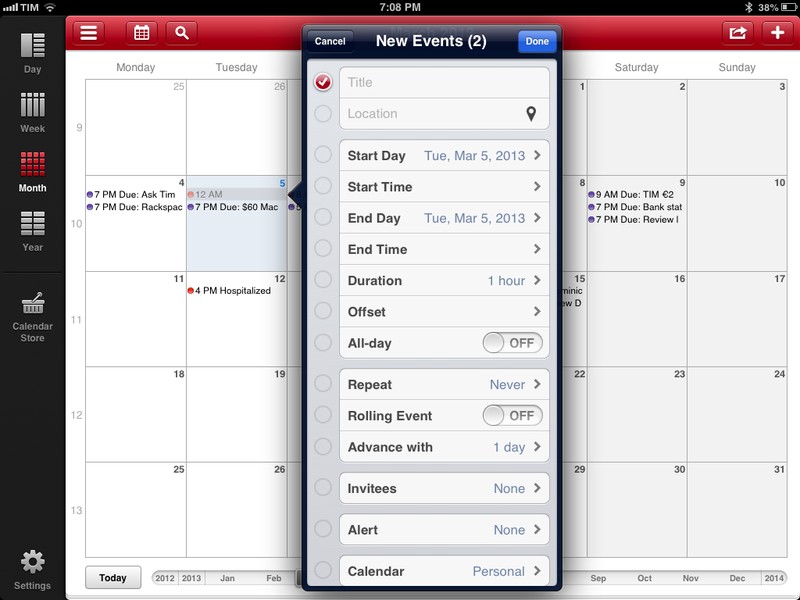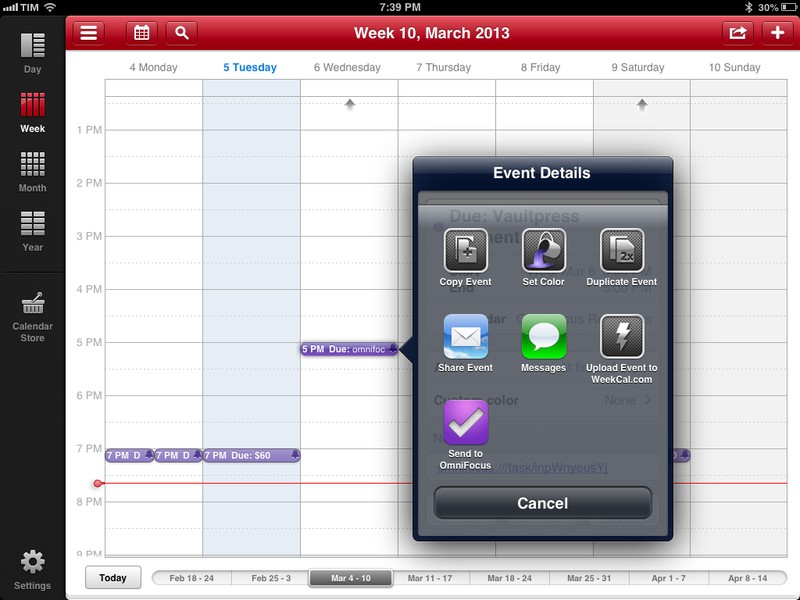Week Calendar has always been a calendar app for power users. I remember taking my first look at the iPhone version in March 2011, calling it a “powerful iCal alternative for iPhone”; two months later, I covered the release of the iPad client, which was then given a new theme to better differentiate it from Apple’s own Calendar app.1 After a long absence on the App Store, Week Calendar for iPad is back today as Week Calendar HD, which I have been testing for the past few months.
Just like its predecessors, Week Calendar is a calendar app for power users. You will find dozens of options and settings to tweak, perhaps even too many if you don’t like the idea of tweaking every font size, calendar behavior, or menu to your liking. The compromise of using a feature-rich app as Week Calendar is that there is an initial learning curve – not too steep, but definitely something worth keeping in mind if you want to get the most out of the app.
Therefore, instead of listing every single feature in detail, I’ll try to focus on the ones that I have been using on a daily basis.2
The UI of Week Calendar has been completely redesigned. Gone is leather – either brown or black – to make room for a sidebar-based approach to navigating between different calendar views. By tapping the hamburger button (or swiping from the left edge of the screen) you’ll get icons to switch between four views: Day, Week, Month, and Year. These views work just like Apple’s Calendar app, with colored dots or bubbles representing various events belonging to one or multiple calendars. There are, however, some tweaks that make using Week Calendar a more efficient experience if you deal with calendars regularly.
For instance, there are “out of view indicators” that will show arrows at the top/bottom or sides of a calendar view if there are events that aren’t currently shown on screen. I find this especially handy with Week and Day views as it allows me to quickly understand whether I have to consider other events when creating a new one. If, on the other hand, I want to restore an event that I deleted, Week Calendar has a “Show Deleted Events” option in the sharing menu (top toolbar) to collect deleted events in a popover; from there, you can restore them right away, or copy them.
One of the most notable features of Week Calendar, in fact, is that you can tap & hold events to drag & drop them (also available in Apple Calendar for iPad) and copy & paste them. When tapping & holding on the calendar and if an event is detected in the clipboard, a “Paste” option will show up alongside “New” to quickly paste an event’s details and save it again. A nice touch is that this Copy & Paste feature is really native to iOS – so copying an event from Week Calendar but pasting it into, say, a text editor will get you a plain text string with the event’s name and time.3
Pasting isn’t the only way to create events without having to fill in each field every time. Perfect for calendar power users, Week Calendar supports templates and template groups (“folders” containing multiple templates).
A template lets you save an event’s information such as location, time, repeat settings, and alarm and re-use them every time you want to create an event like it (say, for meetings at work or other recurring appointments). To create an event from a template, you can hit the usual “+” button and tap on the bookmark icon in the Name field to bring up a menu to choose templates and template groups. In the same popover, you can re-create events from Recent ones, or use a contact’s Address Book card as template (the contact will also be linked in the event’s details).
Templates are a fantastic addition to a mobile calendar app: once you’ve set them up, creating new events based on them will take seconds, saving you the annoyance of entering the same information over and over. Unfortunately, a bug in the current version of Week Calendar won’t make inserting multiple events at the same time work if you have repeating events inside a template group. A bug fix has already been submitted to Apple.4
Where Week Calendar absolutely stands out compared to Apple’s Calendar app is support for multiple alarms and complex recurrences. In Apple’s Calendar, you can create up to two alarms for each event and choose from 5 recurrence types (Every Day, Week, 2 Weeks, Month, Year). In Week Calendar HD, you can create up to 10 alerts for a single event and essentially create any kind of recurrence that you want.
An event can either “Never” repeat or be a “Rolling” one that will automatically advance to the next day, until dismissed. Repeat options are categorized in Daily, Weekly, Monthly, and Yearly with further options inside:
- Repeat Daily: every 1 to 31 days, with Custom option;
- Repeat Weekly: every 1 to 52 weeks, with Custom option and support for specific weekdays to repeat on;
- Repeat Monthly: every 1 to 12 months, with Custom option, repeat on specific day of the month, and repeat on first to last specific weekday of the month (example: every third Tuesday of the month);
- Repeat Yearly: every 1 to 52 years5, with Custom option and specific day of a month.
As you can see, Week Calendar’s repeat options are powerful and flexible. Unfortunately, in some cases they are made worse by iOS’ own Calendar framework limitations: while supporting up to 10 alerts, events added via Week Calendar will be synced back to iCloud showing only two at the same time. In my tests, all alerts correctly fired off, but only two could be showed in Apple’s Calendar and Fantastical, causing some confusion. And, of course, the most notable absent: hourly repeats. This is something that other developers have stumbled across in the past, and unfortunately there’s nothing Week Calendar can do about it.6
Two other event creation-related features that I’m particularly fond of are TextExpander support and overlapping events. The latter enables Week Calendar to check whether a new event would overlap with an existing one; if it does, you can tap on the new event popover to see what’s the event that’s overlapping with the one you want to create.7
Events can be automatically colored or assigned a custom emoji icon every time they meet some pre-defined criteria. When fields like title, location, or event contain specific text or meet specific statuses such as “completed” or “all day”, they can be colored differently or display an icon alongside their name. I wish a future version of the app will let me enter Unicode characters (besides emoji). The “create a custom color” UI seems a bit outdated when compared to the rest of the app, too.
There are lots of other options to tinker with in Week Calendar. There’s Time Zone support and a configurable Action menu that includes things like OmniFocus sharing and shortcuts for “Set Time”, “Duplicate”, “Move” and more for a total of 40 actions; the app icon can be badged8; there is a built-in “Calendar Store” with In-App Purchases for Sports, Holidays, and other calendar subscriptions that you can unlock for $0.99, $1.99, and $2.99.9
Week Calendar will also sync settings and purchases with the iPhone version using iCloud, but I haven’t been able to test this as an update to the iPhone app required to enable sync hasn’t been released yet.
Week Calendar is an iPad app for the calendar power user: it looks great, it’s got a vast amount of settings to play with, and it comes with useful additions such as Templates, complex Repeats, and multiple alarms. Not only does Week Calendar eclipse the feature set of Apple’s Calendar for iPad – in some ways, it also provides a more powerful solution than Apple’s Calendar app for Mac. It’s not the first time third-party developers have built better calendar apps than Apple; while Calendar is a fine piece of software for most users, if you’ve been looking for a more solid, flexible calendar app for iPad my recommendation is Week Calendar.
Week Calendar HD is $2.99 on the App Store.
-
However, the amount of settings that Week Calendar offered wasn’t enough for Apple, which removed the app from the App Store due to similarity with its iPad Calendar app. ↩︎
-
I use Week Calendar with two calendars: my iCloud calendar, and the OmniFocus subscribed calendar also set up in the iPad’s Settings app. Week Calendar has native access to calendars already installed on iOS, and events added from Week Calendar will display alarms from Apple’s Calendar app. ↩︎
-
In Week Calendar, tap & hold is used in other areas of the app to act as a shortcut of sorts. If you tap & hold the Today button, you’ll get a handy “Go to date” menu. ↩︎
-
If you don’t want to deal with Templates but just need to have new events always start with some default settings, there’s an option for that, too. ↩︎
-
If, in 52 years, you’ll still be using Week Calendar HD, please ping me via telepathy and remind me of this article and this very footnote. Use passcode “viticci2065”. ↩︎
-
So, yes, if you remember this old tweet of mine, the solution is still the same: create four different events with multiple alarms. In Week Calendar HD, I’d personally go with a template group as well. ↩︎
-
This reminds me of Due’s tappable popover. The option can be disabled or tweaked to ignore specific calendars (so your Work events won’t overlap with the shared Kids Events calendar). ↩︎
-
My favorite options for the icon badge are “day of the month” and “number of remaining events”. Too bad the number of remaining events doesn’t update live – if you have 3 events and you delete one from another device, Week Calendar’s icon won’t update in real-time (you’ll have to open the app for the change to take effect). I like how you can count all-day events, only “busy” ones, or choose to exclude calendars from the badge. ↩︎
-
I haven’t installed any of these, because I don’t need them. The selection, however, is seriously impressive: sports are organized by kind and country, so you can choose between Soccer for Italy or, say, Germany. Similarly, there are various religions to choose from or holidays for specific countries. ↩︎