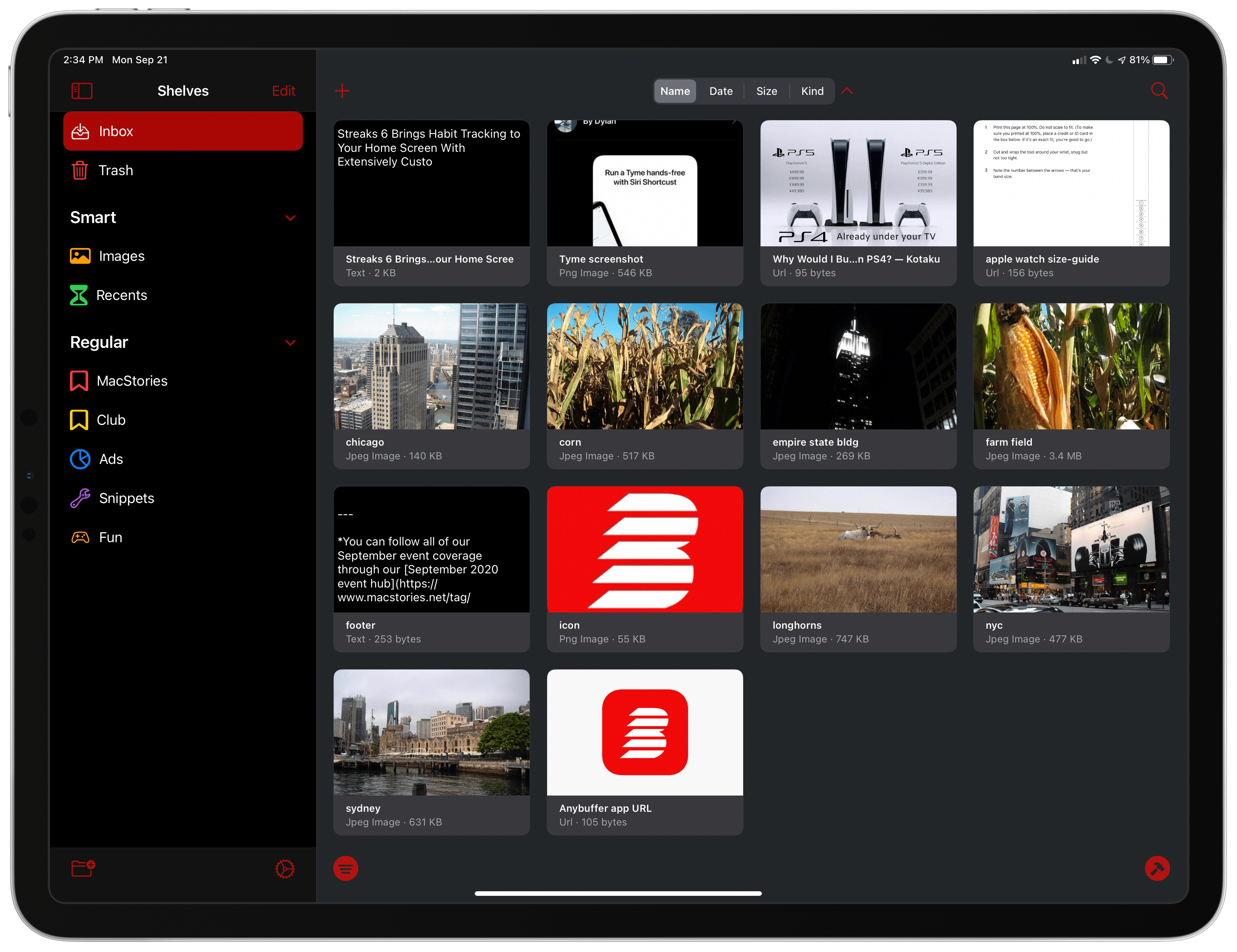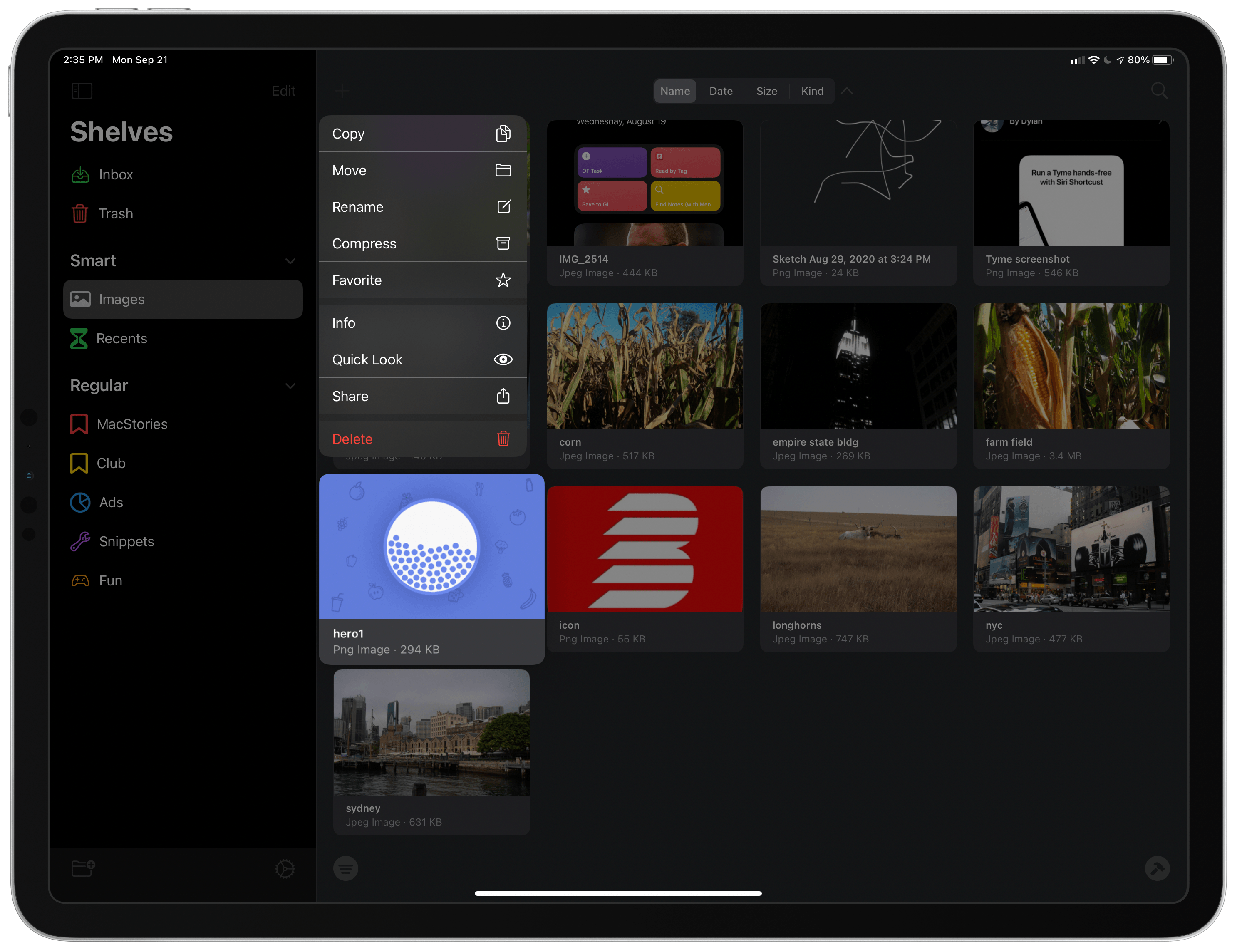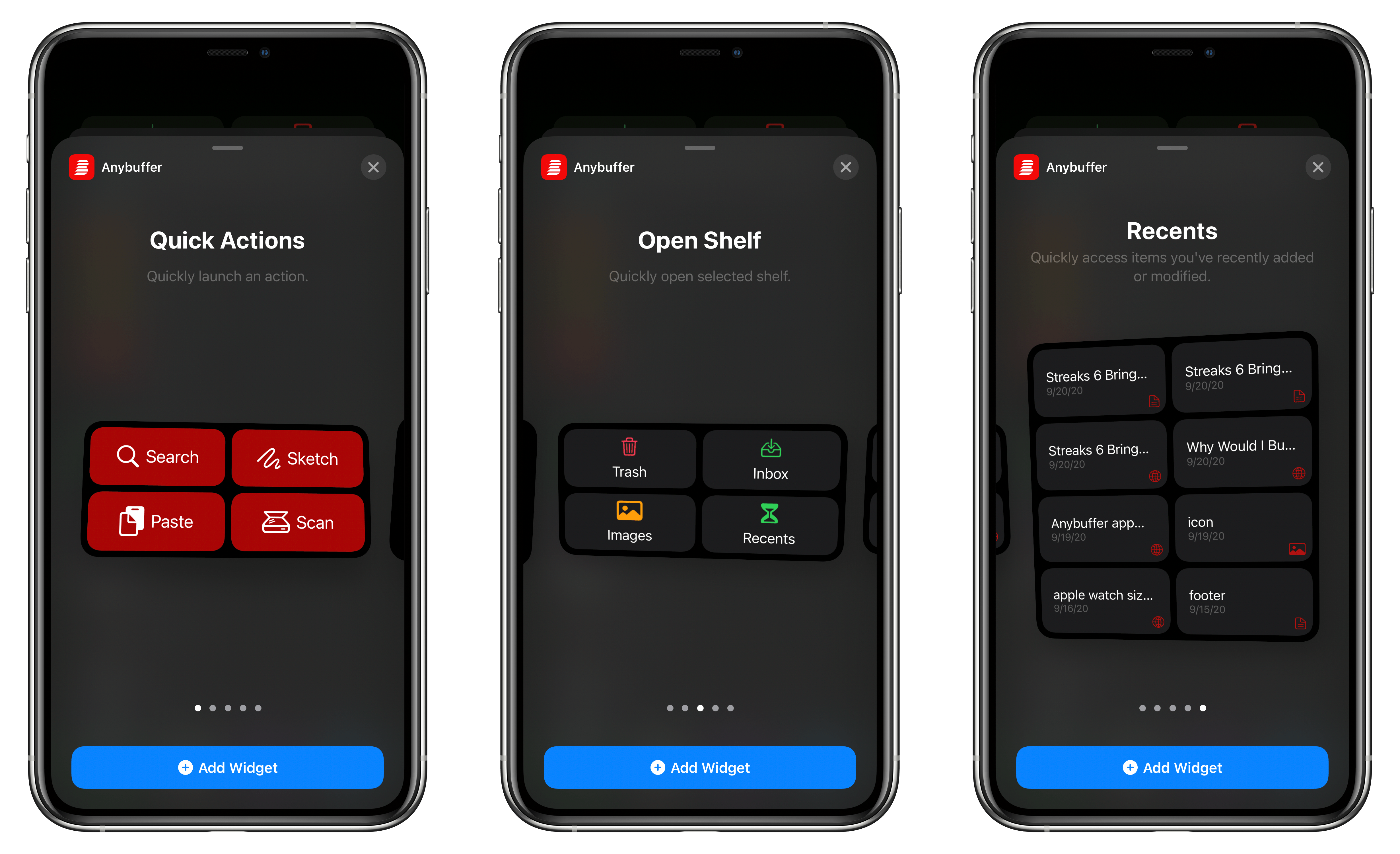I use clipboard manager apps in a couple of different ways on my iPhone and iPad. The first way is as long-term storage. I stash documents, snippets of text, and URLs that I need to send to people over and over, which is easier than digging around in the Files app or Dropbox.
Second, I use clipboard managers as a short-term holding pen for all sorts of information. Sometimes I’m combining an image, some text, and a URL from different apps. Other times, I find something I want to send to someone later, and I don’t want to lose track of it. Lately, I’ve been using Anybuffer for both situations. The app has been great, but with the latest version that supports widgets and the new iPad sidebar design, Anybuffer has taken a significant leap forward.
Anybuffer works with and syncs across the iPhone and iPad using iCloud. The app supports multiple shelves for storing clippings, which work like folders for text, URLs, files, photos, and scanned documents. You can also add items from the clipboard, the system document picker, your photo library, the system markup tools, and a share extension.
One new feature of the extension is an option to set up a quick-save version of it. By default, Anybuffer’s share extension asks you to name an item and pick a shelf where you want to save it. That’s terrific for staying organized, but if you have a bunch of items you need to save quickly and don’t mind them accumulating in the Inbox while you work, the quick-save version avoids extra steps that would slow you down.
Once added, items are displayed using rich previews that also include the title and size of an item. The app supports context menus, which provide access to a long list of actions, including Copy, Move, Rename, Compress, Favorite, Info, Quick Look, Open in Safari, Share, and Delete. The commands are largely self-explanatory, but it’s worth calling out ‘Favorite,’ which is new. One of Anybuffer’s marquee features is the ability to create ‘Smart Shelves’ that work like saved searches. With the latest update, whether an item has been marked as a favorite is one of the conditions you can set when creating a Smart Shelf. It’s a powerful toggle that lets you create a smaller set of saved items that cuts across different shelves.
Smart Shelves can also be based on whether an item is or isn’t a part of a regular shelf, which is one you create to hold whatever you’d like. For example, I have shelves for MacStories, Club MacStories, Ad Sales, and Snippets, among others. With Smart Shelves, I can combine items found on multiple shelves or exclude particular shelves or groups of shelves. Filters can also be created based on the text in an item, the kind of item it is, and its specific or relative date. By combining filters and specifying whether all or any of them must be matched, it’s easy to create Smart Shelves tailored to your needs.
Smart Shelves are most powerful if you store a lot of items in Anybuffer. I purposefully keep the number of items I store relatively small, but I expect that over time, I’ll accumulate more saved items, which will lead me to use more Smart Shelves. Currently I use just two: a shelf that collects images from across all my shelves and another that gathers items from the past week.
Within a Regular or Smart shelf, you can sort by name, date, size, or kind of item or filter items to narrow its default ‘everything view’ to just images, text, or URLs. The app also supports searching inside shelves and across them. There are two special shelves too, the Inbox and Trash, and every shelf you create can include an icon from the set that ships with the app or one pulled from the Files app, which makes it possible to use third-party icon sets like the MacStories Shortcuts Icons. Icons can be displayed in whatever color you’d like.
Anybuffer has done a terrific job implementing the latest iPadOS features too. The app supports Split View and Slide Over, multiwindowing, and dragging and dropping between windows and to and from other apps. With the latest update, the app also gains the new iPad sidebar design. Your Inbox and Trash shelves are always visible at the top of the sidebar, but both Smart and Regular shelves can be hidden by tapping the disclosure caret.
The biggest addition to the app, though, is its widgets. There are three kinds: Quick Actions, Open Shelf, and Recents. Quick Actions is one of my favorites. It’s a medium-sized widget with a grid of shortcuts linked to four actions, the options for which include sketch creation, pasting an item into the app, scanning a document, a general search across all shelves, ten different date and item-type searches, creating a new regular or smart shelf, and adding a photo to the app. I’ve settled on actions that let me quickly add photos or files to the app, paste the clipboard contents into the Inbox, and search across all of my shelves.
The other widget I’ve been using is a medium-sized Open Shelf widget, which has a customizable grid that can display four of your shelves. When you tap on one, the app opens directly to that shelf in the app. It’s a small time-saver, but when I’m moving between multiple apps and collecting materials to assemble elsewhere, having access to the Inbox plus three of my most-used shelves has made the entire process faster. The one downside to the Open Shelf widget is that the icons in the small version are resized, so they are blurry and stretched vertically, which doesn’t look good.
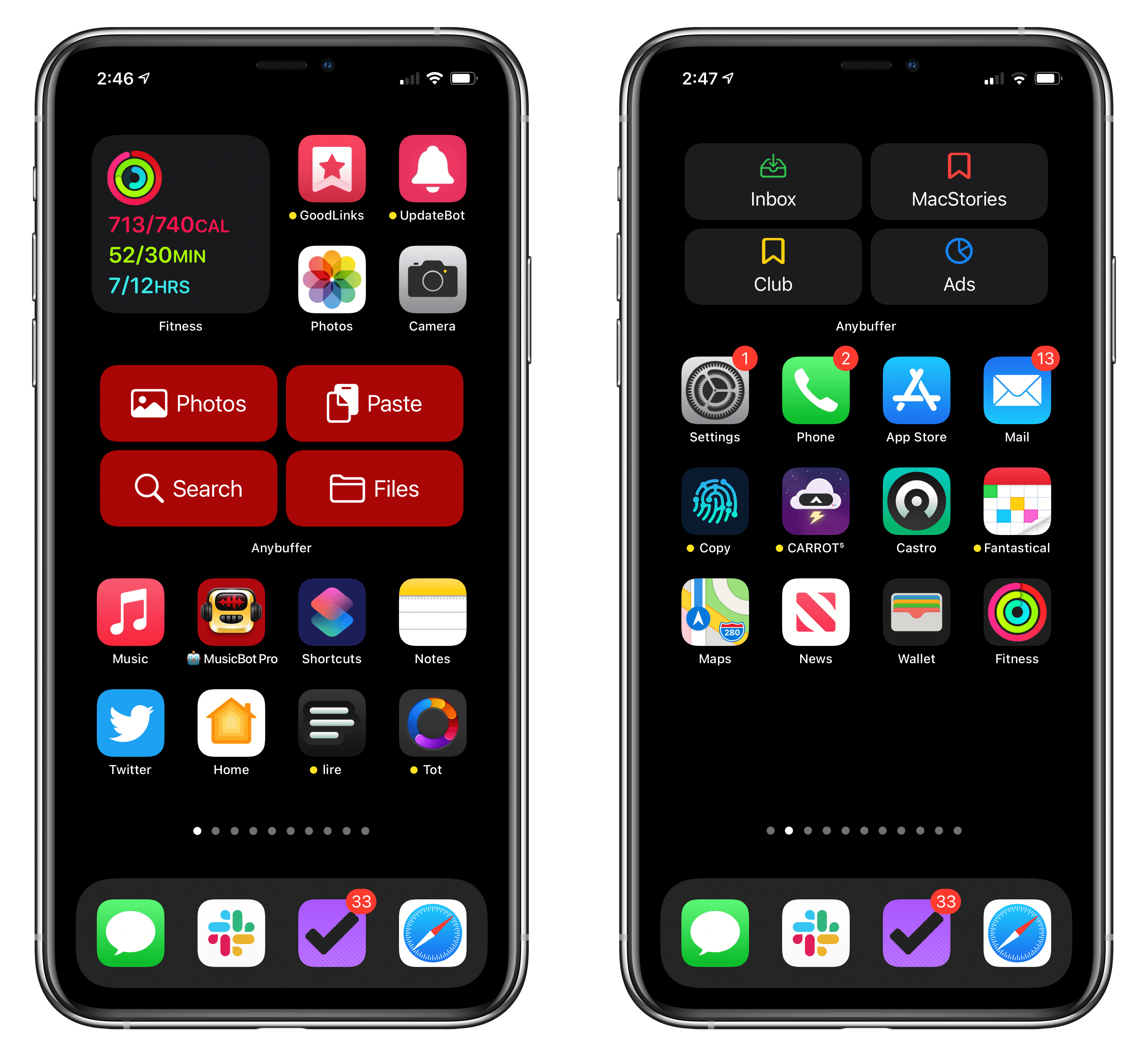
I’m currently using a Quick Actions widget in a stack on my Home screen (left) and an Open Shelf widget on my second Home screen.
For now, I’ve decided not to use the Recents widget. The widget includes a grid of items you’ve saved recently, which is useful, but it only includes the name, date, and type of item saved. Especially when I’ve saved something without naming it, I’ve found Recents a little hard to use. The problem is mitigated by the fact that since it’s something I’ve saved recently, it’s often easier to recall what each is, but I’d prefer if there were a small preview of the item too. Though I’m not currently using a Recents widget, it’s one that I’m keeping in mind and expect to add now and then when I’ve got a project where having quick access to recent items would speed up my work.
Finally, it’s worth noting that Anybuffer supports extensive Shortcuts actions. You can add, move, and delete items as well as retrieve information about shelves and items. It’s a collection of actions that allows Anybuffer to play a role in more complex automations beyond the sort of thing that is possible using the app by itself, which I appreciate.
Anybuffer’s new iPad design and thoughtful set of widgets are a good example of what the new iOS and iPadOS 14 features offer users. The app’s sidebar should make it easier to bring the app to the Mac, which I hope we’ll see soon. More than any other feature, a Mac version that syncs to the iPhone and iPad would greatly increase my use of Anybuffer.
However, it’s Anybuffer’s widgets that have had the most immediate impact on my workflow. By making actions, shelves, and items easily accessible from the Home screen and navigating directly to their location inside the app, the widgets save a little time every time I use them. It’s not a lot, but for an app I dip in and out of regularly, it adds up.
If you’re looking for an iOS and iPadOS shelf app with lots of flexibility, organizational tools, and powerful automation options, give Anybuffer a try. The app is available on the App Store, and it’s free with the option to tip the developers through In-App Purchases.