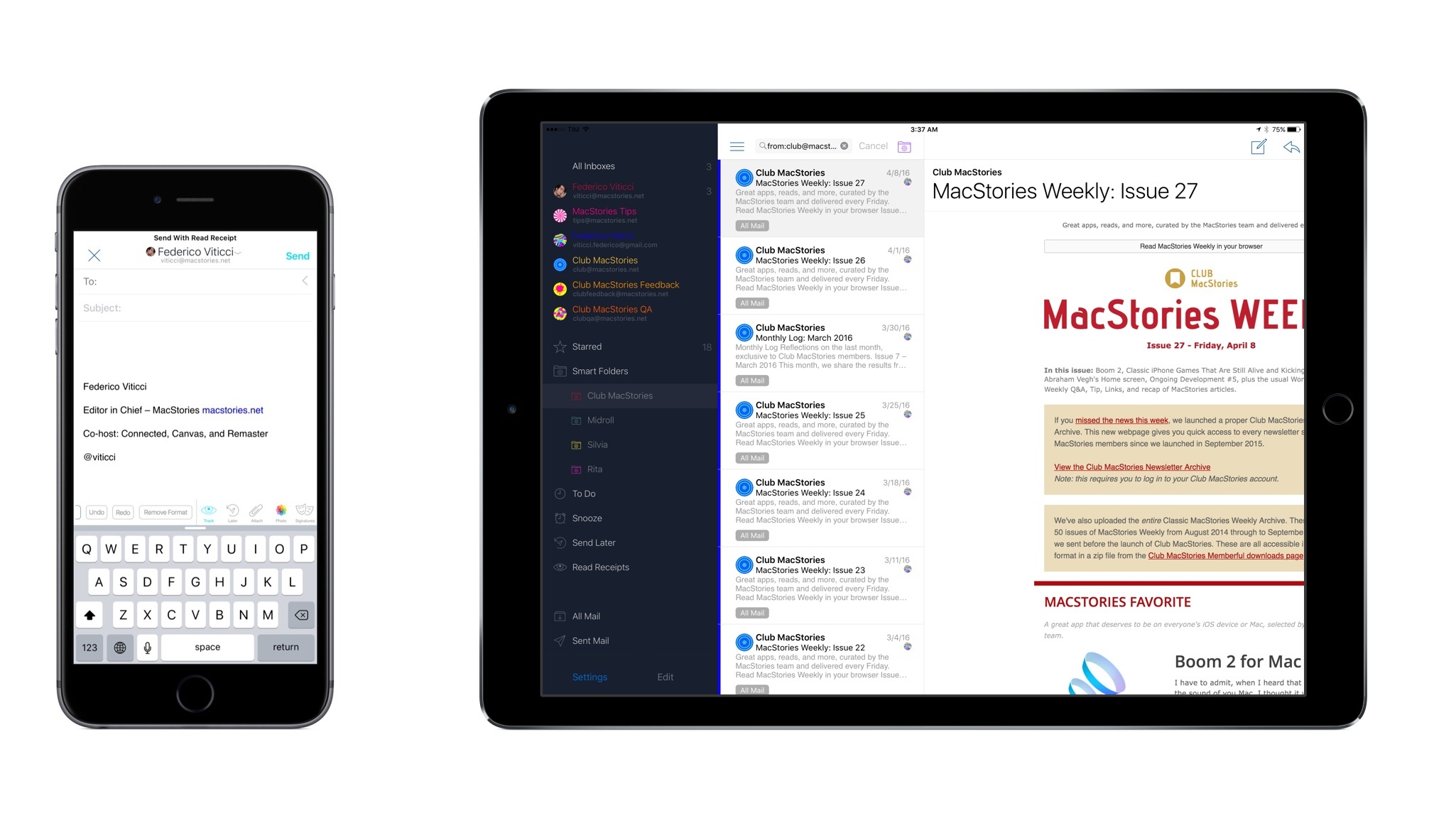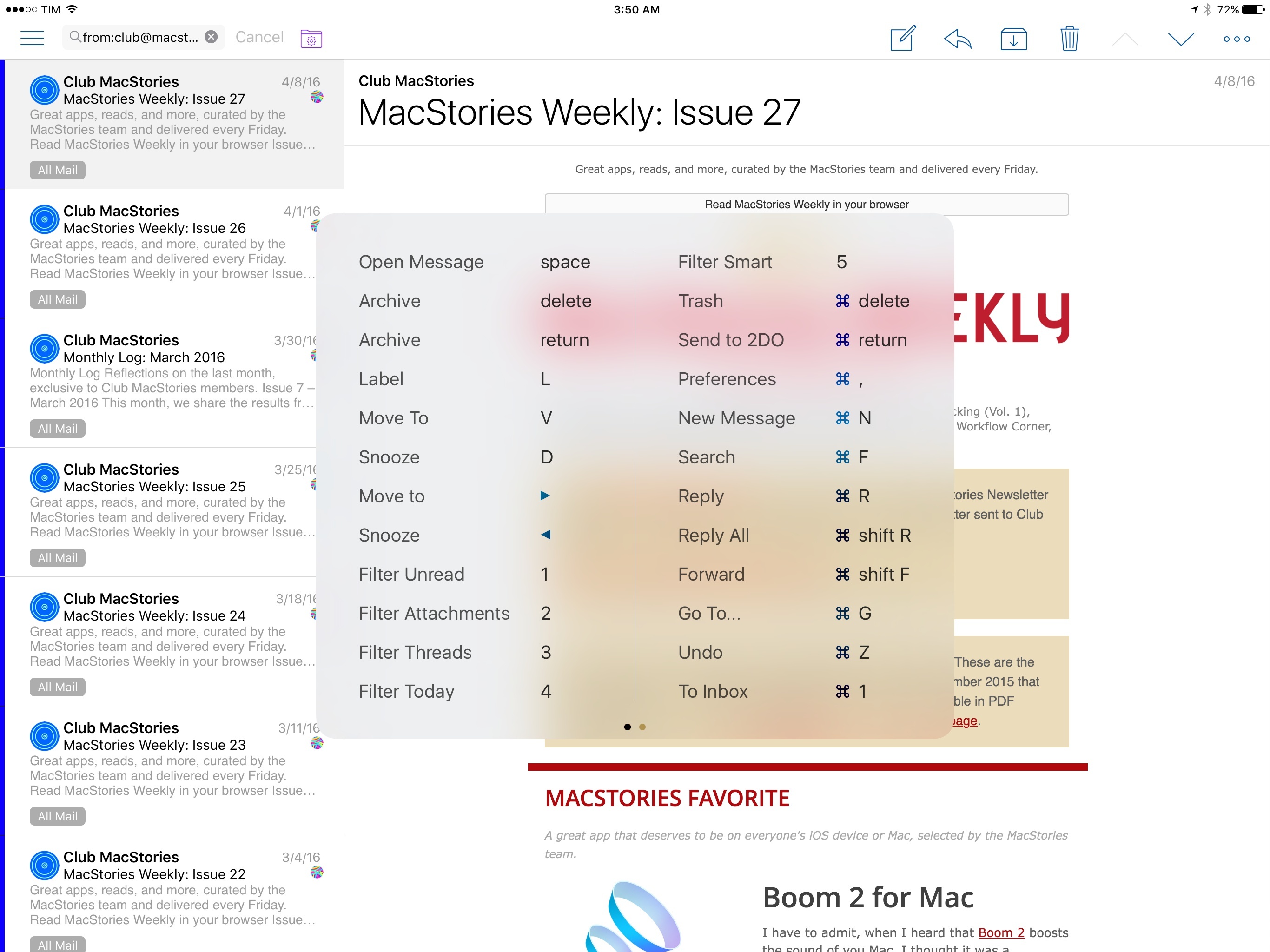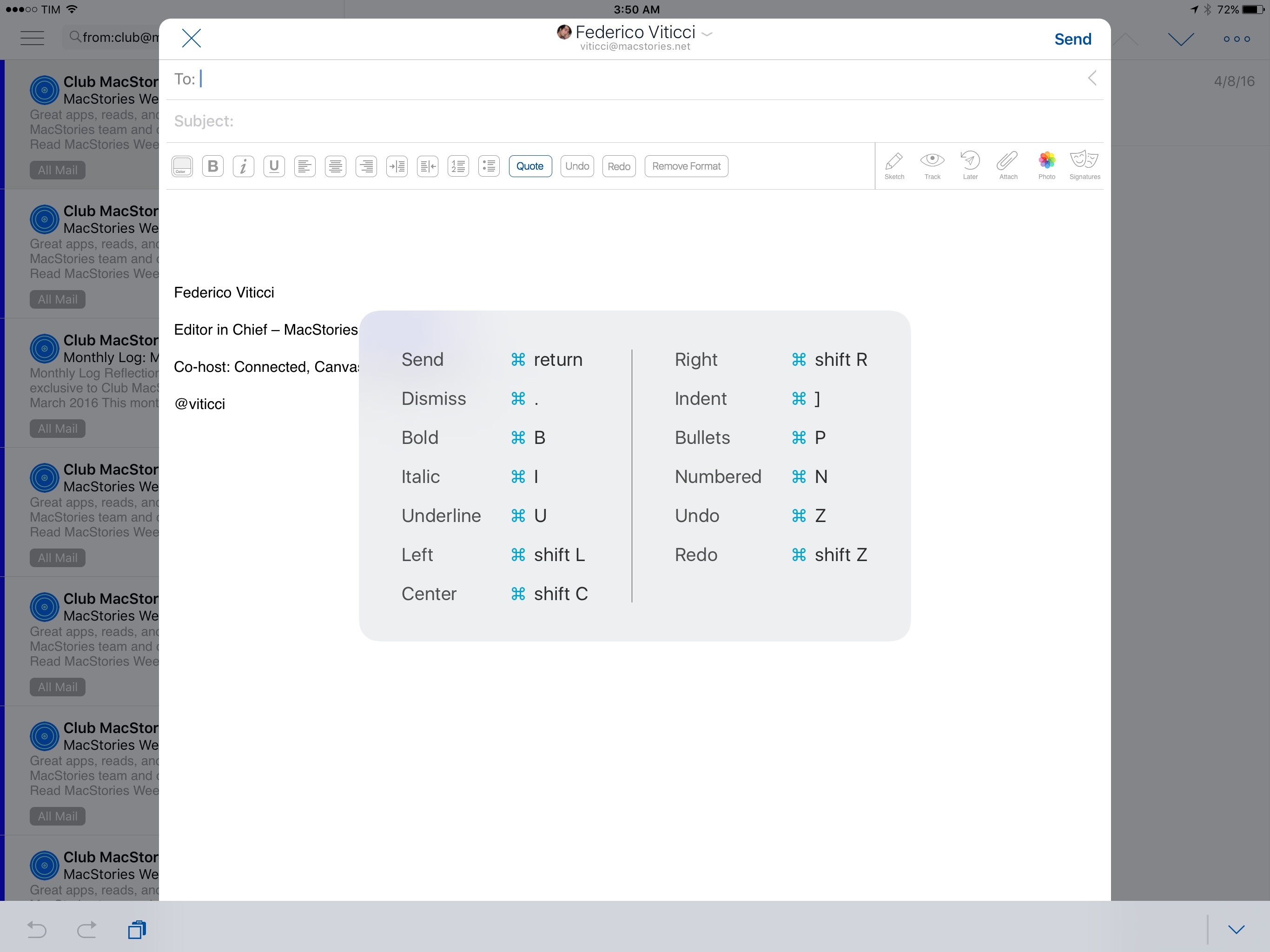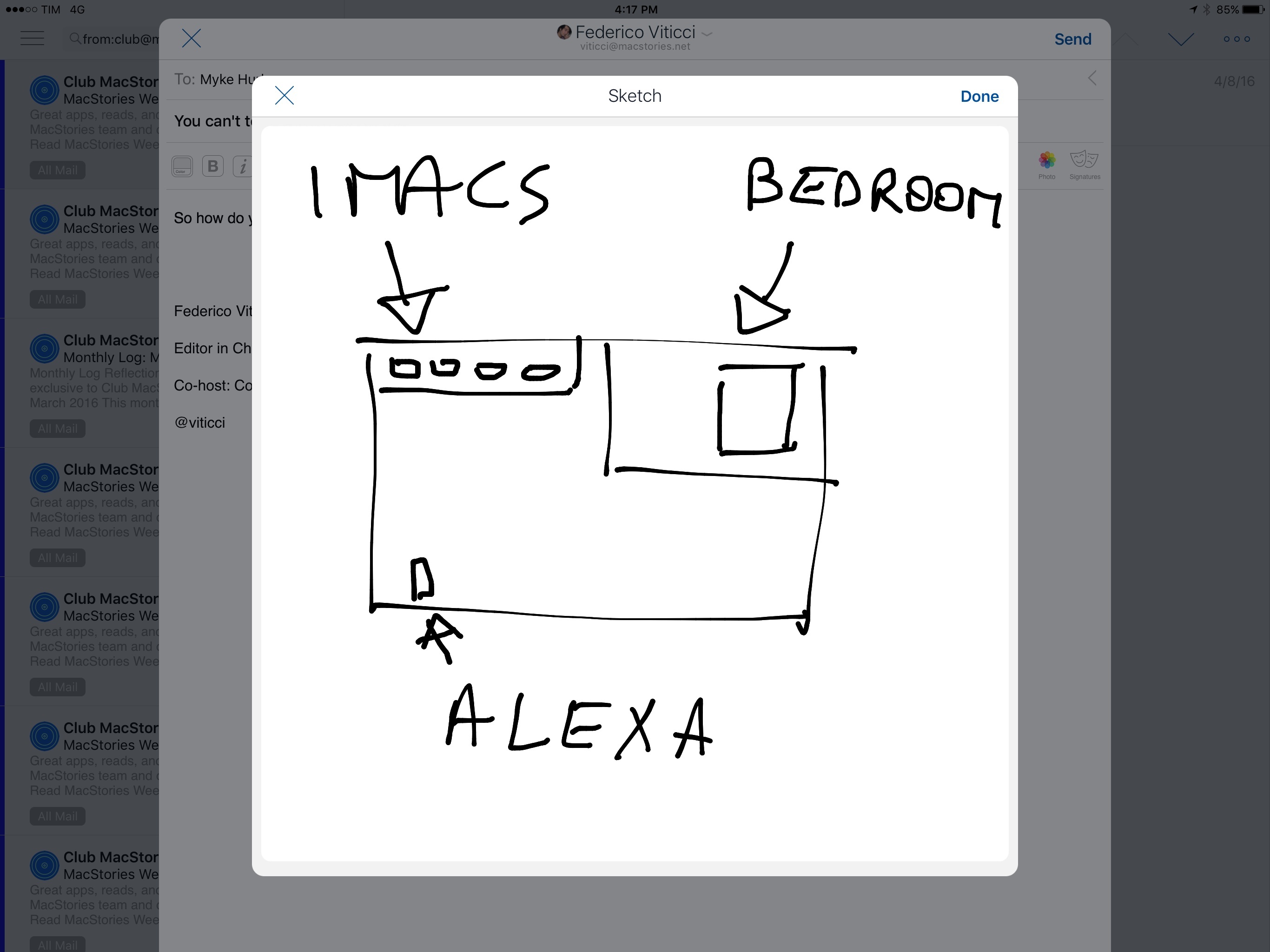When I first covered Airmail for iPhone, I noted how the vision of an email client for power users on iOS was only halfway there due to the lack of an iPad app and a variety of glitches and technical issues. Airmail showed that it was possible to build an email app for power users on mobile devices – asking for a fair price in the process – but I couldn’t switch to it as my full-time client yet.
That’s changing with today’s update to Airmail for iOS, which I’ve been using as my only email client on the iPhone and iPad for the past several weeks. In addition to an iPad app – which mostly follows in the footsteps of its iPhone counterpart in terms of UI and navigation choices – Airmail 1.1 brings powerful new features such as saved searches, customizable keyboard shortcuts, support for send later and read receipts, and more.
While the majority of “modern” email clients are focused on reinventing email with new display options for the inbox and novel interfaces, Airmail wants to redefine how much control you’re given over your email on iOS. Which is to say – Airmail is the most powerful email app for iOS out there right now, treating iPhone and iPad users with the same respect and attention other developers would only show for their Mac apps.
iPad and Keyboard Shortcuts
Airmail on the big screen doesn’t pull any brave punches – it’s an unsurprising adaptation of what’s already been seen on the iPhone, leveraging the iPad’s screen with a sidebar next to the inbox and modal panels for the message composer in lieu of full-screen view controllers.
It’s a utilitarian approach: a button in the top left corner reveals the customizable sidebar where you can pin accounts, mailboxes, and other navigation points, but you can’t split the app in three panels to, say, always work with the sidebar, the inbox, and an individual message displayed concurrently. I would like to see more developers revise their iPad interfaces for the 12.9-inch iPad Pro – sometimes it feels as if there’s too much whitespace around the UI. I wouldn’t mind the ability to switch to more compact UI modes with more elements shown at once.
While Airmail’s iPad design won’t win any design awards, its support for iOS 9 technologies is some of the finest on the platform. Alongside integration with Split View for iOS 9 multitasking, Airmail for iPad comes with fantastic keyboard shortcuts which highlight how the app strives to provide desktop-class versatility to its users.
By holding down the Command key with an external keyboard connected to the iPad, you’ll see how Airmail offers dozens of keyboard shortcuts for actions and navigation. In the main inbox screen (as well as in other lists of messages) Airmail features paginated keyboard shortcuts - the shortcut cheatsheet is split in two pages given the amount of options available.
You can send messages and archive them, delete them and perform actions such as moving messages or bringing up the action list, but you can also access inbox filters for specific types of messages, move to other areas of the app such as Sent Mail and Drafts, or search.
There’s more. In the Settings, you’ll be able to switch from Gmail-like keyboard shortcuts to standard shortcuts for Apple devices; I prefer the latter as it assigns functions like Search to the classic CMD-F that I’m used to invoking in other iPad apps. The best aspect, though, is the ability to assign custom shortcuts to five keys: the left and right arrows, Backspace, Enter, and Space, with two options for Command-key modifiers.
Thanks to custom shortcuts, I turned Airmail’s keyboard navigation into a personalized experience that also integrates with the apps I use on a daily basis. While the left and right arrows are dedicated to snoozing and moving messages, respectively, I’ve assigned Command-Enter to create a new task for the selected message in 2Do, my task manager of choice. This way, triaging my inbox from the Smart Keyboard is just as effective as using multitouch gestures – something I can’t say for other email clients on iOS 9. Custom shortcuts are reflected in the iOS keyboard cheatsheet, too – should you forget about them in the early stages of using Airmail, you’ll still be able to look them up by holding down Command in the inbox.1
As I’ve written in the past, I don’t use my iPad Pro with a physical keyboard often. When that’s the case, however, Airmail makes a solid argument for using the iPad as a laptop replacement persistently attached to a keyboard – navigating and interacting with messages is as flexible as a Mac app2, and Bloop has done a terrific job with the amount of customization available to users.
Send Later, Sketches, and Read Receipts
Airmail 1.1 introduces notable new features for sending messages and dealing with their recipients.
The first option, clearly inspired by Readdle’s Spark, is a way to track messages with read receipts. The feature works by attaching an invisible image to a message; when the message is opened by another person, you’ll receive a push notification informing you that the message has been read.3
Just like I wrote when Spark introduced read receipts, I don’t like this feature.4 I’ve always seen email as asynchronous communication – you send a message to another person with an implicit agreement that there’s no obligation on the other side to reply anytime soon (or at all). By pushing email towards a messaging-like paradigm with a way to track the read status of a message, read receipts create an invisible bond that increases the social pressure between the two parties involved.
I feel bad knowing that others may see I’ve read their email messages and I’m not replying to them; read receipts alter the traditional email etiquette with the kind of obligation you normally feel in mobile messaging. Worse, just like in Spark, there’s no way on the recipient’s end to disable read receipts5: if random people decide to start sending me messages with read receipts inside them, there won’t be any way for me to know about it beforehand or to stop receipts from telling them I’ve read their messages. Overall, I’m not a fan.
I do like Airmail’s two other enhancements for the message composer – particularly send later. With this feature (which only works with Gmail and Exchange accounts) you’ll be able to schedule a message to be sent at a later date and time. When finalizing a message, tap ‘Later’ in the composer’s toolbar, pick a date and time, and the message will be scheduled to be sent in the future; you can confirm messages that have been scheduled through the Send Later area in the app’s sidebar.
Send Later has worked well in my tests, even with Airmail closed and my iOS devices locked. Airmail takes care of scheduling server-side, and if anything goes wrong with the sending part, you’ll get a push notification telling you that the message has not been sent (I’ve never seen this error message myself).
Scheduling messages can be useful for a variety of reasons: perhaps you don’t want to annoy someone with too many messages in a row, or maybe you don’t want to give them the idea that you’re doing email late at night and it’s okay to assume you’ll always respond at 4 AM. That ship has sailed for me6, but I see how this will be a welcome addition for many.
Sketches are a nice-to-have option, but don’t expect the same level of control seen in Apple’s Notes app.
A new ‘Sketch’ button in the composer’s toolbar will open a panel with a blank canvas to draw onto – but you can only sketch in black and there are no Undo or eraser tools. I guess this basic form of sketching could come in handy for quick and dirty mockups or silly drawings to send over email to your friends or significant other, but I wouldn’t mind seeing more options down the road.
Smart Folders and Saved Searches
My favorite change in Airmail 1.1 is the ability to create smart folders for saved searches. When performing a search, you can now tap a smart folder icon next to the search bar to save the current search as a folder in the sidebar. Gmail’s advanced search operators are fully supported, and you can also concatenate them with Boolean operators to get more precise about the messages you want to find.
A nice touch of Airmail is that each smart folder can have a unique name and color. While Airmail doesn’t offer the same natural language search and convenient placement of saved searches found in Spark, it does make up with a well-known syntax (especially for Gmail users) and custom colors. These options have allowed me to create multiple smart folders, which I can quickly recognize thanks to their colored labels in the sidebar. Smart folders you create on one device also propagate to other instances of Airmail with iCloud, which worked very well in my tests.
Smart folders are a staple of desktop email clients, and for the first time I can have a similar workflow on my iPhone and iPad. As a result, I’ve spent less time manually searching for messages from people I communicate with on a regular basis, which contributes to making Airmail feel like a powerful desktop email client.
In future updates, I would like to see Bloop go one step further and build a full-featured UI to create smart folders like on Apple’s Mail app for Mac. Manually typing search operators on iOS works for now, but it’d be far better with an interface to define rules and filters visually.
Everything Else
Below, a collection of other notable changes or feature additions in Airmail 1.1:
- You can now swipe with two fingers vertically on the iPad to move to the next message.
- There’s a new Unsubscribe action to deal with spammy newsletters, with an option to bounce the message back to the sender (too many iOS email clients don’t have a Bounce option).
- The rendering engine has been improved – for instance, our MacStories Weekly newsletter now displays properly in Airmail for iOS.
- You can “unsnooze” messages and there’s a folder for read receipts.
- This isn’t a change in this version, but I want to point out again how Airmail comes with a long-tap menu for links that’s far better than Apple’s. When you long-press a link in the app, you get a preview of the link in the title of the dialog with options to copy it, send it to the share sheet, or open it in the browser. I think this is how Apple should do it, too.
Switching to Airmail
When I first tried Airmail for iPhone a few months back, I could see – despite the technical problems and lack of an iPad app – the potential for something truly remarkable. No developer had ever attempted to build an email client for iOS power users with the finesse of a Mac app and the understanding of modern email enhancements such as snoozing, sync, and third-party app integrations. Airmail wasn’t quite there yet, so I waited.
I’m glad I’ve kept an eye on Airmail, because today’s update – despite some odd behaviors that still need to be fixed and cleaned up – presents an impressive email app for people who want to get work done on iOS. The customization options of Airmail, its near feature parity with the Mac version, and its minor details and time-saving features make it my current favorite on iOS.
I’ve switched to Airmail as my full-time email app on the iPhone and iPad. While Airmail doesn’t necessarily reinvent email as we know it, Bloop has built a solid email client for users who are looking for serious email management functionalities on iOS. If you didn’t pay attention to Airmail when it launched on the iPhone, now’s a good time to have another look.
Airmail 1.1 is available on the App Store.
- Airmail’s integration with third-party apps and services continues to be one of the most clever features in the app. When sending messages to 2Do, for instance, Airmail will attach a browse action to the task to return to the message later, even after you’ve archived it. And new in this version, you can create reminders in Due and turn messages into PDFs stored in PDF Expert. ↩︎
- With the biggest downside being that there’s no ESC key on Apple’s Smart Keyboard, so dismissing views is often impossible unless you touch the screen. I still don’t understand this decision. ↩︎
- Read receipts support up to 20 recipients at a time for Gmail, POP3, and IMAP; only one recipient is supported for Exchange accounts. Technically, Airmail sends separate messages to each recipient to track if they’ve opened the message or not. ↩︎
- Thankfully, it’s off by default and it can be enabled on a per-message basis. ↩︎
- You should have to disable Remote Images outright, but that has annoying consequences for all other messages that don’t necessarily have read receipts in them. ↩︎
- An unprompted word of advice: if you’re starting your Internet career now, try everything you can to prevent others from assuming it’s okay to email you at night. Trust me. You’ll thank me seven years from now. ↩︎