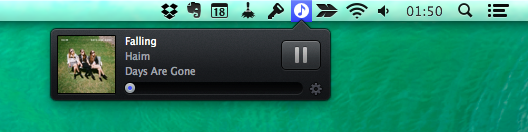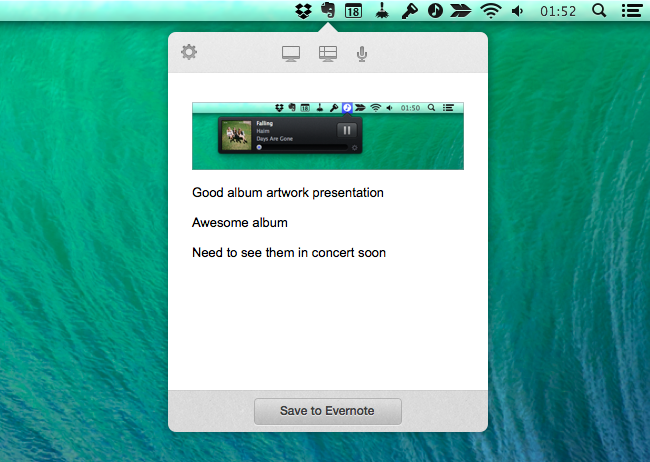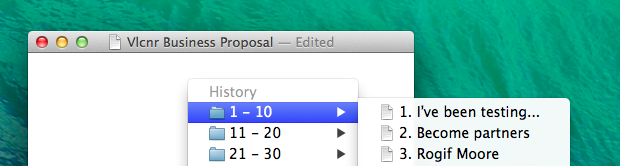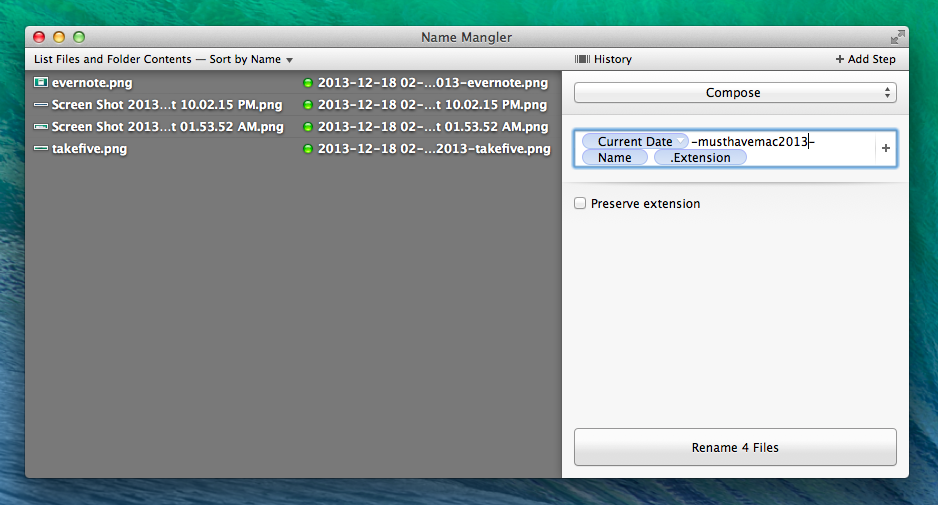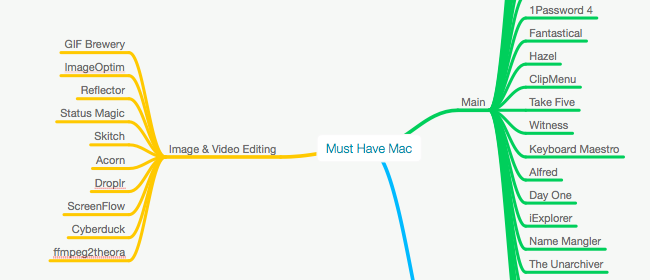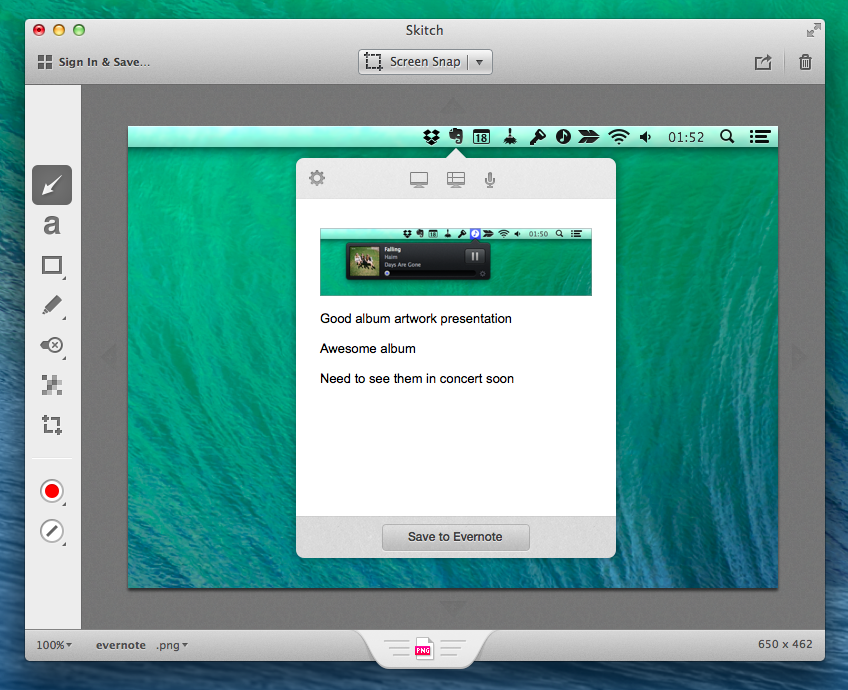For the past three years, I’ve been running a series called “My Must-Have Mac Apps” that, once a year, would list the apps that I found indispensable on my Mac. This year, considering the changes that I went through from a workflow perspective, I thought it would be appropriate to start focusing on iOS as well. The first installment was about the iPad; today, I’m going to talk about the Mac.
As I wrote when Mavericks was released, I don’t need my Mac as much as I used to. I can do most of my work from iOS (particularly from my iPad mini), but that doesn’t mean that I don’t need a Mac for some tasks or that I’ve stopped using it altogether. I still have to use a few OS X-only apps and tools to get work done – stuff that wouldn’t be possible on an iPad, no matter how hard I try.
I may not be covering new Mac app releases on a weekly basis anymore, but, honestly, 2013 has been the year of iOS 7, with thousands of third-party developers shifting their focus to Apple’s mobile platform in order to update and redesign their apps in time for September. And the fact that Mavericks didn’t bring a radical new design or groundbreaking user features didn’t help either, as developers of Mac apps chose to release updates that focused on under-the-hood improvements and general optimizations.
And yet, in spite of a new design direction and several changes to built-in apps, iOS 7 still doesn’t come with valid alternatives to the stuff OS X is great at: a filesystem with easy management of files that can be opened by multiple apps, precision editing with a cursor, command line utilities, system-wide automation tools, and more. For as much as the iOS ecosystem is maturing and changing at an incredible pace, I haven’t stopped using my Mac and there are some things that can only be done on OS X. And therefore, like every year, I have put together a list of the apps that I consider my must-haves – apps that I install every time I set up my Mac and that I use regularly.
This year, I’ve simplified the list and gotten rid of extra layers for apps that I’m no longer using. You can compare the 2013 list to last year’s one and follow links from there to go back to previous years. You also won’t find last year’s section for price and Mac App Store stats at the bottom: developers often make price changes and release new versions of their apps outside the Mac App Store, so, ultimately, those stats couldn’t be properly contextualized over time.
The list below is organized in four sections: Main, for apps that I use several times every day; Writing, for tools that I employ to research and craft articles for MacStories; and Image & Video Editing, listing apps that allow me to put together screencasts, GIFs, and images for the site. Each app is listed with its App Store/website link and, at the end of the article, you’ll find my Mac app of the year.
Main
Tweetbot. My Twitter client of choice since I installed the first alpha in 2012. Tweetbot for Mac hasn’t changed much over the past months and it hasn’t gotten the design update of the iPhone counterpart for obvious reasons, but it remains the most powerful Twitter client for Mac: I regularly check on the status of the official Twitter app, but I keep going back to Tweetbot thanks to its smooth scrolling, superior keyboard shortcut selection, timeline sync with Tweet Marker, URL scheme, and many other little features that, together, make Tweetbot a fantastic Twitter experience for power users. The app still sports some bugs and rough edges, but it’s essentially open all day on my Mac and I couldn’t use Twitter without it.
Rdio. Since I found a way to use iTunes Match with my US iTunes account, I’ve been using iTunes for Mac more. But, Rdio is still my go-to music listening service. I prefer Rdio’s UI and music management features to Spotify’s: besides the fact that I can group all my favorite artists and albums in a personal collection, Rdio lets me browse New Releases in a layout that makes sense and I peruse the History section to get a list of all the music I’ve been enjoying recently. Rdio doesn’t force me to use playlists (although I do, both as a creator and subscriber) and Stations, introduced this year, have been surprisingly good in terms of accuracy and suggestions (the “Your FM” personalized station is especially impressive).
The Rdio Mac app isn’t perfect but it’s better than using the website. It comes with basic support for AppleScript, which has allowed me to put together some useful workflows to find song lyrics, but more importantly it is integrated with a menubar utility that I activate dozens of times a day…
Take Five. Developed by The Iconfactory, Take Five hasn’t received major updates since its original release, but it still does everything I need and it works on Mavericks. Take Five lives in the menubar, passively monitoring music that’s playing in the Rdio app and allowing me to pause playback with a keyboard shortcut (hotkeys can be configured in the Preferences). Whenever I get a phone call or someone walks into my room, I can hit ⌘⌥⌃P to quickly pause Rdio and again to resume a song. I don’t use Take Five’s primary functionality – the ability to automatically resume playback after five minutes – but I do enjoy another keyboard-related feature: with a separate hotkey, I can show Take Five’s popup just to look at the album artwork and song information.
Evernote. There just isn’t a comprehensive way to describe Evernote in a paragraph of an annual roundup. Evernote holds my research material (such as notes and screenshots), my outlines for articles, random bits of text captured from Drafts, and many other things. It’s my personal library of information synced across devices. Allow me to indulge on the aspects of the Evernote app for Mac that I’m a fan of.
On the Mac, Evernote has a quick entry popover that you can open by clicking on the Evernote icon in the menubar; here, you can type and paste text, drop links, attach images – it makes for a great scratchpad for temporary information that you may or may not want to save as an individual note in the app. Thanks to Macs’ larger screen, Evernote benefits from a widescreen layout that has room for a configurable sidebar where you can put a lot of shortcuts and a note editor that supports rich text and drag & drop from and to the Finder. You can right-click a note to create a direct link hyperlink; there is AppleScript support (I rely on it for my paperless workflow, among other stuff); and, it’s easy to create saved searches and drop notes into notebooks.
Evernote for Mac doesn’t mimic the iOS app just because it would be fashionable to do so and I’m glad that Evernote doesn’t use the excuse of “consistency” to dumb down their desktop client. Quite the contrary: Evernote for Mac has often been the company’s testing ground for features that were later ported, with some limitations, to iOS.
ReadKit. What started as a desktop client for read later services such as Pocket and Instapaper evolved into a full-featured RSS reader with support for Feed Wrangler and Feedly, my two favorite replacements to Google Reader. I don’t use ReadKit just because it’s the only Mac app that’s been updated with extensive integration with new RSS services (it’s unclear when Silvio Rizzi will unveil a new version of Reeder for Mac) – I actually like many of ReadKit’s power-user functionalities such as keyboard shortcuts and smart folders. ReadKit had its fair share of technical issues in the initial versions, but it’s been running smoothly for me under Mavericks and I check it every few minutes for new items from my RSS feeds. I like how ReadKit works and its customizable sharing menu, and I wish that there was an iOS version of it.
Dropbox. Obviously, the Dropbox app for Mac is a must-have as it’s the only way to get native access to Dropbox on OS X. Dropbox is my filesystem, the safe place where I can keep all my important personal (photos) and work (documents) files without worrying about sync or backups. The Mac app received a new design in March, giving the old menu a much needed refresh that turned it into a small popover with an easier way to share recently updated files. I don’t use the app’s built-in photo uploading and screenshot sharing features; the Selective Sync option available in Preferences > Advanced is a nice advantage of the system integration provided by Dropbox on the Mac.
1Password. After including 1Password in my list of must-have Mac apps for years, it’s not really a surprise anymore. So instead of explaining why you should use 1Password (again and again), I’m going to mention my favorite aspects of version 4.0.
Aside from a new design that follows the excellent iOS app, 1Password for Mac now comes with a “1Password Mini” menubar app to access your vault from anywhere on your computer: whether you have to fill a login in another app or simply want to log into a website and don’t have the browser extension installed, 1Password Mini is always available and has all the data of the main app, only in a smaller popover.
There’s a lot more to love about 1Password 4 for Mac: Favorites sync across iOS and OS X and can be easily accessed on the desktop; the random password generator is easier to use; you can create multiple vaults and share them with friends or coworkers without letting them see all your personal accounts in the primary vault. 1Password is the must-have for Mac and AgileBits is constantly improving it.
Fantastical. I’m a big fan of Flexibits’ Fantastical on the iPhone, but the original Fantastical is the Mac app and I’ve been using it every day for over two years now. Fantastical for Mac sits in the menubar and can be invoked with a keyboard shortcut, which brings up a popover where you can type natural language commands that the app will parse and intelligently transform in Calendar events or Reminders. Fantastical packs the right amount of powerful features and intuitive design into an elegant interface that displays the information I need to manage my schedule and the things I have to do. The app was recently updated with the possibility to attach due dates to reminders, bringing it on par with the feature set of the iPhone version. Fantastical is one of the finest apps on my Mac and I use it every day.
ClipMenu. I’ve been using ClipMenu for years and, while not regularly updated anymore, it still works on Mavericks and it does exactly what I need. ClipMenu is a free clipboard manager that keeps track of the things (text, images, links, etc) you copy on your Mac and stores them in a local archive. ClipMenu is your clipboard’s history, accessible from a dropdown menu that can be activated with a hotkey and navigated entirely with the keyboard. I don’t need fancy previews or stats from my clipboard manager, and ClipMenu is simple and powerful enough to fit my needs perfectly.
Witness. Another app that hasn’t received a major update in months but that still works reliably is Witness. Developed by Orbicule, Witness turns your Mac’s iSight camera into a home/office security system that can detect movement, take snapshots and videos, and send a push notification to your iPhone when it notices that something’s going on in front of your Mac. Witness can keep your computer locked (either with a custom or default lockscreen) and activate the camera silently (i.e. without playing any sound) when motion is detected, firing off a remote notification in seconds so you can immediately be alerted of changes in your room. As a new apartment owner who hasn’t been able to buy a dedicated security system yet, Witness is a nice solution that could use a modern iOS 7 app, but that has been a trusted companion over the years and still does its job.
Keyboard Maestro. It’s hard to describe Keyboard Maestro: you can use it as a shortcut launcher or go crazy and start building macros that automate apps and use AppleScript to run complex tasks. In a nutshell, Keyboard Maestro is an automation tool that lets you build workflows akin to Automator, only with a library of built-in actions that’s more powerful and flexible than Apple’s app. The amount of things that you can create with Keyboard Maestro is insane and listing them here would require writing a book on the topic. I use Keyboard Maestro to speed up Markdown editing, create screenshots, launch bookmarks with my keyboard, and more. Keyboard Maestro embodies what’s great about the Mac – full access to the operating system and its apps.
Hazel. Alongside Keyboard Maestro, Hazel is the key element of my automation workflows for OS X. With Hazel, I monitor folders where I frequently save files (like screenshots, photos, and PDF documents) and run rules automatically based on criteria like file names, contents, or date. For instance, Hazel organizes my photo library, tags and archives scanned receipts, and processes documents into folders and sub-folders without having to perform any manual operation. On my Mac mini server, Hazel constantly watches for new files going to a Dropbox folder and runs scripts to upload them to our CDN when it sees them. Hazel has saved me hours I would have spent boringly organizing files, and I love it.
Alfred. I use Alfred to launch apps, open Google searches in Safari, and navigate my Mac’s filesystem without the Finder. I never got into version 2.0’s workflow system because I prefer the automation tools and UI provided by Keyboard Maestro, but as a launcher and Spotlight replacement, Alfred is my pick. I haven’t used Spotlight since the first version of Alfred came out and the app has only gotten better over the years.
Day One. I’ve long called Day One a personal experience more than an app, and the Mac version is a fine piece of software. Sometimes, it’s hard to look back at memories and old photos, but, in a way, that’s therapeutic for me. The Mac app was updated with new Mavericks-only features earlier this year and I’m a fan of the Map view to browse entries by location.
Name Mangler. You can rename files using the Finder like an animal, or you can be happier with Name Mangler. I stumbled across Name Mangler when I realized that I couldn’t persist on manually batch renaming files, and since then the app has saved me hundreds of minutes. Name Mangler lets you save presets with variables for filename formats that you regularly use and – the best part – you can launch it with files you’ve selected in the Finder ready to be renamed in the main screen. If you deal with renaming files on a daily basis, I can’t recommend Name Mangler enough. I use it for our screenshots and I thank Many Tricks every day for making it.
The Unarchiver. I don’t remember how I first discovered The Unarchiver but it was years ago when I needed to open a .rar archive on my Mac and googled for “WinRar alternative for OS X” (I had just switched from Windows). It works and it’s free.
VLC. There’s always a video file that QuickTime won’t open and that you don’t want to convert with Handbrake. VLC doesn’t have the best user interface ever, but it opens file formats that Apple apps don’t like and it’s the kind of app that it feels good to have around because, if all else fails, there will always be a way with VLC.
iStat Menus. Bjango’s menubar app has been my trusted source for quick access to time zones for years. iStat Menus also displays handy information about your Mac’s CPU, RAM, fans, and network usage, and it’s one of the first utilities I put on my Mac after a new install.
Writing
Byword. I flirted with Sublime Text for a while, but I eventually moved back to Byword because I wanted a simpler and more elegant experience that wouldn’t force me to tweak Preferences like this. I miss Sublime Text’s multiple cursors, but I’ve been happily writing in Byword for the better part of 2013 and the app is just as good as I remembered (it was the app I used before switching to Sublime): Byword is uncomplicated, it supports syntax highlighting to subtly fade Markdown characters you don’t need for an optimal reading experience, and it’s got a solid selection of keyboard shortcuts.
Marked. Brett Terpstra’s Marked can do many things, but, for me, it’s simply the best MultiMarkdown previewer out there. It’s the app that I use to generate HTML code for my articles when I’m writing on my Mac because I know that it’ll support things like header IDs and fenced code blocks, and I also rely on it to preview Markdown as I write. Version 2.0 was released this year and it made Marked even faster and more powerful.
MindNode. I usually research articles like this one in Evernote (to put together reference links, quotes, and screenshots) and outline them in MindNode. On the Mac, MindNode comes with iCloud sync and support for the beautiful Delight theme that was first added to version 3.0 of the iOS app. Mindmapping with MindNode Pro for OS X is just as intuitive and flexible as MindNode for iOS, and iCloud has been fast and reliable on Mavericks.
TextExpander. I don’t use the full spectrum of features available in Smile’s text expansion utility for the Mac, primarily because I don’t deal with boilerplate on a regular basis. But I do have some bits of often-typed text that I want to automate – like my email address or iTunes affiliate links – and TextExpander allows me to set up snippets that work anywhere, no matter the app I’m using. I have a couple of fill-in snippets that I use with popups for multiple choices, and I rely on TextExpander for basic text expansions and manipulations. I’m not an advanced TextExpander user, but the app is tremendously useful even for someone like me.
Image & Video Editing
ImageOptim. A GUI for open-source image optimization libraries like OptiPNG and PNGCrush, ImageOptim is a free utility that makes it super-easy to optimize images (in my case, screenshots for blog posts) without making them lose quality to the reader’s eye. Through algorithms that remove parts of images that won’t impact quality, ImageOptim lets you drag & drop files and it’ll take care of optimizing them in a few seconds (it takes a little longer for PNGs). ImageOptim can save over the original images directly in the Finder, and the savings in terms of kilobytes are considerable: thanks to ImageOptim, I save hundreds of dollars of CDN bandwidth every month and screenshots don’t look any worse. An iOS version would be amazing – even considering the limitations that iOS would put on it (i.e. no Finder).
Reflector. You know how you can’t record a video of an iOS device’s screen directly unless you use a rather expensive hardware solution like the Elgato Game Capture HD? Reflector allows you to turn your Mac into an AirPlay Mirroring receiver, which means you can mirror your iPhone or iPad’s screen wirelessly to a Mac, recording the live output in Reflector. Quality isn’t perfect – you’re going to stream video from iOS to OS X over a local WiFi network – but Reflector is your best option if you don’t want to get Elgato’s device. I’ve been using Reflector for all my screencasts (including the ones in my book) and, given its limitations, it works well.
GIF Brewery. After I capture an app’s video with Reflector, I import it into GIF Brewery if I need to turn it into an animated GIF. With iOS 7, communicating an app’s motion and transitions has become just as important as static screenshots and text, and GIF Brewery makes it easy to create GIFs from videos with settings to adjust quality and frames.
Handbrake. I don’t know when I first installed Handbrake but it must have been years ago. Since Apple got rid of QuickTime’s “Export To Web” option in Mavericks, Handbrake has become one of my most used apps again and I regret not using it more over the past few years.
Status Magic. As you may know by now, I like clean status bars. While iOS 7 made things a little more complicated for people who obsess over this kind of details, Status Magic, a utility to replace messy status bars with cleaner versions, has been updated for the new OS and I use it all the time when I’m writing on my Mac.
Skitch. Evernote’s screenshot annotation app was updated after the release of version 3.0 for iOS with a cleaner UI and the service’s new branding and icon. I prefer the intuitiveness of Skitch to other similar solutions for the Mac, and I like how Evernote simplified the entire app to allow users to eschew syncing if they just want to annotate an image and share it.
Acorn. Photoshop is too complex for me and Preview isn’t enough for my needs, so whenever I need to make basic edits to an image, I use Acorn. The app is fast, its layout makes sense to me, and I can easily apply filters or crop selections without wishing I had a manual to learn how the app works. Developer Gus Mueller is now completely focused on Acorn and version 4.0, released in May, brought some great changes and improvements.
ffmpeg2theora. Not an app but a command line utility, I first discovered ffmpeg2theora thanks to a post by John Gruber. Once installed, ffmpeg2theora lets you easily transcode .mp4 video files to Ogg Theora – when I’m embedding HTML5 videos on my site, I need to have both options for browsers that prefer Ogg. I could achieve the same functionality with a GUI, but I don’t need to.
Cyberduck. I only use Cyberduck to manage my uploads to Rackspace Cloud Files. Cyberduck is fast, easy to use, and straightforward. From the desktop, I can drag & drop screenshots or videos, wait as the upload finishes, and then ⌘I on a file to open the Inspector and click the public URL to view it in the browser. Cyberduck lets me access all my Cloud Files buckets and create new ones, and it’s free.
ScreenFlow. I like and use ScreenFlow to create screencasts for iOS and OS X apps that have text overlays and transitions. The app’s timeline editor isn’t complex and the app packs powerful features to control media and text that you’ll embed in video files, which can be exported locally or uploaded to online sharing services. I used ScreenFlow for all my screencasts in Writing on the iPad and it saved me a lot of time.
Mac App of the Year
Evernote is my Mac app of the year. When I’m working at my Mac, I use Evernote to organize my research notes, store full copies of webpages I want to reference in the future, and even collaborate with my girlfriend on our side project. While Evernote 5 for Mac was released in late 2012, the company has spent the past year optimizing the app and bringing major additions like Quick Note, direct Skitch integration, and a brand new Safari clipper. I’m constantly dropping screenshots, text, documents, GIFs, and sketches in Evernote, and the Mac app makes it easy to organize everything with tags, notebooks, and searches. Evernote makes me more efficient and it’s my Mac app of the year.
2014
Putting together this list every year is an excercise of personal preference as much as it is a nerd’s cathartic process to understand how, exactly, I have been using this machine that I sit in front of every day.
There haven’t been surprising additions to my Mac workflow this year. With the exception of Name Mangler and ReadKit, I’m mostly using the same apps of last year, only some of them have received major updates like 1Password and Marked. Developers are more focused on iOS and the App Store, as the Mac install base and Mac App Store numbers are clearly inferior to iOS; for the second half of 2013, indie developers have been busy redesigning their apps for iOS 7 and fixing bugs for the new OS; there have been major app updates for Mavericks, but they weren’t groundbreaking, Fantastical 2 and Tweetbot 3-style updates. From my corner of the Apple-related Internet, I saw a lot of Mac compatibility updates, minor Mavericks-related feature additions, and lots of focus on iOS 7.
After an initial rush in 2011, I’ve noticed that the apps I use the most come from outside the Mac App Store, either because the developers chose to sell them directly or because I preferred to buy the direct version. Of 32 apps listed this year, I use the Mac App Store version of only 12 of them. There’s no single explanation for this trend, but my guess is that, overall, developers of Mac apps that aren’t single-purpose utilities have become leery of Apple’s restrictions on the Mac App Store (Sandboxing was rough for everyone) and, after a few notable exits, many have decided to keep selling both App Store and direct versions of their apps. As a user, buying the direct version gives me more confidence because I know that the chances of running into Apple-imposed limitations on those apps will be lower in the future.
My conclusion is that my Mac is still superior to my iPad when it comes to image and video editing workflows and automation tools. I need my Mac to record screencasts, create GIFs, manage my CDN uploads, and there’s no equivalent to Keyboard Maestro, Hazel, TextExpander, and Acorn on iOS. The things a Mac is great at – the filesystem, full-featured desktop apps, and possibility to script the OS – are the aspects that still make the Mac indispensable for some key tasks.
I don’t know what 2014 will be like. Maybe Apple will completely redesign OS X and we’ll see a resurgence of indie Mac software, or perhaps iOS will gain more powerful features that will allow me to further enhance my iOS workflow for image editing, podcasting, and automation. We’ll check back in a year.