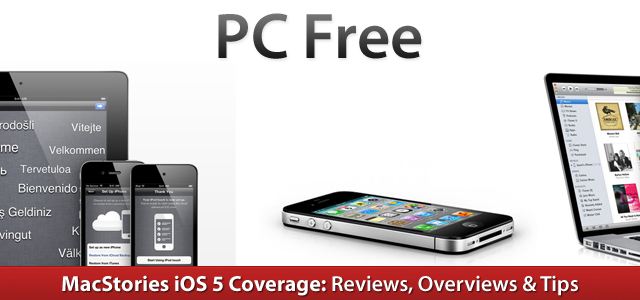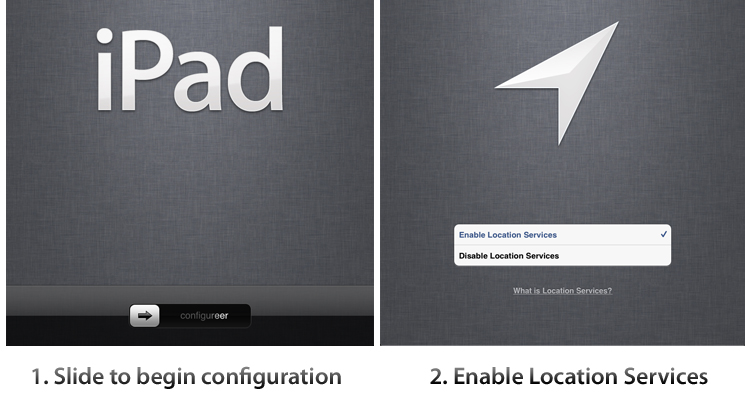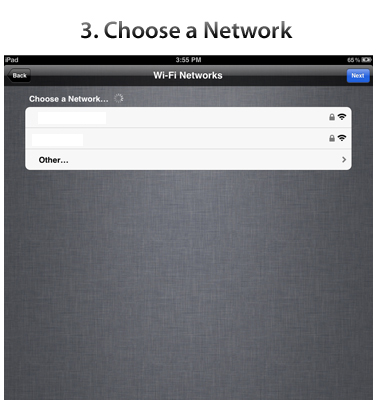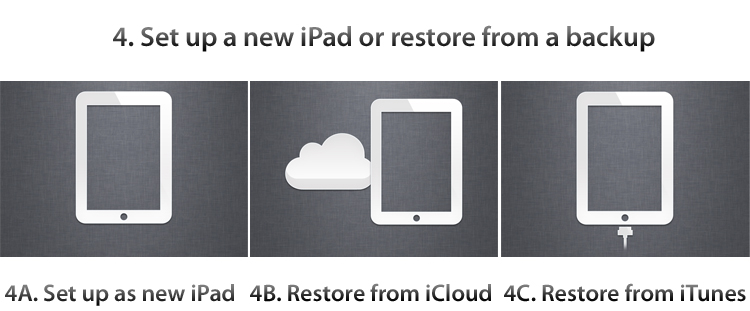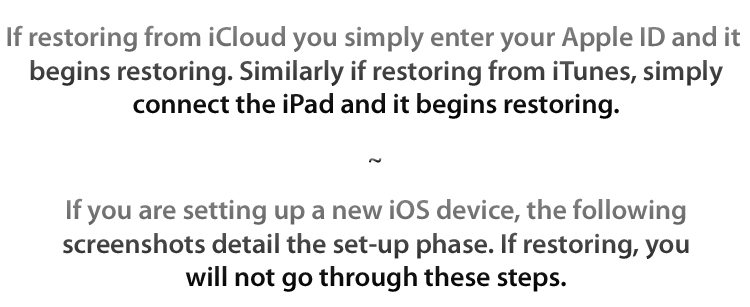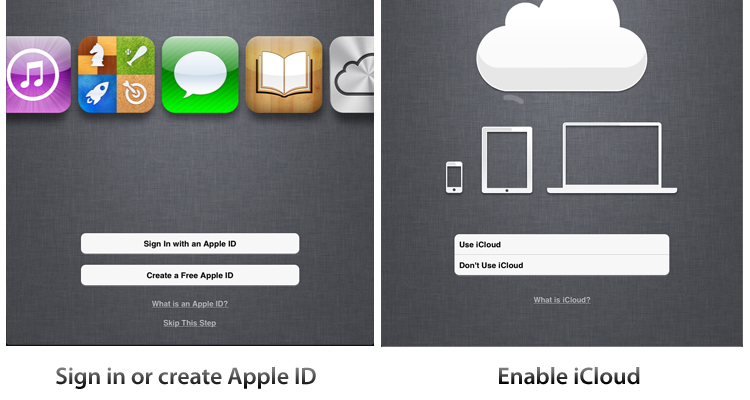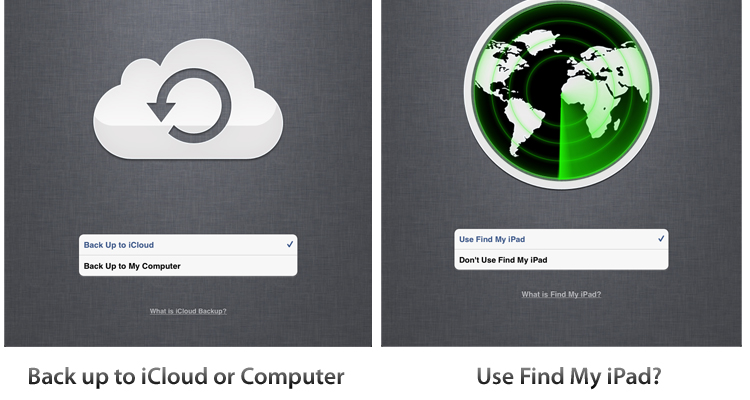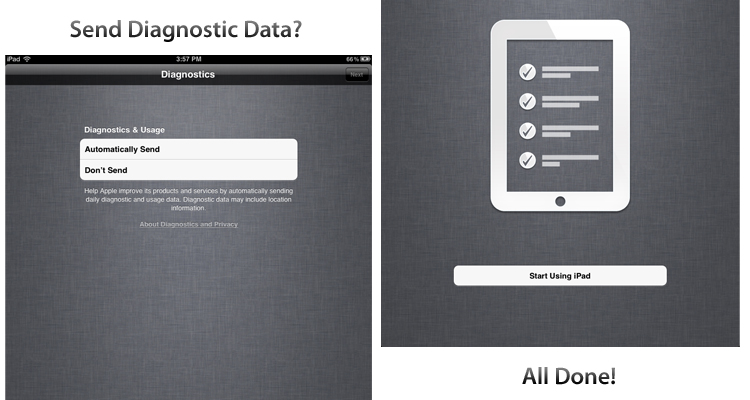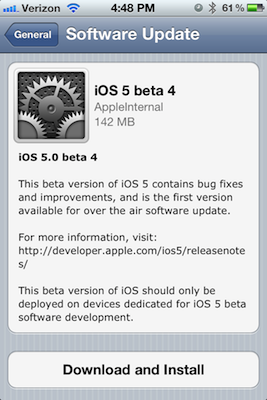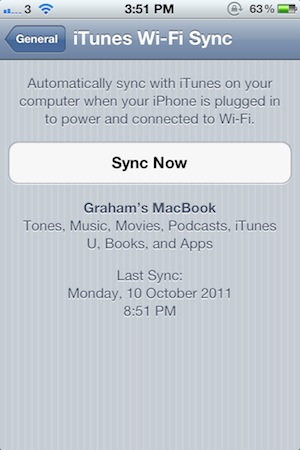A core focus of iOS 5 is the introduction of iCloud (be sure to read our overview of it here), and one could say that the fundamental goal of iCloud is to free the iPhone and iPad from its reliance on a Mac or PC, making them more independent and powerful devices. iCloud goes along way in achieving this and reducing the need to sync devices (through features such as Photo Stream, iCloud Backup, iTunes Match etc.), but it doesn’t completely remove the requirement of syncing - particularly for those in regions that don’t yet have iTunes Match or don’t have Internet speeds capable of utilising iCloud Backup.
To fully accomplish this goal of making the iOS devices independent, Apple has added two additional features that complement iCloud, even if they aren’t technically deemed to be a feature of iCloud. These features are PC-Free and Wi-Fi syncing with iTunes; jump the break to view our full overview of these features.
PC-Free
With the launch of iOS 5 gone are the days when you buy a new iOS device, turn it on and see the infinitely annoying “Connect to iTunes” screen and you aren’t able to use the device until you get home and set it up with iTunes. Now, any device with iOS 5 loaded on it (but not set up), will launch you into a new ‘on-device’ setup guide. This new setup guide goes through all the basic steps required by iOS before you can start using the device.
It really is just a simple guide that takes less than 2 minutes and is completely painless. The best way to describe this setup guide is in screenshots with some captions, which are shown below:
Note: Whilst these screenshots were taken from an iPad, the experience is virtually identical on the iPhone or iPod touch.
Delta and over-the-air updates
A big piece of the PC-Free experience of iOS 5 will be demonstrated when Apple starts releasing updates to the iOS software. Once upgraded to iOS 5, you won’t need to rely on iTunes to deal with software updates (ie. iOS 5.0.1) as Apple has developed the ability to give devices delta updates. What this means in plain English is that updates can now be released as a much smaller package (it only includes the changes in the software - hence the delta name). iOS updates typically weigh in at upwards of 600 MB, now Apple can push updates that are far, far smaller. During the beta phase of iOS 5, Apple demonstrated this, pushing updates that were about 100 MB, but it could be even smaller if it is a minor bug fix or minor feature addition (remember during the iOS 5 beta phase Apple was changing/improving a lot, hence the delta updates were still relatively large).
The bigger impact of delta updates is that you will now be able to install updates over-the-air, without using iTunes. Android users will be familiar with the experience on iOS 5 with a notification being pushed to the user when a new update is available. The notification will take the user to the Settings app where the update details and size will be noted.
You can install the update over Wi-Fi or 3G but you will need more than 50% battery or be connected to a power source if using an iPhone (the battery requirement for the iPad isn’t known at this stage). Just like a normal update, once installed (it will reboot the device) your device will be just like it had been prior to the update, with all your content still there.
Wi-Fi sync
Also new in iOS 5 is the ability to sync a device over Wi-Fi. Although there is certainly less of a need to sync iOS devices with the advent of iCloud, it’s still important and is the best way to get large videos transferred across to an iOS device. Furthermore, if you aren’t using iCloud for device backups, syncing with iTunes is still somewhat of a requirement if you want to be sure you don’t lose any data (for example, iCloud won’t sync your videos with Photo Stream and apps must specifically be updated to use iCloud as a method to store user data and settings).
Thankfully, Wi-Fi syncing makes this process less of a hassle, allowing you to forego the need for a physical connection between iTunes and your iOS devices. However, it is important to note that unlike iCloud, which pushes any changes instantly, iTunes sync is still a process that only runs periodically, and backups only update when the sync is run.
The Wi-Fi sync will be instigated in one of three ways:
- Automatically when an iOS device is plugged into a power source and the Mac or PC is running with iTunes running.
- Manually when you tell iTunes to sync with your iOS device (through the normal “Sync” button).
- Manually when you tell your iOS device to sync (option is found within the Settings app).
Obviously using Wi-Fi for iTunes syncing means the process does take longer than it would if using the 30-pin dock connector cable - how much longer will depend on your Wi-Fi speeds. If you use this feature as Apple described when unveiling the feature at this year’s WWDC conference, this shouldn’t actually matter though. There they described a scenario in which you plug your iPhone into power source/dock when you go to sleep - this would then instigate an automatic Wi-Fi syncing session.
The only problem with this logic is it presumes most people leave their computer (that syncs with that iOS device) on through the night and with iTunes running. I certainly don’t and I am skeptical as to how many people do that. If you are like me, this creates somewhat of an issue. Because of iCloud I now have less reason than ever to sync with iTunes in the first place, which means that I may actually be backing up my device less frequently - something that Wi-Fi syncing is supposed to increase.
A nice touch to syncing in iOS 5 (that applies whether you are syncing with a cable or through Wi-Fi) is that you can continue to use the device without any interruption. A new syncing icon appears in the top left-hand corner of the screen when your device is being synced but you can continue to listen to music, play a game or read a book whilst this occurs - although on a few occasions when using my iPhone 4 I noticed some slight lagginess when using the device whilst the sync was in the backup stage.