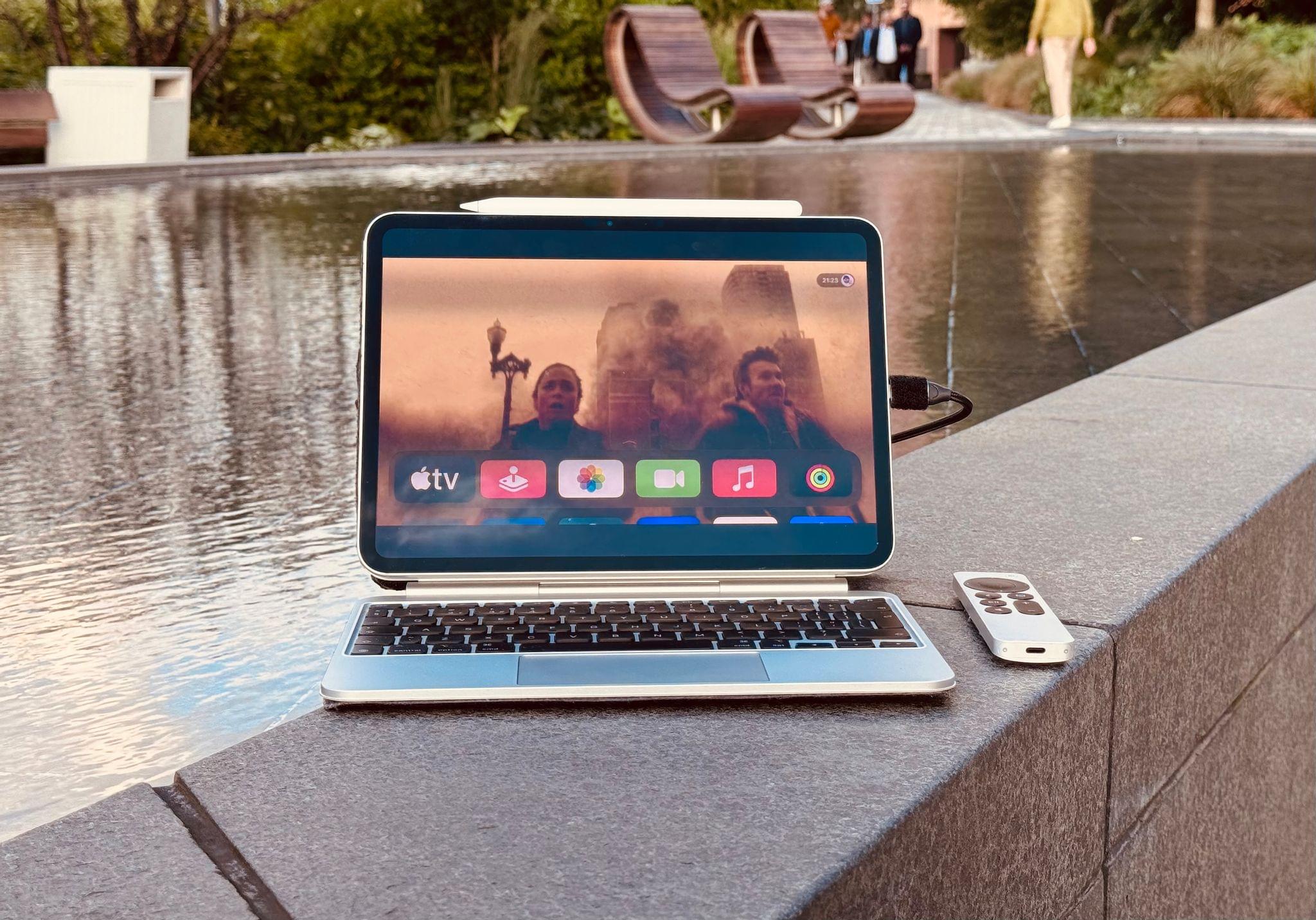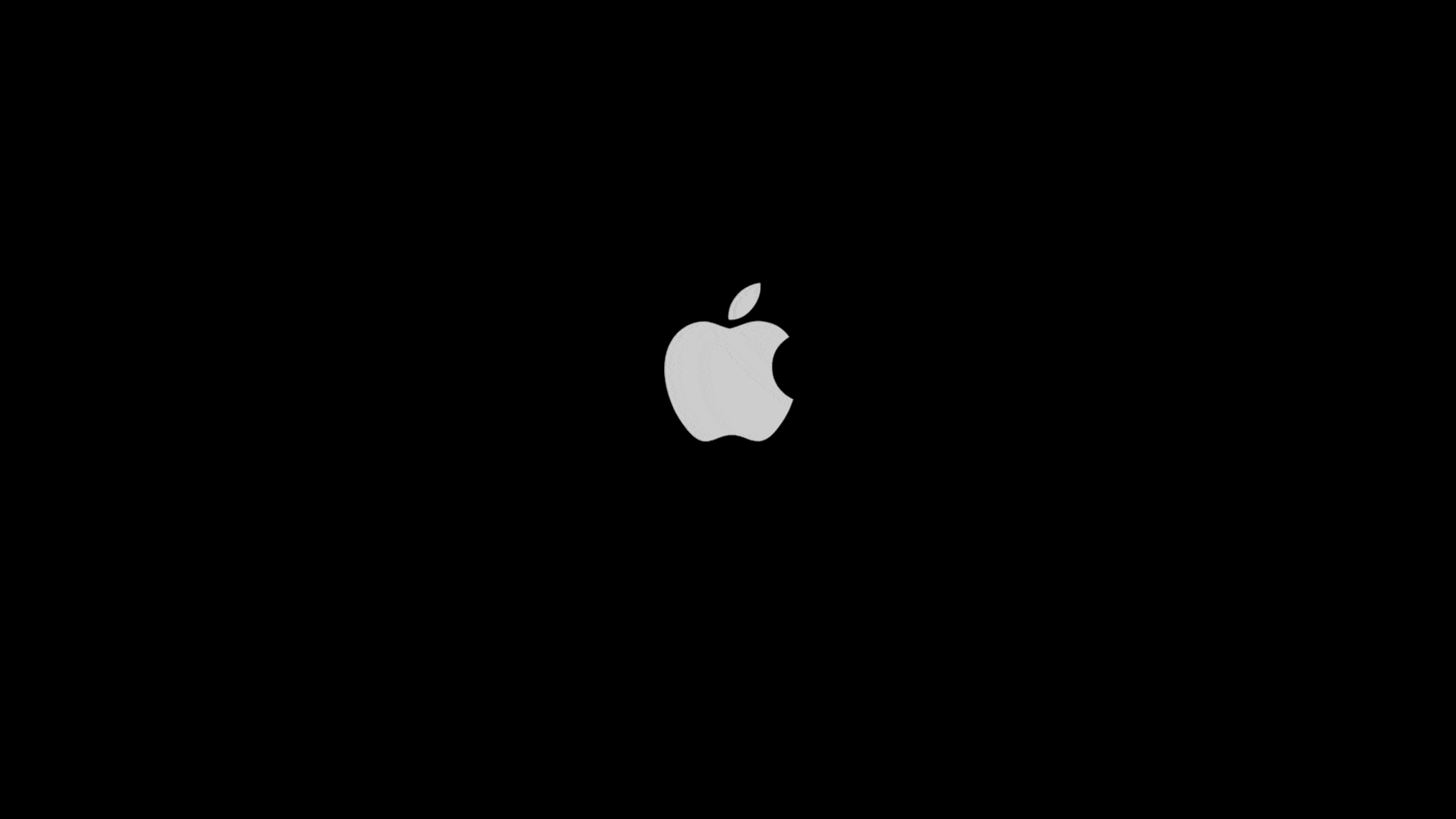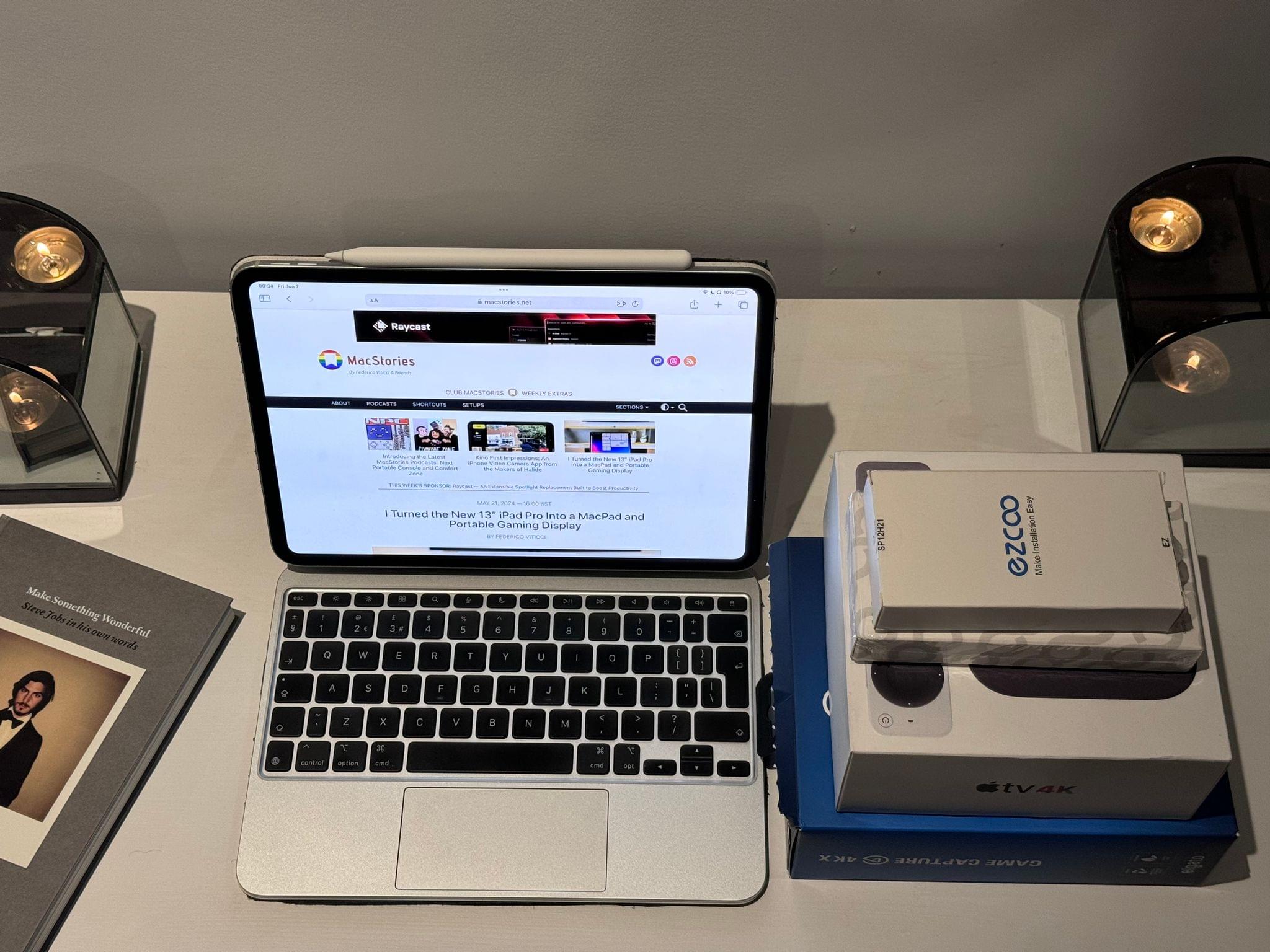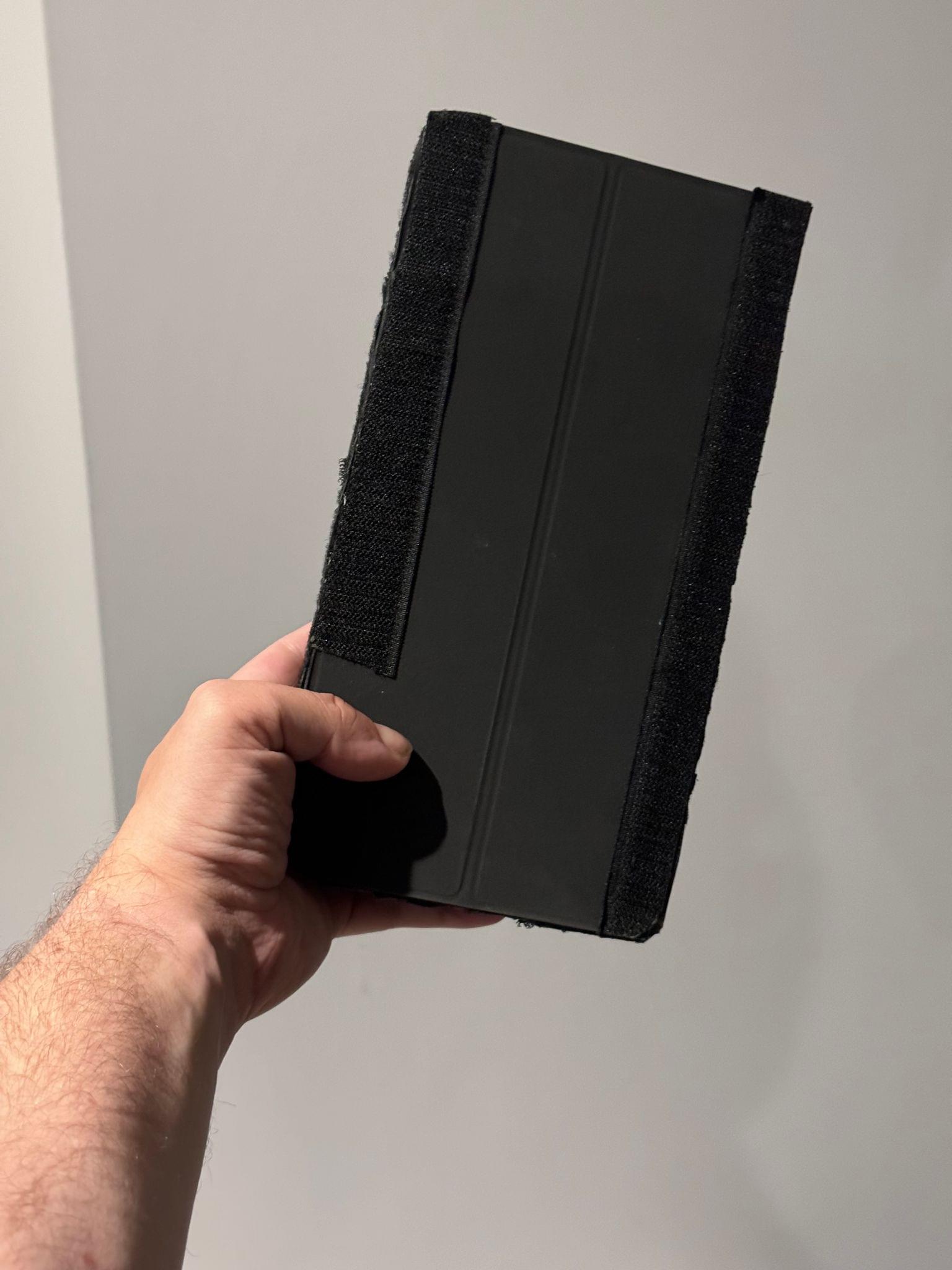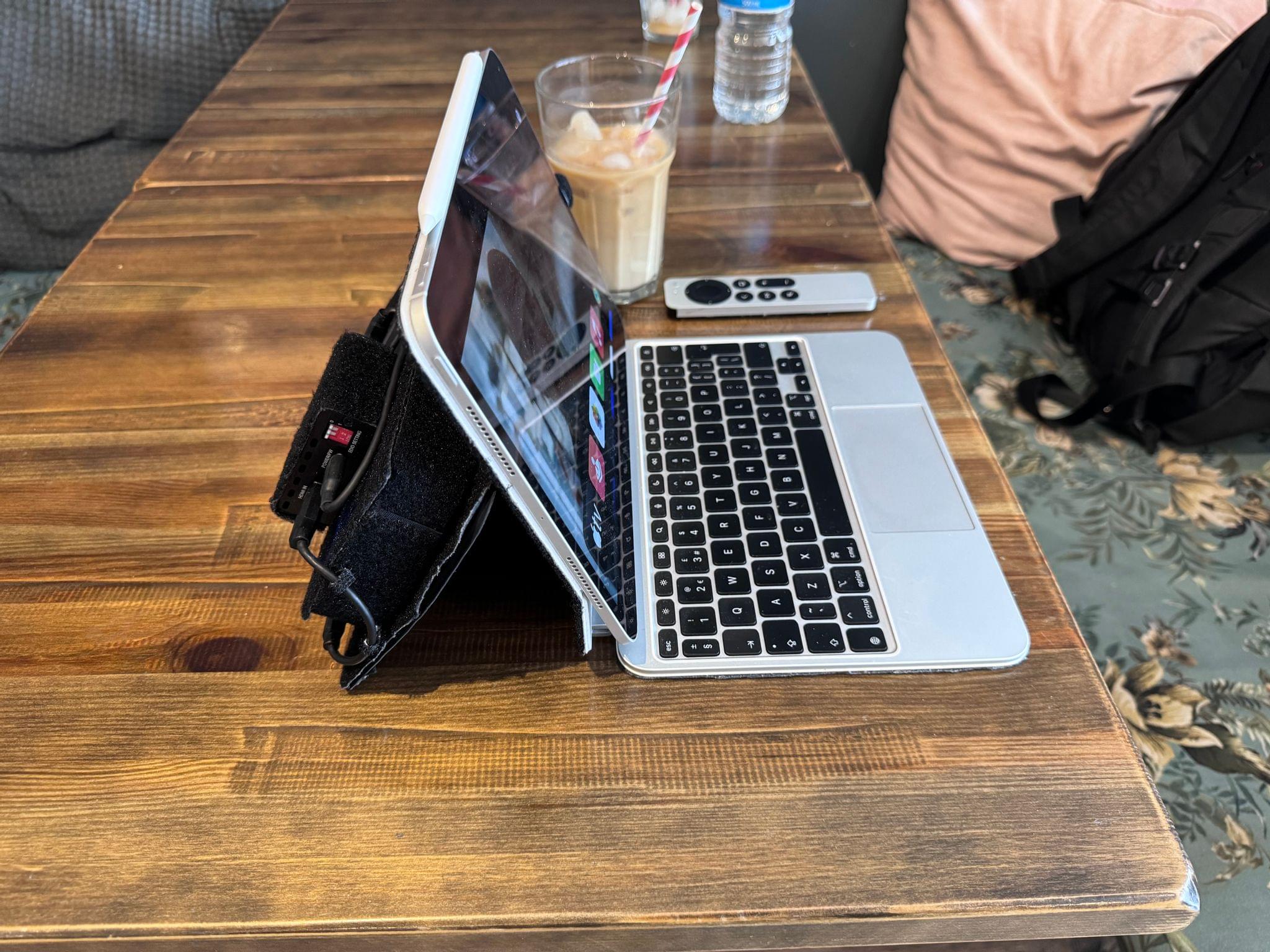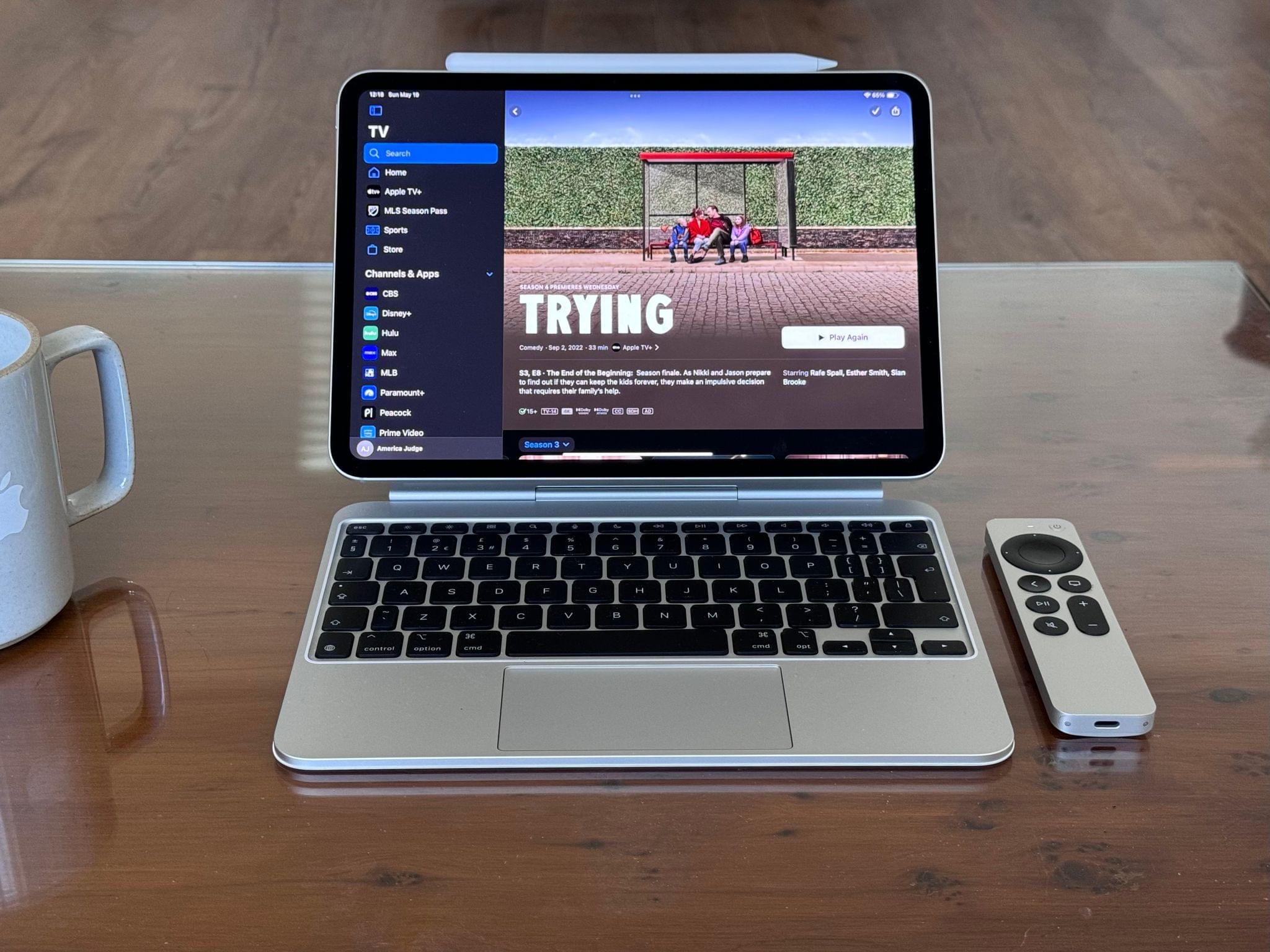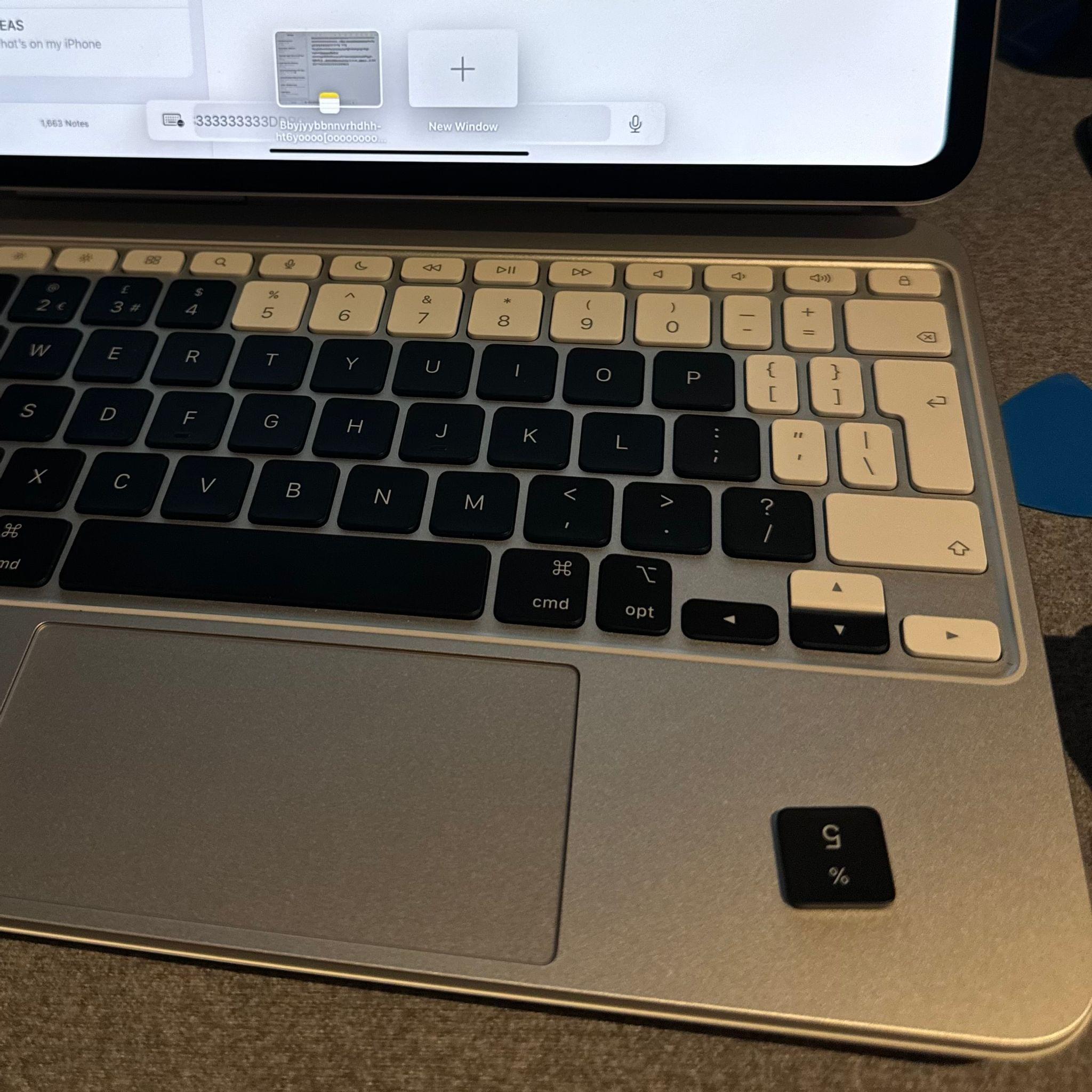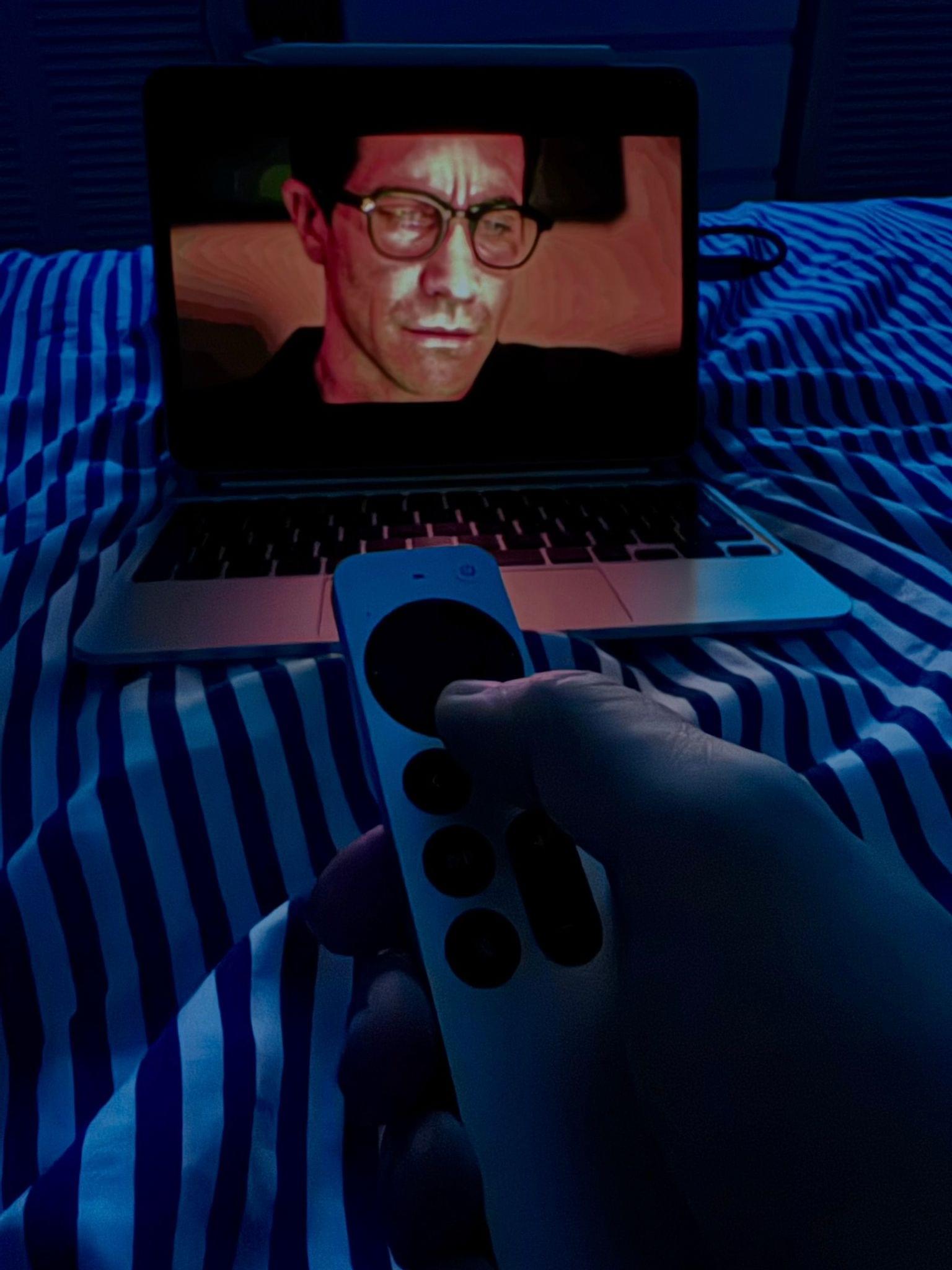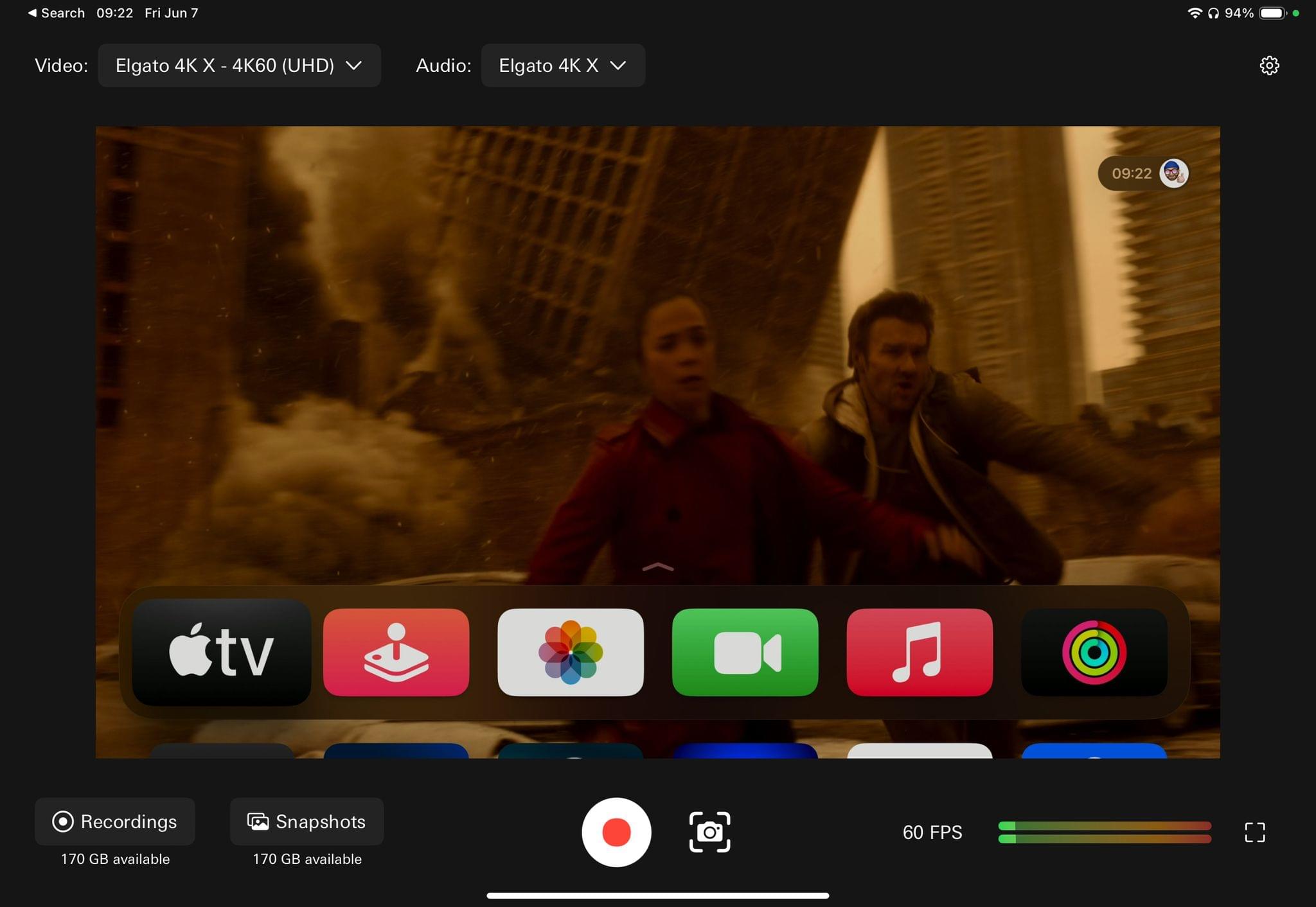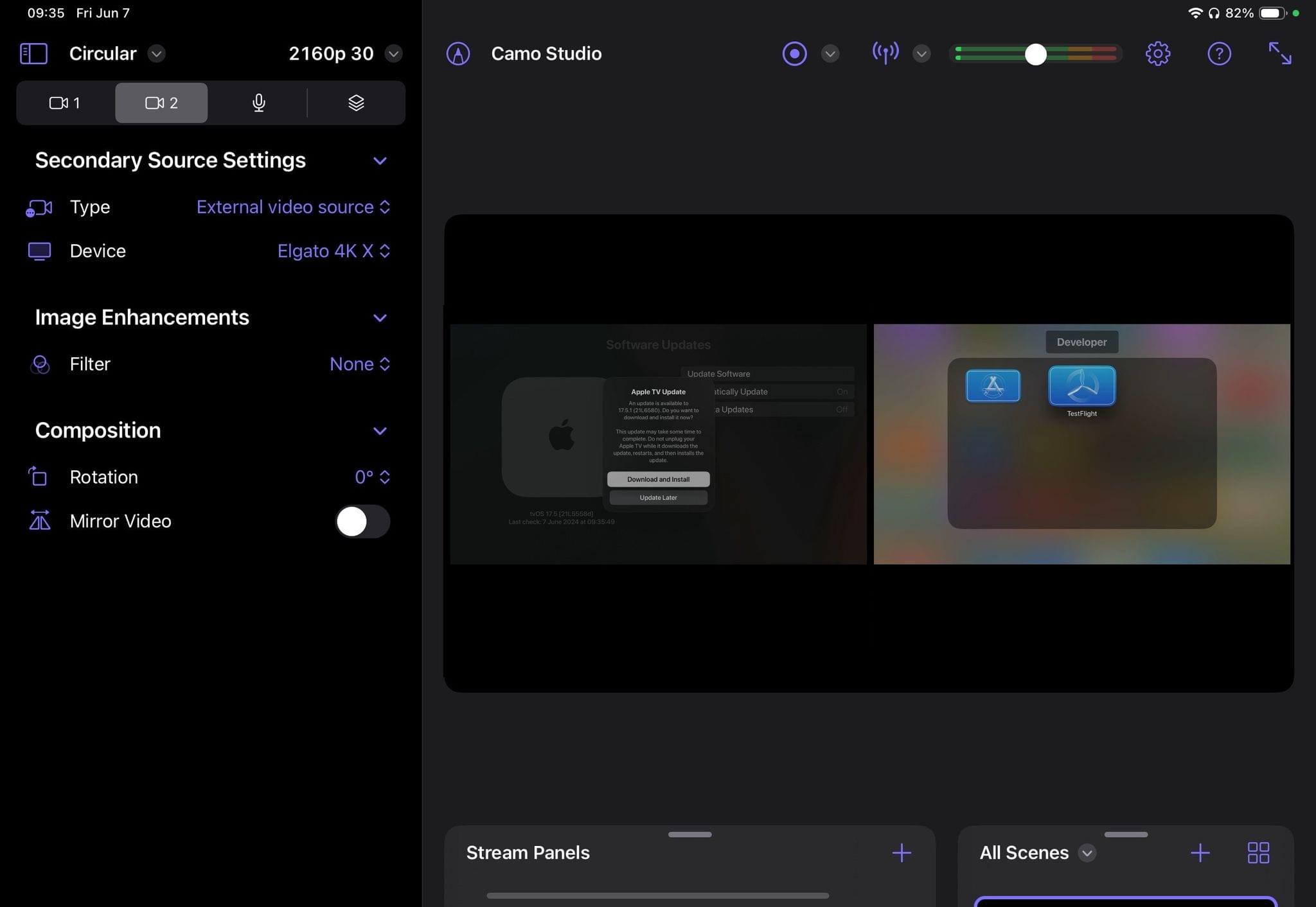This time of year is one that’s always filled with anticipation for what’s upcoming for both developers and users of Apple’s platforms. And while many traveling to Cupertino will be focused on the iPhone in their pocket or the iPad or MacBook that regularly travels with them, for an Apple TV aficionado, it’s a different story.
As I packed for my first WWDC last year, I had a moment of self-reflection. Did I really need to pack an external display, ATEM switcher, HDMI splitters, HomePod minis, controllers, multiple Apple TVs, and an eight-gang multi-plug extension lead into my carry-on in anticipation of a noteworthy software story for Apple TV?1 After all, the year prior had developers and fans giving their best impersonations of confused John Travolta following a largely absent year for tvOS.
Thankfully, WWDC23 was a different story, with a surprisingly ambitious tvOS 17 release full of improvements and features I couldn’t wait to try. But while other attendees could go hands-on with the first developer betas of their favorite platforms with relative ease, given the nature of Apple TV hardware, I had to head back to the apartment I was staying at whenever I wanted to get hands-on time with tvOS.
Somewhere in the Apple TV multiverse, there was a USB-C powered device that I could carry with me for quick reference, whether at Apple Park or a south London coffee shop during my writing process for last year’s tvOS review. Somewhere, there was an iPad-like device that could run tvOS, offering a superior software alternative to the plentiful supply of affordable, battery-powered Android portable projectors.
Although neither of those products have yet to enter our own Apple TV universe, the introduction of iPadOS 17 and its support for UVC (USB Video Class) devices had my imagination running wild at the possibilities for this year. I needed to become the hero of my own story and create the on-the-go tvOS workstation I envisioned by braving the world of hardware modification and building my very own Apple TV Go.
Modifying Apple TV 4K for USB-C Power
First, a disclaimer: with great power comes great responsibility. I’m sharing my personal experience resulting from a readily-available third-party modification, and your own experience may vary. I’m not suggesting that you do the same to your own Apple TV 4K (3rd generation) hardware. Instead, this story is meant only to serve as inspiration to MacStories readers, and I take no responsibility for any issues that may result from attempted modifications. Please take modification seriously and be extremely careful.
My Apple TV Go journey begins with some hardware modification. As I searched for an alternative to Mission Accessories’ short-lived plug-and-play USB-Power Cable for Apple TV, a YouTube rabbit hole eventually led me to discovering Chloe Madison’s Voidbox Industries and their USB-C Modkit for Apple TV 4K (3rd generation).
Admittedly, I had never opened up a working Apple product before, and while I have no intention of decapitating a MacBook anytime soon, Federico’s inspiring MacPad story served as the espresso shot of courage I needed before following Voidbox’s succinct and easy step-by-step illustrated instructions.
Upon opening the USB-C Modkit, I was introduced to everything needed to retrofit my Apple TV 4K for USB-C power. As detailed on the kit’s store listing, the following parts and tools are included:
- the Modkit printed circuit board with linear voltage regulator
- three guitar picks to open the Apple TV case
- a T6 Allen key to remove the power supply and power connector
- a 3D-printed shroud for the power connector opening
- a 3D-printed spacer/insulator
- two M2 5x8mm screws
The three-step process began with opening the Apple TV by inserting the included guitar picks into the seam near the bottom edge. The goal was to release clips from all three sides, which gave a satisfying audible ‘pop’ when released. These clips are well hidden – about 5mm in from the corner radius – and strong, to the point that I replaced the included guitar picks with opening picks from my iFixit toolkit, as they offered a little more give.
Once the base was removed, my first reaction looking at the internals of my Apple TV was one of surprise at how much space was taken up by the power supply unit. From the perspective of someone with no engineering experience at all, the possibility of future Apple TV hardware in smaller form factors seemed more plausible than ever.

The latest Apple TV 4K generation has no internal fan, opening up the possibility for future changes to the form factor by Apple.
Next, it was time to remove the PSU and power connector. There are five T7 screws around the Apple TV’s PSU and two T5 screws located inside the power connector. I had no issues using the supplied T6 Allen key to remove the T7 screws holding the power supply, but I will note that I had to be gentle and definitive in my Allen key placement when removing the T5 screws in the power connector in order to prevent accidentally damaging or stripping them in the process.
The final step involved installing the Modkit by first affixing the plastic shroud in the opening where the original power connector once was. I was nimble-handed enough to keep it in place as I placed the plastic strip with two holes below the Modkit PCB and inserted the two M2 5x8mm screws. I then aligned the USB-C port inside the opening of the shroud and lowered the opposite side towards the screw holes left over from removing the PSU.
After completing the installation, all that was left to do was reattach the base of the Apple TV by pushing the seams back into the clips, connect HDMI to my TV, and find virtually any USB-C power supply to deliver the measly 7 watts of power needed to boot up my newly-modded Apple TV 4K.
Video Components, Powered by iPad Pro
It was then time to turn my attentition to my new 11” iPad Pro (Silver, 256GB, Wi-Fi) and Magic Keyboard – the central components to making tvOS portable. The M4 chip and Tandem OLED were both headline additions to Apple’s most recent iPad hardware releases, but thanks to improvements in both power delivery and power passthrough, the new iPad Pro greatly improved my ability to power all three components in the video chain directly from its battery, thanks to a tiny but capable USB-C hub.
Getting the Apple TV’s HDMI signal into the iPad required a USB video capture device. The one I bought for this experiment is the HDMI 2.1-compliant 4KX from Elgato. Although it’s not the smallest capture device on the market, its capture capabilities are unmatched, allowing for iPad capture at up to 4K 60fps SDR,2 while also sporting both HDMI out and a two-way 3.5mm audio jack.3
Under normal circumstances, that would be the end of my UVC-based video chain, but my coverage of tvOS also includes changes and integrations of Apple’s tools within third-party apps. While menu systems can be captured without issue, video players and the content within them cannot, thanks to High-bandwidth Digital Content Protection (HDCP). In order to view content from third-party apps in my setup, I had to introduce an HDMI splitter to the video chain.
Fun With Velcro: A Modular iPad Story
With my chosen components now connected, I had to figure out how to physically affix them to the back of the Magic Keyboard housing my iPad Pro. What I envisioned was a truly portable, modular setup that I could unplug and tear off with little fuss, but how would I attach it? Given that there was added weight to account for and cable management to contend with, magnets were out, and Velcro was in.
I’ve often theorized that Apple’s MagSafe ecosystem has the potential to go further if only their Smart Folio cases had magnets on the outside to easily attach or remove additional modular pieces housing components tailored to a particular function or workflow. This project’s needs gave me the perfect opportunity to test out my theory using sheets of Velcro-like material and a MacStories favourite, the ESR Smart Cover for iPad Pro.
I began by attaching the soft Velcro adhesive sheets to the bottom of the Magic Keyboard’s outer casing, cutting around the outer perimeter and away from the hinge so as not to have any of the adhesive side overlap. I then repeated the same process for the top casing, making sure to pre-cut a hole to make way for the iPad Pro’s camera.
Next, I cut the ESR cover in half before cutting the bottom section from its foldable side and then covering the front-facing side with the same smooth Velcro material I’d just applied to the Magic Keyboard. With two strips of the Velcro hook material placed on the underside, I had made a ‘Magic Island’ to house my video equipment securely, with the ability to quickly tear it away when not in use.
My fun with Velcro had only just begun. Next came the mounting process, which consisted of sticking the Velcro hook material to the bottom side of my video components and the softer material to the top and sides to help with cable management. I used short and flexible angled HDMI cables along with the shortest high-capacity USB-C cables I could find, and I formed little loops with the hook material to keep everything in place, resulting in a setup that ended up looking pretty clean, all things considered.

The finished product, with the Magic Island and Siri Remote attached to the back of my iPad Pro’s Magic Keyboard.
The Magic Island could then attach to the back of my Magic Keyboard, either placed flat or secured by its edge to act as an additional leg to support heavier setups when placed on a flat surface. Over the summer months I’ll be further exploring the Magic Island concept with 3D printing, but for now, I’m pretty happy with how it all turned out.
Side Quest: Customizing the Magic Keyboard to Match the Siri Remote
While we’re on the subject of the Magic Keyboard, I wanted to share a few words on replacing the keys of my silver Magic Keyboard with the black keys from the space black variant. The process was as stressful as it was costly, but I think you’ll agree that the end result was worth it, and it looks even better when paired with my Siri Remote.
I began the process by drinking three cups of coffee and taking meticulous notes on Nikolai Christ’s excellent YouTube videos detailing the process of removing the clips from each key type, as well as the metal mechanisms present in the oversized keys and space bar. Over the course of the next five hours, I successfully replaced each key on my Magic Keyboard, with all keys retaining the functionality and travel expected out of the box – bar three of the smaller keys that were damaged, as well as two scissor switches which are especially delicate on the Magic Keyboard’s 11” variant.
Luckily for me, none of the damaged keys were from the new function row, and the mechanisms for the new Magic Keyboard are the same as the previous generation, meaning that if you do damage keys trying to replicate my modification, you have a good chance of sourcing replacements by looking at the used Magic Keyboard market like I did. Dear readers, the best advice I can give is to follow the videos closely, take your time, and be gentle.
Apple TV Go as a Mobile tvOS Workstation
So now that the build is complete, what can Apple TV Go actually do? While I predominantly mean to use it as a capture device, there are a couple of happy accident use cases I have already stumbled upon while using it.
A feature previously available on macOS that I’ve missed ever since its 2011 discontinuation is remote playback controls via Front Row. Front Row made the Mac feel like less of a work device and more like an entertainment device when it was time to unwind at the end of the day. If you’re like me and still miss the functionality of using a remote to control media playback through your Apple computing platform of choice, you’ll appreciate the benefits and nostalgia of seemingly controlling your iPad with the Siri Remote – even though you’re actually controlling the Apple TV connected to it.
Whether through the physical Siri Remote or the Remote found in Control Center, remote control functionality should, in my opinion, be treated as not only a comfort feature for any computing platform capable of playing back media, but one that could greatly improve the portable media consumption experience for those with limited mobility.4 It’s a feature I’d welcome with open arms if it were to ever be reintroduced to a continually growing list of accessibility options on Apple’s platforms.
One other benefit of my Apple TV Go setup is the ability to send Apple TV video to external devices by using the NDI HX Capture app to turn my iPad Pro into an NDI encoder. Although this functionality wouldn’t be high-end enough for gaming, for video, its proved stupendous.
I’ve been using this method to send video from Apple TV to Apple Vision Pro in order to play content from apps not yet available as native visionOS apps or in iPad compatibility mode. As some international-based early Apple Vision Pro adopters will attest to, the wait for an international rollout has been tedious, but this integration means I’m still able to watch local content on the biggest screen I own without the need for clumsy browser-based interactions.
The ability to share Apple TV video as an NDI source from the iPad to visionOS also opened up some interesting possibilities for sharing video. I’ve long been an advocate of SharePlay – and use it multiple times per week with family and friends – but very few services have integrated with the feature. In visionOS, you’re able to share screens with other participants in the call, and despite the odd jumped frame, Devon and I were able to watch a show together, with one caveat: he couldn’t hear the audio I was hearing.
To overcome this limitation, I connected Apple TV Go to an iPad signed into a different Apple ID account and added it as an additional FaceTime participant to our call. Suddenly, we were able to watch any video together with Apple TV as the source, whether in visionOS or through any other FaceTime-compatible device.
That’s the extent of my experimentation thus far. Going back to my original intention of viewing and capturing a UVC device, there are a plethora of great, free iPad apps for doing this on the App Store, and I use three of them for different use cases with Apple TV Go.
Elgato’s own Capture app is my go-to for quick video and screenshot captures, as well as access to quick settings for my permanent capture card in this setup. I found the app’s screenshot captures, which make up most of the chapter artwork for Magic Rays of Light, to be the fastest and most consistent in quality of all of the apps I have used so far. Across my testing of various apps, the Capture app is the only app that currently records in 4K 60fps.
However, while the Capture app only offers HEVC captures, Genki Studio allows for far more granular user control. Further options include encoding in the more universally recognised H.264 codec and bitrate control that can be adjusted with a handy slider, allowing me to set the Mbit/s output of a given capture depending on my particular scenario.
The third app in my rotation is mainly used for times when I’m at my desk comparing tvOS versions side-by-side, adding an externally-powered Apple TV and capture card into the mix. Camo Studio, predominantly aimed at streamers, allows users to bring in two video sources at once, thus overcoming the iPadOS limitation that doesn’t allow me to use two separate capture apps simultaniously in Split View.
The combination of Camo Studio and my Apple TV Go setup also opens up possibilities for on-the-go content creation, mixing and matching between the iPad’s onboard cameras, connected video capture devices, and custom overlays. The app also offers the ability to record on-device for later distribution, or to go live on YouTube, Twitch, Trovo, or any streaming service that supports RTMP.
My one limitation when capturing multiple video sources is due to the lack of support for multiple audio sources on iPadOS. This means I have to choose a single audio source, scuppering any plans for Apple Music Sing karaoke captures, Apple Arcade game streams, and Apple TV+ commentaries – at least for now.
While the idea of a portable tvOS workstation is incredibly niche, it further exhibits what a joy the iPad is as a modular computing platform. Yes, Apple TV Go is yet another strange experiment, but it’s one that solves a problem and pushes the iPad’s modularity to its conceivable limits.
From a tvOS perspective, Apple TV Go asks more questions than it duly answers. The main one is, why has Apple been so reluctant to expand the range of devices running tvOS in an age where it sells four different Apple Pencils? Despite my love for the Apple TV hockey puck introduced all the way back in 2010, it would be beneficial for tvOS to be made available on a wider range of Apple devices as an alternative to more buggy experiences developed by third parties.
Will Apple ever release an Apple TV Go of their own? It’s doubtful, at least in our branch of the Apple TV multiverse. But as I fly across the Atlantic for my first glimpse at what’s next for Apple TV and tvOS 18 from both a user experience and developer perspective with my tvOS workstation in hand, I’m buoyed by the possibilities.
- I brought it all with me regardless. ↩︎
- At the time of writing, iPadOS video capture cannot capture in 4K HDR. ↩︎
- I have future plans for the audio jack that I’ll be eager to share should iPadOS introduce the ability to manage multiple audio sources in the future. ↩︎
- It would also complement well the ability to navigate iPadOS with a game controller, which is already available. ↩︎