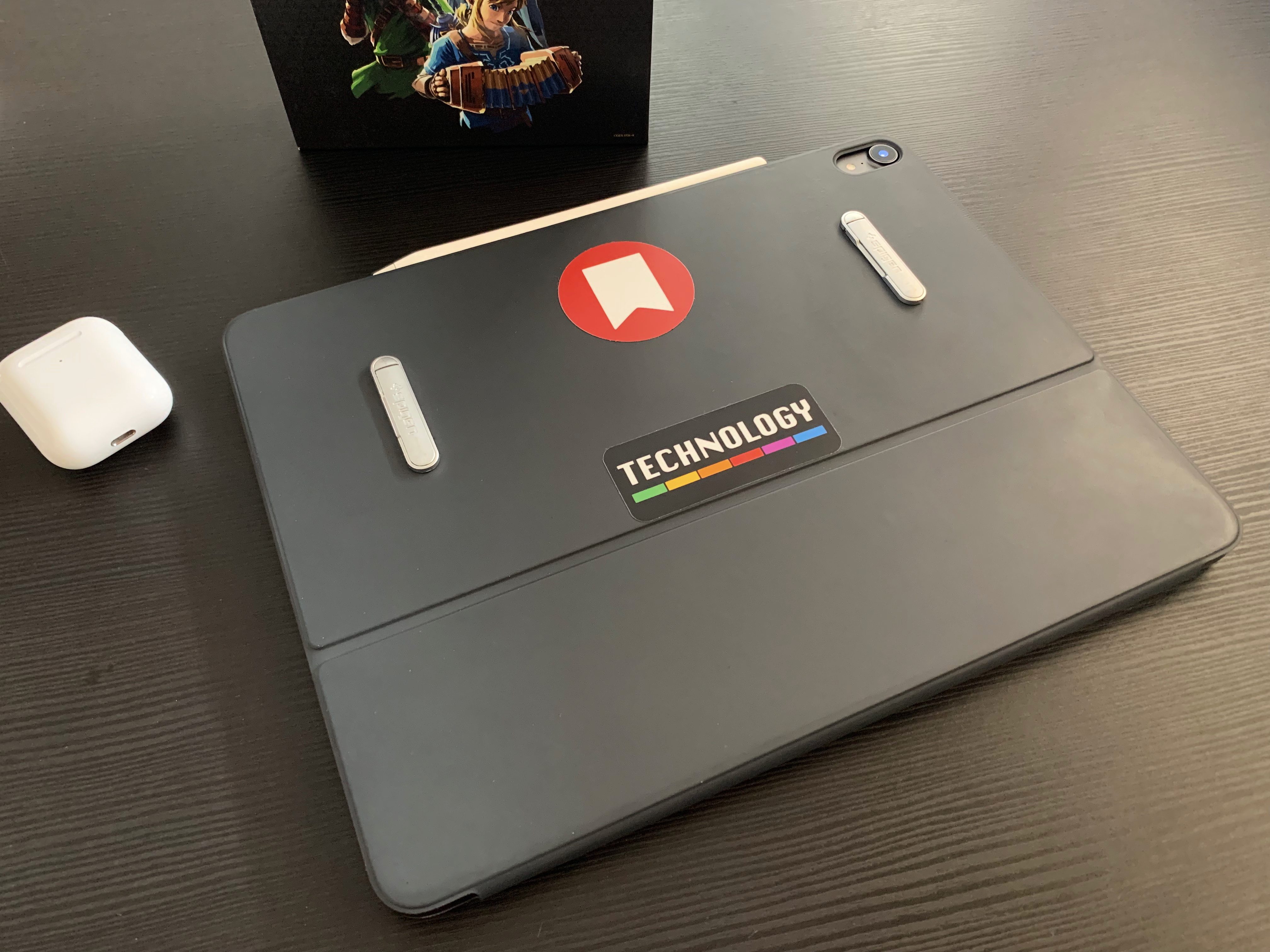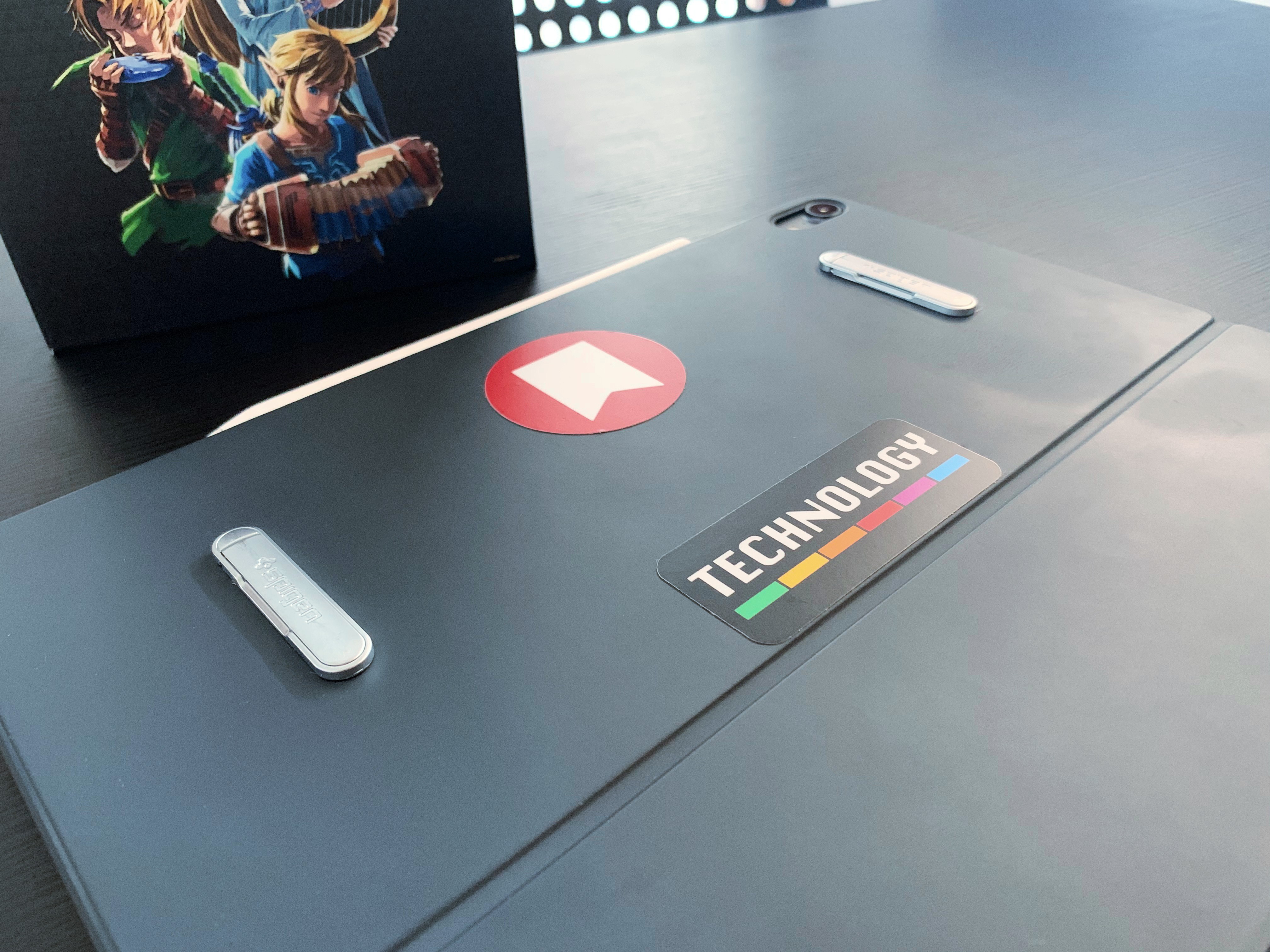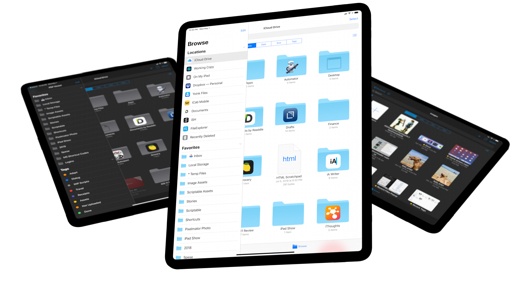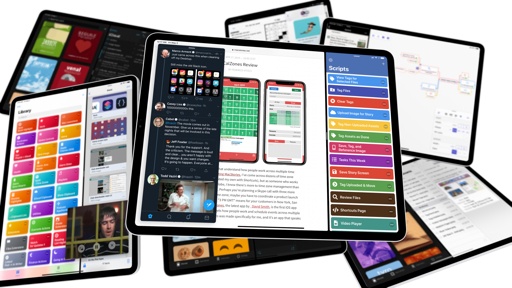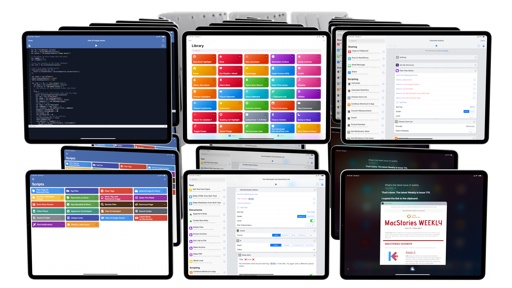External Accessories
For me, the iPad has always been the ultimate expression of the freedom granted by portable computing. From its very first model up until the latest Pro line, the device has been designed to blend into as many users’ lifestyles as possible. The different ways in which an iPad can be used don’t define what an iPad is, which is a fundamental trait of a device that fulfills a variety of needs for a diverse user base.
As I put it in my Many Setups of the 2018 iPad Pro story, which largely revolved around this concept:
One of my favorite aspects of working on the iPad is the flexibility granted by its extensible form factor. At its very essence, the iPad is a screen that you can hold in your hands to interact with apps using multitouch. But what makes iPad unique is that, unlike a desktop computer or laptop, it is able to take on other forms - and thus adapt to different contexts - simply by connecting to a variety of removable accessories. The iPad can be used while relaxing on a couch or connected to a 4K display with a Bluetooth keyboard; you can work on it while waiting in a car thanks to built-in 4G LTE, or put it into a Brydge keyboard case and turn it into a quasi-MacBook laptop that will confuse a lot of your friends who aren’t familiar with iPad Pro accessories.
The fact that an iPad can yield a vastly different user experience depending on the accessories paired with it or the context in which it’s used is a quality I’ve never seen in any other portable device – not even the iPhone. This is largely made possible by two factors: a flourishing ecosystem of third-party manufacturers who have caught on to the opportunity of extending the iPad’s capabilities through external accessories; and Apple’s embrace of accessories via the Smart Keyboard and Pencil, plus the iPad Pro’s adoption of USB-C in lieu of Lightning.
I’ve used the iPad with a collection of accessories for as long as I can remember, but, as I detailed last December, it was the 2018 iPad Pro that opened the door to new work contexts thanks to its USB-C port. In the past five months, there have been some major changes in the accessories I can use with my 12.9” iPad Pro and the apps that support them; in one specific case, new hardware has allowed me to finally find a solution for a task I could only accomplish on a Mac previously. Furthermore, new external accessories I’ve acquired since December have helped me extend the iPad Pro’s file management abilities beyond Files and cloud services, a process that hasn’t been without caveats. So, after covering some of the key areas of the modern iPad software experience in 2019, let’s take a look at where and how external hardware fits in.
External Keyboards
It shouldn’t come as a surprise that, as a writer, I use my iPad Pro with an external keyboard effectively all the time. I can type on the iPad’s software keyboard, but I’m faster with a physical keyboard and I’ve come to depend on the iPad’s multitasking keyboard shortcuts (⌘Tab and ⌘Space), which are only available when an external keyboard is connected.
When I wrote about iPad Pro keyboards last November, I shared my disappointment regarding Apple’s Smart Keyboard Folio and noted how third-party accessory makers weren’t providing solid integrated solutions yet. Six months later, things have changed quite a bit.
Smart Keyboard Folio and the Kickstand Method
Long story short: I don’t hate the Smart Keyboard Folio anymore and I’ve grown to like its extreme portability, lightness, and overall simplicity. If you’re looking for the most obvious and lightest – albeit not cheap – way to pair an external keyboard with an iPad Pro that also offers protection in an all-in-one package, the Smart Keyboard Folio is your best option today.
There were a few factors that played into this change of spirit. After publishing my initial critique of the Smart Keyboard Folio, I realized there was a chance my judgement was being colored by the fact that the unit I had was set in the Italian keyboard layout. Those who have been following my setup changes over the past year know that, after much deliberation, I’ve given up on national typing pride and progressively switched all my keyboards to the US English layout, which makes more sense for the kind of content I type on a daily basis. I didn’t consider that I could buy a US English Smart Keyboard Folio in Italy when I purchased the iPad Pro in November, so I set out to fix the problem after posting my original article about the keyboard.
My experience with the Smart Keyboard Folio instantly improved when I acquired a US English version. As I’d guessed, my main issue was not with the keys, the keyboard’s fabric, or its lack of media keys, but with the slowness caused by switching from a US to Italian layout. In a couple of days after moving to a layout consistent with my other keyboards, I was able to type as quickly on the Smart Keyboard Folio as I could with the Magic Keyboard.
I used the Smart Keyboard Folio as my primary iPad keyboard from December to mid April, when I received a review unit of Logitech’s Slim Folio Pro keyboard (more on this later). In those four months, I re-learned an appreciation for the core tenets of the Smart Keyboard: pairing is seamless thanks to the Smart Connector and, unlike with Bluetooth keyboards, there are no battery life considerations whatsoever; because it does not use Bluetooth, there are no occasional typing delays or slowdowns; the fabric that covers the entire keyboard helps protect its inner structure from dust and liquid spills, which has saved me on more than one occasion.
I’ve used the Smart Keyboard Folio to type in all the contexts where I usually work (at the kitchen table; on my lap; while waiting in the car) and I’ve written both longform content for MacStories/Club MacStories as well as shorter pieces such as emails and linked posts; after switching to the English US layout, I never felt that I was slower on the Smart Keyboard Folio than the Magic Keyboard. I even like the sound and feeling of its keys now.
Using the Smart Keyboard Folio as your main iPad Pro keyboard means accepting the compromises that make its compact, lightweight design possible (or that Apple was, for whatever reason, unable to fix after four years). Chiefly among them, there are no media or special function keys, which have become a staple of third-party offerings; and, the keyboard does not support any kind of backlighting, nor does it offer an LED indicator for the Caps Lock key. But while in the past such design trade-offs were deal-breakers that pushed me to consider other options, finding my balance with a different keyboard layout allowed me to look at the Smart Keyboard Folio from a different perspective this time around. I wish I’d realized this sooner.
The Smart Keyboard Folio’s magnetic attachment system lets me easily slip the iPad Pro into the cover to start typing, and it’s also well-suited for removing the iPad quickly if I want to hold the device in my hands; however, whether by choice or limitations dictated by the folio’s small footprint, the Smart Keyboard Folio supports only two viewing angles and does not offer a “touch mode” to prop up the iPad at an angle and use the software keyboard instead. Which is where my Kickstand Method™ comes in.
Following a tip from a MacStories reader a few months ago, I came across these metal kickstands by Spigen, which are available for around $10 each on Amazon. These kickstands are designed for smartphones: you attach the base of the kickstand via its built-in adhesive tape to the back of your phone’s case; then, when you need to watch a video or have a video call and would like to keep the screen propped up on a desk, you can just flip open the kickstand – which is sturdy and reliable – and set your phone down. It’s a simple, unobtrusive, robust design that is perhaps a bit more utilitarian than a PopSocket.
But back to the idea I received on Twitter a while back: what if instead of using a kickstand with an iPhone, I attached two kickstands in parallel to the back of the Smart Keyboard Folio so that, with the cover folded on itself, they would prop up the iPad at an angle, thus creating the “touch mode” Apple didn’t support out of the box?
Sure enough, I was immediately intrigued by this idea and the DIY approach behind it. After ordering a couple of kickstands from Amazon and performing some tests to find the ideal attachment spot, I stuck them to the back of the Smart Keyboard Folio and ended up with this configuration:
The kickstands have been attached to the back of the Smart Keyboard Folio since January, and I can honestly say this has been the most useful mod I’ve ever performed on any gadget in my life with the best return on investment (total expense was $20 + shipping). In normal use, when I’m typing with the Smart Keyboard Folio attached to my iPad Pro, I never see the kickstands; they’re in the back, they’re closed, and they never accidentally click open on their own. When I’m done typing and want to “switch modes” by interacting with the iPad via touch, or if perhaps I just want to play a game and have the iPad propped up at an angle, I can simply flip the kickstands open, let them rest on the Folio’s cover, and that’s it.
The kickstands are sturdy enough to sustain typing on the iPad’s software keyboard or playing tap-intensive games (they won’t break), and they disappear from the experience when not in use. I was familiar with these smartphone kickstands before, and I can’t believe I never thought of this iPad approach.
I know what you’re thinking at this point: won’t those kickstands slightly dent the Smart Keyboard Folio’s cover? It’s been four months since I installed them, so my answer to that question would be: yes, it is possible that the kickstands’ metal tips may leave a small dent in the Folio’s plastic cover over time. However, this hasn’t been the case for me so far. Furthermore, I realized that this is not a major issue for a few reasons: I don’t plan on using touch mode for more than a couple of hours each day; and, when the time comes that the dent will be too visible for me to ignore, there’s a good chance I’ll have to upgrade to a new iPad Pro anyway. Also, judging from the experiences of other writers, I doubt the Smart Keyboard Folio will last me more than two years of intense writing. My current plan is to cover the whole thing with even more stickers I’ll get at WWDC in a couple of weeks and forget about it.
In an ideal scenario, Apple should provide a Smart Keyboard Folio design that integrates external keyboard typing with a built-in touch mode17 that does not require user customizations. But in the absence of that, I’ve found the Kickstand Method™ to do exactly what I need in a solution that makes me appreciate the Smart Keyboard Folio’s simplicity even more.
Logitech Slim Folio Pro
Building on the tradition of iPad Pro keyboard cases Logitech has released since the very first model in 2015, the Slim Folio Pro is the company’s latest effort to combine protection with a professional typing experience in an all-in-one package. I’ve been testing the Slim Folio Pro for the past month with my 12.9” iPad Pro, and, despite a handful of trade-offs and questionable design choices, I think it is the best product of this category Logitech has released so far.
The main idea behind the Slim Folio Pro isn’t too dissimilar from Logitech’s past iPad Pro offerings: there’s a full-size, backlit keyboard placed on top of a solid base that is ideal for a desk or your lap; and, the iPad needs to be placed into a protective plastic case that folds in the back to create a viewing angle for typing. The keyboard closes on top of the iPad’s screen when you’re done working, and its outer surface acts as the front cover for what ends up being a considerably thicker device than an iPad Pro paired with a Smart Keyboard Folio.
This has been Logitech’s ethos since their original CREATE keyboard case in late 2015: you’re trading lightness and portability for a superior typing experience that, in addition to backlighting, also offers iPad-specific media and function keys. With the Slim Folio Pro, however, Logitech has gone beyond that basic premise to integrate a couple of useful new additions.
First though, let me start with what I don’t like about the Slim Folio Pro so I can focus on the good stuff later. This is not a lightweight case: at nearly 1380 grams, it almost doubles the weight of a 12.9” iPad Pro; you can absolutely feel the difference between putting an iPad Pro with a Smart Keyboard Folio and an iPad Pro with the Slim Folio Pro in your messenger bag. Perhaps more importantly, from a pure space consideration, the thicker profile of a folded Slim Folio Pro has a vastly larger footprint than the Smart Keyboard Folio. I’m not sure why Logitech decided to call this product Slim Folio Pro instead of just “Folio Pro”.
The worst offender isn’t the extra weight (which comes with the territory once you add a battery to a keyboard case) or the overall thickness, but how you need to place the iPad Pro into the Slim Folio Pro’s plastic case. I’ve been complaining about this aspect of Logitech’s keyboard case experience since the first CREATE model, and it seems like it’s only getting worse over time. The latest installment in Logitech’s vision for how you should put an iPad Pro into a protective shell is the following: the case has open sides on the top, left, and right edges of the iPad, and the corners where the iPad has to fit in are made of “soft” rubber. The quotation marks are necessary because these bumpers aren’t any easier to operate than the CREATE’s hard plastic corners. As a result, whenever I want to place the iPad into the case or remove it, I always feel like I’m applying too much pressure on its LCD display and am in constant fear of bending the device because the rubber corners’ design is not easy to operate.
I understand that one of Logitech’s goals is to offer protection for the iPad, but I can’t help but wonder if, after all these years, they could have perhaps come up with a more intuitive approach that didn’t require you to jam an iPad into a thick rubber housing when you want to get some work done. And that’s not all: because this thick rubber covers the iPad’s physical buttons, you have to press hard on the area indicated by embossed glyphs until you feel the button’s physical click. It’s an awkward interaction; fortunately, the Slim Folio Pro’s keyboard comes with keys that replicate all of the physical buttons’ functionalities.
Now, despite the bulky nature of the product and its case, I still think the Slim Folio Pro offers a compelling (and more affordable) alternative to Apple’s Smart Keyboard Folio. In a break with tradition, Logitech has chosen to rely on Bluetooth LE instead of the Smart Connector to pair the keyboard with the iPad Pro, but theirs is the most elegant implementation of Bluetooth pairing I’ve seen on an iPad to date.
The Slim Folio Pro’s case attaches magnetically to the keyboard’s base and creates a 58-degree viewing angle for the iPad’s screen. When the iPad and its case are set into the keyboard’s magnetic ridge, the Slim Folio Pro uses “smart pairing” to only then turn on the keyboard’s Bluetooth connection and pair with the iPad Pro. Thanks to Bluetooth LE, the connection takes less than two seconds to become active and there’s an LED indicator in the top right that visually indicates a successful connection. Then, when you’re done typing and detach the iPad from the keyboard, the keys are automatically put to sleep to conserve battery.
What I like about smart pairing is that it abstracts the minor complexity typically involved with Bluetooth to create an experience that resembles the Smart Connector without using Apple’s technology. Thanks to the magnetic activation system, you don’t have to press a random key while on the Lock screen for the keyboard to connect to the iPad Pro: the moment the iPad Pro is attached to the keyboard, Bluetooth automatically connects so there’s nothing you have to worry about. As is always the case with typing via Bluetooth keyboards on an iPad, you may see the occasional typing slowdown or delay due to the wireless communication not being as fast as the Smart Connector; however, in my experience, this kind of issue is becoming less and less common these days. Logitech has made the best out of removing the Smart Connector from their keyboard case, and the approach is a winning one.
The keyboard itself, as you might expect from Logitech, is solid and there’s nothing inherently revolutionary or bad about it. It’s a chiclet keyboard inspired by the days when Apple used to put good keyboards in its MacBooks: keys have a decent amount of travel, they’re relatively quiet, and they support multiple levels of backlighting, which is controlled by two buttons in the left corner of the extra function row. Speaking of extra functions, the Slim Folio Pro’s keyboard is packed with them: in addition to the standard media and volume keys (which you can find in Apple’s Magic Keyboard too), you’ll find a home button, a key to open iOS’ Search screen, Bluetooth and Battery keys for the keyboard itself, and a padlock key that doubles as a Siri activation method when long-pressed (it replicates the behavior of the iPad’s side button).
As I explained in the inaugural episode of my new iPad-focused podcast Adapt with Ryan Christoffel, the Slim Folio Pro also comes with buttons to show/hide the virtual keyboard and cycle through multiple software keyboards on an iPad. It may sound surprising, but these two keys are a fantastic solution to work with custom keyboards (such as Yoink’s) on an iPad Pro as they let you switch back and forth between keyboards, and eventually dismiss them, without ever touching the screen.
Working with the Slim Folio Pro’s keyboard is a pleasure: during the day, when I’m busy writing and communicating with the MacStories team, the extra function keys for multitasking and Search allow me to more quickly navigate the OS and find documents I need; when I switch to editing or reading at night, I enable backlit mode, which reduces typos when I’m typing in the dark. My previous “lifehack” for dealing with non-backlit iPad keyboards at night involved using apps with white themes so the display’s brightness would also illuminate the keys; as you can guess, I very much prefer using dark UIs and a backlit keyboard at night. The 58-degree viewing angle of the Slim Folio Pro is alright for typing at a desk; I would have preferred multiple viewing angles, but it seems that makers of folio-style keyboard cases cannot figure out a proper way to do this (Apple is slightly ahead of Logitech here with the Smart Keyboard Folio’s two viewing angles).
There are some other advantages to the Slim Folio Pro’s keyboard I’d like to call out. First, because the keyboard does not have an empty palm rest area where a trackpad would normally be (see below for my thoughts on the Brydge keyboard), the iPad is closer to my eyes, which in return is better for my eyesight. Additionally, the keyboard does not cover the bottom edge of the iPad Pro, so the virtual home indicator is easier to reach and interact with than it is on the Brydge keyboard. For the first time, Logitech is also using a USB-C port (instead of micro-USB) to recharge the keyboard. Unfortunately, this doesn’t mean you can use the keyboard in USB mode without Bluetooth (which you can do with the Brydge keyboard), but at least you’ll be able to charge it by plugging a USB-C cable into the iPad Pro itself. USB-C everywhere is the way of the future.
Logitech also thought of Apple Pencil users and the new way a Pencil can be carried alongside the 2018 iPad Pro. As I mentioned before, the plastic case has an open side at the top so you can leave the Pencil magnetically attached to the iPad Pro while the iPad is in the case. What I didn’t mention is that the Slim Folio Pro also has a flexible magnetic latch that serves two purposes: when the Slim Folio Pro is closed, it folds over the Pencil’s side and attaches to the cover, securing the Pencil in place and acting as a latching mechanism for the entire device; however, the latch itself has an opening too, so you can put the Pencil in it to ensure it will not detach from the iPad Pro if you’re throwing everything in a bag.
Personally, I’ve found that just covering the Pencil without putting it inside the latch is enough for it to remain magnetically attached to the iPad. The latch is a fantastic idea; it attaches magnetically to the back of the iPad when you’re typing – so you never see it – but it solves a problem when everything’s folded that Apple didn’t address with its Smart Keyboard Folio.
Lastly, I’m happy to report that the Slim Folio Pro is fully compatible with the Kickstand Method™ as well. The Slim Folio Pro does have its own “view mode’, but it only supports a 10-degree inclination, which I don’t think is enough to comfortably type using the software keyboard. To overcome this limitation, I ordered a couple extra Spigen kickstands and stuck them to the back of the Slim Folio Pro’s cover. Whenever I feel like a change of interaction model is necessary for my wrists, I can fold the keyboard in the back, flip the kickstands open, and use the iPad Pro in touch mode. Because of the aforementioned smart pairing, the Bluetooth keyboard turns off automatically as soon as the iPad is detached from the keyboard’s base.
I’ll be honest: when Logitech sent me a review unit of the Slim Folio Pro last month, I didn’t think I was going to like it much. But after writing a good portion of this story on it and using it for the day-to-day operations at MacStories, I can say that this is Logitech’s best iPad Pro keyboard case to date. As I noted above, the Slim Folio Pro is not without flaws, and it has been designed with one clear trade-off in mind: this is a folio case for iPad users who would happily sacrifice the convenience and lightness of the Smart Keyboard Folio for a better typing experience that, however, adds considerable weight and bulk to the iPad. The Slim Folio Pro is going after a very specific niche: the iPad user who seeks a more professional typing environment than the Smart Keyboard, but who also wants to keep using a folio-style accessory instead of upgrading to a Brydge keyboard.
It’s hard to tell just how big this niche of iPad users can be, but I’ve realized when using the Slim Folio Pro at my desk and on my lap that its basic premise is something I’m intrigued by. Particularly during the more intense writing periods of the year (such as the upcoming iOS review writing season in the summer), I can see why I’d use the Slim Folio Pro more often than the Smart Keyboard Folio thanks to its more functional keyboard and backlit keys. One day, I’d like to have a “Smart Keyboard Folio Pro” made by Apple and see how they would approach the issues Logitech faced. For now, if you’re looking for a folio case that protects the iPad Pro (and Pencil) but that was designed with a more traditional typing experience in mind, and if you’re willing to accept its trade-offs, the Slim Folio Pro is a solid option.
Brydge Keyboard
Which brings me to the long-awaited 2019 Brydge keyboard and the idea that a subset of professional iPad users like transforming their devices into laptops.
In addition to the Slim Folio Pro, I’ve also been testing the new Brydge keyboard for the past month. Every time I shared a picture of my iPad Pro setup on Twitter, I received a handful of snarky replies from folks saying something along the lines of “If you have to use a laptop anyway, why not a MacBook?” – which is the kind of comment I’ve been getting for years now, but the rate increased exponentially since I got my hands on the new Brydge keyboard last month.
It’s a legitimate question: why turn an iPad into a laptop when Apple makes actual laptops designed for this purpose? And I have an obvious answer for that: because Apple does not make laptops that run iOS.
This goes well beyond the scope of covering the Brydge keyboard as a standalone product, but I saved this topic for the accessory that, more than anything else, aims to transform the iPad Pro into a quasi-MacBook device. The entire point of this story is that I prefer working on the iPad with iOS and iPad apps more than working on macOS with Mac apps. It’s as simple as that: the apps I use are often iOS-only; I like iOS’ design and interactions more than macOS for my line of work; and the iPad grants me the portability and freedom I wouldn’t have with any other computer. So the answer to the second part of the question can be boiled down to “because I like iOS better”.
As for the laptop form factor: the more I can avoid having to work at a fixed desk location, the better it is for my posture, wrists, and overall mood. Sometimes I like to type with the iPad Pro on my lap while I’m relaxing on the sofa next to my dogs; occasionally I put the iPad on my lap and rest my feet on the desk, leaning back into my chair; other times I have to work with the iPad Pro on my lap while waiting for my girlfriend in the car. These are scenarios where a key feature of the traditional laptop design comes into play: its adjustable viewing angle. So the main point of using an iPad keyboard that creates the illusion of having a MacBook isn’t to merely copy the appearance of a portable Mac because it looks neat; rather, the point is to support several viewing angle customizations. And if adjusting the screen’s angle is your priority, there’s only so many ways you can design a keyboard attached to hinges without replicating the classic look of a MacBook. Indeed, design is how it works.
Let’s cut right to the chase: the 2019 Brydge keyboard is the best model Brydge has ever shipped. The case has a distinct, premium, almost Swiss-like feel to it; the keyboard feels good and is backlit; the clips that secure the iPad Pro in-place are sturdy and perfectly designed around the iPad Pro’s smaller bezels. This Brydge keyboard is exactly what many were hoping it would be: the ultimate expression of a years-long effort to blend the iPad and laptop form factors. At the same time, the latest installment of the Brydge line also shows how, for these types of keyboards to move forward, adding a built-in trackpad will have to happen eventually.
Aesthetically speaking, the 2019 Brydge keyboard does a great job at blending in with the iPad Pro’s modernized design: the outer side of the keyboard case is a flat slab of aluminum that matches the color of the iPad Pro’s aluminum back (I have a Space Gray version).18 The keyboard case is only slightly thicker than the iPad Pro; you’d be forgiven if it took you a second to recognize which is which when the iPad is closed on top of the keyboard. This only speaks to Apple’s incredible miniaturization skills: the iPad Pro – a full-blown computer with a powerful GPU, four speakers, cameras, and a high-resolution display – is thinner than a keyboard case.
The rounded corners of the Brydge keyboard match the iPad Pro’s rounded edges, creating a seamless integration between the two components that looks very nice.
When Apple announced the almost-bezel-free iPad Pros last October, many wondered whether Brydge could still come up with a hinge design that would allow users to slide the iPad into rubber-covered clips attached to the keyboard case. Indeed, despite the much smaller bezel area in the 2018 iPad Pros, Brydge was able to design L-shaped clips that keep the iPad Pro stable without ever covering the display. The clips are attached to two strong hinges that ensure the iPad’s viewing angle can be adjusted just like you’d change the display angle on a MacBook.
One of my concerns while I was waiting for the Brydge keyboard to arrive was that the new hinge mechanism was not going to be strong enough to sustain the iPad at a wide angle and that the hinges’ strength would diminish over time. My preoccupations were misplaced: not only do the metal clips and hinges hold the iPad Pro at any angle I set them, but their robustness hasn’t grown weaker over hundreds of open-close rotations either. The hinges are just as sturdy and reliable as the first day I started testing the Brydge keyboard. My only complaint at this point is that the rubber that covers the clips sometimes skids out of place (usually when I remove the iPad), which forces me to manually re-adjust it around the metal clip.
According to Brydge, the keyboard is the same as the previous generation of their keyboards, so if you liked them before, you’ll instantly feel at home with the new model. The keys seem to have a new matte texture compared to the older generation; I thought the new texture felt strange initially, but I’m used to it now, and it’s fine. From a typing perspective, the keys are more clicky and have a bit more travel than the Logitech Slim Folio Pro; both keyboards have a distinct “laptop keyboard feel”, but I slightly prefer the clickiness of the Brydge one.
The keyboard itself is contained in a depressed section of the aluminum body, and, unlike other keyboards, it goes edge-to-edge and takes advantage of all the space available in the chassis. It looks modern, and I’ve found the slightly larger distance between keys (compared to the Slim Folio Pro) to work better for my fingers and typing habits. As far as imitating a laptop keyboard goes, the Brydge keyboard edges out the Slim Folio Pro for me.
There are a few differences with the Slim Folio Pro worth pointing out in terms of extra function keys. As with past models, the new Brydge keyboard comes with a function row that contains media keys plus special iPad-only keys such as home, lock (which doubles as Siri with a long-press), and screen brightness. Unlike the Slim Folio Pro, the Brydge keyboard does not come with any kind of smart pairing for Bluetooth, so the company had to add a dedicated power button for those times when you manually want to turn the keyboard’s Bluetooth connection off. Due to the presence of a power button, the keyboard does not have a dedicated Search key (the feature, however, remains available system-wide by hitting ⌘Space).
At the bottom, the Brydge keyboard features a Siri key in lieu of Logitech’s globe key to cycle between virtual keyboards. I think either approach is fine: Siri can always be activated by long-pressing the lock key, and cycling between keyboards can also be performed with ⌃Space (and ⇧⌃Space to cycle in reverse). Personally, I would have preferred a globe key here, but I’ve found the Siri shortcut to be quite convenient too.
I’ve typed entire iOS reviews (spanning 50k+ words) using Brydge keyboards on different iPad Pros in the past, and I typed the majority of this story on the latest version, so it shouldn’t come as a surprise that I’m a fan of the keyboard and its build quality. More than the keyboard, though, it’s the experience that Brydge’s design enables that’s important for me.
The Brydge keyboard’s laptop form factor lets me choose whether I want to work at a desk or from the sofa, at the kitchen table or when I’m lying in bed; the adjustable viewing angle and large keyboard case allow the iPad to become just as flexible or stable as a MacBook whether the iPad is on a desk or on your lap. As a result, the Brydge keyboard’s versatility helps me work on the iPad in more contexts; despite the solid competition from Logitech and Apple, this is still the differentiating factor that makes the Brydge keyboard unique and unmatched in what it offers.
I have two reservations with the Brydge keyboard, of which only one is an actual design problem attributable to Brydge’s choices. Because of how you place the iPad into the rubber-covered clips, the bottom edge of the iPad sits on almost the same level as the top edge of the keyboard, which makes swiping the home indicator a bit more tricky than it should be. It reminds me of placing the iPad in a Canopy stand to use with a Magic Keyboard: the home indicator is not covered, but because the keyboard is in the way of your finger, you’ll have to pay closer attention to the swiping action you need to perform. Fortunately, this is not a major issue on an iPad connected to a keyboard because you can always hit ⌘H to go back to the Home screen and ⌘Tab to switch between apps.
My second issue is more a byproduct of iOS’ limitations that prevent third-party manufacturers from building iPad keyboards with a trackpad. The iPad does not support external pointing devices, so Brydge (rightfully) didn’t add a trackpad to their keyboard. Doing this, however, leaves a rather large empty area below the keyboard where a trackpad would be on a regular laptop, effectively acting as one enormous palm rest.
The problem with this approach is that it feels like the iPad is farther away from my eyes for effectively no good reason: there are almost 8 centimeters (3”) of “wasted” space between me and the keyboard, and those centimeters add up when your eyesight is not fantastic anymore and you’d like to keep a display as close to you as possible – which is precisely what I can do with the Slim Folio Pro. If there was a trackpad, at least I’d feel like I was getting a convenient additional input method in exchange for wearing eyeglasses and bumping up the system’s font size; with the current design, I look at the Brydge keyboard and it’s just so obvious that there’s a fundamental piece missing from the experience. And the worst part is that this is not even Brydge’s fault: it’s completely on Apple to finally realize that pro iPad users would welcome mice and trackpads as additional input options for their devices. Brydge already makes a Surface Pro version of their keyboard that features a trackpad with support for multitouch gestures; I have no doubt they’d do the same for iPad Pro if only Apple allowed them to.
Which brings me to my overall take on the Brydge keyboard: it is my favorite keyboard to work on my longform stories and it’s the best option to turn your iPad into a laptop with an adjustable viewing angle. This is the most refined version of the Brydge keyboard to date; given the current constraints of the iOS platform, I’m not sure what else Brydge could have done to make their keyboard case any better. But, when you consider the idea of “iPad as a laptop”, the Brydge keyboard can only get so far under the current circumstances; its illusion is broken by the empty trackpad area and the need to frequently touch the screen to interact with iOS. Right now, there’s nothing else Brydge can do to fix that.
I wanted to cover three different iPad Pro keyboards to illustrate two underlying points: because the iPad Pro is just a screen, it can more easily transform into wildly different setups; however, for all the keyboards you may want to pair with an iPad, the last mile of user interaction won’t get any better until Apple extends support for keyboard-based navigation on iOS and embraces external input devices such as mice and trackpads.
My reasoning is simple: the moment Apple introduced the Smart Keyboard in 2015, they tacitly admitted that a good portion of the iPad user base wanted to use the device as a laptop. It may have a different design than third-party options, and it may be more portable, but a keyboard permanently attached to a screen turns it, by definition, into a laptop-like device.
Four years later, Apple finds itself selling a premium keyboard for iPad Pro, which runs an OS that is still not optimized for keyboard control and navigation. When Steve Jobs poked fun at the idea of “touch MacBooks” years ago, he cited the discomfort involved with touching a vertical surface as the reason why Apple didn’t want to sell laptops with touch displays. Today, however, that is exactly what Apple does with the iPad Pro and Smart Keyboard Folio: they’re selling a laptop-like device that requires touch interactions for many system features even though a keyboard is attached. Supporting a handful of shortcuts for taking screenshots and launching apps is not enough; external keyboard users should be able to select items, scroll table views, share content, and navigate entire apps without having to ever lift a finger off the keyboard. I’ve mentioned this before, but if Apple needs some inspiration on this front, what Things and Agenda have done would be a good starting point.
As for trackpads and mice: why not? It’s 2019 and we have iPad Pros that come with support for styli, external keyboards, and external monitors. Clearly these are not input methods that Apple considers primary, but they’re still available as options for professional users. There’s also an argument to be made for users with motor impairments or people who suffer from RSI issues: the more options they have to control an interface, the better. Support for wired/Bluetooth mice and trackpads could open the door to a whole new generation of iPad keyboard cases and speed up interactions with the iOS interface for professional users. Who knows, with proper support for external pointing devices, maybe even Apple could make a Pro version of their Smart Keyboard Folio featuring a built-in trackpad someday.
- From my review of the original Smart Keyboard in November 2015: "I like that my iPad's cover is also a keyboard when I need it, but I miss the Smart Cover's ability to hold up the iPad at an angle to type in landscape mode with the software keyboard." Some things never change. ↩︎
- The purity of the case is somewhat ruined by the Brydge logo and regulatory text printed on it, but I understand if Brydge couldn't find another spot for this block of text and icons. ↩︎