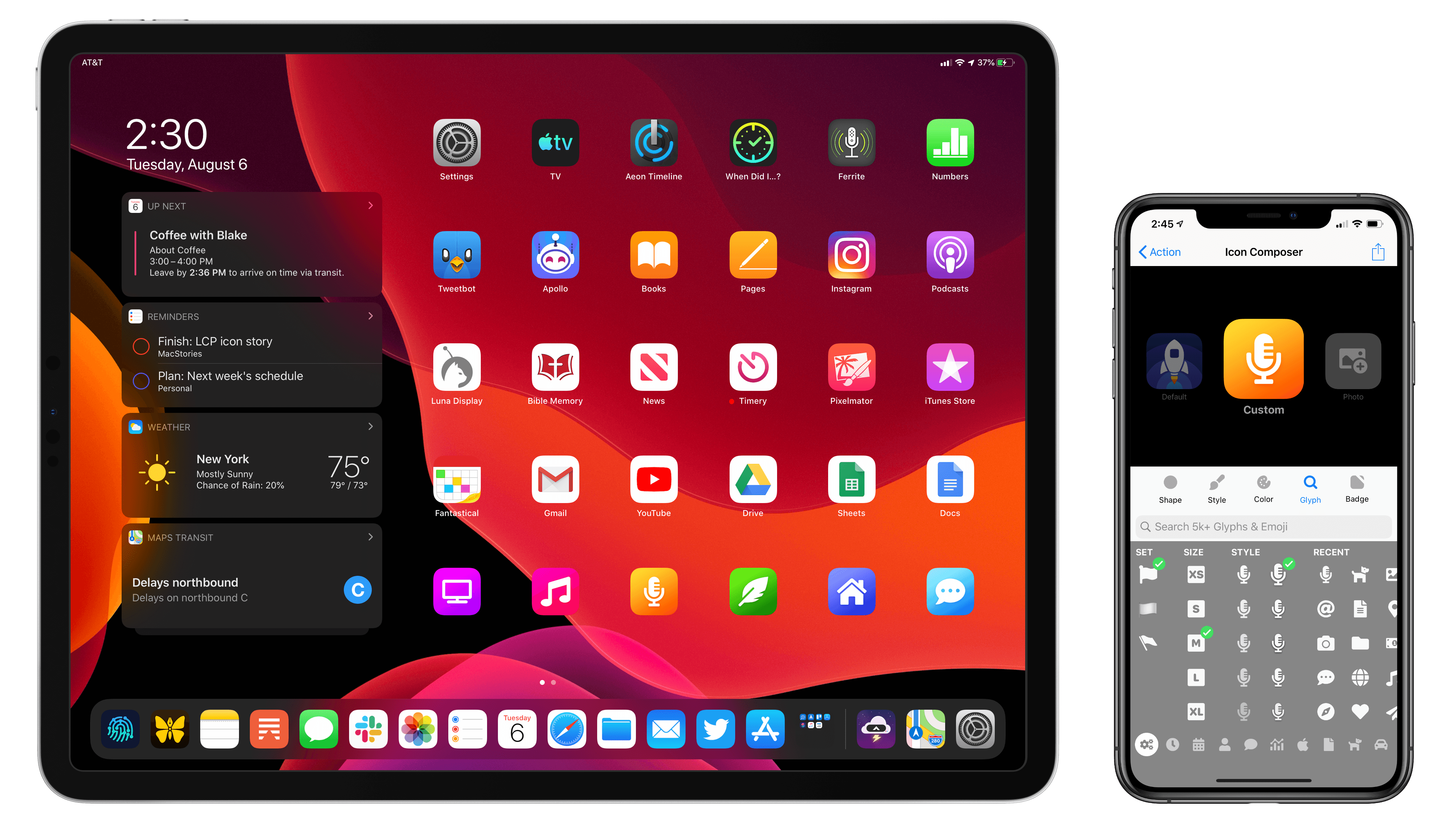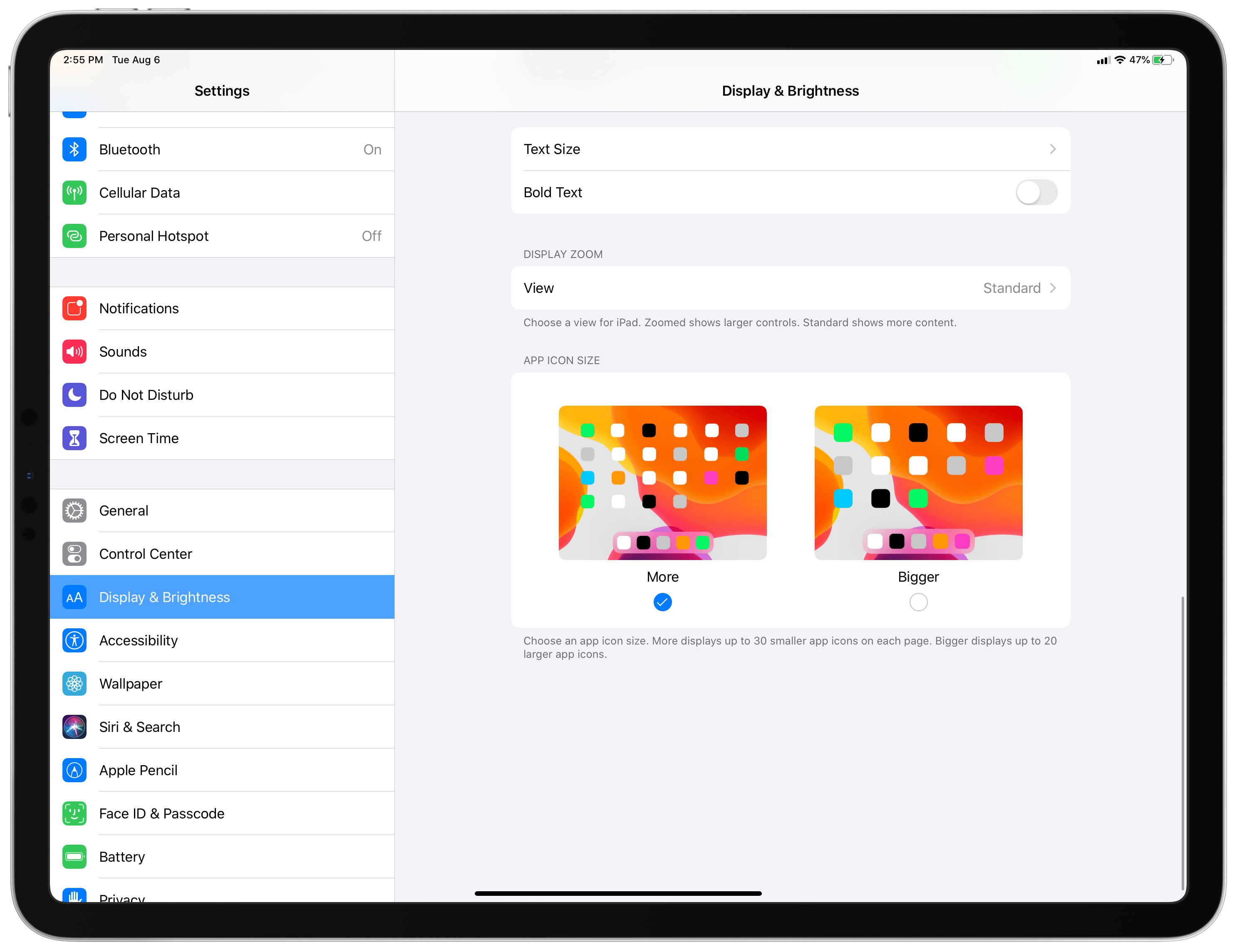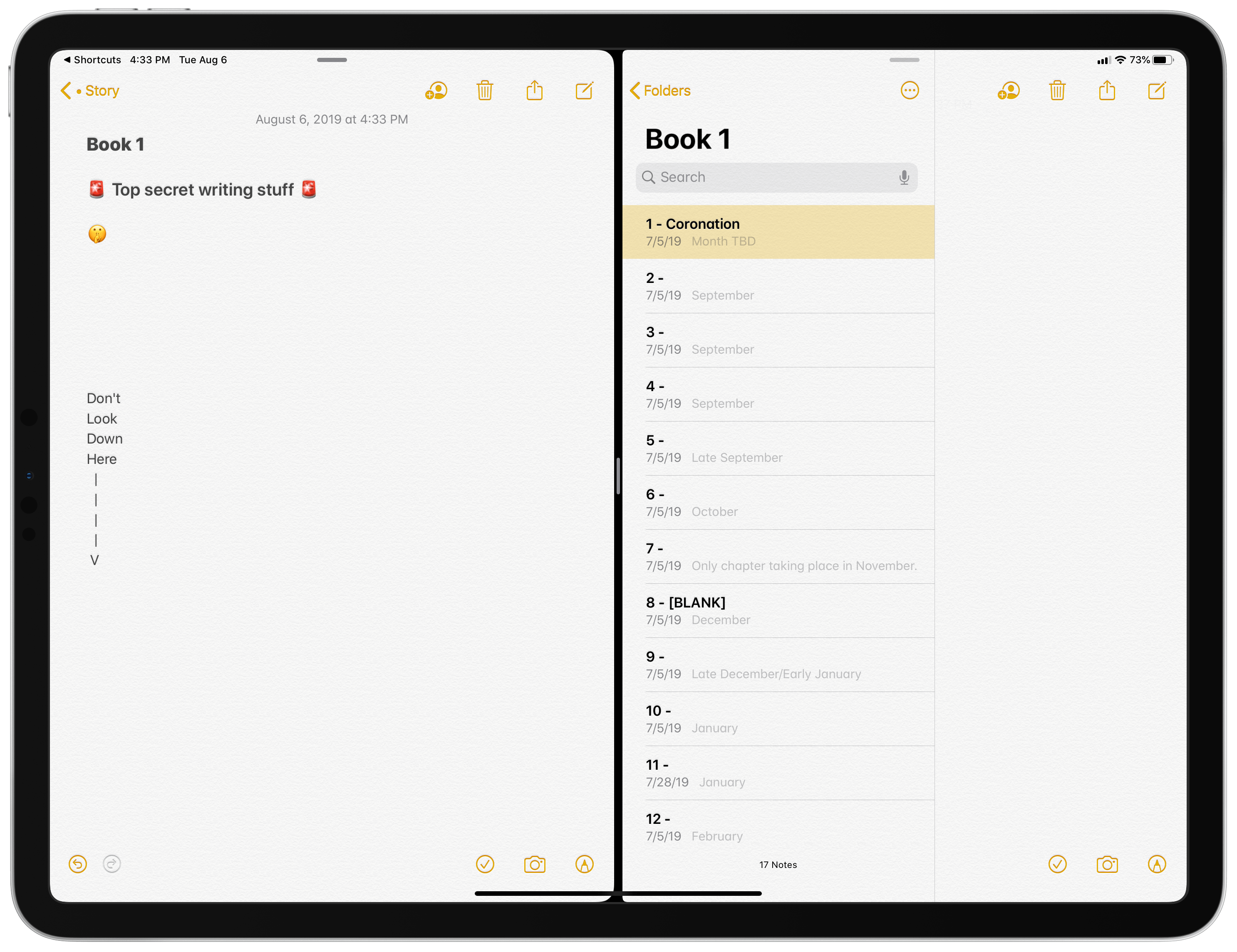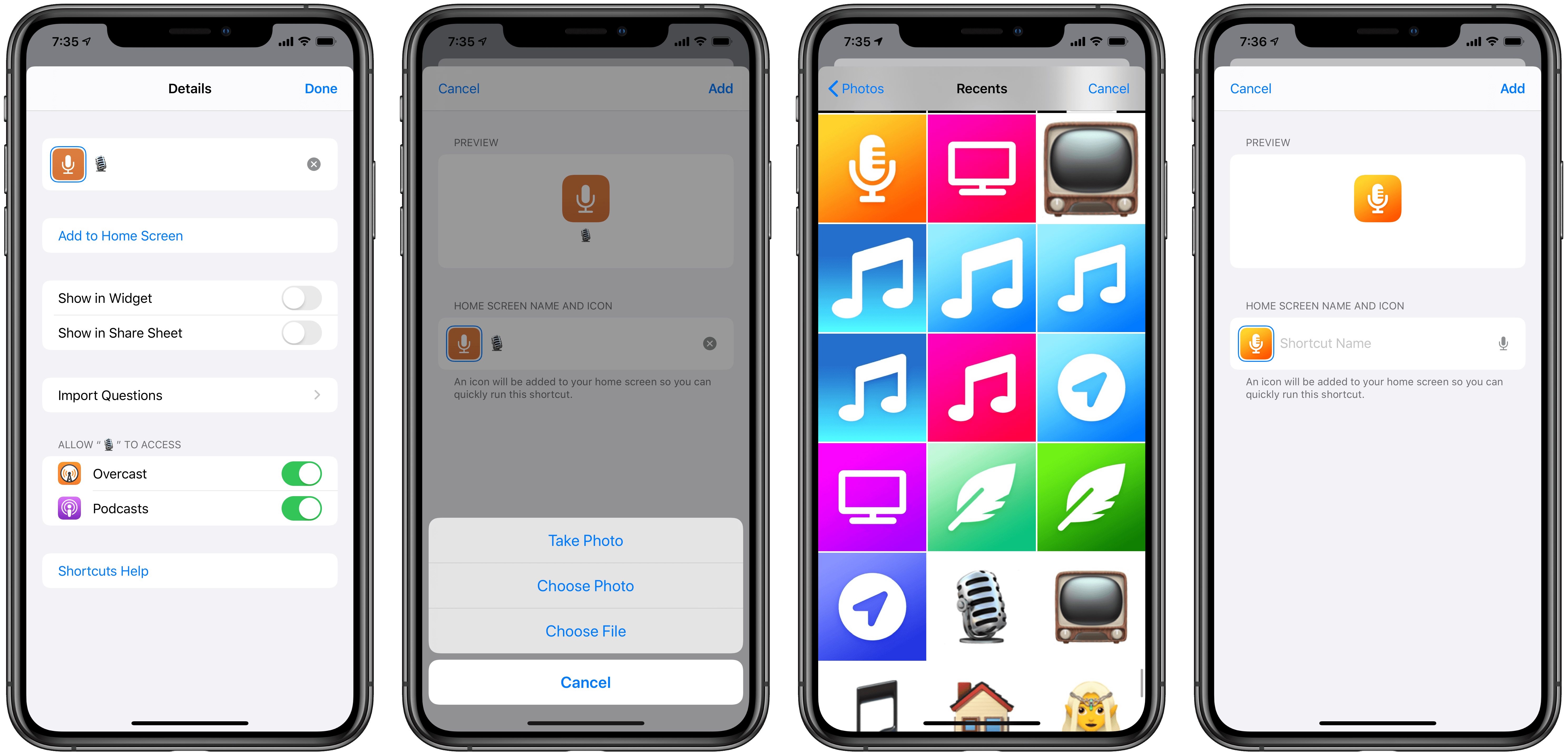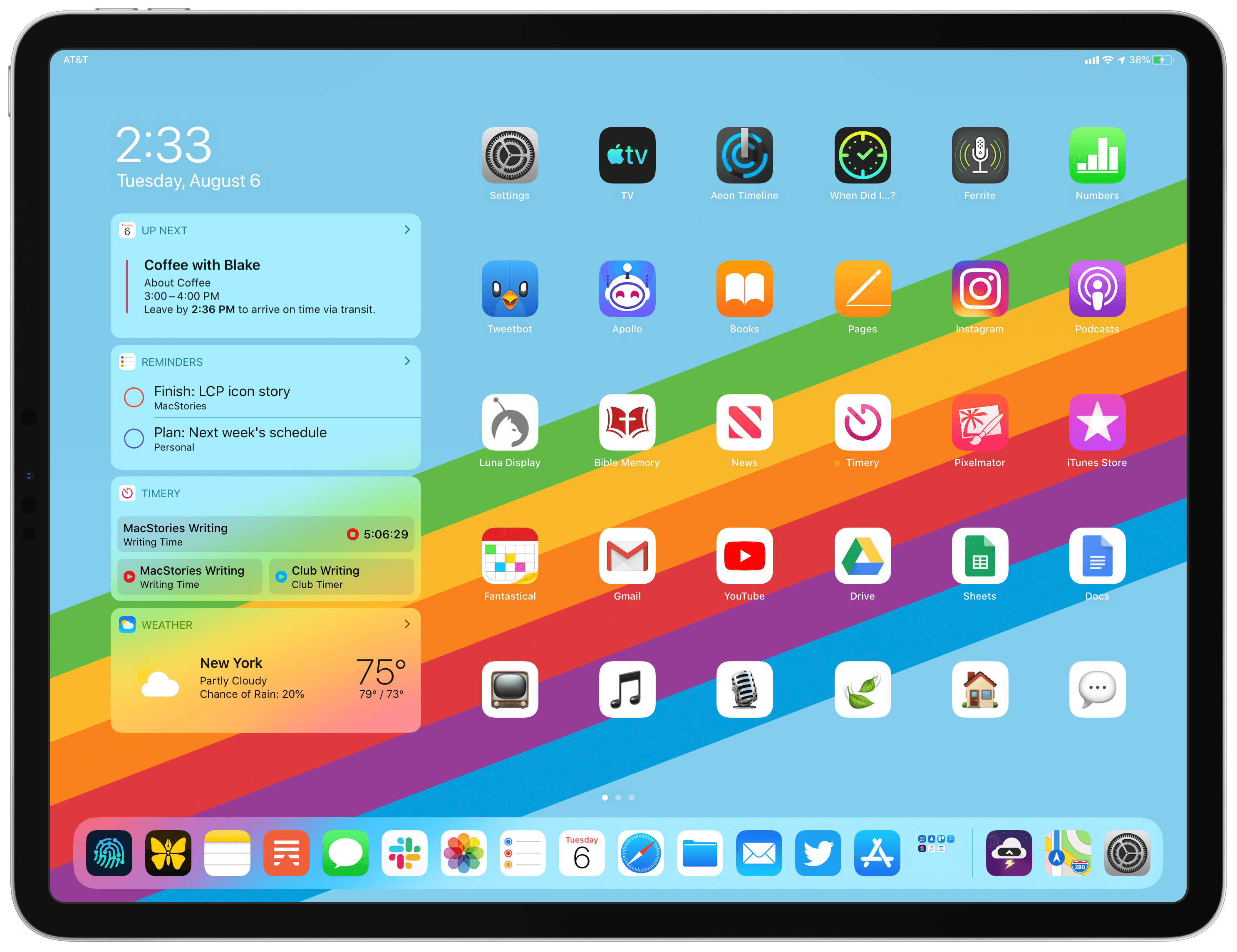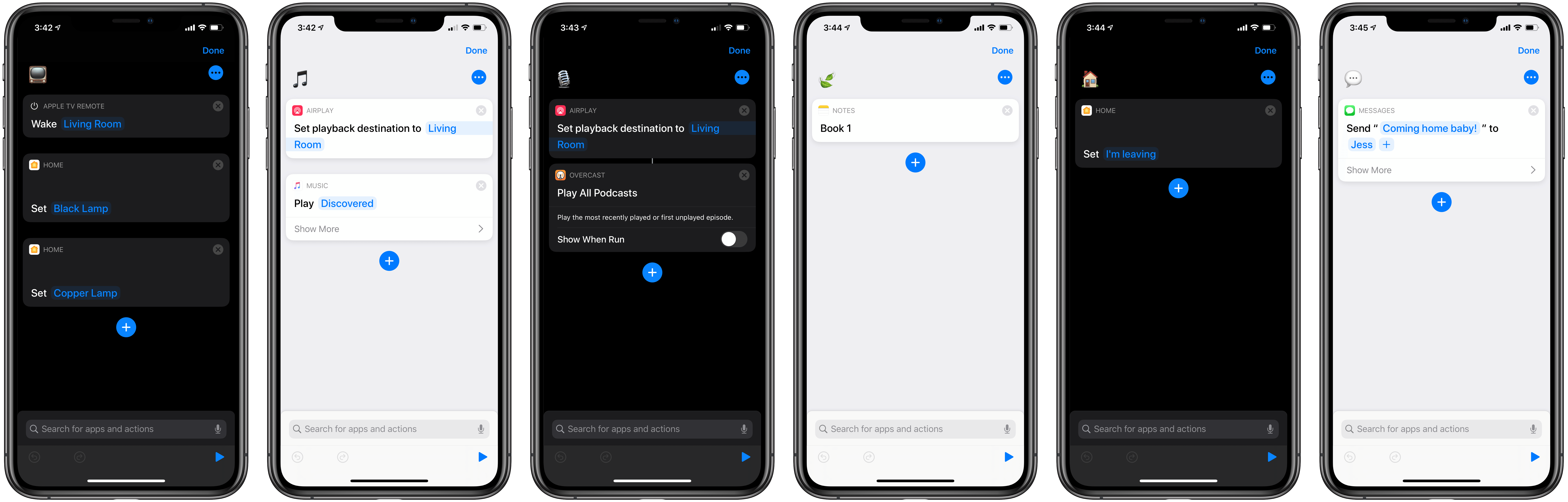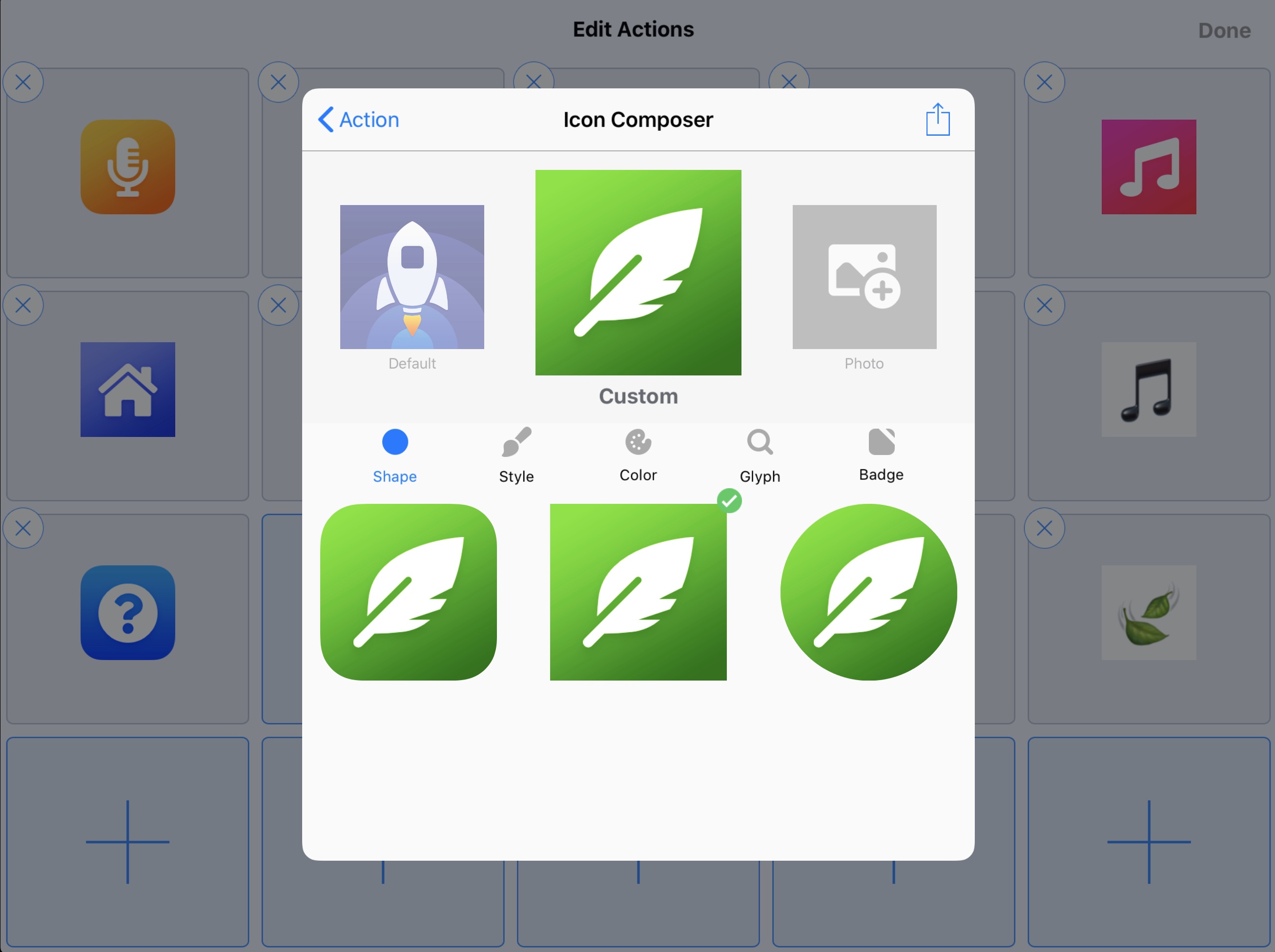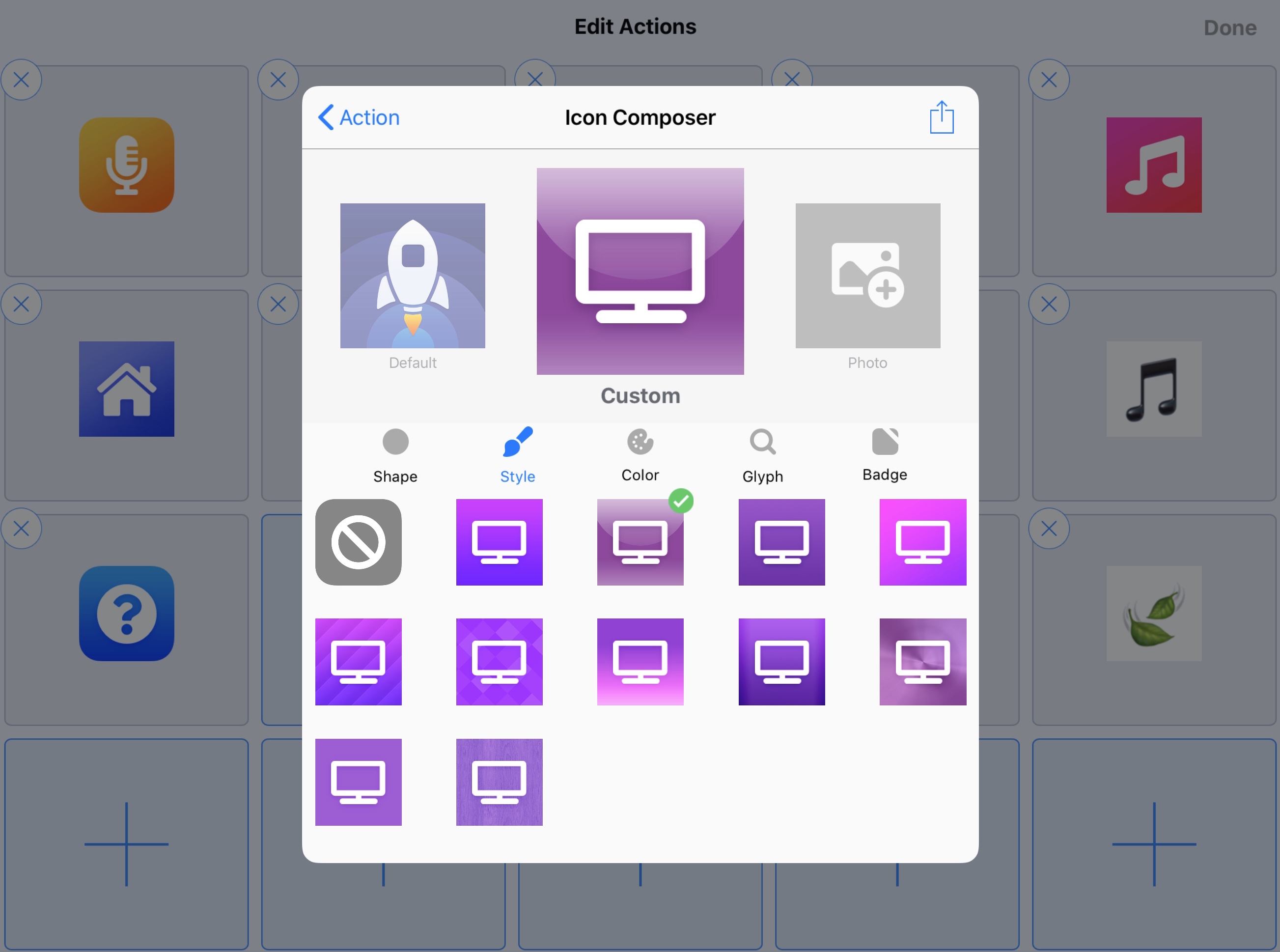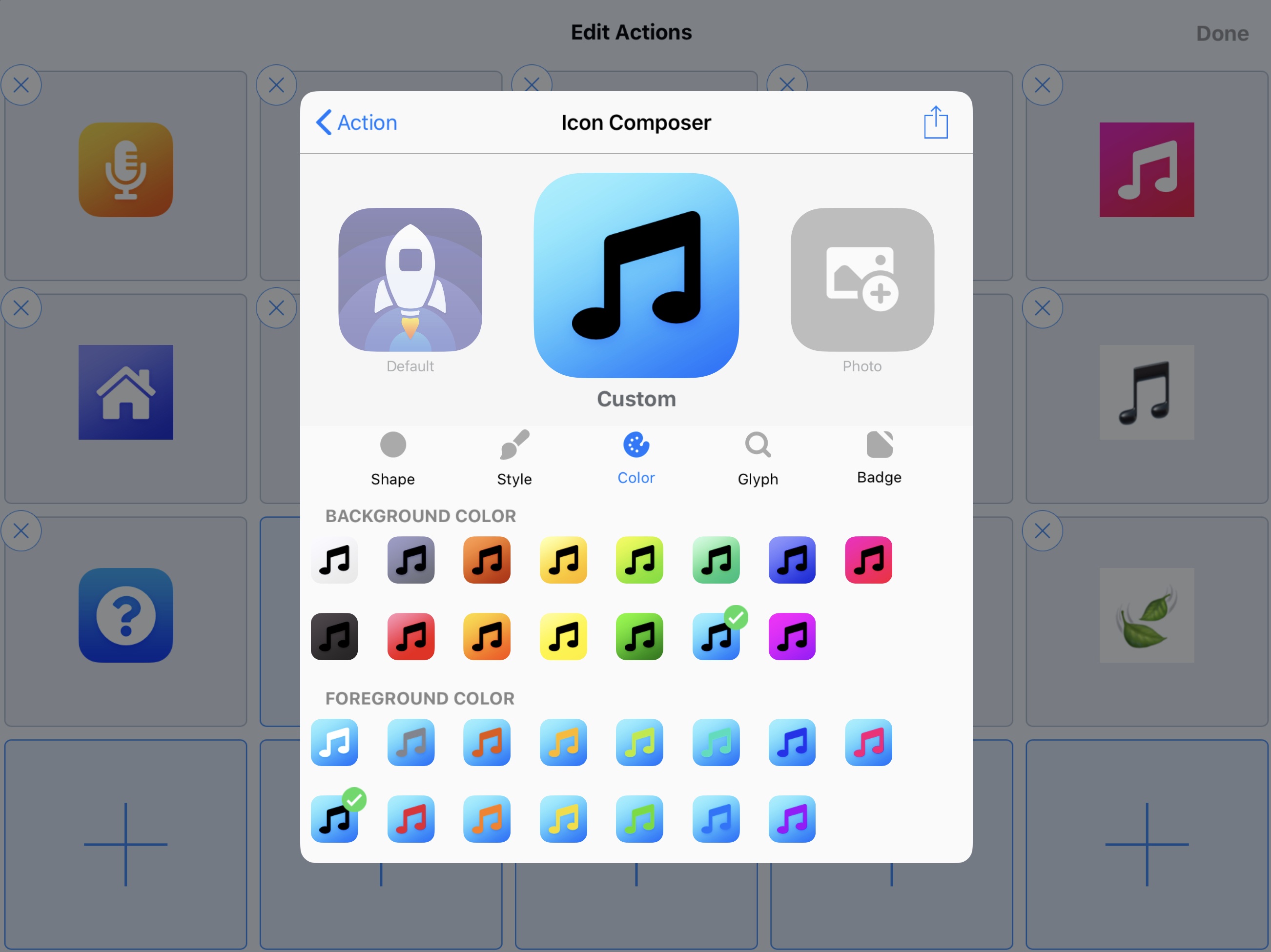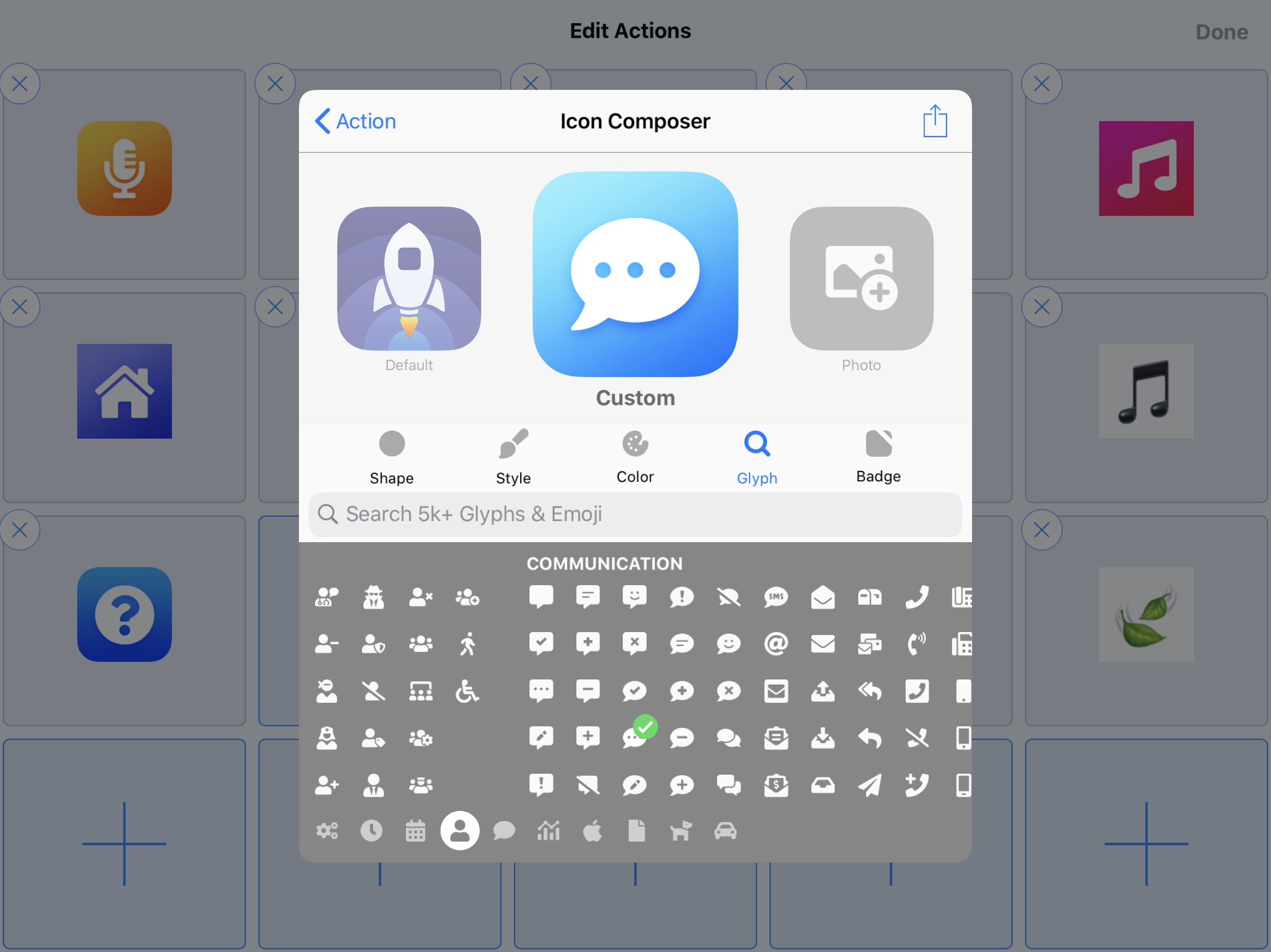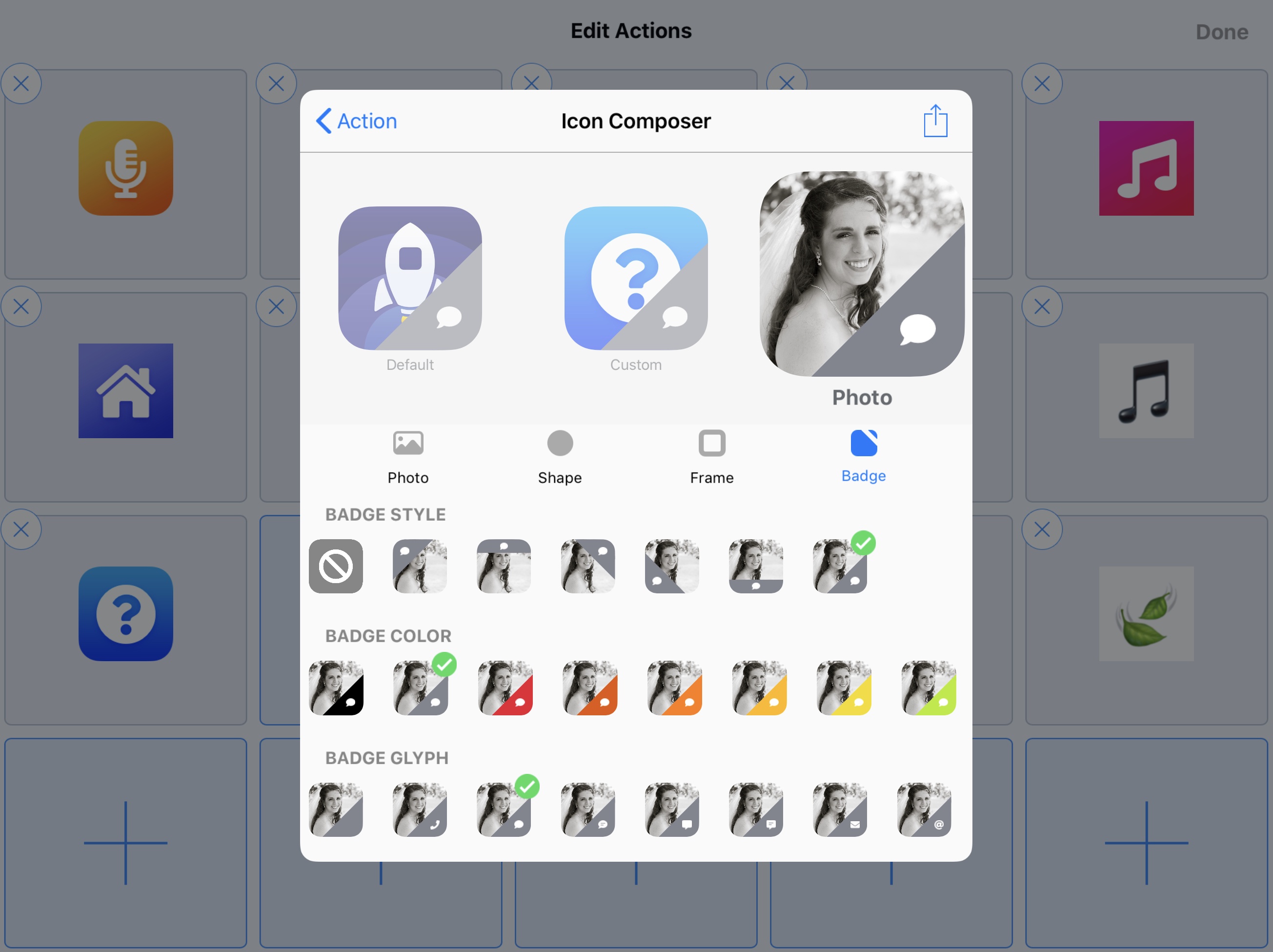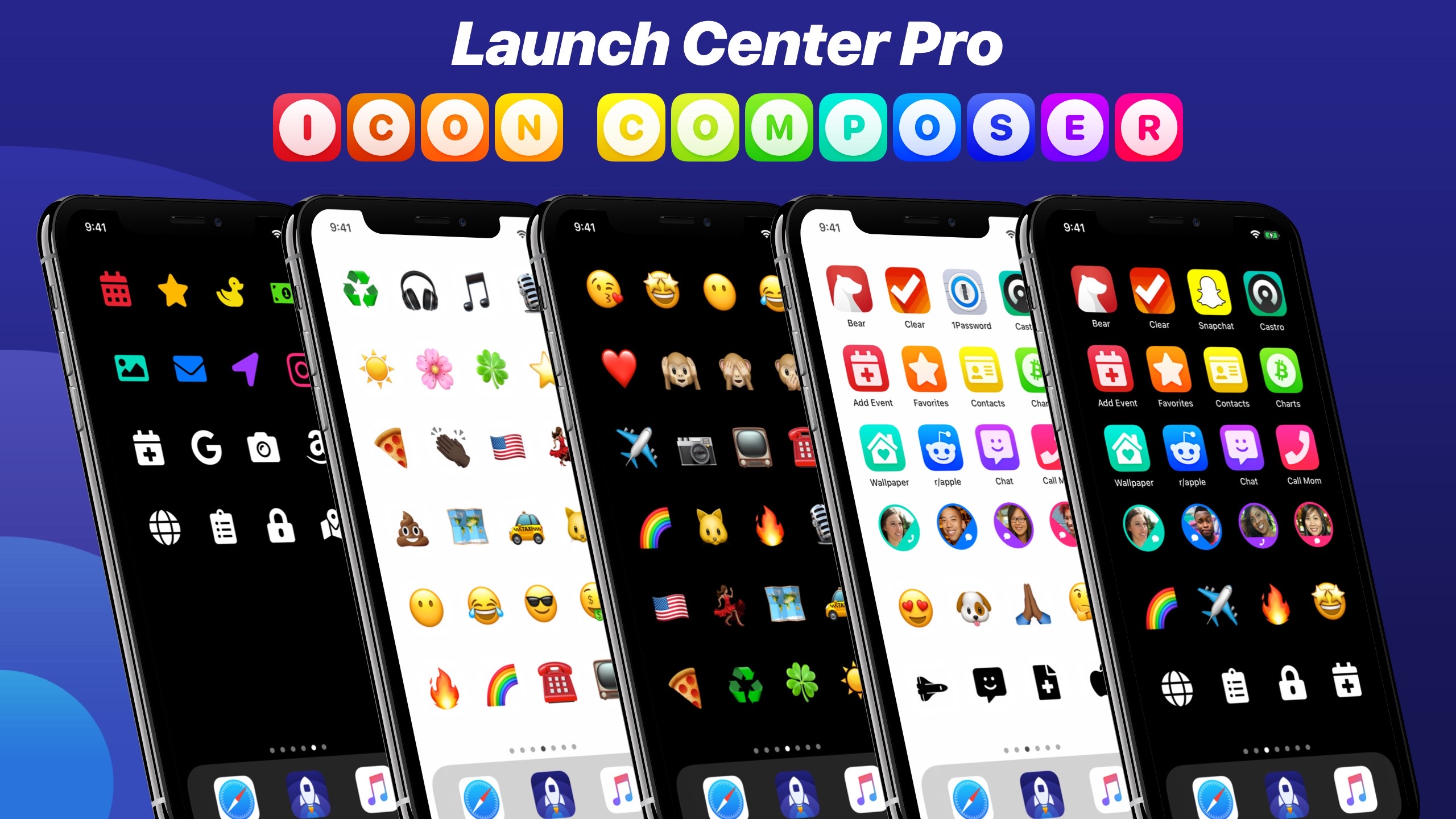This fall when iPadOS 13 launches, it will bring an updated Home screen that incorporates pinned widgets and a denser arrangement of apps. The changes aren’t as revolutionary as iPad power users may have hoped when they heard whispers of a redesigned Home screen, but they’re a start. While the addition of widgets is valuable in its own right, in my beta testing of iPadOS I’ve also discovered a lot of potential for the larger set of icons the Home screen can now hold – particularly when combined with a new feature just added to Launch Center Pro.
Debuting today, Launch Center Pro 3.1 centers around a major upgrade to the app’s icon composer that provides countless options for creating custom icons. While the use cases for this icon creation tool are vast, I was intrigued by one specific possibility: designing icons that could be exported as image files and used by Apple’s Shortcuts app when adding shortcuts to the Home screen, since Shortcuts allows choosing custom images for Home screen shortcuts. Combined with several key OS changes, and the icon creation tool in Launch Center Pro, it’s a better time than ever to add shortcuts to your iPad or iPhone Home screen.
For years, the iPad’s Home screen has felt like it included a lot of wasted space, especially if you use a 12.9-inch iPad Pro like I do. Oversized app icons with significant spacing between them has meant you could only fit 20 apps on the Home screen. Now, in iPadOS 13 that number has grown by 50% up to 30 total apps – not counting the dock. In my first couple months of using this new Home screen, I left my bottom row of apps empty because I simply didn’t need that extra space. While I keep some apps on my second Home screen that I could have moved to my first, I didn’t want to do that because I prefer to keep only what’s important on that first screen. Combined with quick access to my widgets, 30 apps on-screen at once was more than I needed.
Then Launch Center Pro inspired me to get creative. I know some users keep shortcuts on their Home screen, and I’ve done that some myself in the past, but it never lasted for three main reasons:
- I would end up needing those Home screen slots for new apps.
- Running shortcuts from the Home screen was never as elegant as I’d like.
With the first issue remedied by iPadOS, the second was my only obstacle. I quickly realized that it, too, was less a problem than it previously had been in certain use cases. Partly because in iOS 13, shortcuts on the Home screen launch directly into the Shortcuts app rather than showing a white screen first as part of their web clip implementation. More than that though, Home screen shortcuts’ previous inelegance is further negated by changes to multitasking in iPadOS 13. For example, in the past I’ve used Home screen shortcuts for launching into a particular view in a given app – a note, Ulysses sheet, or some other specific document. While iOS 12 could do this with no trouble, it didn’t work so well when I wanted those a document persistently paired with a second window – essentially, launching not just a single document, but a workspace consisting of two apps paired in Split View. Fixed app spaces were introduced to iPad multitasking in iOS 11, but they were functionally neutered by the inability for an app to exist in more than one space at a time. So if I wanted Apple Notes paired with Safari in a space, I could only keep that space in-tact if I never used Notes or Safari with any other app in Split View – an unlikely scenario. But in iPadOS 13, thanks to multiwindow support, that previous limitation is gone. Apps can have multiple windows scattered across different spaces and Split View combinations.
Multiwindow, combined with fixed app spaces, makes the concept of workspaces an intriguing prospect. You can create set arrangements of apps, and specific views in those apps, to correspond with an aspect of your work. For example, in my spare time I’ve been slowly toiling away at a creative writing project, which typically involves working in two Apple Notes windows, one containing a particular note and the other a specific Notes folder. This saved Split View can be launched by a shortcut I created to launch the appropriate note, which then brings the Notes folder along with it because the note resides in a fixed space.
Now take this workspace concept a step further: once you have a shortcut that launches a specific workspace, you can add that shortcut to your Home screen to quickly jump back to the setup you need for your task at hand. That’s what I’ve done with my creative writing workspace, and I’ve started considering possibilities for other workspaces to create.
To add a shortcut to your Home screen, enter the editor for that shortcut inside the Shortcuts app, then tap the three-dot icon next to the shortcut’s title, and tap ‘Add to Home Screen.’ From here, you can tap the shortcut’s icon to change the image it uses on your Home screen, and also modify its title, even leaving it blank if you’d like.
In addition to workspace-themed shortcuts, I’ve created a few other shortcuts to add to my Home screen. Currently I have five other shortcuts on my Home screen, which combined with the workspace shortcut makes six – the perfect number to fill the bottom row of my iPadOS Home screen.
From left to right, here’s what my Home screen shortcuts do:
- TV - Wakes my Apple TV, which thanks to HDMI-CEC also turns on my TV set, and turns off the two lamps next to the sofa that inconveniently reflect on the TV.
- Music - Plays a certain Apple Music playlist (“Discovered,” where I keep singles I’ve newly found), with the playback destination set as my HomePod.
- Microphone - Resumes Overcast playback of my All Podcasts playlist on my HomePod.
- Leaves - Opens my creative writing workspace, with its specific Notes windows loaded in Split View.
- House - Activates my “I’m Leaving” HomeKit scene, which turns off all lights in the apartment.1
- Message - Messages my wife that I’m on my way home.
Many of these would work well as part of Shortcuts’ widget, especially now that the widget can be pinned to the Home screen in iPadOS 13. However, there are certain widget shortcuts I use on the iPhone that I don’t want on the iPad, and vice versa, but with sync enabled Shortcuts won’t let you customize the widget on a per-device basis.
You might also wonder why these shortcuts are mostly leisure-related. While I use several shortcuts every day to accomplish my work, those tend to be run via the share sheet while working in apps like Ulysses or Photos, so they wouldn’t be as useful on my Home screen. When assigning shortcuts to the widget, or share sheet, or Home screen, I’m very particular about choosing the right shortcuts for the right contexts.
Now, I’ve talked a lot about shortcuts, but what does all of this have to do with Launch Center Pro? While I could do everything I mentioned above using Shortcuts alone, if I did that I would have to use the limited icon choices provided by Shortcuts. And that just wouldn’t be as fun. Launch Center Pro enables customizing my Home screen icons with a ridiculous amount of glyph, color, and style options.
Launch Center Pro’s new icon composer can be accessed by hitting the app’s pencil icon in the top-right corner, then either modifying an existing action or adding a new one, and tapping the Icon menu in the pop-up. The icon you create here will be applied to the in-app action you’re modifying, but it can also be exported to another app such as Photos, enabling you to use the icon for things like Home screen shortcuts. As I mentioned above, when adding a shortcut to your Home screen from the Shortcuts app, you can select a custom image to use as that shortcut’s icon. So even though you’re creating that icon inside Launch Center Pro, once the icon is exported to Photos, the process of making a Home screen shortcut happens entirely with the Shortcuts app – Launch Center Pro isn’t the middle man in any way.
The icon composer first presents options to create either a Custom icon or a Photo. While there are some nice customization options for Photo icons, including modifying your photo’s shape, frame, and badge, the fullest set of options are available for the ‘Custom’ icon type, and they include categories of shape, style, color, glyph, and badge.
Shape. Icons can be designed in one of three shapes: the default rounded square, a solid square, or a circle. When added to the Home screen all icons must technically be rounded squares, so the first two options are practically identical.2 If you choose a circle, it will only look good on your Home screen if your wallpaper is solid black or white, because the exported circle will be surrounded by a colored border to fit the default Home screen icon shape.
Style. A variety of style options enable your icon to use a solid color, one of several gradients, different textures, and more. There’s even a style that calls to mind the earliest days of app icon design.
Color. Fifteen different colors can be chosen from, and assigned to either the background color or the foreground color of your icon.
Glyph. Here is where things get a little crazy. Launch Center Pro offers a whopping 5,000+ glyph and emoji options to use for icons. For each glyph or emoji you can alter its size to take up more or less space on your icon, and you can choose from 10 different style options to adjust things like outline, shadow, opacity, and more. But the real fun is the sheer abundance of glyph choices so you can find the perfect glyph for the icon you need. In my case, that meant discovering icons that fit perfectly with what my Home screen shortcuts do, rather than having to settle for something less than ideal – as I often need to do when browsing Shortcuts’ own glyph options, for example. When browsing Launch Center Pro’s vast library of glyphs, you can navigate to specific categories like you can in iOS’ emoji keyboard, by tapping the icons that line the bottom of the screen – fortunately, though, there’s also a search option so manual browsing isn’t necessary.
Badge. You can optionally tag a corner of your icon, or the top or bottom edges, with a badge in any color and mini-glyph you choose. Glyphs for a badge are especially useful for indicating what the given icon is meant to do. For example, if you created a Photo-style icon featuring a specific person, you could add a badge that indicates an action like messaging or calling them.
At any time while creating an icon, you can tap the share button in the top-right corner to either save your icon to Photos or export it to another app. If you pick anything but the solid square shape, you’ll see options to export your icon with a white, black, or transparent background.
It’s impossible to say how many millions of different icon combinations could be created in Launch Center Pro, but here’s a nice sampling.
iPadOS 13 may not introduce the kind of Home screen redesign some users are hoping for, but if you combine the extra app slots it grants with Launch Center Pro and Shortcuts, some exciting new possibilities are unlocked.
I’ve always appreciated the ability to have shortcuts on my Home screen, but before using Launch Center Pro’s icon composer I was never quite satisfied with how those shortcuts were displayed. The icon customization options in the Shortcuts app are limited, and I can be a bit picky when it comes to Home screen aesthetics – thus, I was less likely to experiment with shortcut options at all. Launch Center Pro 3.1 was just what I needed to solve that problem. The app provides an impressive set of rich tools to design exactly the icons that fit your Home screen preferences, inspiring creativity regarding how shortcuts might make your Home screen both more powerful and more personal.
Launch Center Pro is a free download on the App Store. Certain elements of its icon composer are free, while other elements require you to either have an active subscription to the app, or you can purchase full access to the icon composer with a one-time In-App Purchase.
- I used to trigger this scene via my HomePod, but since getting second-generation AirPods, which I almost always have in my ears before heading out the door, saying ‘Hey Siri’ causes playback through my AirPods to pause while Siri responds to my request, so I prefer to just activate the scene by pressing a button on my Home screen. ↩︎
- Though I’ve noticed the default rounded square option can leave faint black traces around parts of its border, while the solid square option does not, so I’ve gone with the latter for my Home screen shortcuts. ↩︎