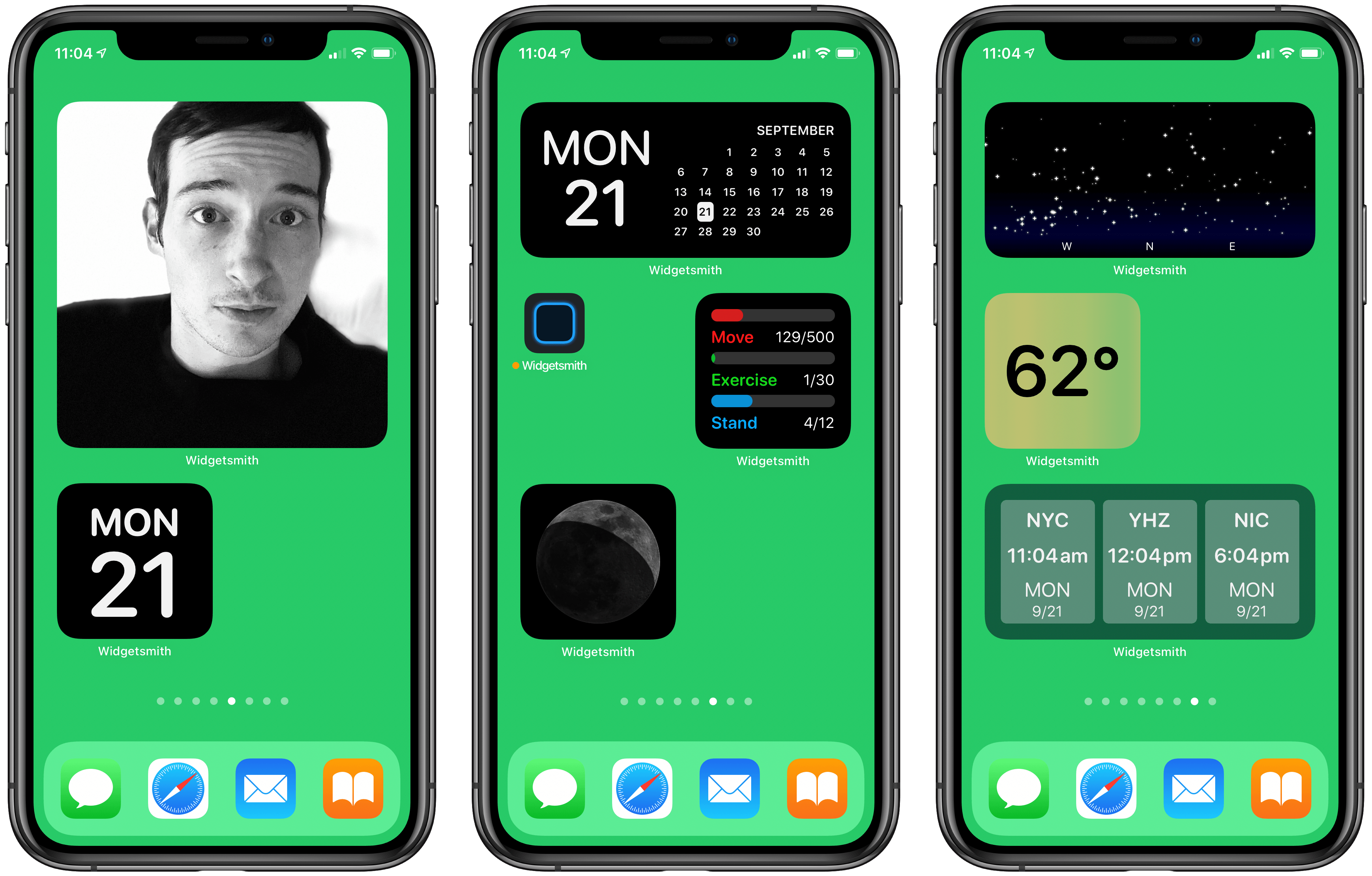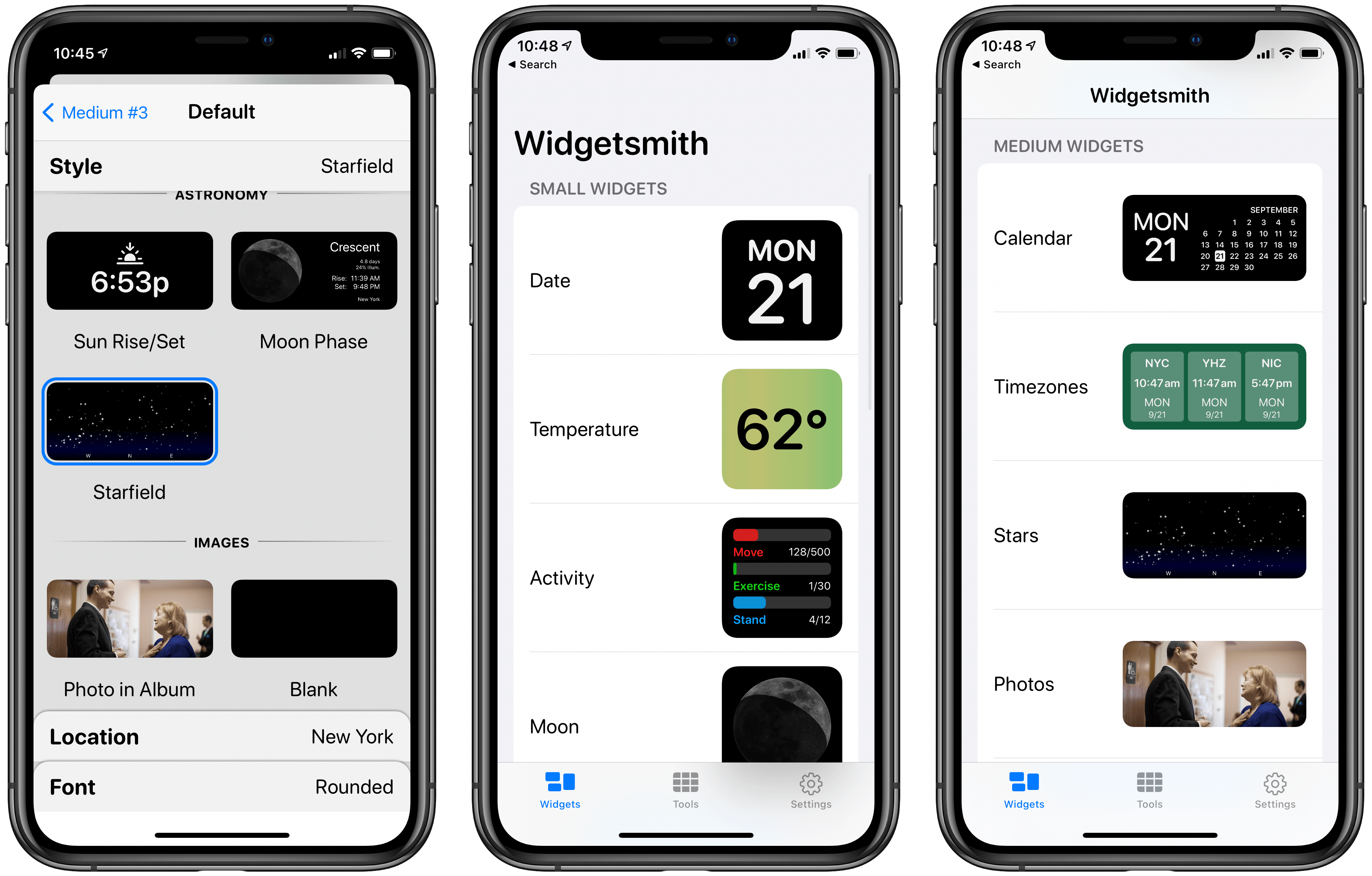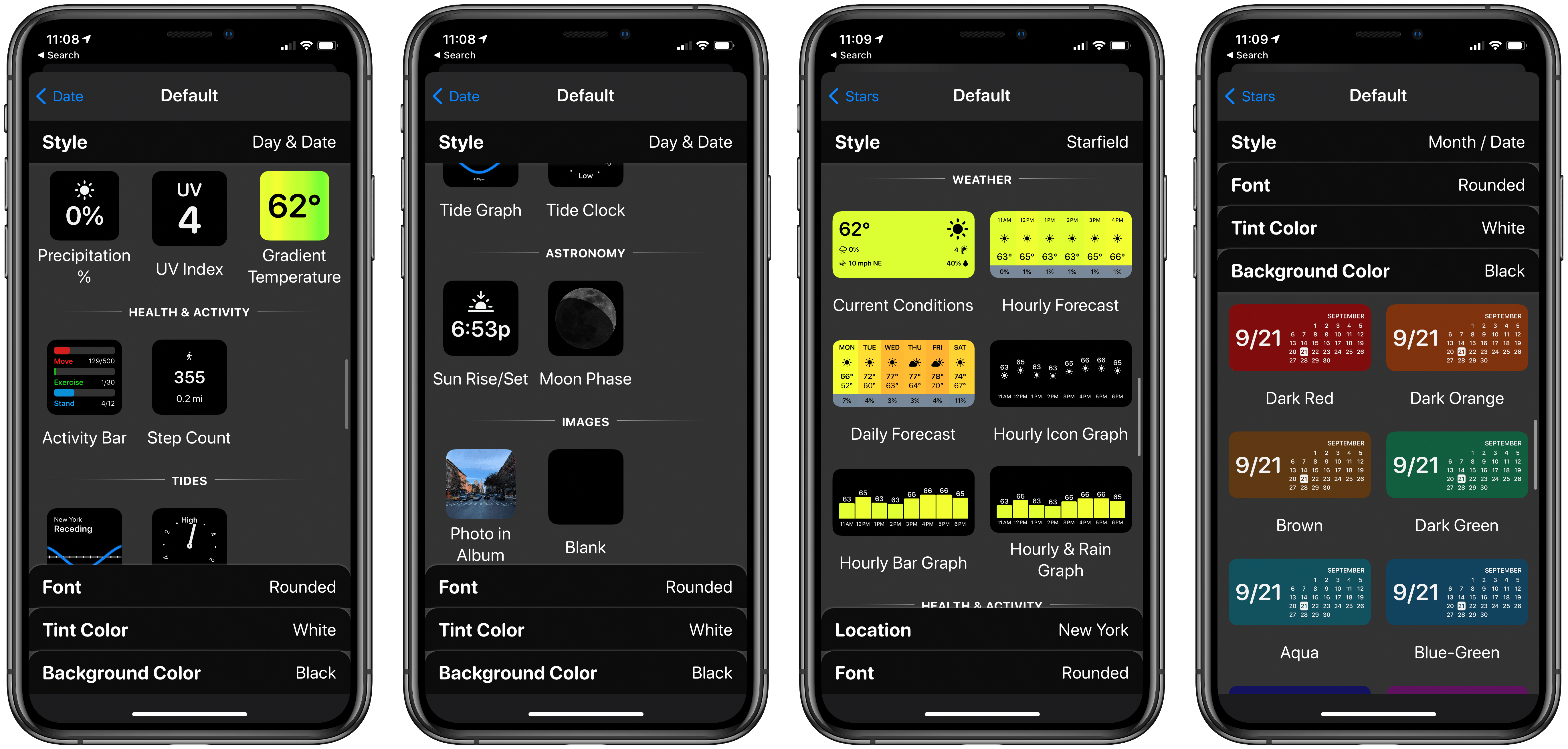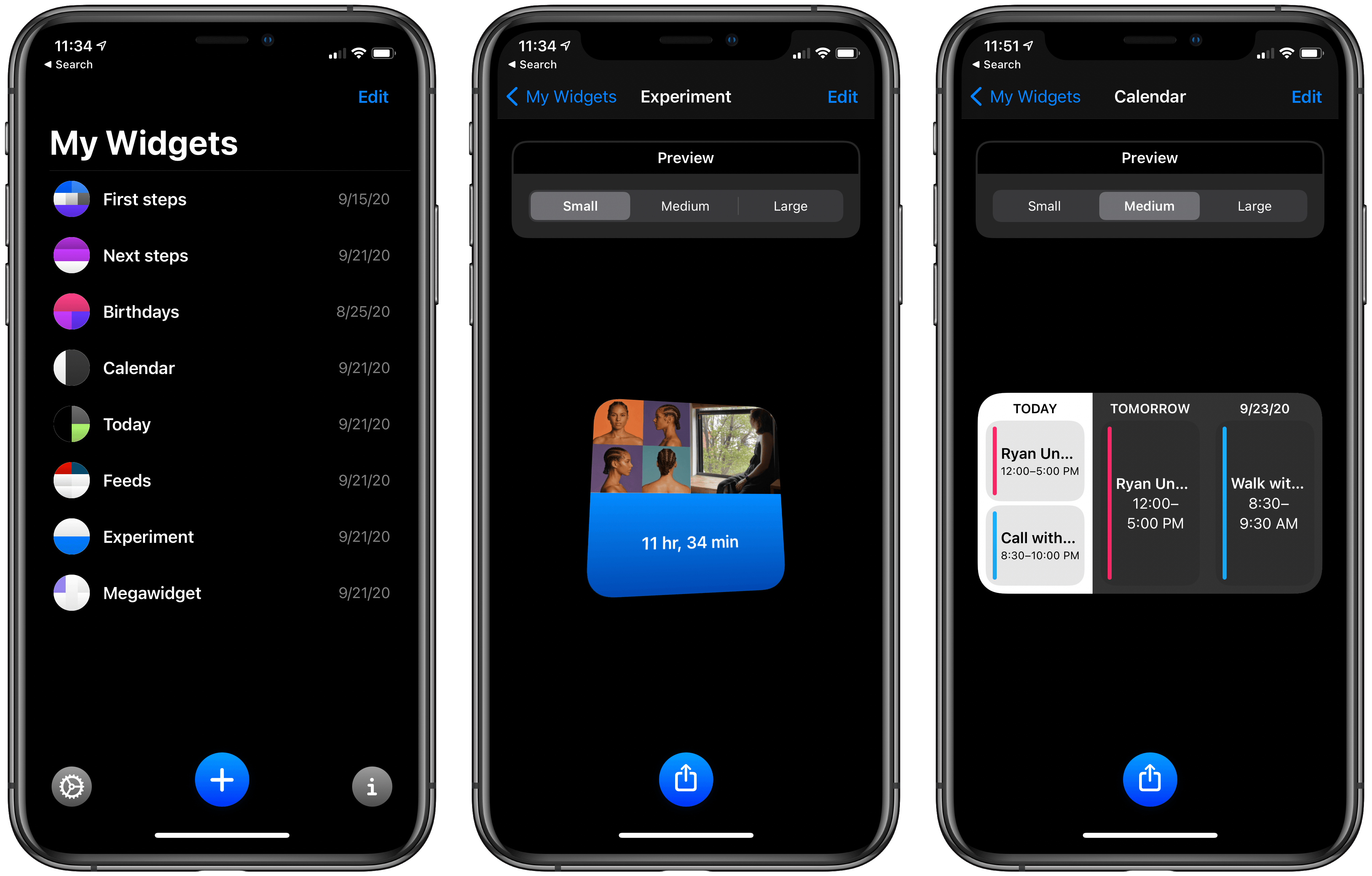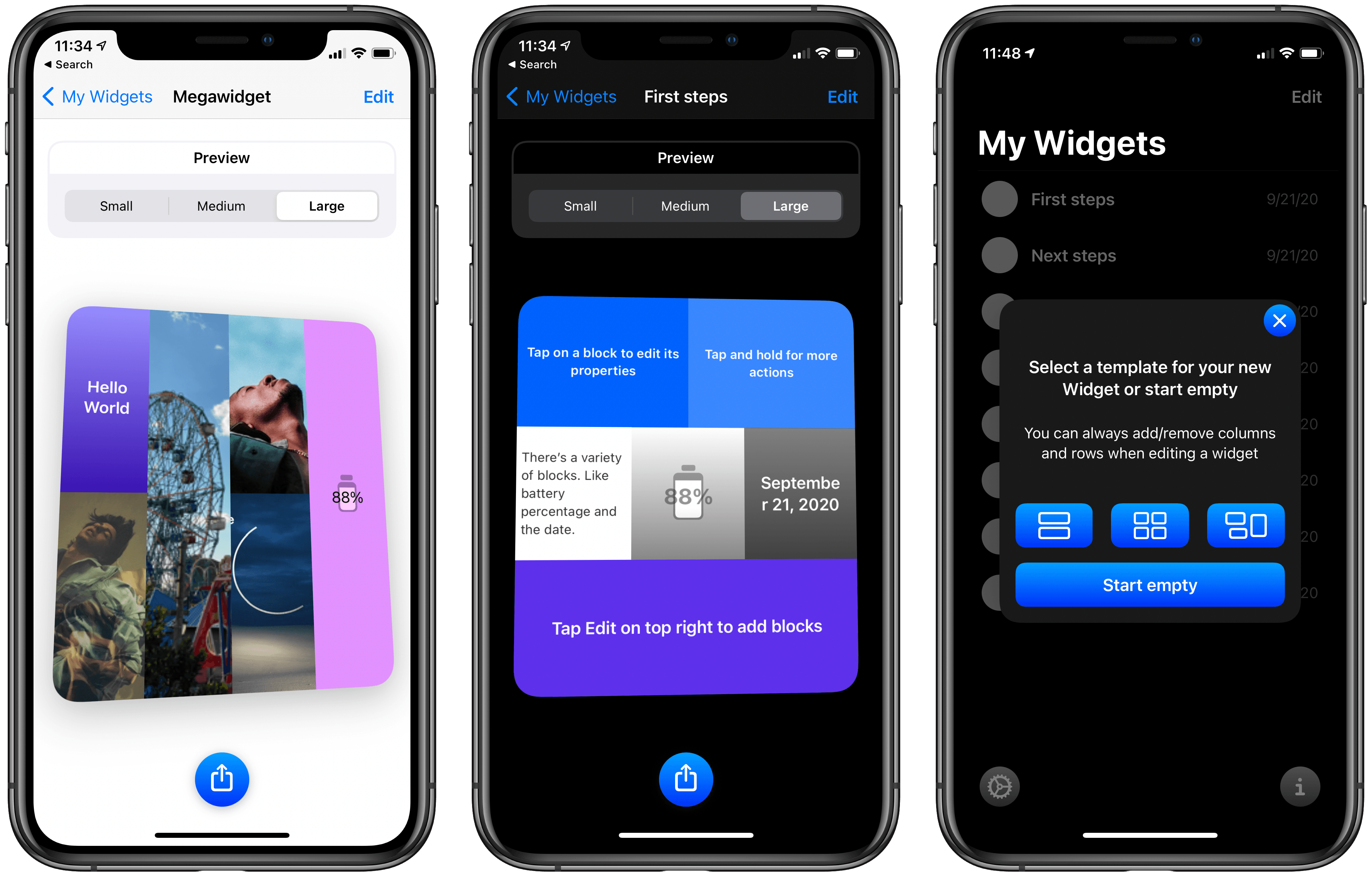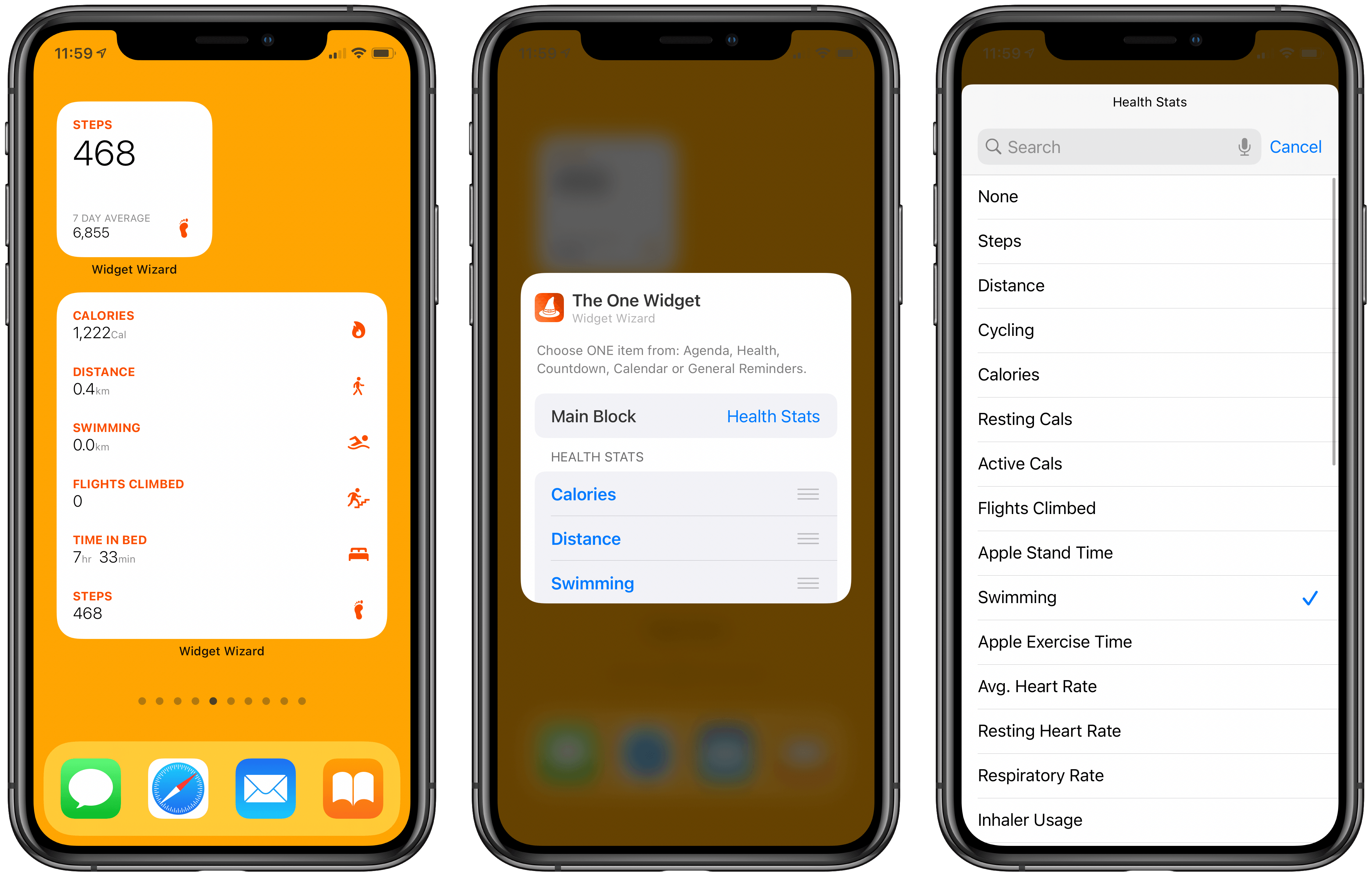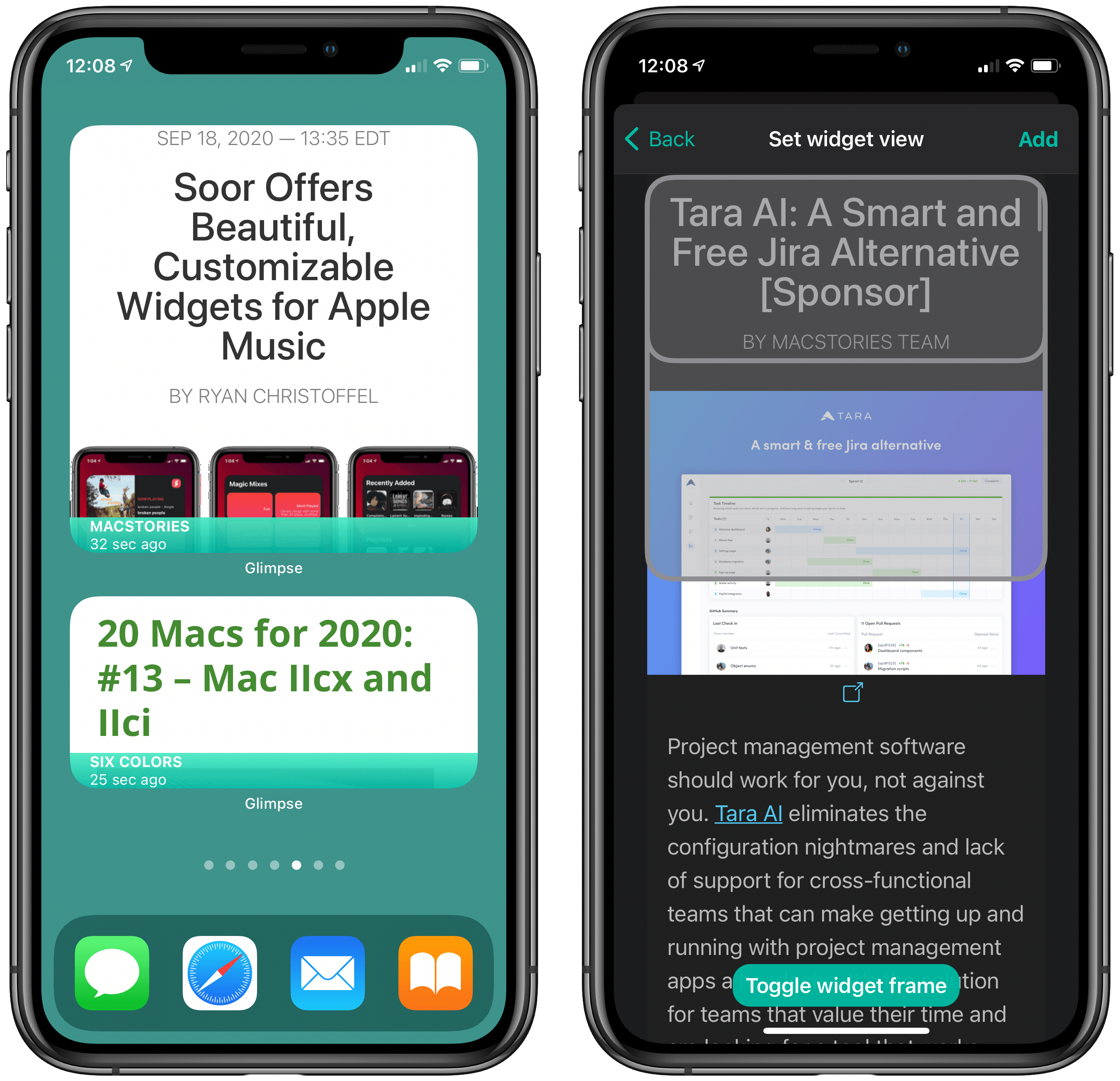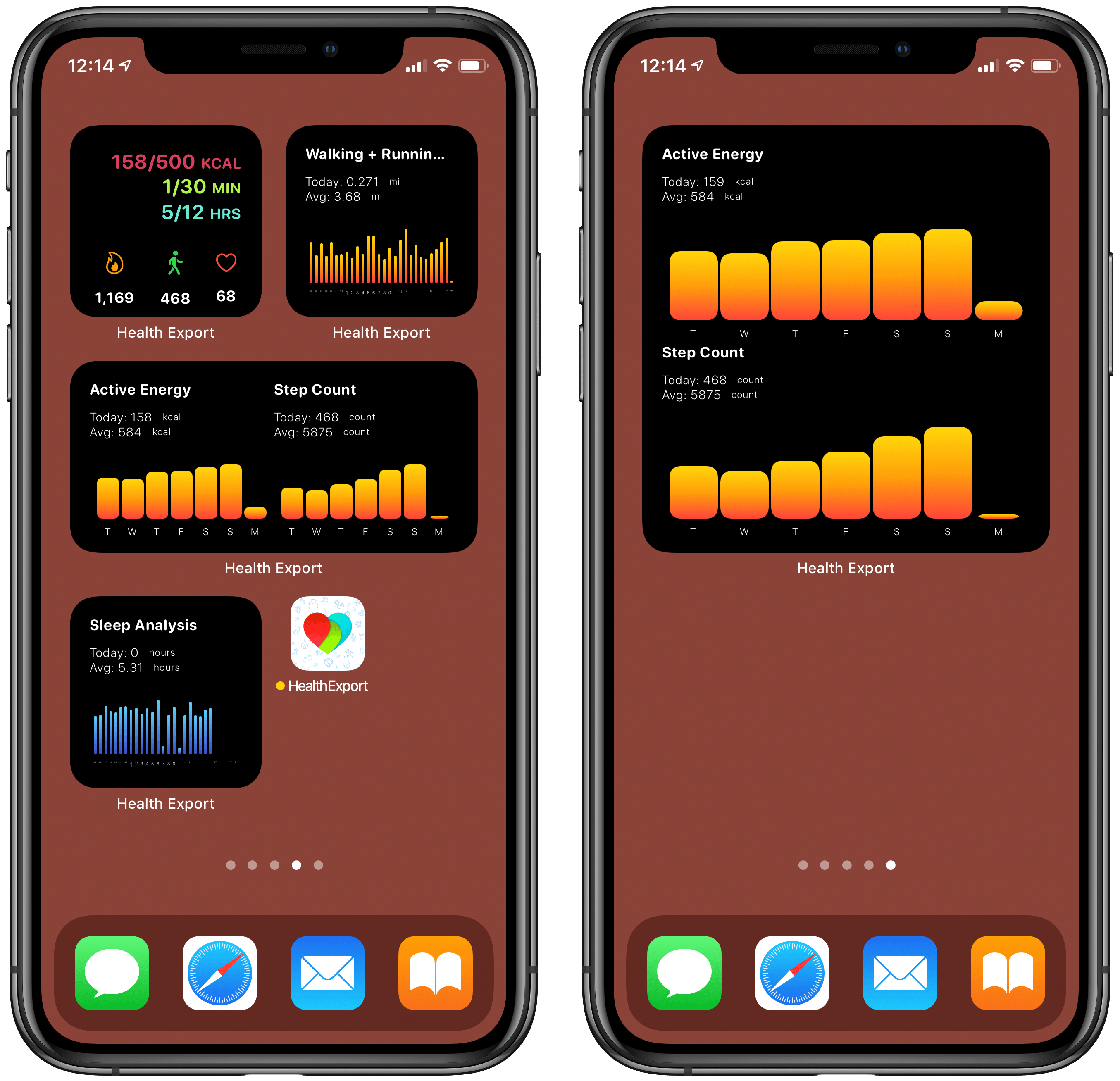This summer, when Apple detailed iOS 14 and the Home screen changes it would bring, the company highlighted personalization as one of the key features of the new widget-populated Home screen. Rather than just containing an assortment of apps, iOS 14 Home screens can feature the information that matters most to you. Whether that’s your Activity rings so you can stay on top of your health, the current weather forecast, your task list, a memory from the Photos app – there are an abundance of options for personalizing your Home screens now.
I’ve tried a ton of Home screen widgets from third parties over the summer, and developers are doing lots of creative things with their apps’ widgets. One of the most exciting trends I’ve seen is the emergence of a new category of apps entirely centered around widgets. While most widgets will come built in to the apps you already know and love, some developers have built brand new apps for the sole purpose of enabling users to create and customize widgets in a hyper-personalized way. The best widgets I’ve tried offer configuration settings so you can tailor them to your exact needs, and these new apps take that idea even further, offering widget creation tools relating to a variety of traditional app categories – like weather, photos, health and fitness, productivity, and more – but in a single centralized app.
Leading the pack in this regard is Widgetsmith from David Smith, which not only covers one of the widest array of different widget types, but also features a power user-friendly scheduling option that sets it apart. The App Store hosts a growing number of other widget creation tools too, such as Widgeridoo, Widget Wizard, Glimpse, and Health Auto Export.
Because each app specializes in providing its own custom set of options, there’s no limit to the number of apps worth trying. Widget needs can be highly personalized, so it’s no surprise that the apps designed for creating widgets all offer their own takes too.
Get ready to upgrade your Home screens.
Widgetsmith
Widgetsmith needs to be the starting point here, both because it arguably offers the most comprehensive suite of widget creation tools I’ve seen and also because the core concept of the app was birthed even before Apple unveiled iOS 14’s new widget system at WWDC. Widgetsmith directly builds upon the foundation laid by Watchsmith, the app David Smith launched in April for building custom Apple Watch complications. As I wrote in my review at the time, Watchsmith took customization on the watch face to a whole new level.
Now, half a year later, Widgetsmith is essentially Watchsmith but for iPhone and iPad widgets rather than Watch complications. Since Apple’s new widget system is directly based on the company’s work with complications, Smith was able to build Widgetsmith from a great starting place due to his very timely efforts with Watchsmith.
Widgetsmith enables building custom widgets across eight different categories:
- Weather
- Calendar
- World Time
- Reminders
- Health
- Astronomy
- Tides
- Photos
These categories each hold multiple widget options spanning small, medium, and large sizes. The widget creation process in the app is really simple, but offers lots of customization. On the main Widgets tab of the app you’ll see sections for configuring small, medium, and large widgets. You can add new widgets in each size, or simply modify the pre-built widgets by tapping on them, after which you’ll see the option to rename your widget, and you can choose to modify the default widget or set up a timed widget, which I’ll cover in detail shortly.
After tapping the widget preview, you’ll enter the setup screen. From here, you’ll find a myriad of widget styles matching the eight categories named above or some variation of them. If you’re configuring a small widget, for example, you’ll see four styles for Time, six for Date, one for Calendar, two for Reminders, six for Weather, and so on. Each style offers either different utility, or a different design for holding the same data. There aren’t near as many style options for the app’s large widgets as for small and medium, but I expect smaller widgets are by far the more popular options, so it makes sense that Smith prioritized those.
Depending on the widget you choose, you may see additional options at the bottom of the screen to modify the widget’s font, tint color, background color, time format, photo album, location, or whatever else is appropriate to that widget type. I can’t even begin to count the number of different possible widgets you could create with all of these options.
Once you’ve chosen all the right customization options and built your ideal widget, going back to the previous view (via the top-left back button) shows a preview of your new widget. Hit Save and you’re ready to add it to your Home screen.
You can create as many different small, medium, and large widgets as you’d like. Installing them is as easy as choosing the correct size from the Home screen widget installer, then tapping the widget while in jiggle mode to see its configuration options. This is where you choose which exact widget you want displayed. Since Widgetsmith enables building multiple widgets in each size class, this last step is necessary for selecting which specific widget you want.
No matter how many different widgets you’ve created, in the installation process you’ll always just see a single small, medium, or large option, but then after choosing the widget size and adding it to your Home screen or Today view, you’ll be able to select which of your created widgets you actually want displayed. This is why the ability to name your widgets in the app’s setup screen is so important.
Widgets built with Widgetsmith not only display the data you configured for them, such as your reminders due in the next day, but you can also tap them to view that data inside the full Widgetsmith app. The functionality inside the app is limited, so you won’t want to use Widgetsmith as a replacement for your full task manager, or calendar or weather app, but it’s nice being able to see related data to what a widget displays with a single tap.
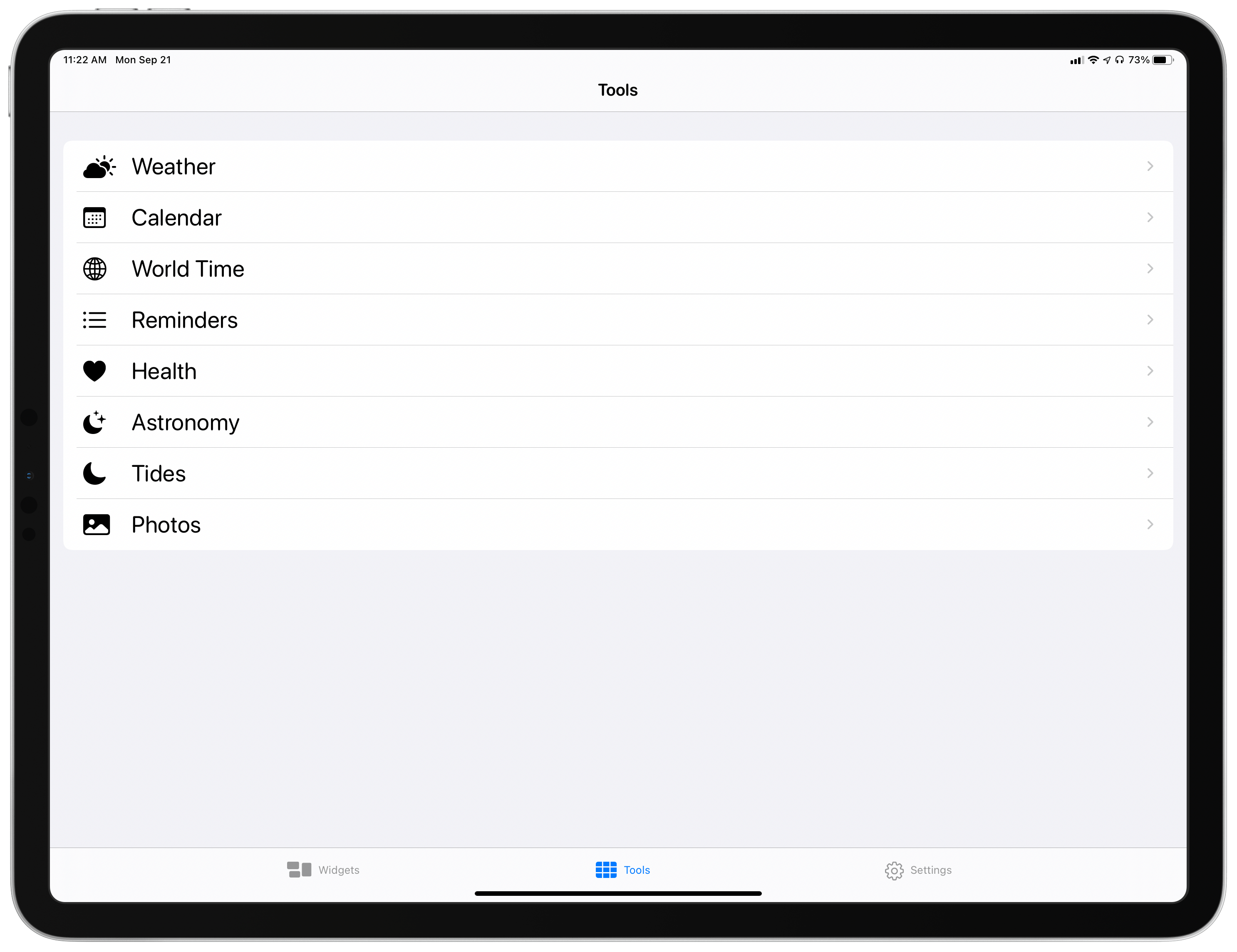
Tapping a widget takes you into one of these views, which are fully-functioning features of the app.
The wide array of widget categories, styles, and customization options make Widgetsmith stand in a class of its own. However, there’s one other unique strength of the app that must be mentioned, and that’s the widget scheduling system.
If you’ve played around with Apple’s built-in widget options in iOS 14, you might be familiar with the Smart Stack. Apple has applied machine learning to widgets such that a stack of widgets can show the right widget from your stack at the right time – or so goes the promise. In iOS 14 when browsing all of your widget options, the Smart Stack is a stack of widgets the system has assembled featuring widgets from a variety of apps it thinks you’ll value; those widgets will then automatically cycle throughout the day based on your normal use behaviors. You can also, optionally, apply Smart Rotate to any widget stack that you created yourself. If they work well, these ‘Smart’ features can make each stack of widgets more powerful by showing you the most relevant widget at just the right time, that way you shouldn’t ever need to manually flip through a widget stack.
For the average user, maybe the Smart Stack and Smart Rotate features can be a nice way to get more out of widgets. But for power users who want a little more control of their widgets rather than trusting machine learning to understand their use patterns, there’s Widgetsmith’s scheduling system.
Like I mentioned earlier, after tapping on a widget from the app’s Widgets tab, you’ll see an option at the bottom of the screen to ‘Add a Timed Widget.’ This lets you create additional widgets that are scheduled to appear within a single widget slot at the exact times of day you choose. What this means is that rather than needing to create a stack of different widgets and cycle through them manually, or rely on Smart Rotate to do that for you, Widgetsmith enables having a single widget that changes automatically throughout the day per the schedule you give it.
With Widgetsmith I could, for example, build a single widget that shows the following data on this schedule:
- My Activity ring progress from 6:00am-8:00am while I exercise
- A reminders list from 8:00am-5:00pm while I work
- Activity rings again from 5:00pm-6:00pm to ensure I’m close to completing my rings
- Some of my favorite photos from 6:00pm-9:00pm
- The next day’s weather forecast from 9:00-10:00pm
With Widgetsmith, you can program a custom schedule like this for any of your individual widgets. No need to stack widgets, or rely on Apple’s machine learning smarts to learn your habits – you know your habits, so you can program them right into one of your Widgetsmith creations. Then, whether you add that widget to your Home screen or Today view, it will automatically update throughout the day per your instructions.
This scheduling feature is built into Smith’s Watchsmith app too, for scheduling Watch complications, and I’m thrilled that it’s come to Widgetsmith. Stacks and Smart Rotate are nice options to have, but I’ve never liked relying on a computer to figure out what I want, when I want it – I’d much rather explicitly program it to do what I want. I hope Widgetsmith’s scheduling feature is adopted by other apps’ widgets in the future.
Widgeridoo
Widgeridoo, similar to Widgetsmith, offers support for a variety of different widget categories. You can build widgets that display:
- Static text
- Photos
- A specific album, playlist, or song from your music library
- Battery level for your device
- A countdown to a specific date
- Upcoming birthdays for your contacts
- Steps, distance, or flights traveled today
- And much more
As this list makes clear, even though Widgetsmith offered its own diverse set of widget types to build, because of the vast possibilities for different widgets, an app like Widgeridoo can have a similarly impressive list of supported widget types yet with very little overlap between the two apps. With most of these widget creation apps, the question isn’t which one app you should download, as though you were picking a single task manager or notes app; rather, the more widget creation apps the better, because they all offer different options.
Aside from its distinct list of available data types to build widgets with, one of the things that makes Widgeridoo unique is its use of special layouts for building widgets that offer multiple data types in a single widget.
When creating a widget in Widgeridoo, you can have multiple content blocks laid out in a single widget. You might want one content block to take up the left half of the widget, for example, while two blocks occupy the right half, one in the widget’s top-right corner and one in its bottom-right. You could then select three different sources of data for that widget to display at all times.
Something that makes the widget building experience really easy in Widgeridoo is that you don’t have to specify a size for your widget. Every widget you build in the app will automatically have small, medium, and large versions available for your Home screen. If you use too many content blocks, the small version of that widget would ultimately be too truncated to be useful, but it’s nice being able to seamlessly preview small, medium, and large versions of the same widget without needing to manually re-build it several times. In Widgeridoo you just build once, then all three sizes are available to you.
I love the layout feature of Widgeridoo because it makes the app’s widgets extra powerful. It’s interesting how different apps have taken their own approaches to supercharging your Home screen: Widgetsmith does so with its scheduling feature, making a single widget display hyper-relevant data at different times of day; Widgeridoo, on the other hand, makes a single widget more powerful by letting it contain multiple content blocks.
The flexibility provided by Widgeridoo’s content block feature, combined with its extensive customization options, means the app is nearly guaranteed to offer enough value to earn one or more of your precious Home screen or Today view slots.
Widget Wizard
If you want some powerful new widgets but without the work of manually configuring those widgets in an app like Widgetsmith or Widgeridoo, Widget Wizard may be what you’re looking for. Widget Wizard doesn’t support near as many data types as the apps I’ve covered so far, but like Widgeridoo it supports having multiple content blocks in a single widget; additionally, it removes the need for manually building widgets inside the full app.
Once you’ve opened Widget Wizard and granted it access to data like your calendars, reminders, and health data, you’ll no longer need to use the full app. Rather, you can go straight to iOS 14’s widget picker (by entering jiggle mode on your device then hitting the plus button in the top-left corner) and build your Widget Wizard widgets from there, choosing from three main types:
- The One Widget - This comes in small, medium, and large varieties and can display a single type of data.
- The Double Widget - This comes in medium and large, and can display two data types at once.
- The Triple Widget - Available only in a large size, this displays three data types of your choosing.
After you’ve selected one of these widgets, its data can be configured by tapping the widget when your Home screen’s in jiggle mode, or by long-pressing the widget and hitting Edit Widget. This configuration screen is where all of Widget Wizard’s customization tools lie.
For each content block in your widget, you can choose from data sources like Calendar, Health Stats, General Reminders, Countdown, Agenda, and Clock. After making a selection, you’ll see additional options for customizing the data you see. For example, if you choose Health Stats you’ll see options to select which stats are displayed – there are lots of stat options available, and you can choose three or more different stats to display in a single content block. Since all of the widget configuration happens from the widget itself, rather than inside the full Widget Wizard app, it’s much easier to get up and running with the widgets you want.
Glimpse
Unlike the apps I’ve detailed so far, Glimpse doesn’t aim to offer a variety of widget types, but rather it’s singularly focused on providing widgets that display web views. That’s right, you can have Home screen widgets that preview the latest content on your favorite websites.
Creating widgets with Glimpse is extremely simple. Open the app, hit the plus button to add a website, then type the site’s name and URL, and you’ll see a preview of the page. One of the most valuable features of Glimpse is that when you see this preview of the site, you can scroll it to your desired starting point. This means if you want to create a widget for MacStories, for example, you can avoid wasting valuable widget real estate on our site header and featured stories at the top of the page; rather, your widget can start displaying content at the exact point where our most recent article lives.
After saving the newly configured website in the app, you can add either a medium or large Glimpse widget to your Home screen, and from that widget’s configuration mode you can choose which site to display, how often the widget refreshes (as often as every 15 minutes), and toggle the widget’s bottom bar on and off. The bottom bar tells you the site’s name and how long ago the displayed page was refreshed, but if you’d prefer to devote the entire widget space to the site’s content, you can toggle it off. When you tap the displayed page, as you might expect, Glimpse launches it in your default browser.
I really hope iPadOS 15 adds the ability to place widgets anywhere on the iPad’s Home screen, because if so, I’ll absolutely create a full Home screen page dedicated to Glimpse widgets for my favorite websites. The 12.9-inch iPad Pro’s large display would serve as a fantastic dashboard for my most visited sites.
Health Auto Export
The last app I’ll highlight in this story, Health Auto Export, is similarly focused on providing a single type of widget. I’ll give you one guess what that type is.
Like Widget Wizard, Health Auto Export offers a large selection of health data types to display in widgets. Why mention yet another widget app that supports health data? Because these widgets are so nice looking that I couldn’t resist.
There’s not much to say about Health Auto Export besides what I’ve already said. It offers customizable health widgets, and they look great. Maybe I’ll just let the screenshots speak for themselves.
I still wish Apple would build its own first-party Health app widgets, but Health Auto Export does a fine job filling the gap.
Widgets in iOS and iPadOS 14 are a big deal. At MacStories we’ve tested and written about so many excellent widgets from our favorite third-party apps, but this new category of apps centered entirely on widget creation makes iOS 14’s biggest new feature even more exciting.
Apps like Widgetsmith, Widgeridoo, Widget Wizard, Glimpse 2, and Health Auto Export show not only how powerful widgets can be, but also how personal they can be. We all have our own computing needs and design preferences, and tools like these widget builders ensure that everyone can have access to widgets customized just for them.
As exciting as these five apps are, what’s perhaps even more exciting is that they’re just the start. Many other widget creation apps are available on the App Store, with more to come that I’ve been beta testing. Who knows what developers will enable users to build in the future?
It’s always hard to tell so shortly after an OS release which software trends will stick around, but if my time with widget creation tools, or browsing the App Store’s top charts or Twitter trends serve as any indication, this new app category is here to stay.