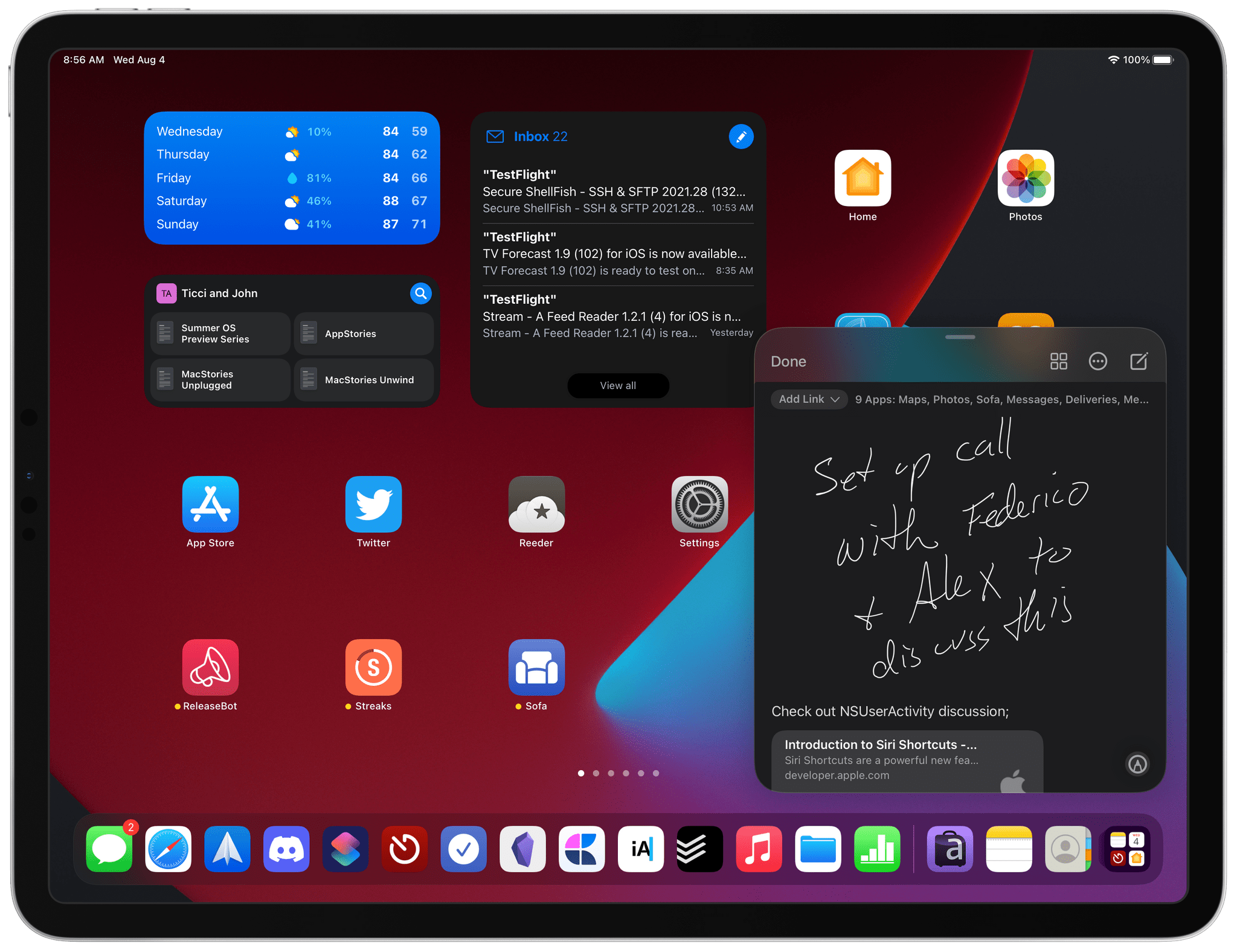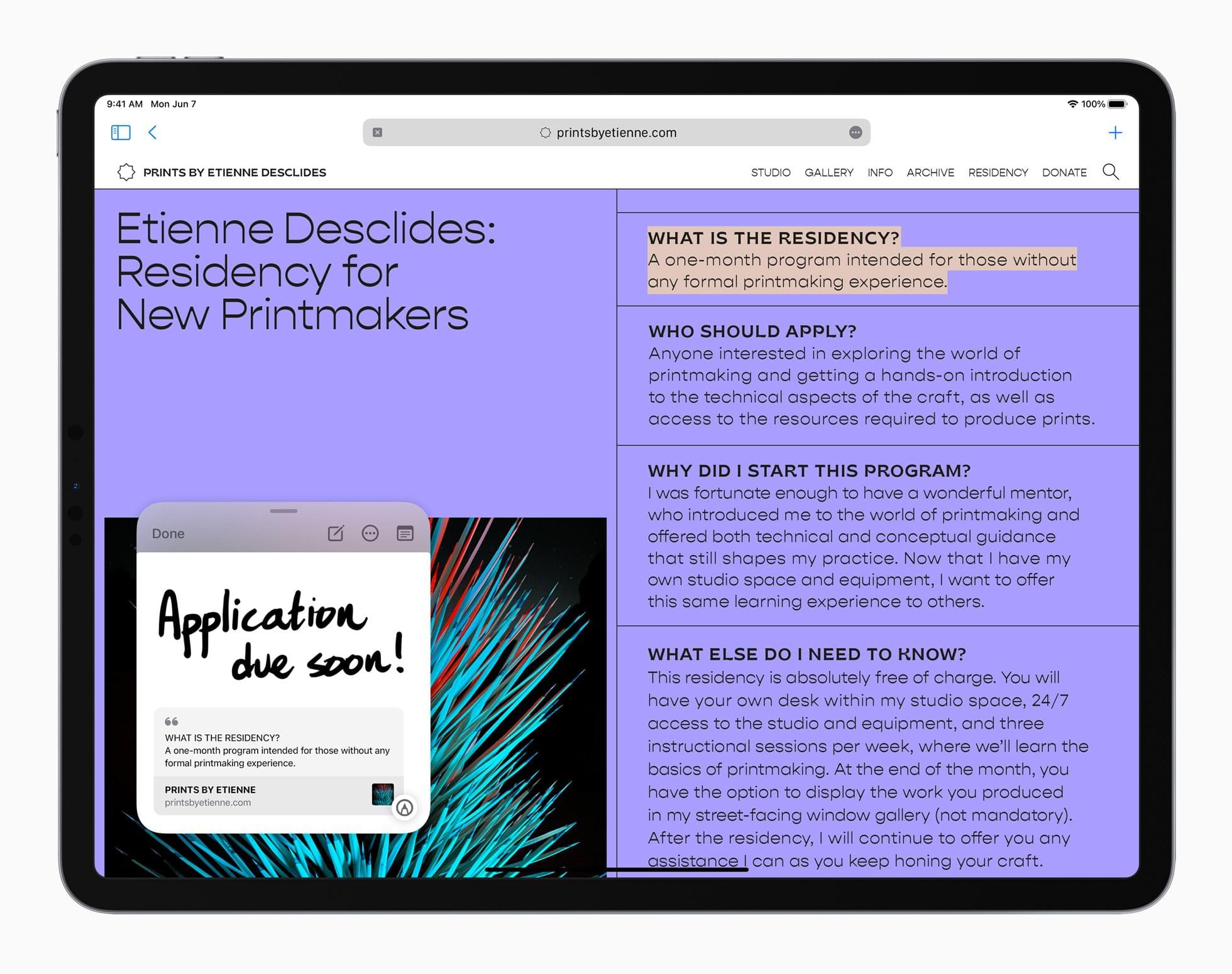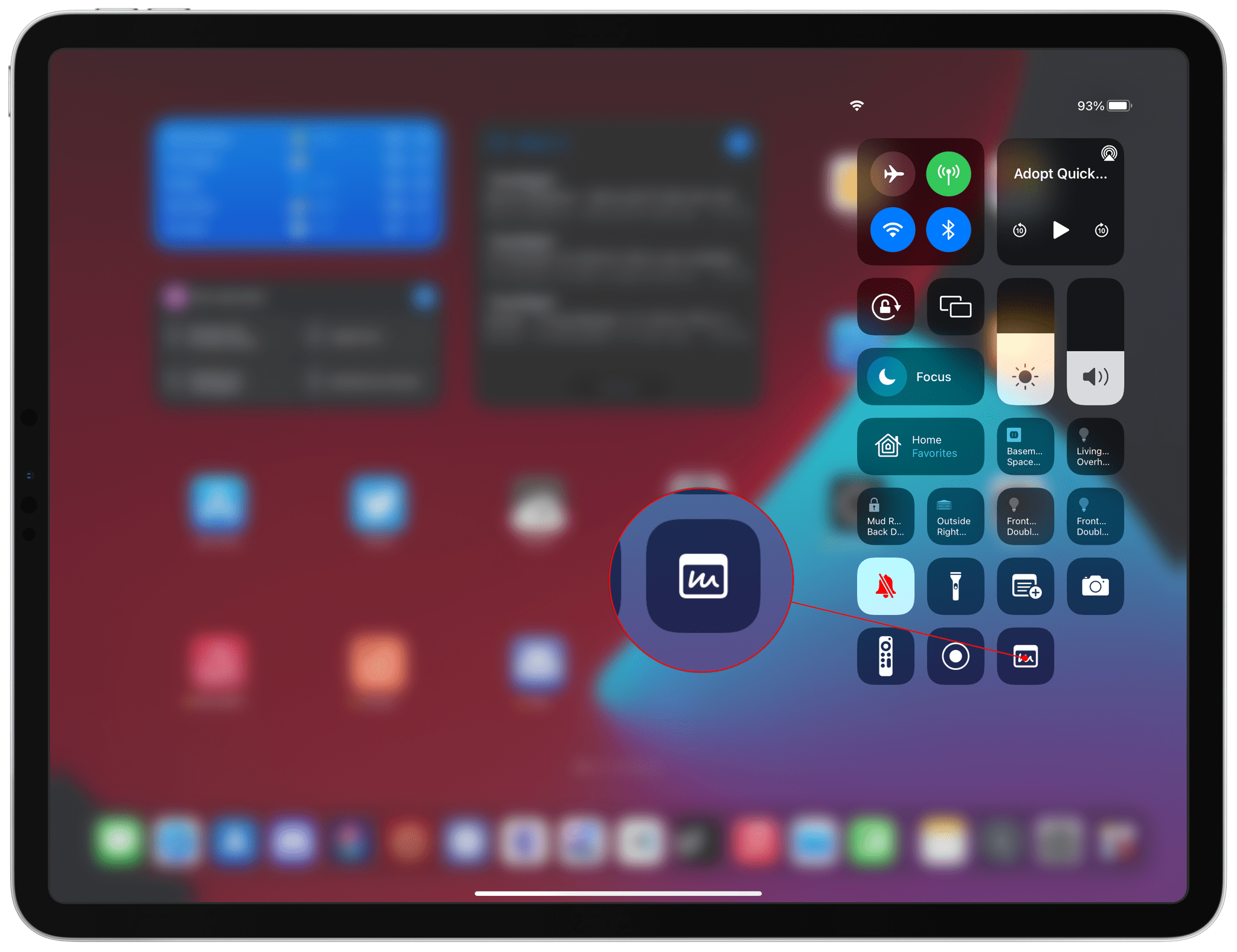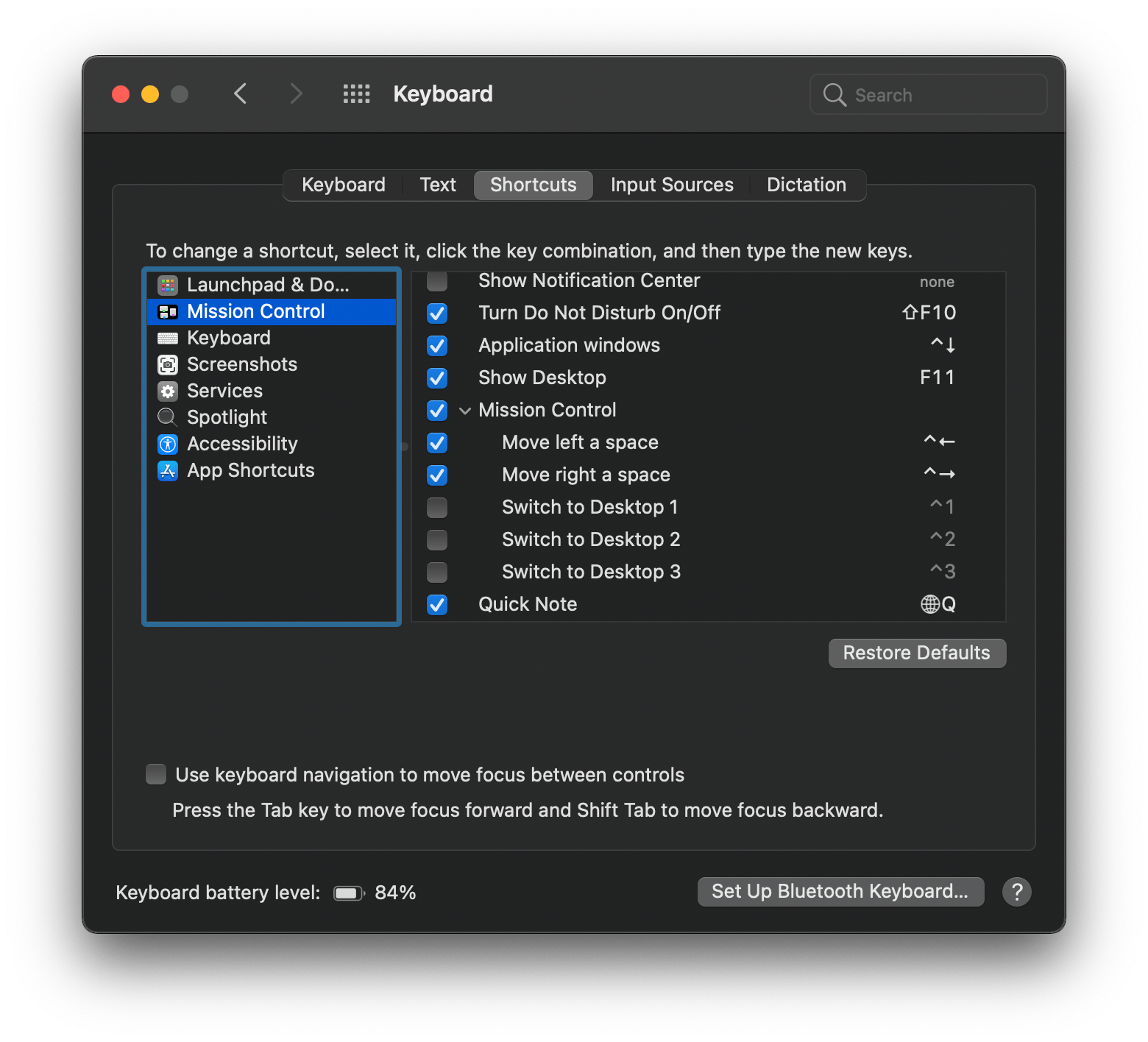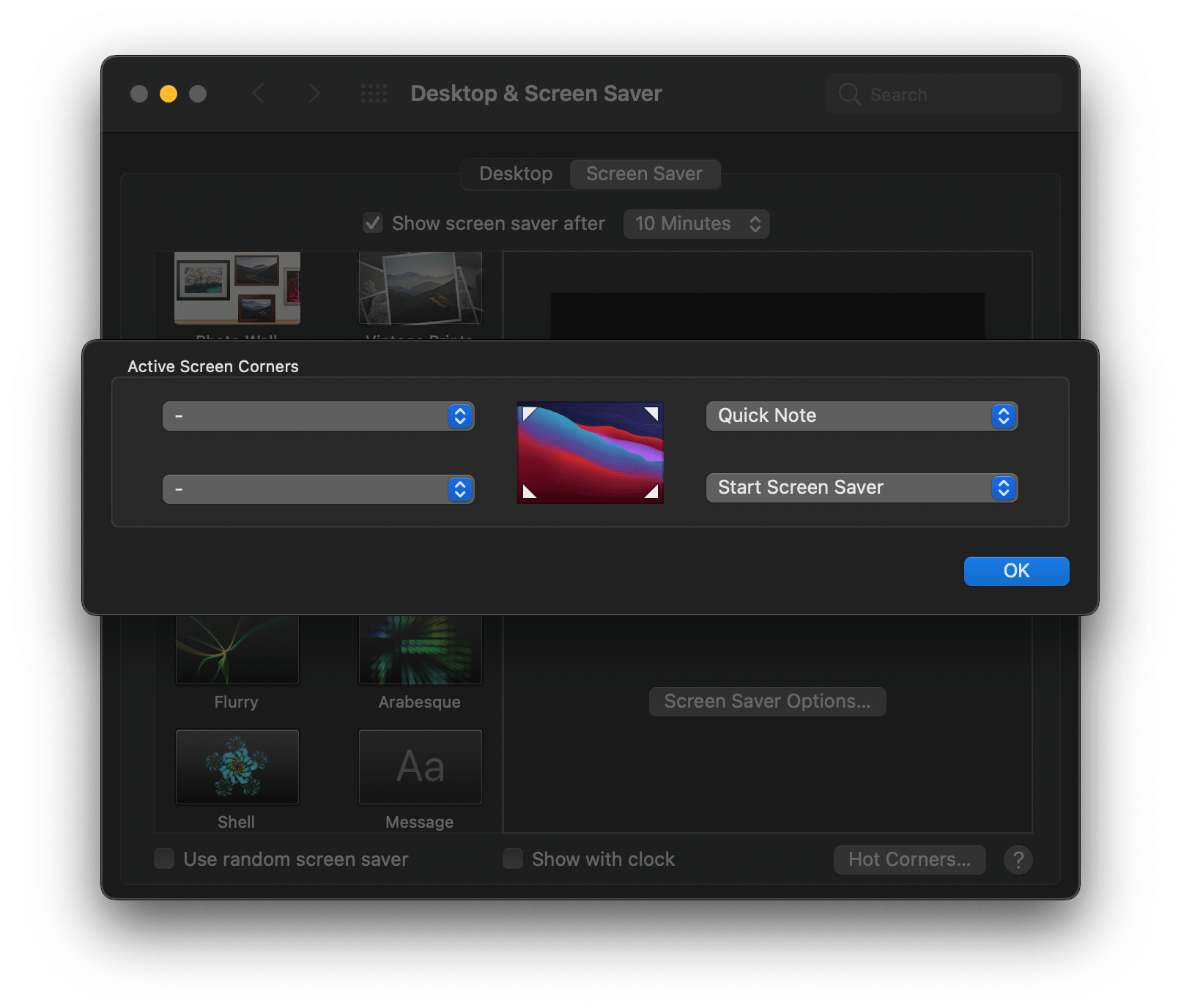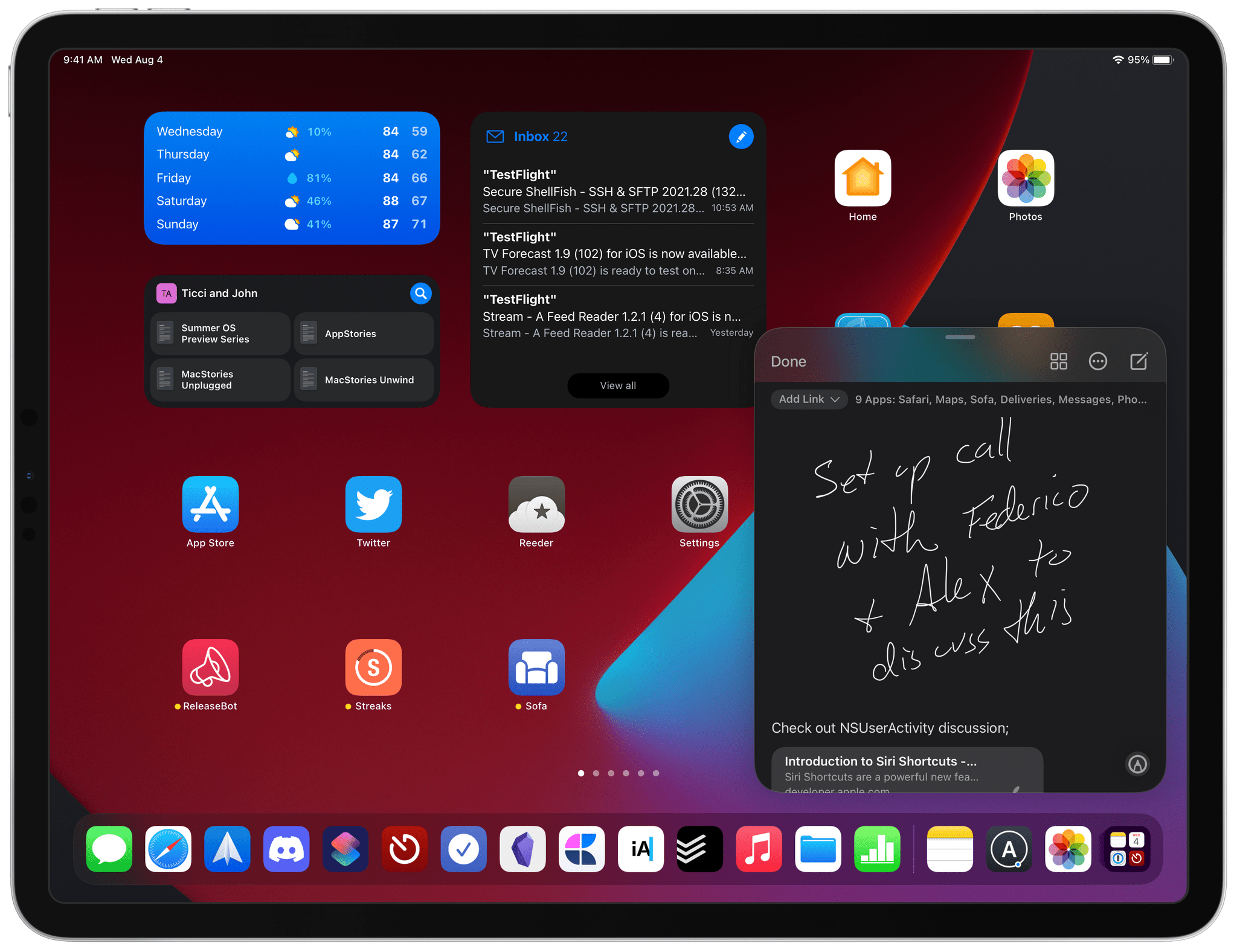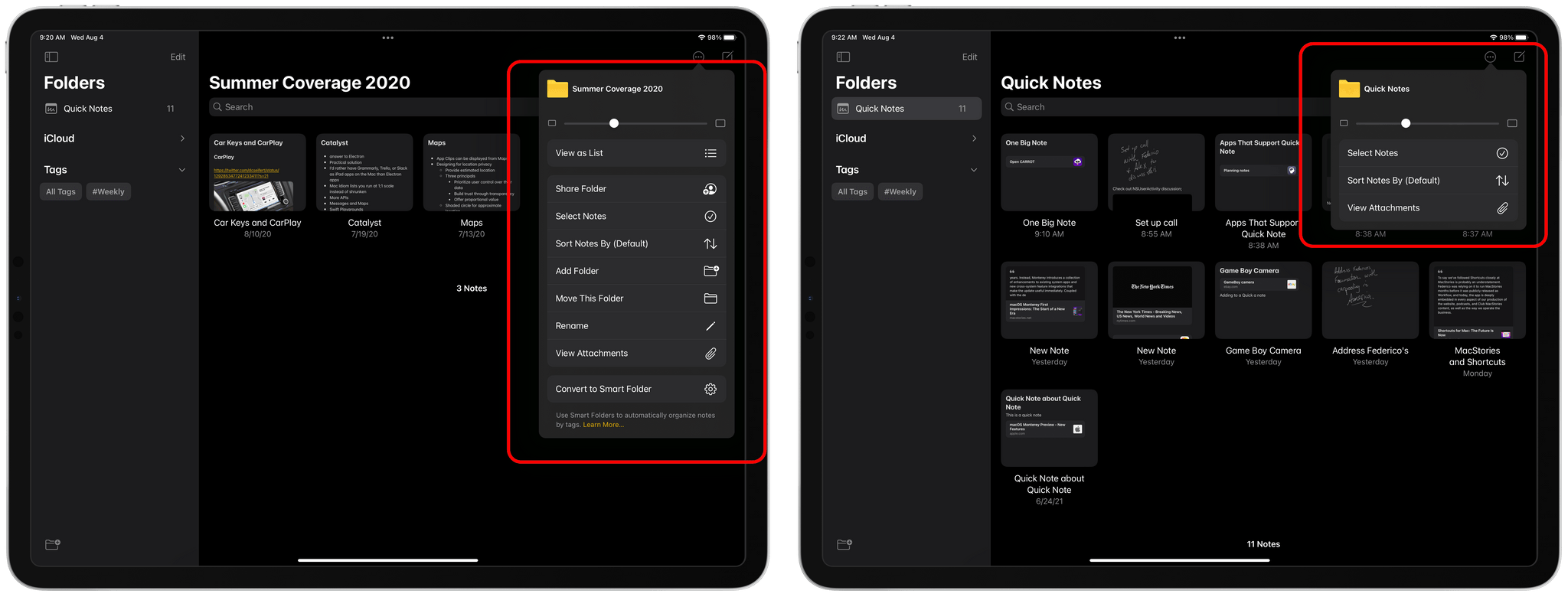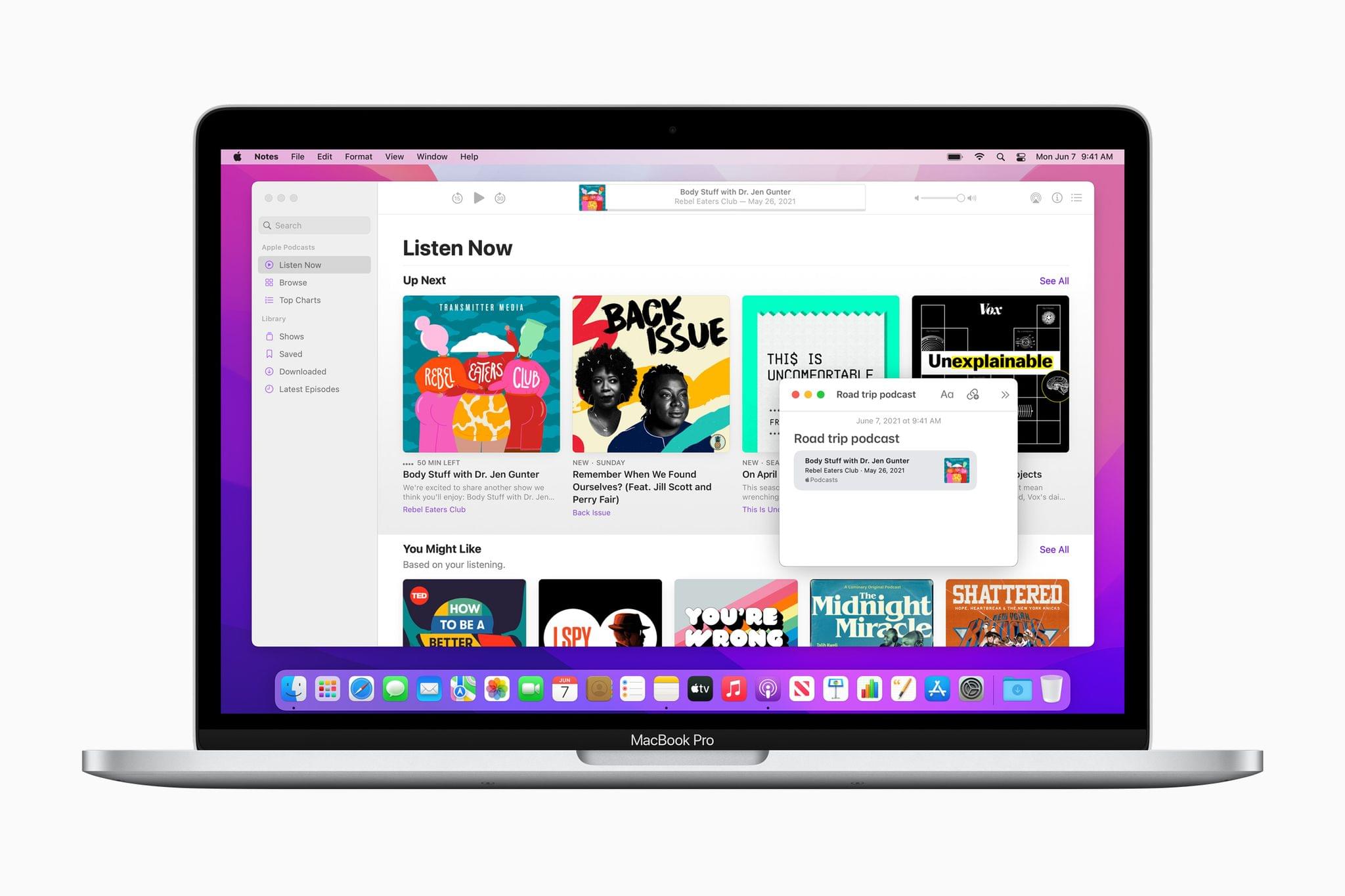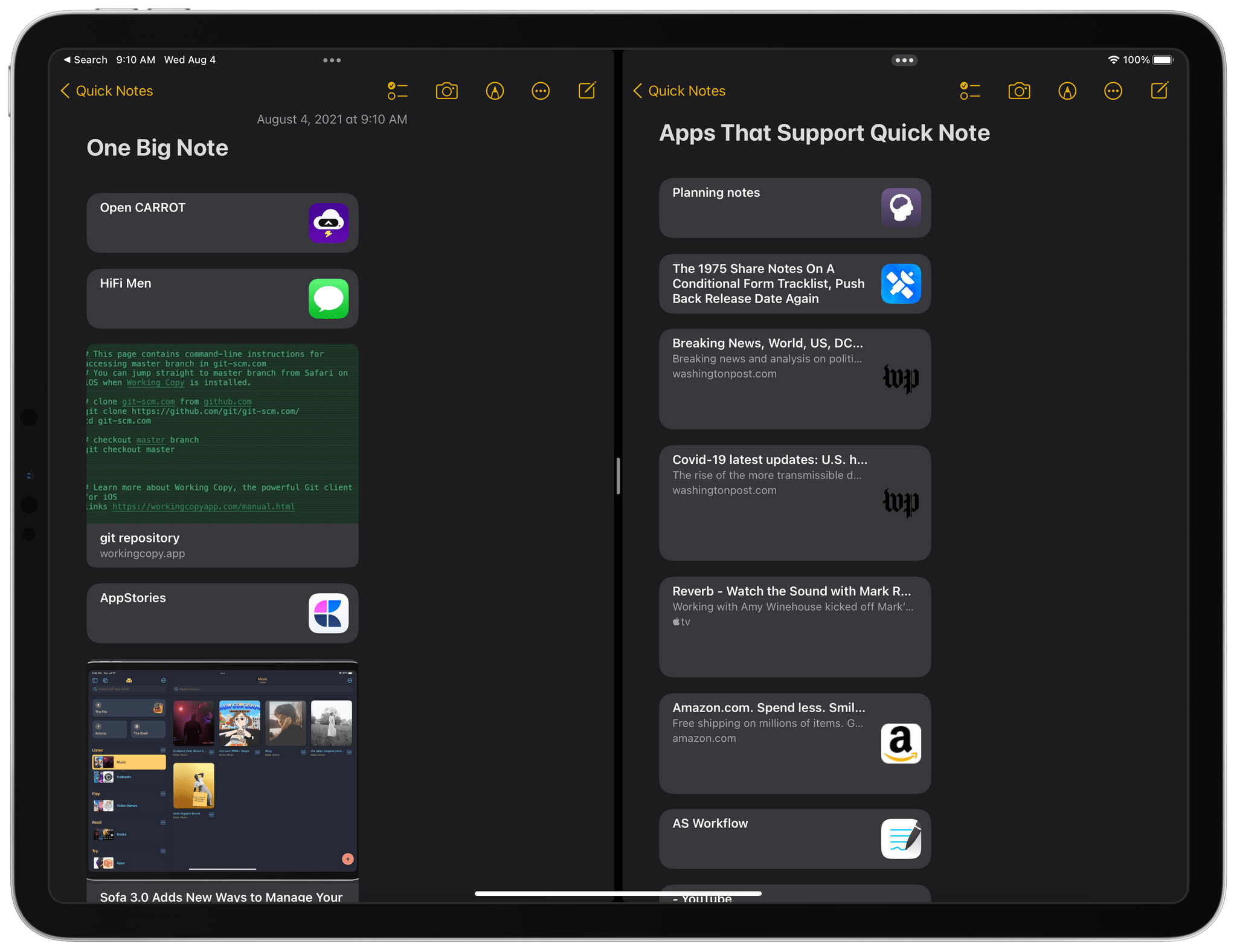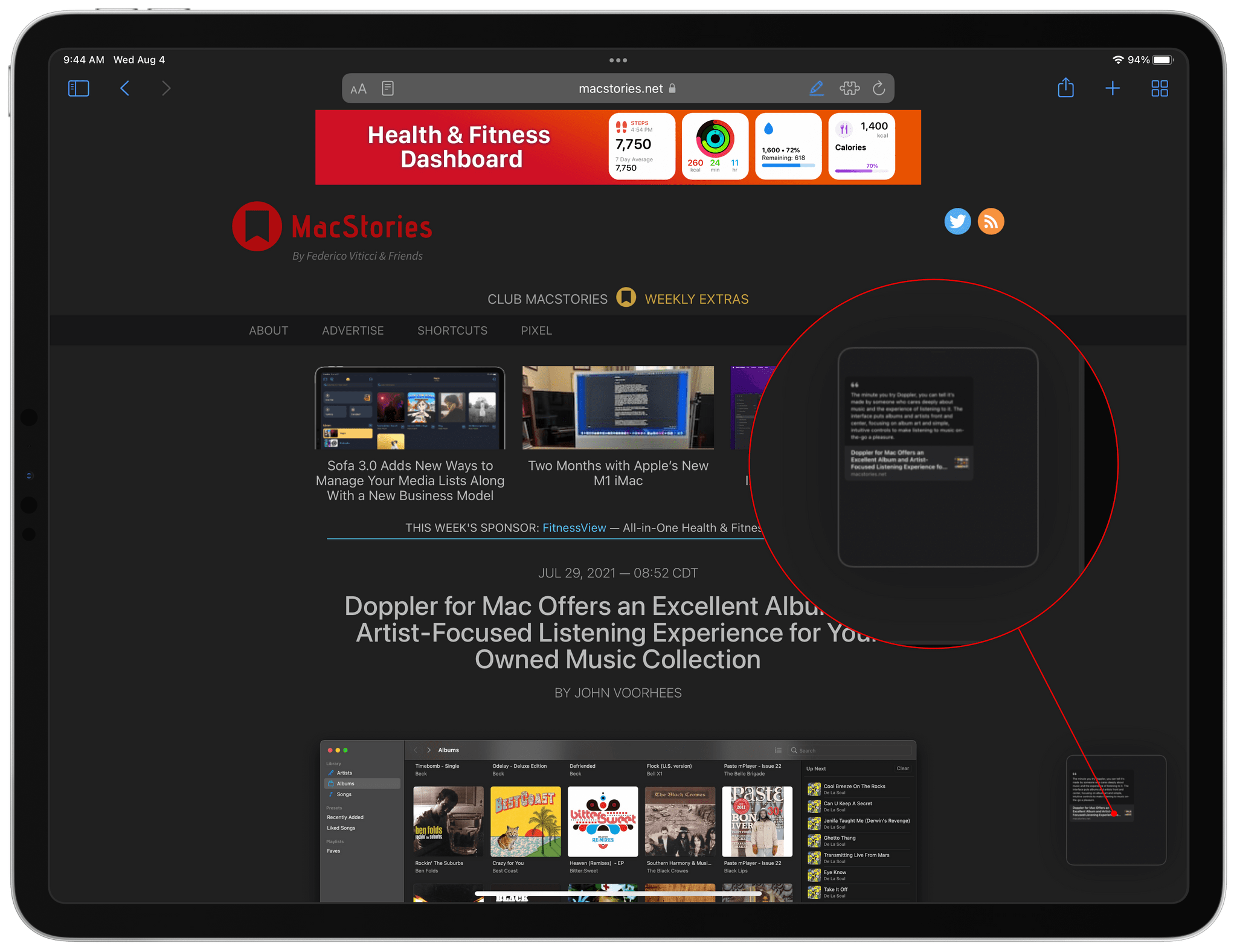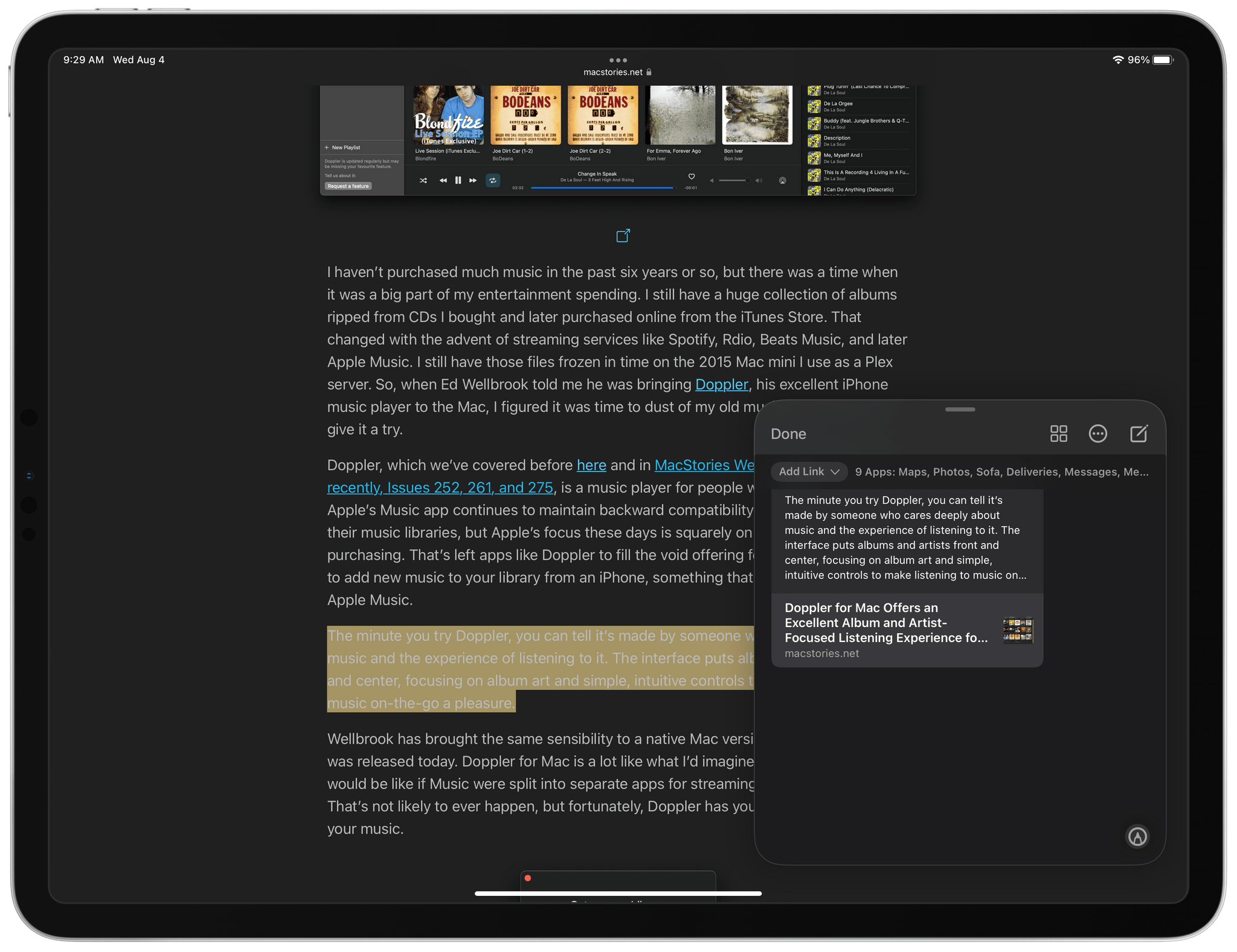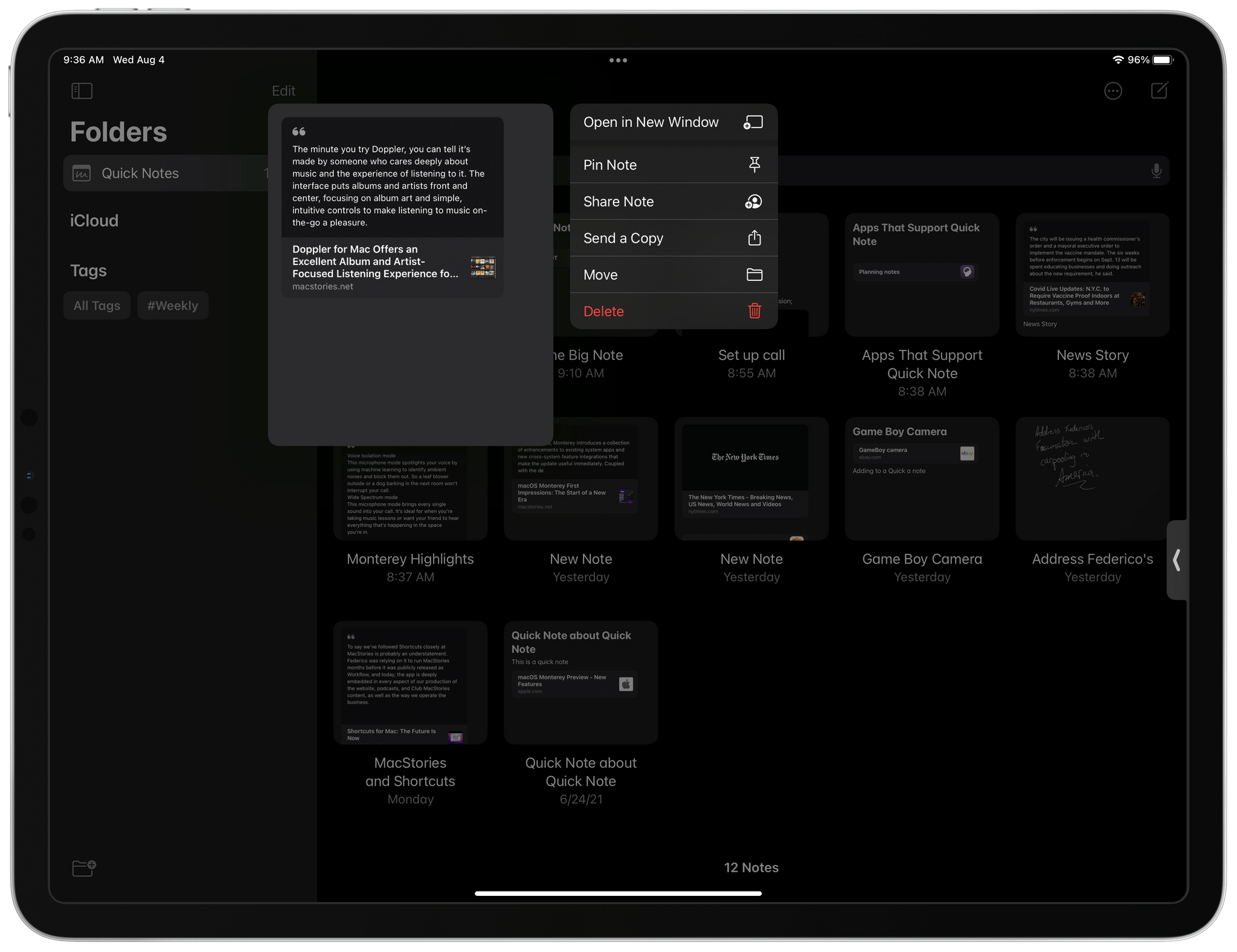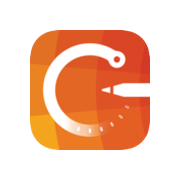When I’m researching, speed is essential. Whether I’m planning a family trip or preparing to write a story like this one, the first step is research, which starts with collecting information. This stage is almost always a speed run for me, no matter the context. That’s because the goal is collecting. Reading, thinking, organizing, and planning come later.
There is an endless number of apps and automations for collecting information, but I’ve always found that the best options are the lightest weight. You don’t need to fire up a word processor to collect links, images, and text, for example. By the same token, though, a plain text editor doesn’t always fit the bill either, reducing links to raw URLs and often not handling images at all. Moreover, the notes you take are completely divorced from their source, losing important context about why you saved something.
This fall, when iPadOS 15 and macOS Monterey are released, Notes will gain a new feature called Quick Note that’s designed to handle this exact scenario. Quick Note can be summoned immediately in a wide variety of ways on both platforms, and your notes are stored where they can be easily found again. Best of all, notes can be linked to their source material in apps that support NSUserActivity, a virtual Swiss Army Knife API that enables a long list of functionality across Apple’s devices.
Notes needs work to make it easier to get the information you gather with Quick Note out of the app, but already, there is a long list of apps that support the feature thanks to the wide use of NSUserActivity among developers. Some years, Apple introduces interesting new features that I hope will take off, but there’s a lag because they’re based on new technologies that developers don’t or can’t support right away due to compatibility issues with older OS versions. Quick Note isn’t like that. Even during the beta period, it works with apps I use that haven’t done anything to support it. As a result, I expect we’ll see many developers support Quick Note this fall.
Although Quick Note already works well on the iPad and Mac, there’s still more Apple can do to make it more useful. Chief among the feature’s drawbacks is that its capture functionality is nowhere to be found on the iPhone, which is disappointing. There are also many built-in system apps that would benefit from the sort of tight integration with Quick Note that Safari has implemented but don’t yet.
Let’s take a closer look.
Quick Note is built for speed. The feature is designed to handle text, links, and images, and on the iPad, handwritten notes as expeditiously as possible. That starts with how the feature is invoked.
On the iPad, a Quick Note window can be summoned with a swipe from the lower right-hand corner of the screen using the Apple Pencil or your finger. There’s also a keyboard shortcut for when your iPad is connected to the Magic Keyboard for iPad or another Apple keyboard that has a function key. On the Magic Keyboard and Apple’s latest standalone keyboards, the keyboard shortcut for Quick Note is Globe + Q. On older Apple keyboards, the keyboard shortcut is Fn + Q. I’ve also tried Logitech’s MX Keys and Satechi’s Slim X1 keyboards, both of which have Fn keys, but neither worked to summon Quick Note when connected to an iPad.
iPadOS includes a Control Center button for Quick Note too. It’s not turned on by default, but from the Control Center section of the Settings app, it can be added and used as another way to access the feature. Finally, Quick Note can also be triggered using the context menu that appears when you select text, links, and images in Safari, which I cover below.
Like the iPad, a Quick Note can be opened on the Mac with the Globe/Fn key + Q keyboard shortcut. On the Mac, the keyboard shortcut can be changed by visiting the Shortcuts for Mission Control section of the Keyboard System Preferences pane. Quick Note can also be tied to any of the four Hot Corners in the Desktop & Screen Saver System Preferences pane.
The one place you won’t find Quick Note capture is on the iPhone. When you create a Quick Note, it’s saved in a special section of the Notes app. No matter what platform you’re on, you can open a previously-created Quick Note and edit it. You can even open the Quick Notes section of the Notes app and create a brand new note there using an iPhone, iPad, or Mac. That’s fine as far as it goes, but unlike Apple’s other platforms, you can’t create a Quick Note from the iPhone’s Home Screen, or in Safari, or in any other app for that matter. Nor can you start a Quick Note from Control Center.
The absence of Quick Note on the iPhone is a strange, glaring omission that’s baffling to me. I do research on every device, including the iPhone. In fact, I’d argue that the iPhone is the most important place to include Quick Note. That’s because, despite the ample screen of my iPhone 12 Pro Max, it’s still not the best place to read, making saving items for later with Quick Note more valuable there. However, my iPhone is still where I run across links and other material I want to save daily. I’d love to be able to drop links and blockquotes into Quick Note from my iPhone, so I could revisit the material later from the more comfortable reading environment of my iPad or Mac. Not having Quick Note on the iPhone is a significant blow to the feature’s utility.
The experience of working in Quick Note is slightly different on the iPad and Mac. By and large, I prefer the iPad experience because you can swipe between your collection of notes adding to whichever is relevant to what you’re doing. In contrast, the Mac opens either the last note you worked on or a new one depending on the setting you picked. By default, Quick Note picks up where you left off with your last note, but you can set the app to start a new note every time if you prefer.
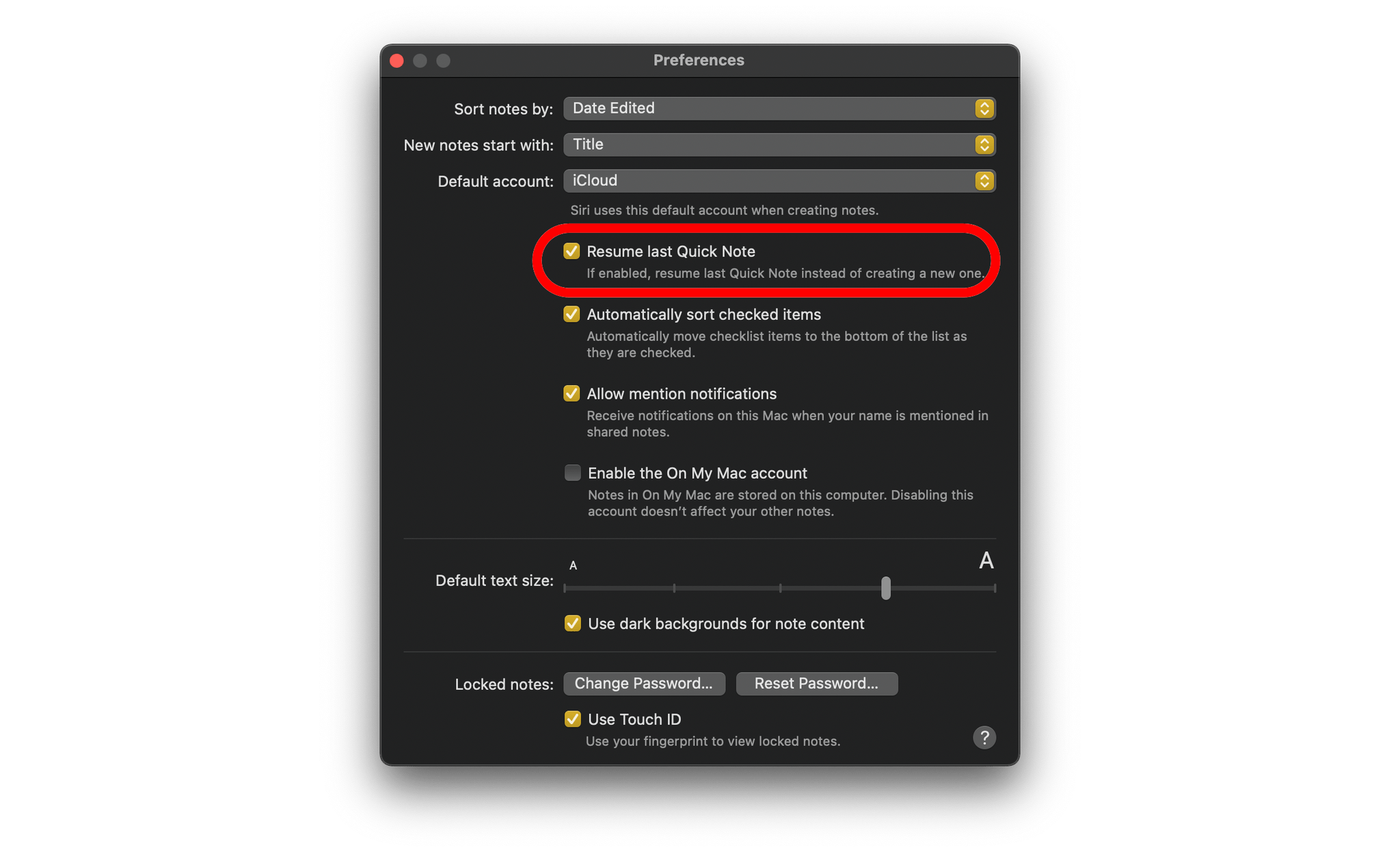
The Mac and iPad both offer settings to open the last note you edited, which is the default, or a new one each time Quick Note is invoked.
The settings are the same for the iPad version of Quick Note, but once a note is open, you’ll see pagination indicators at the bottom of the note, allowing you to swipe between each note in your collection. On the Mac, there’s no way to navigate between notes in the Quick Note UI. Instead, you’ll have to visit the Notes app itself, which, of course, is an option on the iPad, too, but takes the ‘quick’ out of Quick Note.
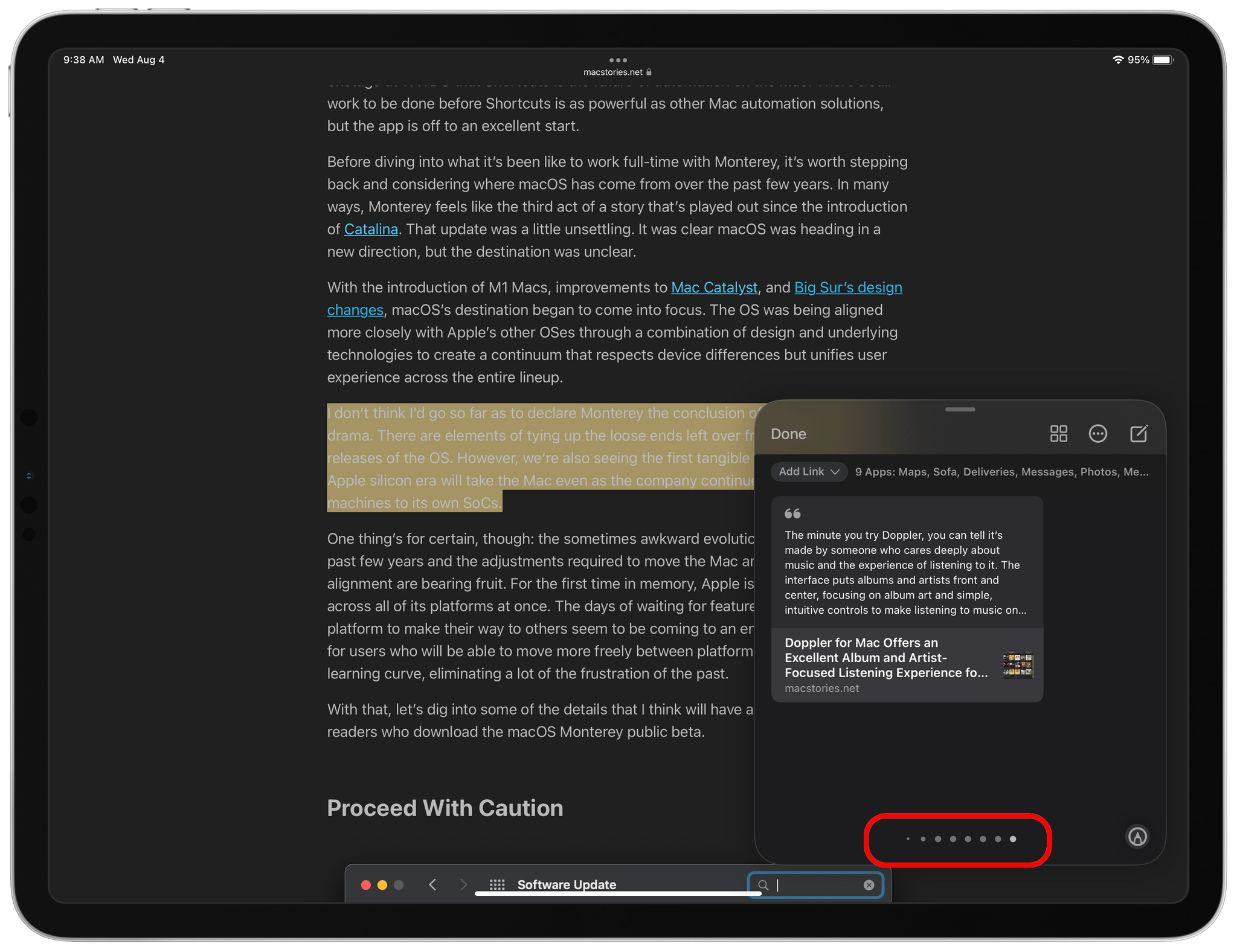
On the iPad, you can move between Quick Notes from the Quick Note UI, which you cannot do on the Mac.
On the iPad, the Quick Note window is reminiscent of the Picture-in-Picture interface for video. The window hovers above the open apps on your iPad, and with the swipe of a finger, a note can be moved to any corner of the iPad’s screen. Also, a pinch gesture can be used to make the Quick Note window bigger or smaller. A swipe off the left or right edge of the screen can be used just like Picture-in-Picture video to park a note just off screen, leaving a small indicator that can be used to reveal the note again.
A toolbar along the top of the Quick Note window offers a Done button, a button to open a gallery of your notes in the Notes app, a More button that reveals options to delete a note or share it, and a compose button to create a new note. The compose button is why I leave Quick Note’s default setting for resuming work on the last note enabled. If I open a note and decide it’s not the one I want, it’s easy to start a new one or swipe over to another existing one. For more formatting features, tap into a Quick Note, and you’ll find them lined up in the special toolbar that sits above the iPad’s keyboard. Quick Note also supports the familiar drawing tools found throughout iPadOS, which work with the Apple Pencil.
Interestingly, there’s no option to view your Quick Notes in the Notes app as a list or to share them with someone else. Unlike other folders in the app, the only option for Quick Note is a grid of thumbnails. Nor is there a share button. In contrast, the Mac offers both view options and a share button inside the Quick Note UI itself. The omissions on the iPad are odd, but perhaps they are something that will show up later in the beta cycle.
The experience is similar on the Mac. With the exception of the iPad’s drawing tools, the same formatting tools are available on the Mac too. The Mac also allows Quick Notes to be locked and shared with someone else from its popup UI.
Just below the iPad’s toolbar is an Add Link button, which is one of Quick Note’s most powerful features. On the Mac, links are created with a button that sits in the toolbar and looks different, which could be confusing to some users. Quick Note tracks the apps you use and websites you visit, offering a resents list that can be added to your note.
In my testing, there are already many apps that support the feature by virtue of their use of NSUserActivity. To give you a sense of the breadth of apps that support Quick Note to one degree or another, here is a partial list of apps I’ve seen suggested on my iPad Pro:
- CARROT Weather
- Working Copy
- Craft
- GoodLinks
- Instapaper
- Amazon Prime Video
- NetNewsWire
- lire
- Fiery Feeds
- Firefox
- Microsoft Edge
- GoodNotes
- Keep It
- OmniFocus
- Deliveries
Of course, many of Apple’s apps can also be linked, including:
- Podcasts
- Photos
- Developer
- Maps
- Messages
- News
- TV
It’s a diverse set of apps that I expect will only get longer as more developers choose to integrate with Quick Note and the other features that NSUserActivity enables like Spotlight search, Siri and Shortcuts integration, Handoff, window state restoration, and more.
I’ve saved Safari for last because its adoption of Quick Note runs deeper than any other app. On the iPad, when you select content on a webpage, the popup context menu offers a new option to create a ‘New Quick Note.’ When tapped, the text on the page is highlighted in yellow, and a rich link that includes an excerpt of the highlighted text is dropped into a Quick Note.
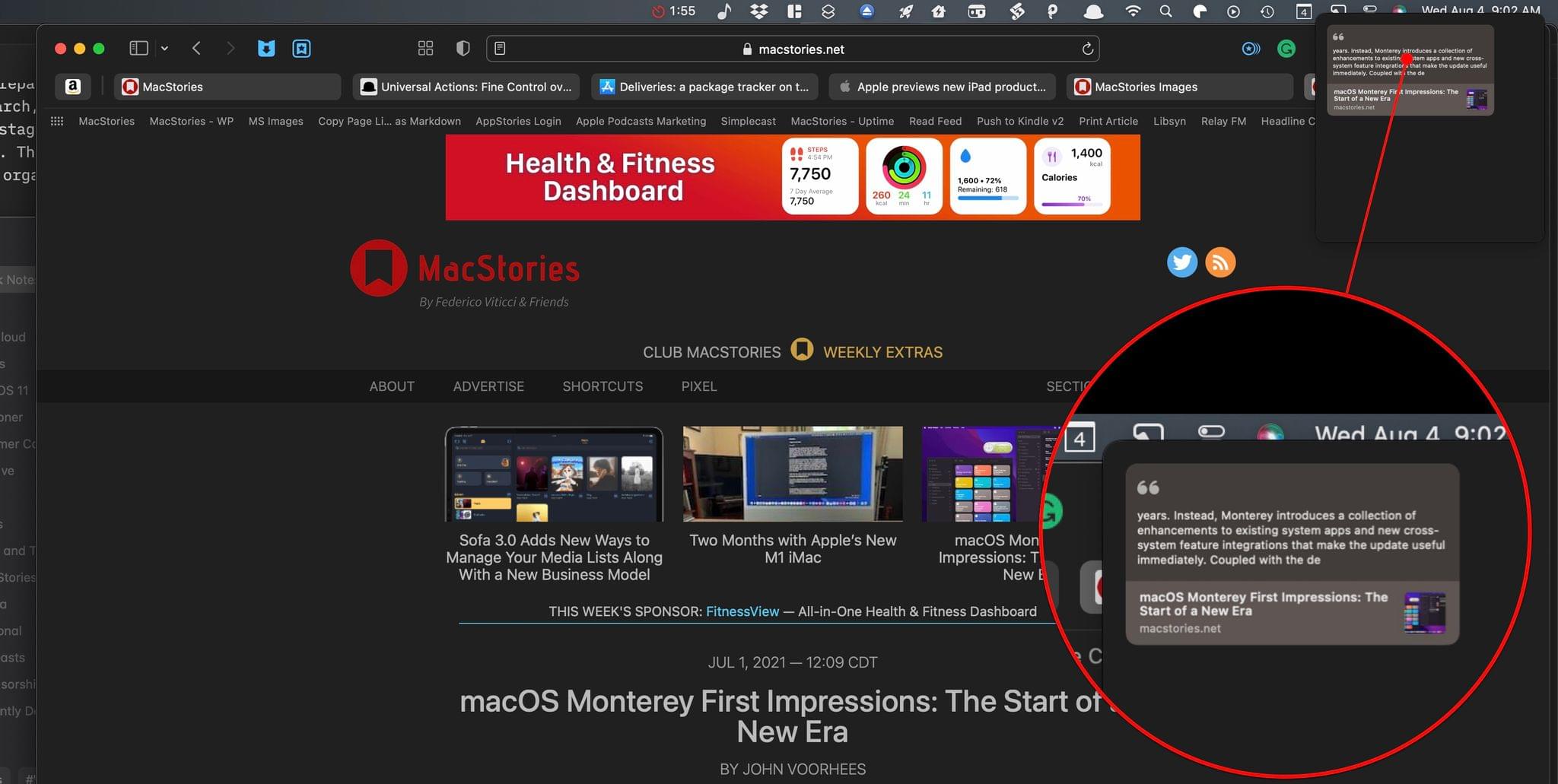
When you return to a highlighted webpage in Safari, a thumbnail of your Quick Note slides into view.
If you return to a highlighted webpage later, any previously highlighted text will still be highlighted, and a thumbnail of your Quick Note will appear that can be tapped to open it and add more content. Likewise, if you open a Quick Note from the Notes app, tapping on the rich link in the note will open the associated webpage to the spot you highlighted, which is fantastic for long pages. I’ve seen a few glitches when highlighting pages during the beta, but the feature is remarkably solid and useful already.
Jumping back to the spot in an app where a Quick Note was taken works with most apps, depending on the way the app has implemented the feature. For example, links saved with Quick Note from Microsoft’s Edge browser open in Edge regardless of your default browser settings. Other apps, like RSS reader lire, allow links to be saved to Quick Note, but they’ll open back up in Safari instead of lire. In contrast, RSS client NetNewsWire will reopen a link to the exact spot in the app where it appears. A similar experience plays out on an app-by-app basis for each of the third-party apps I’ve tested, which isn’t surprising. These apps haven’t been optimized for Quick Note yet, so I expect the experience will become more consistent over time.
However, what’s missing from Quick Note that I hope is addressed in future updates is the inclusion of deep Safari-like integration in any document-based app. The experience in Safari is fantastic, but I’d like to see it in other Apple apps like Preview, Numbers, Books, and any other Apple or third-party app where text can be selected. Highlighting connected to notes is a powerful tool that has the potential to benefit a wide variety of apps.
Finally, it’s worth covering how Quick Notes are managed in Notes. Quick Notes are saved to a separate, dedicated section of the Notes app, which serves as a sort of inbox for them. You can move notes out of that section to other folders in the app, but you can only do so from inside the Notes app itself. Also, once moved, a Quick Note won’t be available the next time you invoke the feature on the iPad.
What the Quick Note management system lacks in flexibility, it makes up for in consistency, which I like. As I recently explained in the Club MacStories Monthly Log for July, notes like the ones you create with Quick Note are by their nature meant to be short-term documents that are discarded or incorporated elsewhere. Having a dedicated spot for notes that pop into your head as you work or snippets you want to save for later is perfect for managing them effectively.
Quick Note is off to a great start. Capturing notes, drawings, links, and images is fast and reliable, and the integration with Safari makes me optimistic that we’ll see deeper, more powerful uses for the feature with other apps in the future.
At the same time, though, omitting the feature from the iPhone is a bad call, in my estimation. Quick Note is a productivity feature, and if there’s one thing I’ve learned covering productivity apps, it’s that they need to be available on all platforms to reach their full potential. Hopefully, Apple will reconsider before iOS 15 is launched or add Quick Note to the iPhone in a later update.
That’s one reason why as much as I like Quick Note, I will likely stick with my existing Obsidian note-taking system for most note-taking. I’ll still use Quick Note for researching products I’m thinking of buying, places I want to go on trips, and that sort of occasional personal research, but for my day-to-day work, I like how Obsidian allows me to research and write in one app.
That said, I’m impressed with Quick Note. It’s an excellent choice for a wide variety of use cases and the sort of power-user feature I didn’t expect to see in a stock Apple app like Notes. In the hands of third-party developers, I expect the utility of Quick Note will only grow, which is why I’ll continue to experiment with it and keep a close eye on the feature, even while I do the lion’s share of my note-taking in another app.
You can also follow our 2021 Summer OS Preview Series through our dedicated hub, or subscribe to its RSS feed.