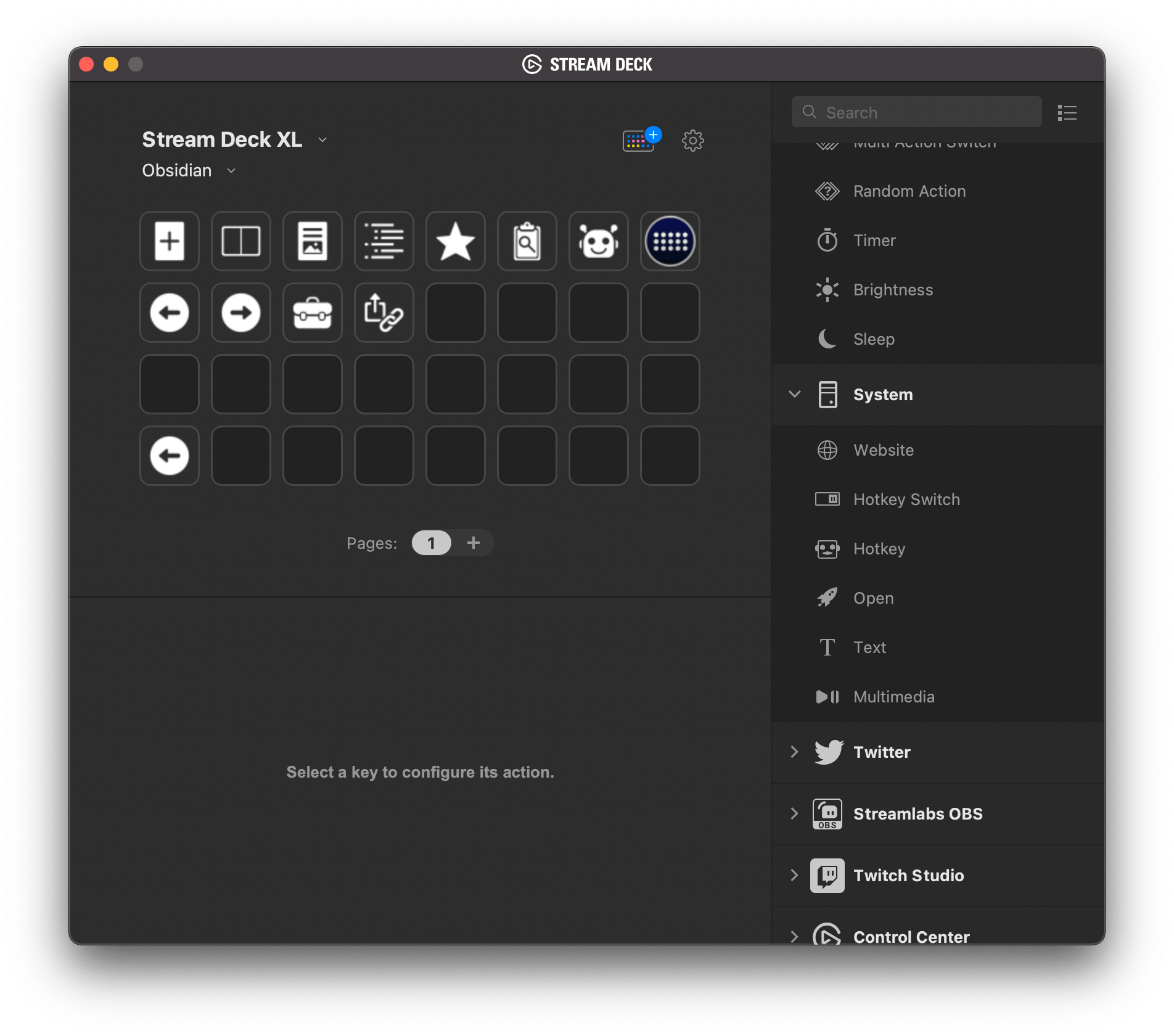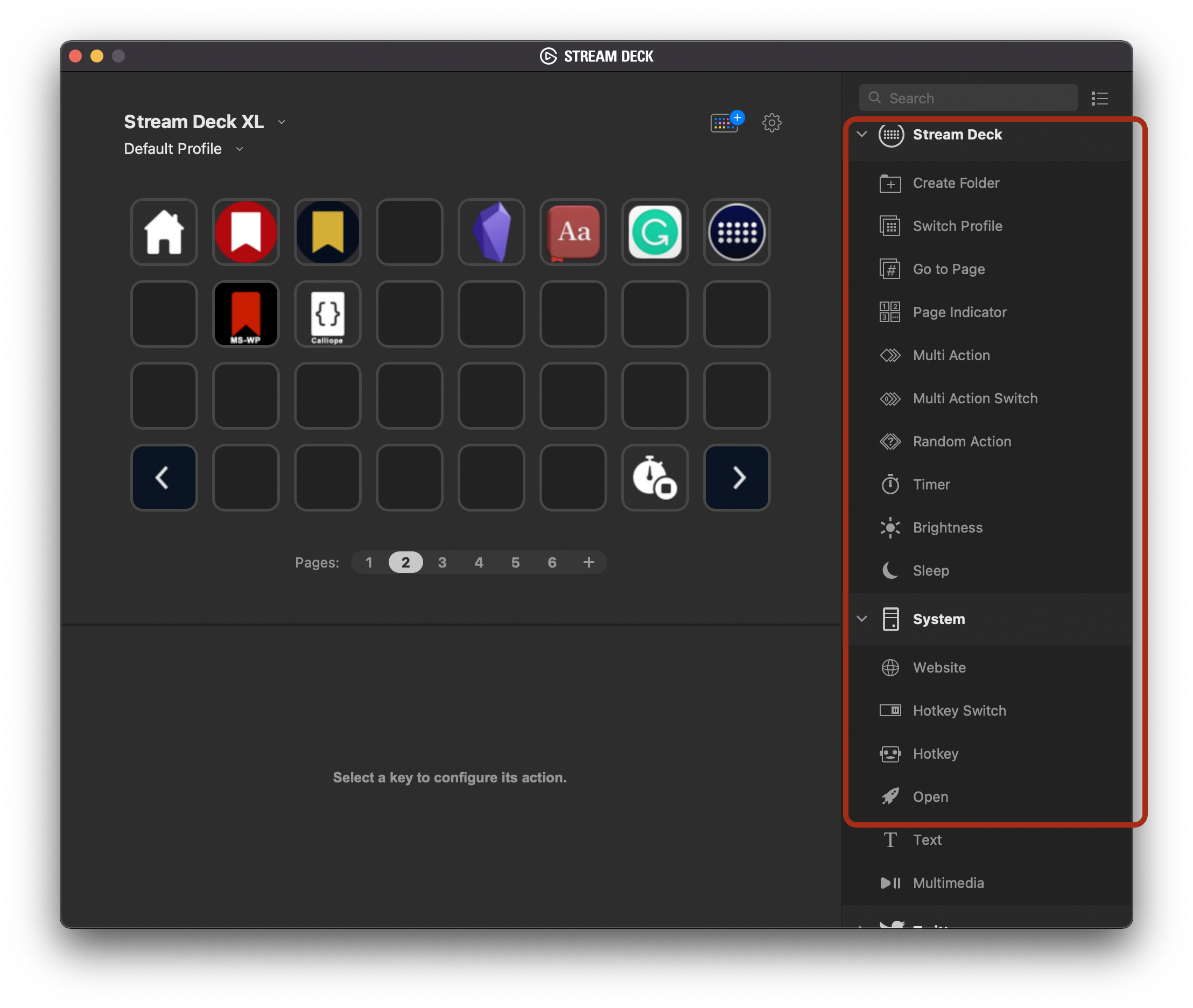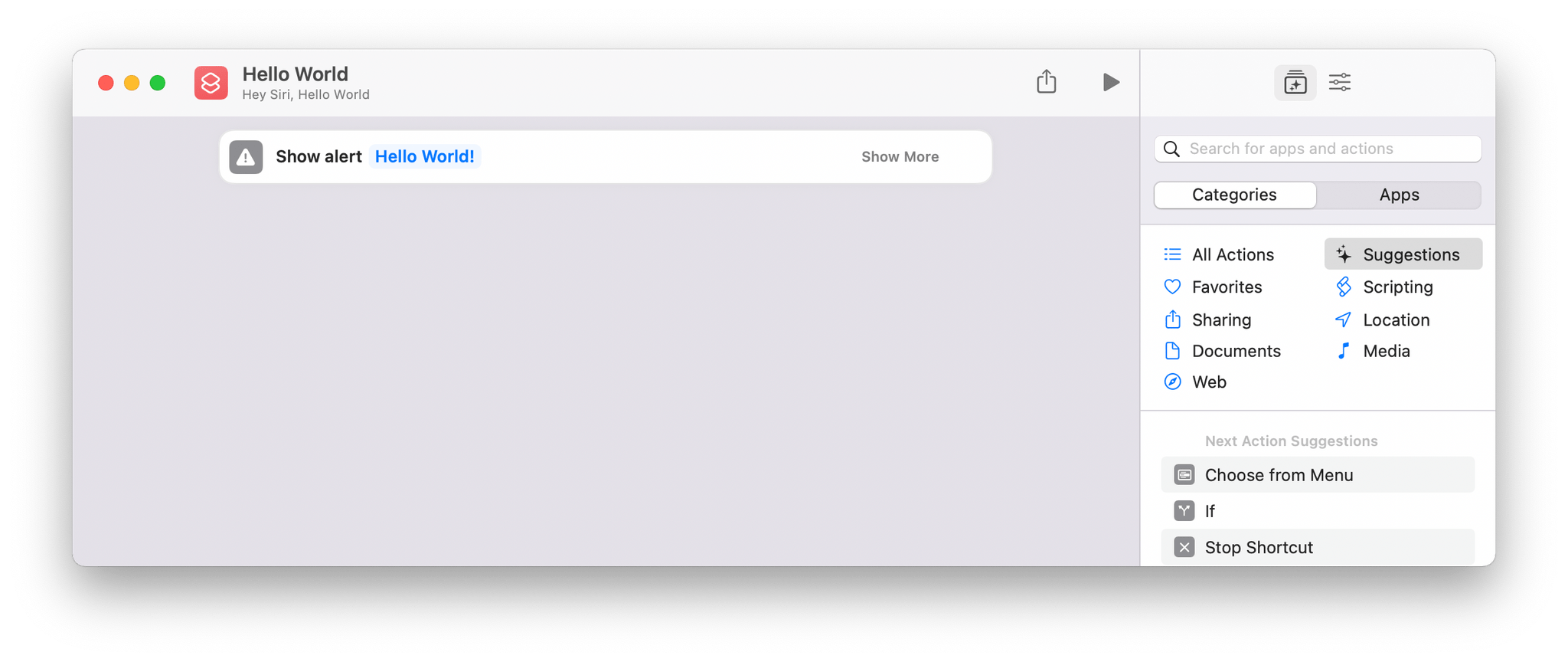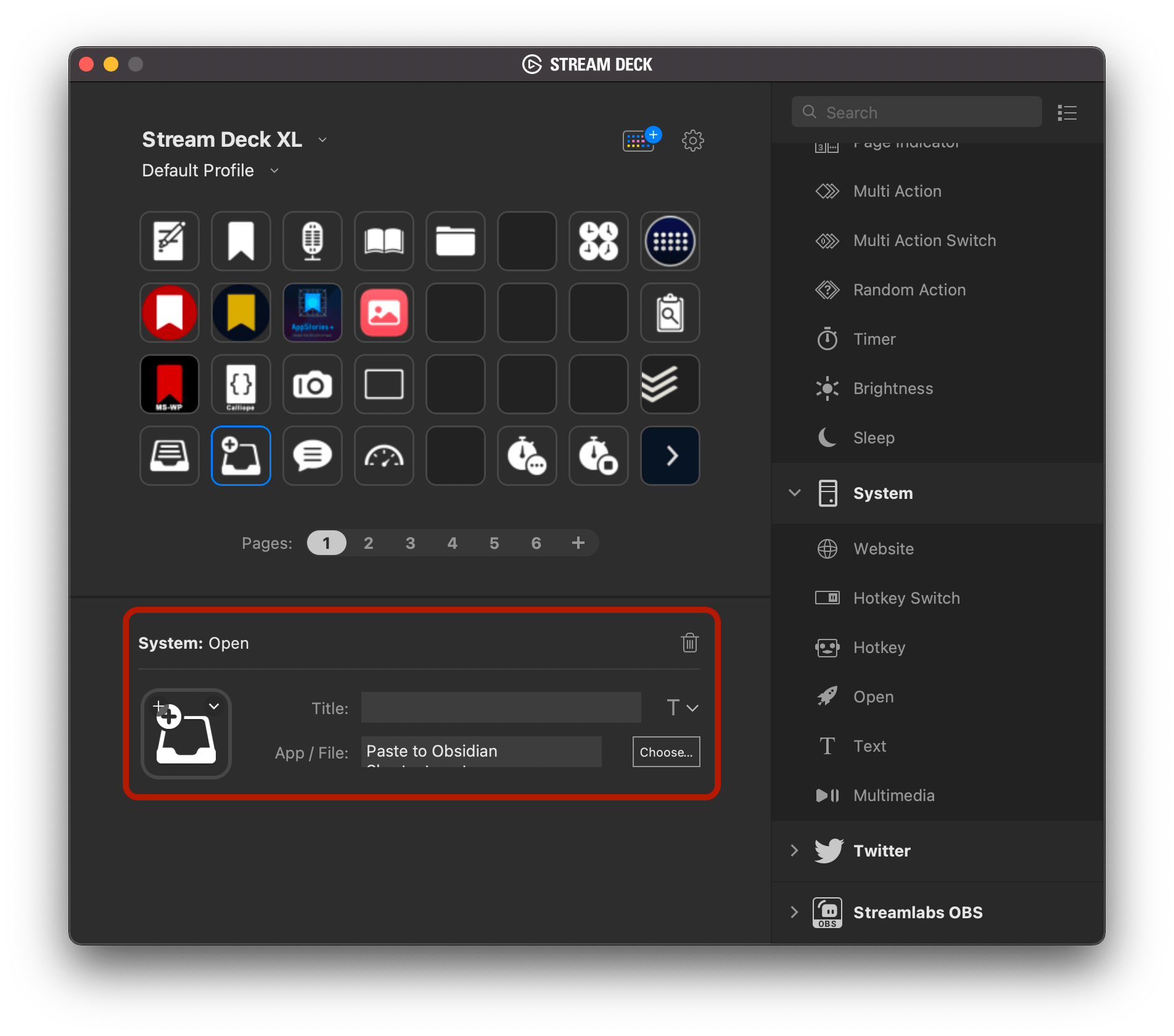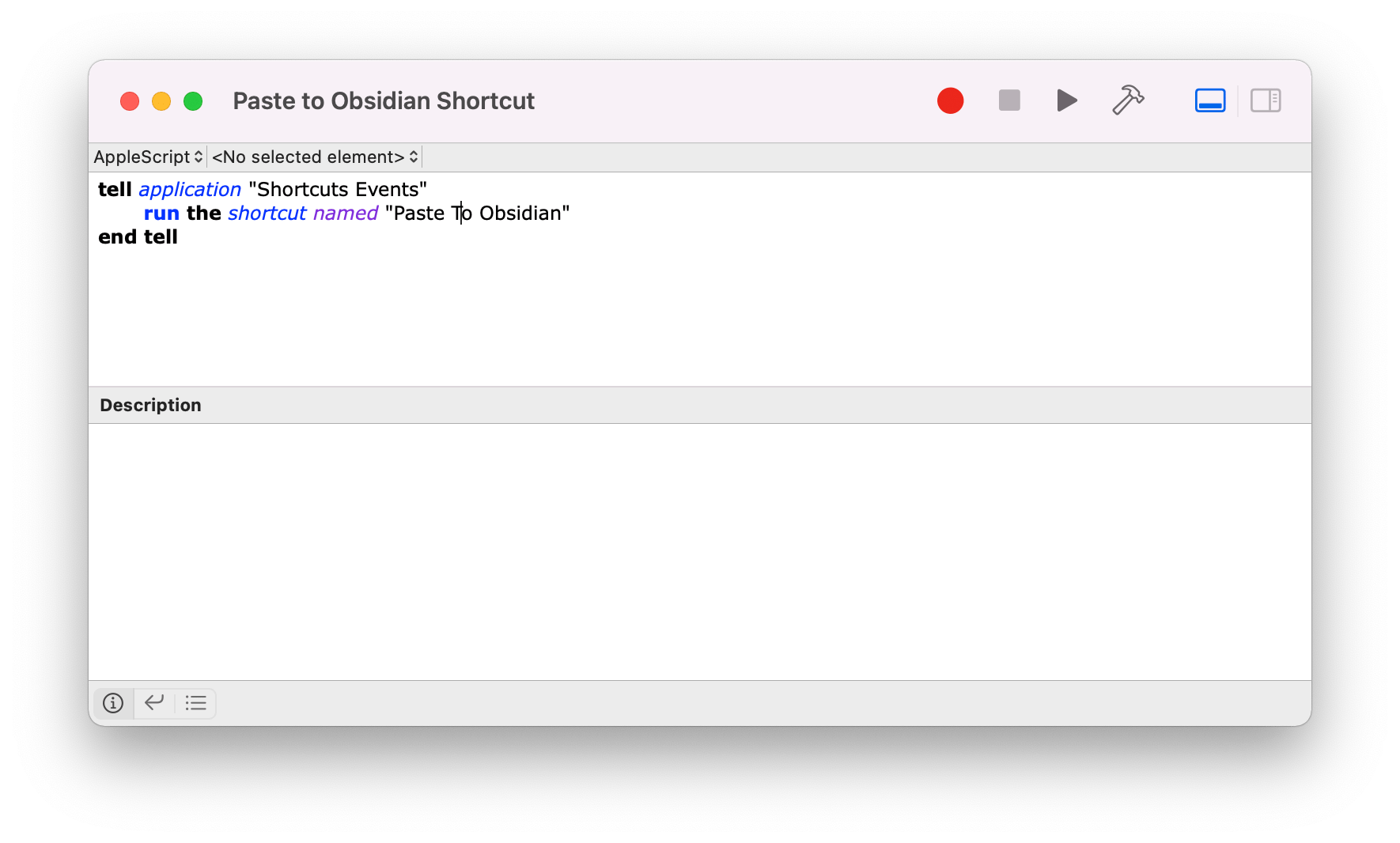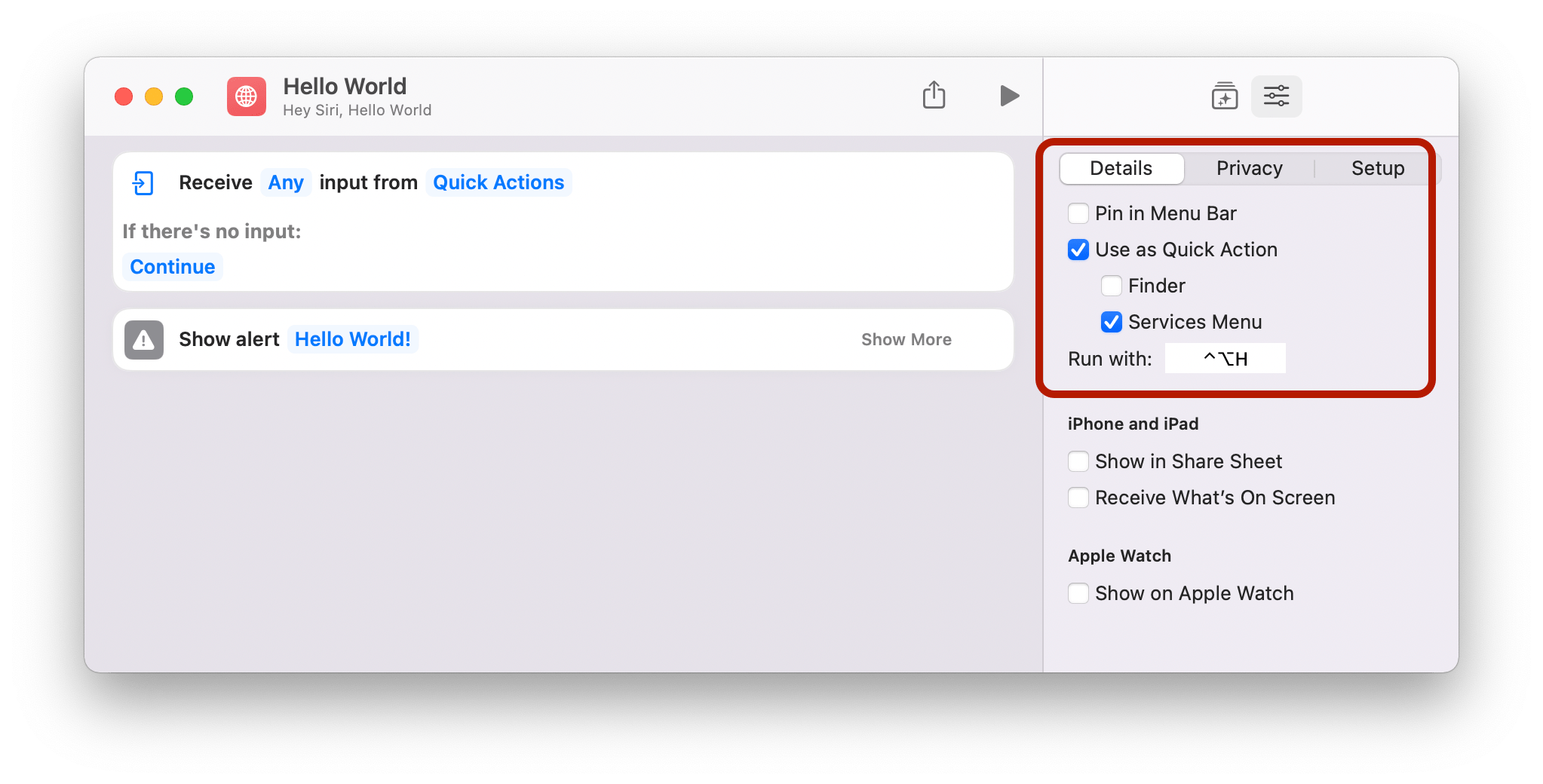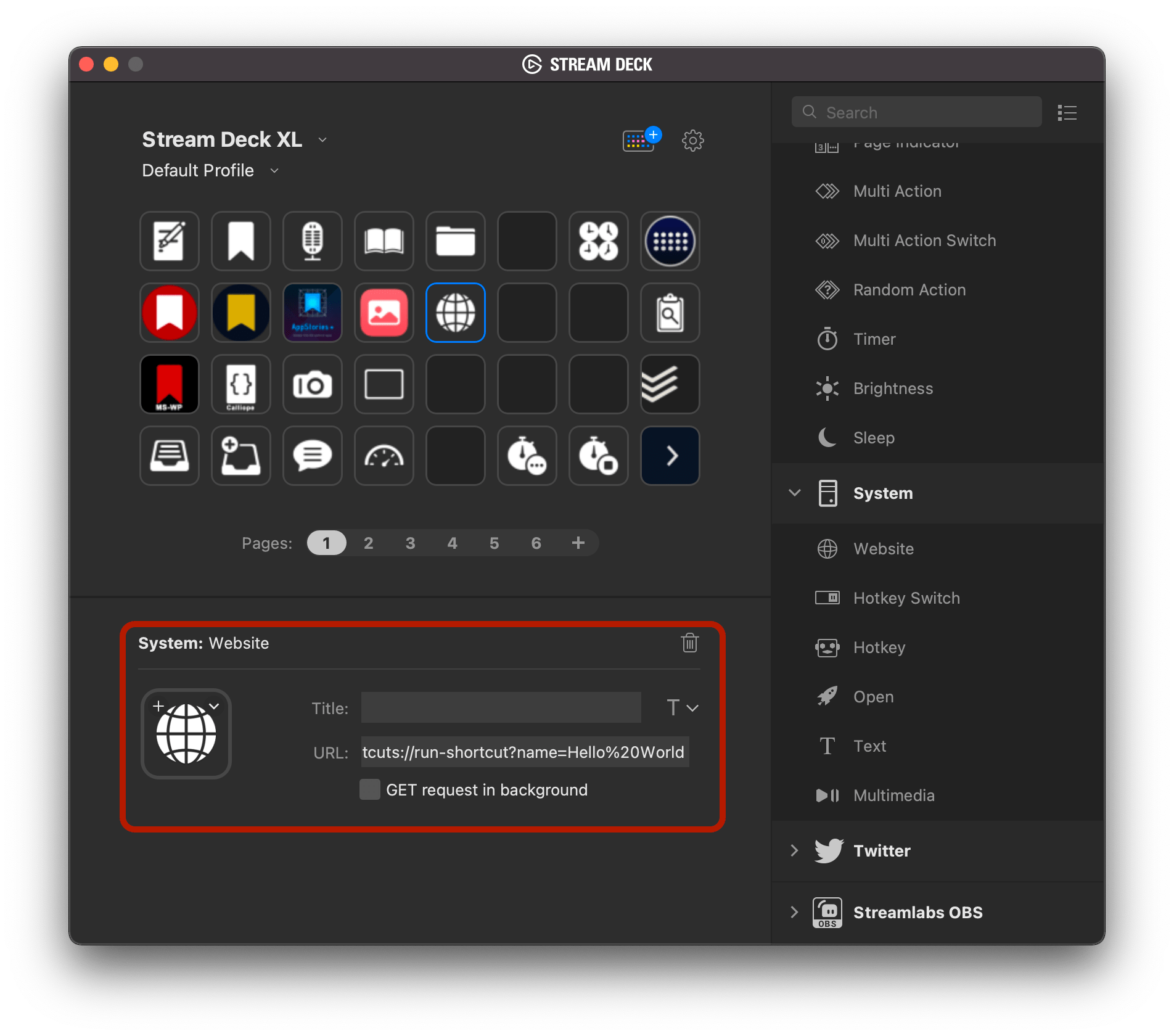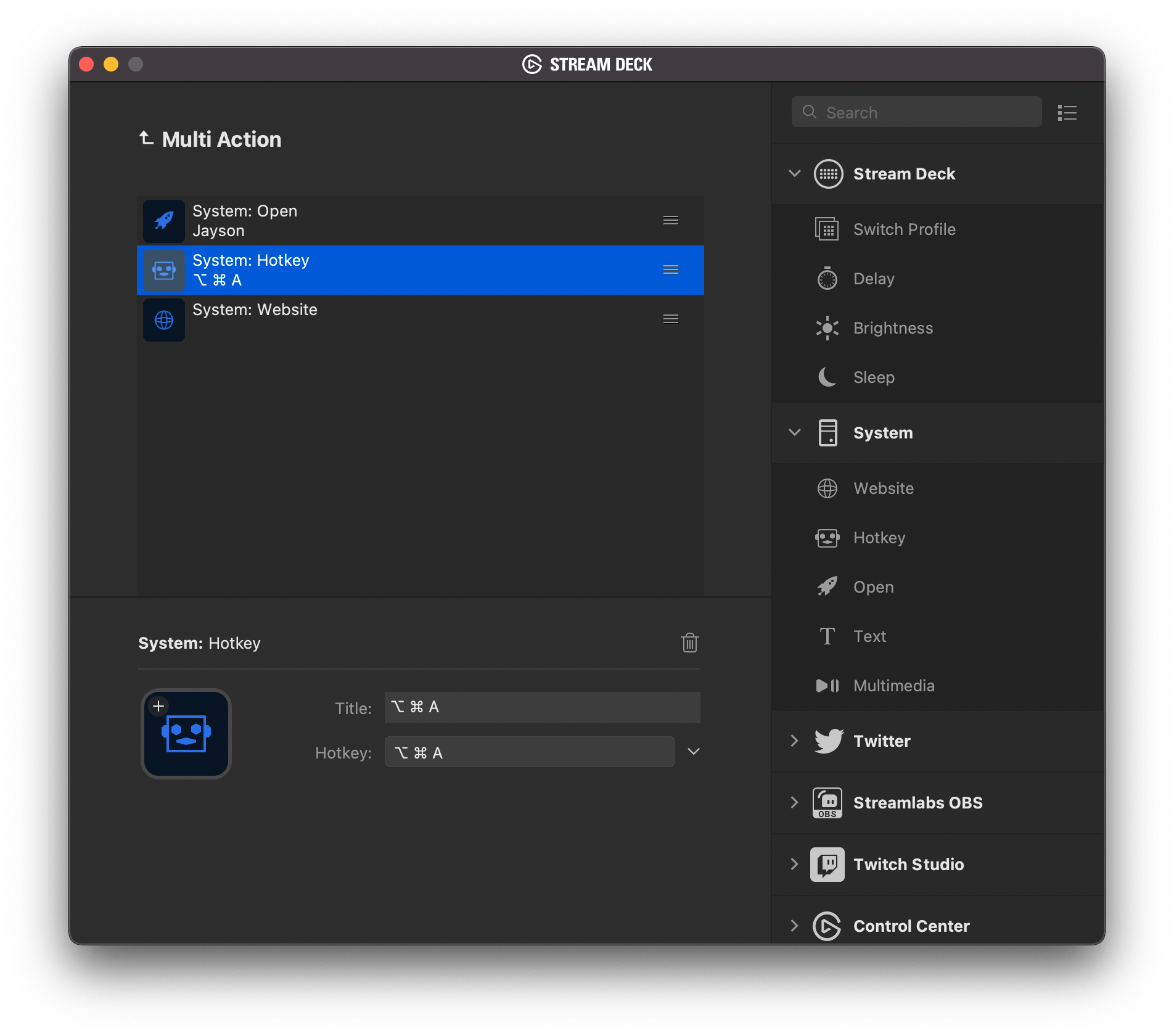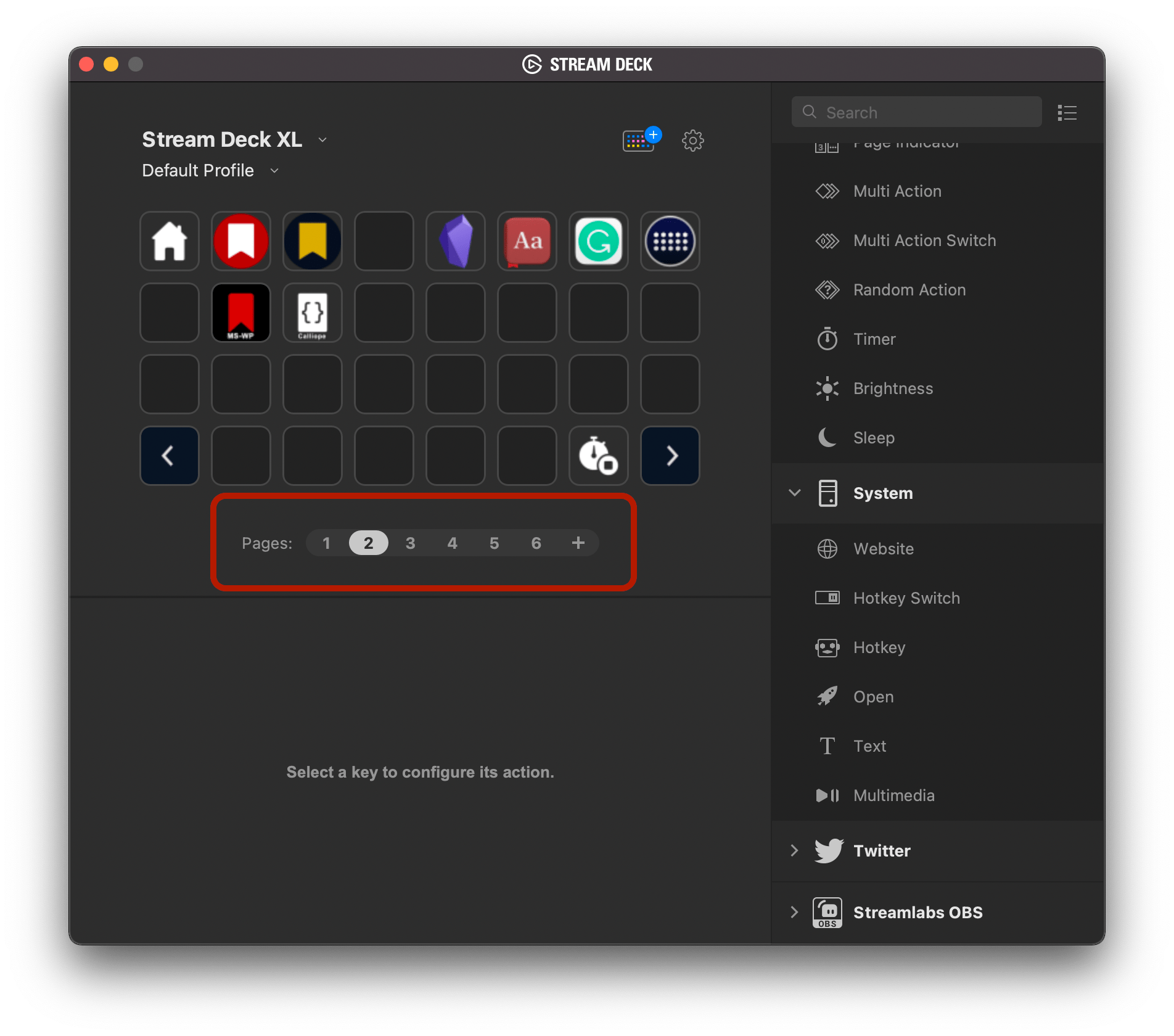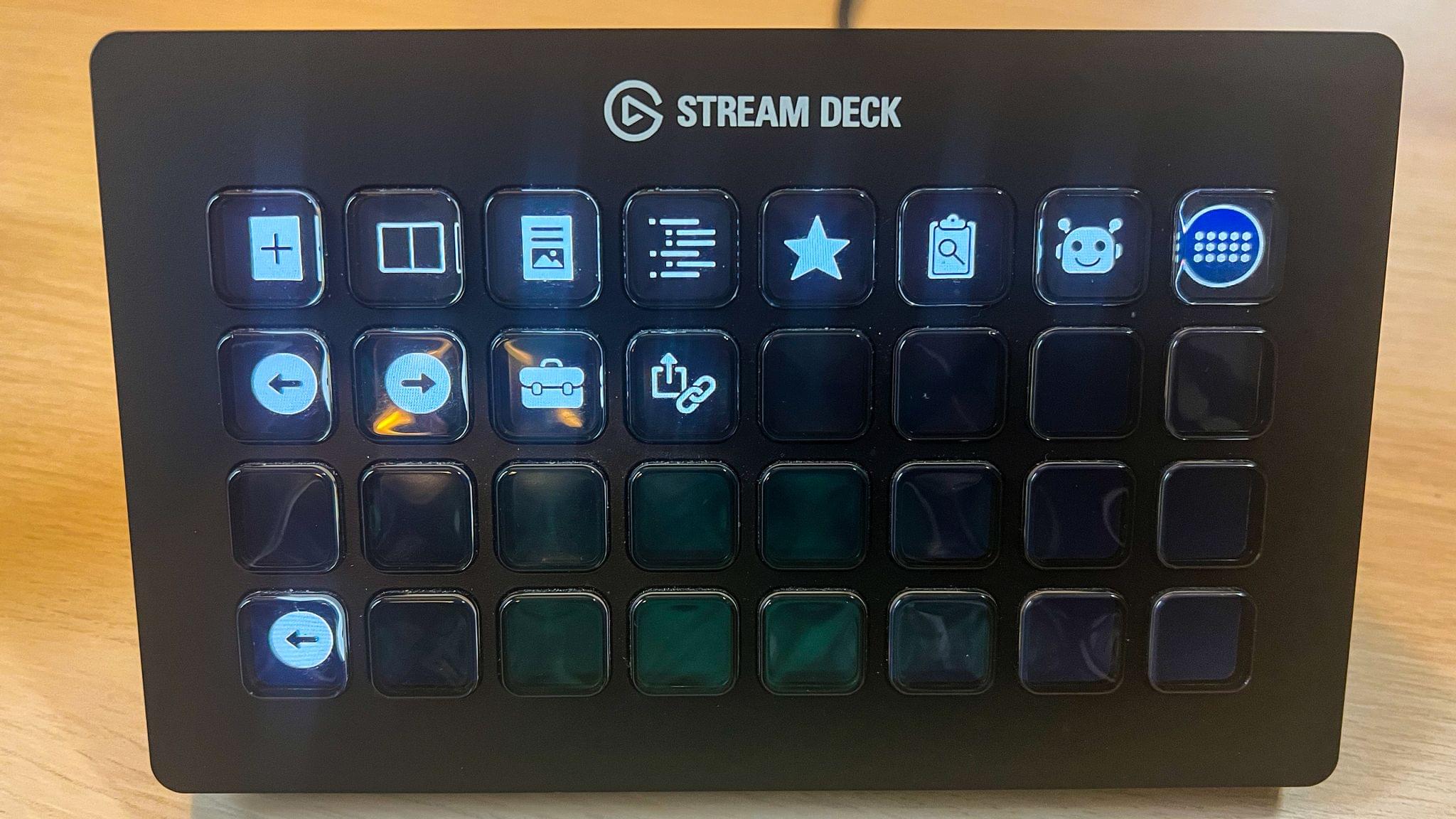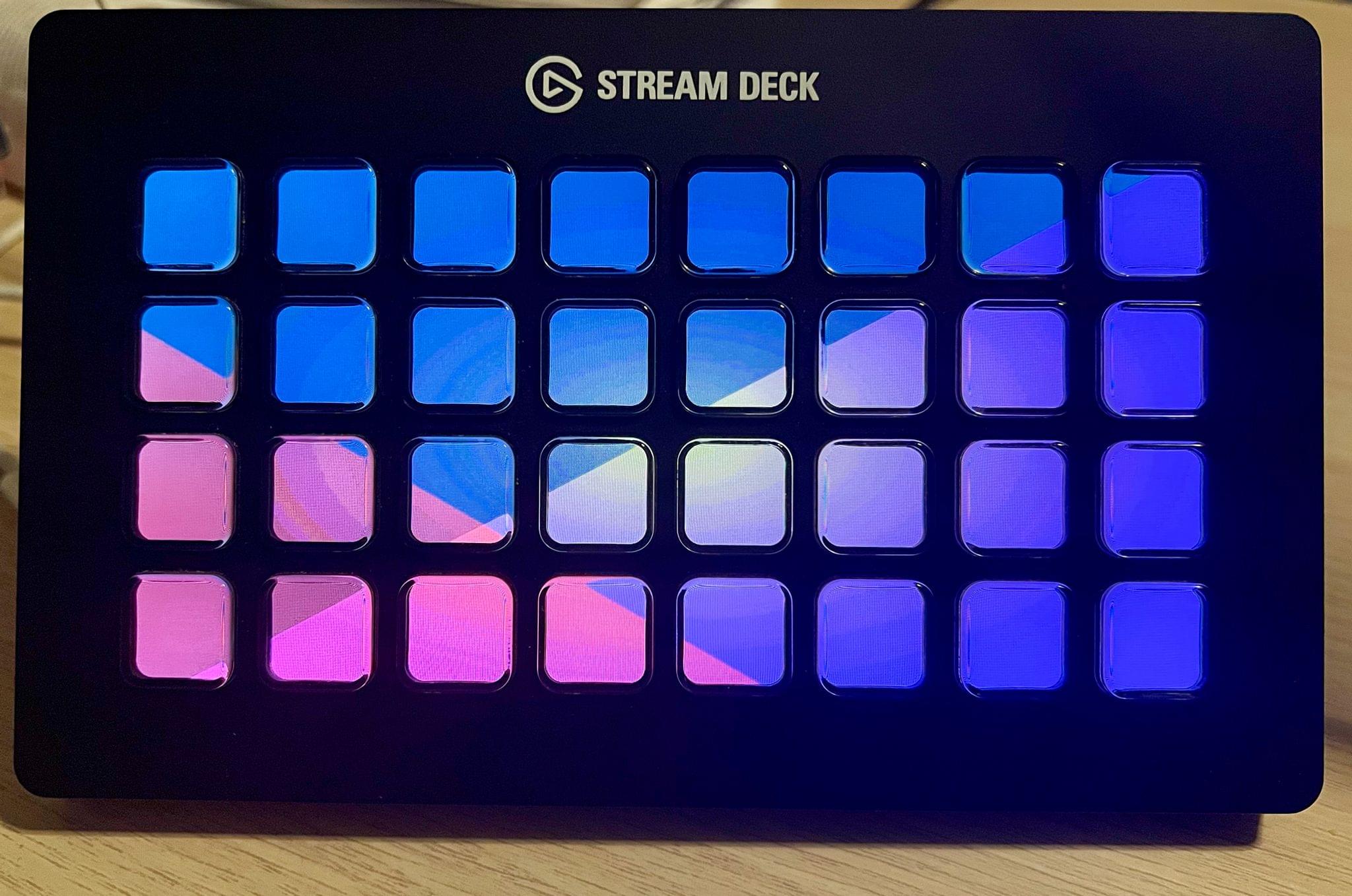The Stream Deck has been a favorite of Mac users who are into automation for a while now, but the device’s utility has grown substantially for a couple of reasons. First, you can use the Stream Deck to run Shortcuts, which expands the device into an entirely new realm of automation.
Second, the Stream Deck opens up new ways to approach all automation on your Mac that aren’t possible with any single Mac app, allowing you to mix and match different kinds of automation in one interface. It’s a powerful combination that unlocks the ability to organize the automation tools you use to fit with the way you think and work.
To get you started, I’m going to cover:
- What the Stream Deck is and how it works
- The many ways to run your Shortcuts from the device
- Approaches for organizing your shortcuts and other automations with the Stream Deck
- An alternative to the Stream Deck
Let’s dig in.
What is the Stream Deck and Why Are Automation Fans Excited About It?
The Stream Deck is a simple device. It’s just a panel of physical buttons, each of which has a tiny customizable LCD display. The device connects to your Mac via USB and serves as a push-button controller for your apps and automations, which you set up using the Stream Deck’s app. The app is straightforward, too, but powerful in the variety of actions it allows you to connect to the Stream Deck’s buttons.
There are four Stream Deck models, one with 6 buttons, two with 15 buttons, and a 32-button model for prices ranging from $80 to $250. As I’ll cover more below, the Stream Deck supports folders, pages, and profiles, which means that even a smaller model can support more actions than it has buttons. That said, I’ve had the 32-button Stream Deck XL for the past two years and appreciate the expansive interface, which requires less action management and navigation than a smaller model would.
Before digging in further, it’s worth examining the Stream Deck’s hardware and software a little more closely. Overall, the Stream Deck works well, but I’m not a fan of its design compared to similar devices. The Stream Deck sits firmly on a desk, but it feels cheap for a relatively expensive accessory. The device has a USB-C port on the back but ships with a USB-C to USB-A cable, requiring an adapter or replacement cable if you’re using it with many recent Macs.
I’m not a fan of the Stream Deck’s buttons either. They’re big, chunky, concave, and, again, plastic. The experience of pressing the Stream Deck’s buttons is a mixed bag. Because they’re concave, it’s easy to find the button you want without focusing on the device itself, a plus if you use the Stream Deck for what it was designed: streaming video. In practice, though, the buttons are mushy and feel cheap when pressed, and their curved, shiny surface distorts the icons that shine through them. The glossy buttons also catch and reflect light in a way that can be distracting and make the icons harder to see sometimes.
The software used to set up the device isn’t great either. It’s built with something called Qt Toolkit, a cross-platform development tool I haven’t come across before. It’s not unusual for cross-platform accessories like the Stream Deck to use solutions like this for their setup apps, and I usually don’t mind because once they’re set up, you don’t need to use the app anymore, but two things bother me. First, the app doesn’t show up when you Command-Tab between apps, which I do a lot. I solved that problem by adding a button to the Stream Deck dedicated to surfacing its own app, but I shouldn’t have to waste a button with that.
Second, if you get into setting up a lot of automations with the Stream Deck, you’ll find yourself returning to its app over and over, unlike other accessories’ apps. I’ve gotten used to it, but the app’s interactions are all a bit off from Mac conventions, which makes it harder to use than it should be.
All that said, the Stream Deck is still a powerful tool for Mac users that has been worth the trade-offs for me personally. However, it’s also worth noting that there are alternative devices like the Loupedeck Live that do everything the Stream Deck can and more, with different and fewer trade-offs, which I’ll cover briefly at the end of this story.
Stream Deck Automation
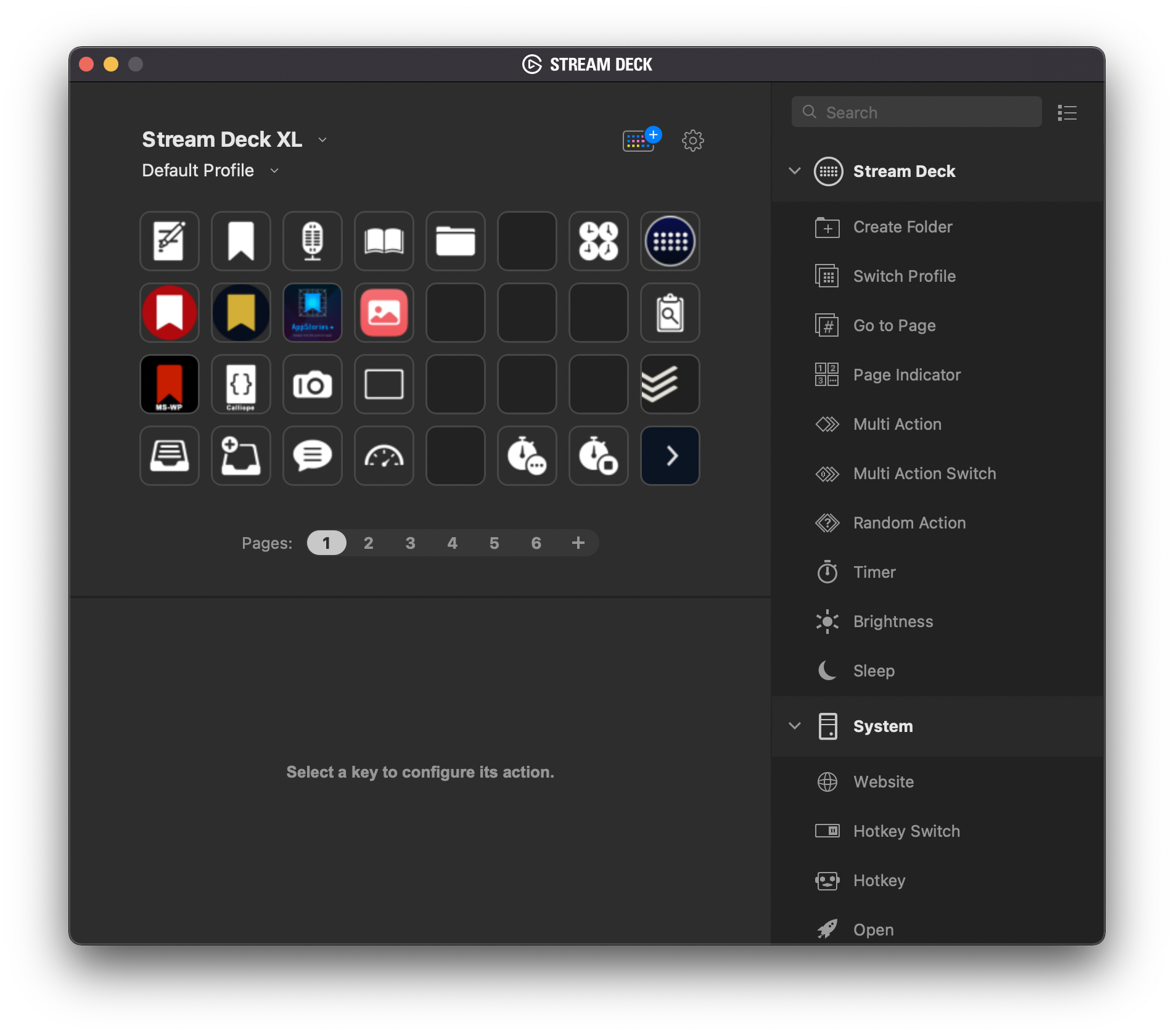
The first page of my Stream Deck includes a variety of shortcuts, links to other pages and folders, and websites I use daily.
The first thing to keep in mind about the Stream Deck is that it’s essentially a push-button macro machine. Press a button, and it triggers an action or multiple actions in a row. It’s a relatively simple setup where the complexity lies not in the device but in the automations that you tie to its buttons.
Second, the Stream Deck was built with video streamers in mind. If you’re using it as a productivity and automation tool, you’ll be using a fraction of the options available to you in the Stream Deck app. That’s good news because once you understand the handful of actions needed to bring your automations to life, you can ignore the rest.
For automation, the Stream Deck triggers you’ll use the most are:
- Open
- Hotkey and Hotkey Switch
- Website
- Multi-Action and Multi-Action Switch
It’s a simple but powerful set of building blocks that works with keyboard shortcuts, URL schemes, and other familiar automation tools. That opens the Stream Deck up a lot of possibilities with existing automation tools like BetterTouchTool, Keyboard Maestro, Brett Terpstra’s plain text launcher Bunch, and various scripting tools, but I’m going to focus on the latest and greatest integration option for the Stream Deck: Shortcuts.
The multiple options you have for running shortcuts from the Stream Deck make the two a fantastic pairing. The variety provides flexibility to build workflows tailored to your specific needs and types of shortcuts, which I love. Let’s look at the three scenarios that I’ve found to be the most useful with Shortcuts for Mac, using a simple ‘Hello World’ shortcut that displays an alert that says ‘Hello World!’ when it’s run.
Using ‘Open’ to Trigger a Shortcut Dock Item or AppleScript
Shortcuts can be turned into Dock items on the Mac. With a shortcut open in the editor, go to the File menu and pick ‘Add to Dock.’ This provides easy access to the shortcut from your Mac’s Dock, but it’s not something you’d want to do with dozens of shortcuts because it would quickly overwhelm your Dock. However, there’s a trick that makes Dock items perfect for the Stream Deck.
After creating the Dock item, drag it out of the Dock. Next, drag an Open action from the System section of the Stream Deck app to one of the buttons in the app’s UI. Next to the App/File field, click on choose, and search for your shortcut. You’ll find that any shortcut that you’ve added to your Dock, whether or not you’ve later dragged it off of the Dock, is hanging out in the Applications folder under your Mac username. For me, that’s Users/johnvoorhees/Applications, which is different than the Applications folder where macOS installs your apps by default. Select your shortcut, and it will be added to the Stream Deck app’s ‘App/File’ field.

If you drag your shortcut out of the Dock, it’s still available in the Applications folder under your username.
Next, name the button you created and choose an icon. By default, the icon will be the one you picked in Shortcuts, but you’re not limited to that. The Stream Deck comes with a selection of built-in icons that are terrible, or you can use third-party icons like the extensive sets created by Silvia Gatta for MacStories Pixel, which I use for many of my Stream Deck’s buttons.
The Stream Deck’s Open action can also be used to trigger AppleScript, which supports running shortcuts. This eliminates the need to turn your shortcut into a Dock item or set it up as a Services menu item, which I explain below. Just save your script locally and point the Open action at the script file to run it. Here’s an example of AppleScript that runs my simple Hello World shortcut:
tell application "Shortcuts Events"
run the shortcut named "Hello World"
end tell
There is also a third-party plugin for the Stream Deck that can run AppleScript, but I prefer to use the Open action method, which I’ve found is the most reliable.
That’s all there is to it. What I like about the Open action is that it demonstrates just how easy it is to incorporate the Stream Deck into your workflow. It doesn’t add any meaningful complexity to the process. The other benefit of using an Open action is that your shortcut will run whether or not the Shortcuts app is open.
Using ‘Hotkey’ and ‘Hotkey Switch’ to Run Shortcuts as Services
Two other actions you’ll find in the Stream Deck app’s set of System actions are Hotkey and Hotkey Switch, which are similar. Hotkey triggers a keyboard shortcut, while Hotkey Switch is a toggle that can trigger two different keyboard shortcuts when pressed repeatedly. Hotkey Switch is a good choice if you have a shortcut or other action that has two states. For example, you could set up a button to trigger a Timery timer the first time it’s pressed and to stop the timer when it’s pressed again.
The key to using either action with Shortcuts for Mac is to select the checkboxes in Shortcuts’ Details panel that say ‘Use as Quick Action’ and ‘Services Menu.’ Then, assign a global keyboard shortcut to your shortcut.
Next, in the Stream Deck app, drag a Hotkey or Hotkey Switch action onto a button in the app’s UI, and add the keyboard shortcut for your shortcut to the Hotkey field. If you have a keyboard shortcut that interferes with adding the key combination to the Stream Deck app, you can press the keys one at a time to add them to the Stream Deck app instead, which is a nice touch. If you’re using Hotkey Switch, you can add a second keyboard shortcut for a different shortcut too. Finally, name your action, add an icon, and you’re finished.
As with shortcuts you add as Dock items or run with a saved AppleScript, this approach will run your shortcut regardless of whether the Shortcuts app is open.
Using the Shortcuts URL Scheme with Stream Deck’s Website Action
You can also trigger shortcuts on the Mac using URL schemes. Apple’s Shortcuts User Guide has an excellent section on how URL schemes work with shortcuts that is worth reading to understand the options you have at your disposal.
To run my Hello World shortcut, which doesn’t take any inputs, the URL looks like this: shortcuts://run-shortcut?name=Hello%20World. The only trick here is to make sure you properly URL-encode the title of your shortcut to accommodate characters like spaces, which is the ‘%20’ bit in the URL above.
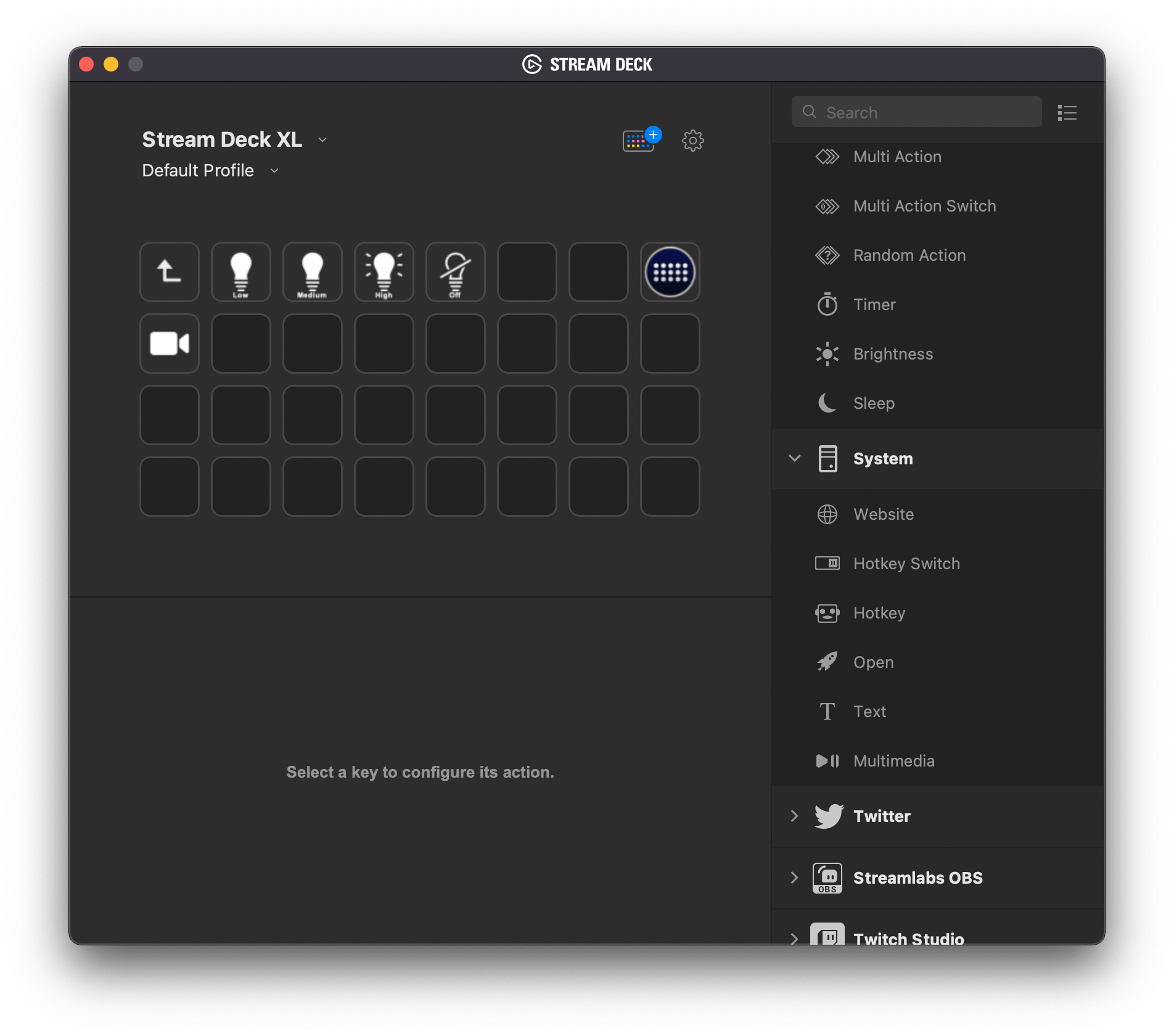
My office lights run using HomeControl’s URL scheme instead of Home app automations, which I found weren’t as reliable during the Monterey beta.
The drill in the Stream Deck is the same as the two options above. Drag a ‘Website’ action from the System section of the Stream Deck app onto a button, and paste your URL into the URL field, name the button, and pick an icon.
The difference between this method of triggering shortcuts and the others above is that the URL opens the Shortcuts app before running it. As a result, this isn’t my first choice for most shortcuts. However, because the Shortcuts URL scheme can take inputs like the clipboard and text, it’s worth keeping this method in mind for some shortcuts.
Using the Stream Deck’s Multi-Action
Finally, you’ll find Stream Deck’s Multi-Action and Multi-Action Switch in the Stream Deck section of its app. This is a powerful option that lets you chain together multiple actions that are triggered with the press of a single button. For example, you could use multiple Hotkey actions to trigger several keyboard shortcuts one after the other, or you could combine Open, Website, and Hotkey actions to trigger shortcuts along with automations you’ve created in other apps that you might not be able to accomplish as easily in a shortcut. Like Hotkey Switch, Multi-Action Switch lets you assign two automations to the same button, toggling between them each time it’s pressed.
Organizing Your Stream Deck’s Shortcuts
I want to start this section with a piece of advice: Don’t just dump all of your shortcuts onto a Stream Deck. You’ll end up with a mess that doesn’t take advantage of what the Stream Deck can do that the Shortcuts app can’t. Instead, add shortcuts as you use them and revise your Stream Deck’s layout as your needs grow and change. The Stream Deck app provides plenty of tools to change its layout, so you don’t have to have everything decided beforehand.
Shortcuts for Mac’s organizational tools are pretty rudimentary. You’ve got a handful of colors and icons to choose from to identify your shortcuts and a one-level folder structure in the sidebar for organizing them into categories.
With the Stream Deck, you add the concept of pages of buttons, folders, and profiles as ways to organize your automations. Folders and pages provide the hierarchical and lateral organization you’d expect. Add a page at the bottom of the button UI in the Stream Deck app, and an arrow will appear on one of your Stream Deck’s buttons that takes you to that page. Add a folder, and you can drill down multiple levels deep, creating a tree-like structure beneath any page that is filled with buttons. However, pages are not available inside a folder.
One option is to organize your Stream Deck into folders that resemble the structure you’ve created in the Shortcuts app. That approach has the advantage of familiarity, but it neglects the strengths of the Stream Deck, which can do more than run shortcuts. Instead, I’ve set my Stream Deck up to be task-oriented. The top row includes pages for broad categories of work: Writing, Podcasting, Club MacStories, and Admin. Each page includes buttons for shortcuts, websites, apps, and other automations that I use for those areas of work. Each page also has a folder that takes me to a series of saved Timery timers, which I like to keep separated visually from my other actions.
With the Stream Deck XL, duplicating buttons is an extravagance I can afford and that comes in handy when an action is relevant to multiple contexts. Simply right-click an action, copy it, and paste it on another page or in a folder, and it’s available there too. From the screenshots, you can see I’ve used this approach for buttons that stop my current Timery timer from any screen and certain apps that I use in multiple contexts.
I’ve also begun taking advantage of profiles. Think of these as app-centric pages of buttons that automatically open when you switch to that app. Profiles also have the advantage of having access to multiple pages, unlike folders.
For example, I have an Obsidian profile. Every time I switch to that app, the display of my Stream Deck switches to that profile and a unique set of buttons that trigger keyboard shortcuts for Obsidian features. Profiles are perfect for that sort of app because there are so many customizable keyboard shortcuts available. Instead of learning them all, I’ve assigned the ones I use the most to the Stream Deck and only see them when I’m using the app, which reduces the clutter of my task-based pages. Also, even when your Stream Deck switches to an app-centric profile, it’s easy to switch to another profile when you want.
Stream Deck Alternatives
The Stream Deck is popular in automation circles, but it’s not your only option. I’ve spent a lot of time using the Loupedeck Live, which can do everything the Stream Deck can but has a more app-centric and task-specific approach. The advantages of the Loupedeck Live include:
- Pressable dials that can be used to adjust parameters in an app incrementally, such as the brightness of a photo or the volume of a song when you twist one of its dials
- Workspaces, a task-centric concept for creating project-based collections of actions
- Integration with pro photo, video, and audio editing apps that go beyond the sorts of tools used by streamers
- A slim, metal design and end-to-end USB-C support that looks nicer
The main downside of the Loupedeck Live (and its sibling Loupedeck CT) is that it’s more expensive than the Stream Deck with no options that cost less than the Stream Deck XL, which is the most expensive Stream Deck available.
I did an extensive review and follow up story on how I use the Loupedeck Live for Club MacStories+ and Club Premier members if you’re interested in learning more about the device. On balance, I prefer using the Loupedeck Live to the Stream Deck, but the functional differences are largely a toss-up for most of my use cases.
My Stream Deck setup is very much a work in process, and I expect it always will be, which is okay. The way we work evolves over time, and the power of the Stream Deck lies in its ability to adapt to your workflows. My Stream Deck setup looked very different before Shortcuts for Mac, and I expect it will substantially change as I build more Mac-specific shortcuts.
2021 has been an interesting year. The work I do day-to-day hasn’t changed substantially, but the way I work has. Between Shortcuts for Mac and changes at MacStories, I’m rethinking a lot of the ways I work. I want to create a set of shortcuts and other workflows that actually make an impact on my work. The Stream Deck’s flexibility opens up new ways to organize automations and trigger them, which is fantastic, but it’s only as useful as the automations tied to it. As a result, I’m in no rush to fill it up with buttons. Instead, I’m pausing throughout the week as I work on certain projects to consider whether and how the Stream Deck can help.
The Stream Deck highlights one of the most unique and powerful aspects of Shortcuts for Mac, which is the many ways shortcuts can be triggered. The Stream Deck is just one of many options, which is why, as I build out new Mac shortcuts in the coming weeks and months and share them here and with Club members, I’ll also share how I’m triggering them and where they fit into my overall workflow, starting with this week’s issue of MacStories Weekly, where I’ll expand on this story with an overview of the shortcuts and other automations I’m using with the Stream Deck so far.