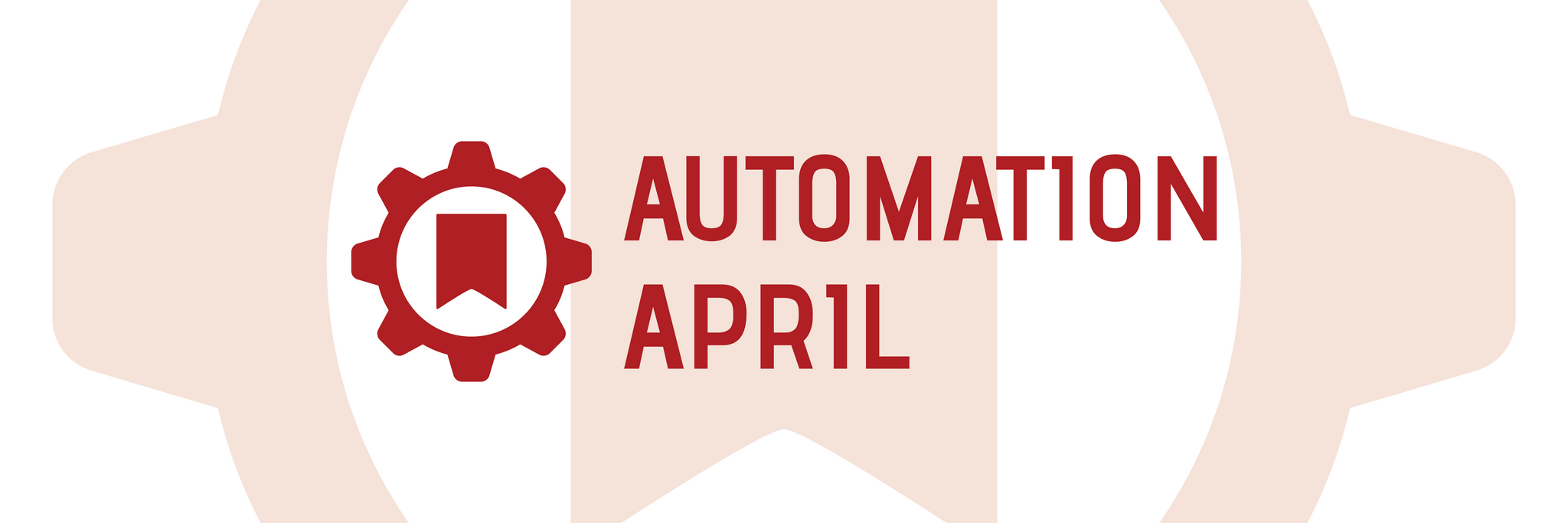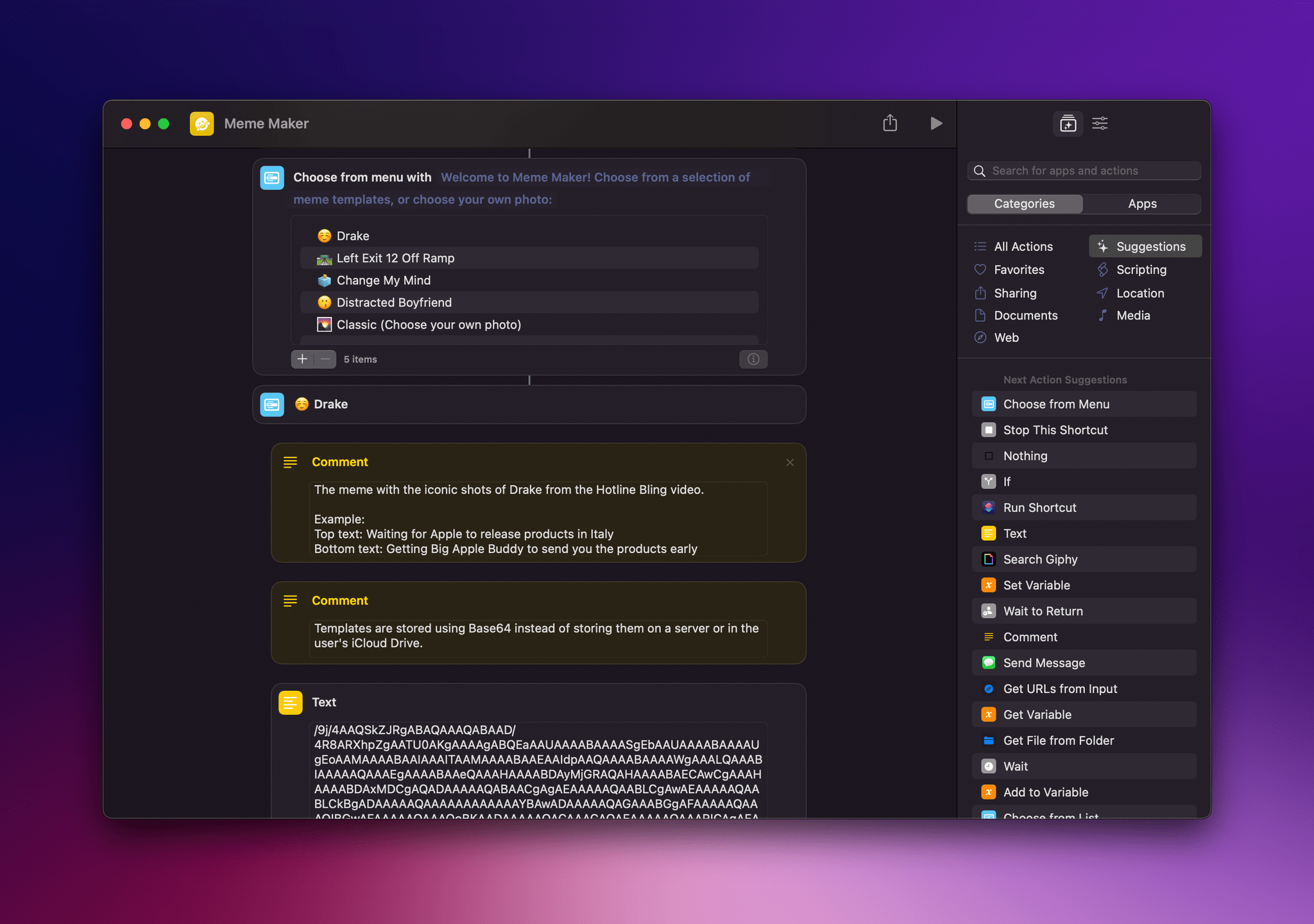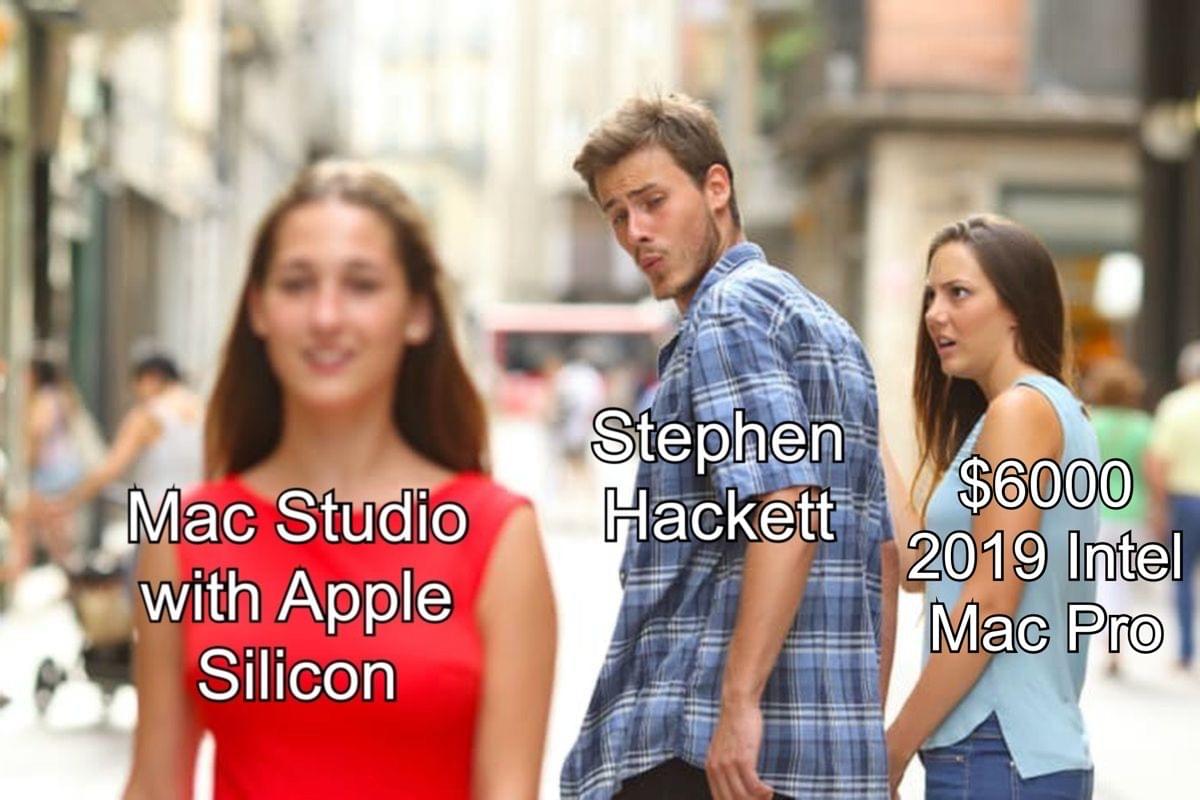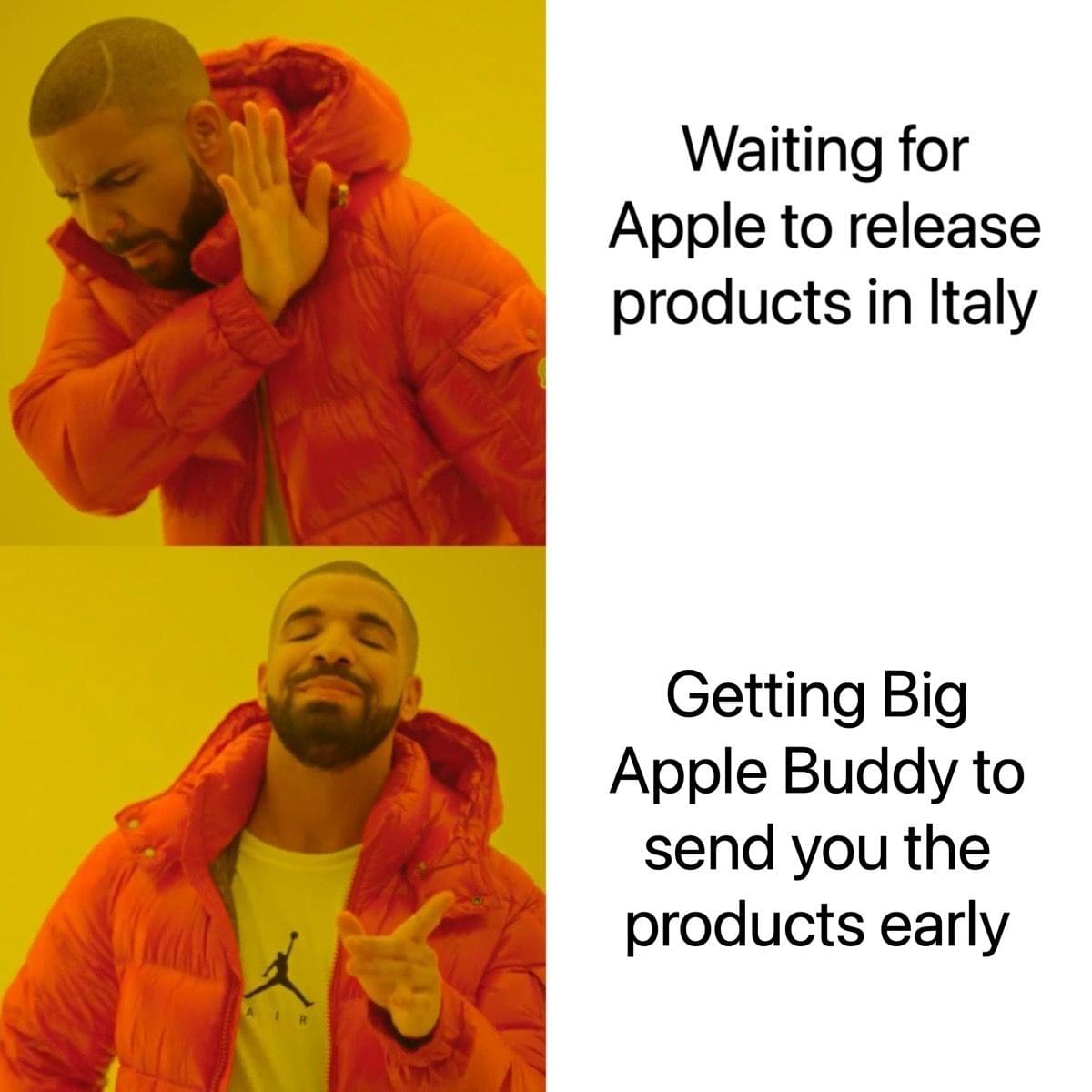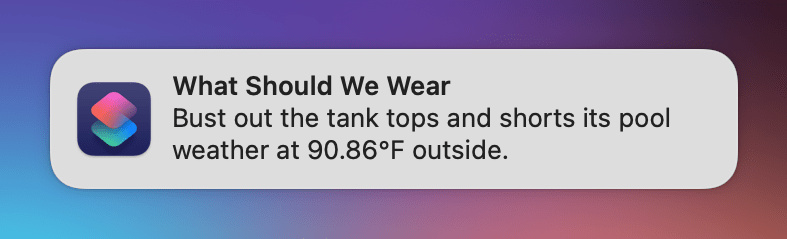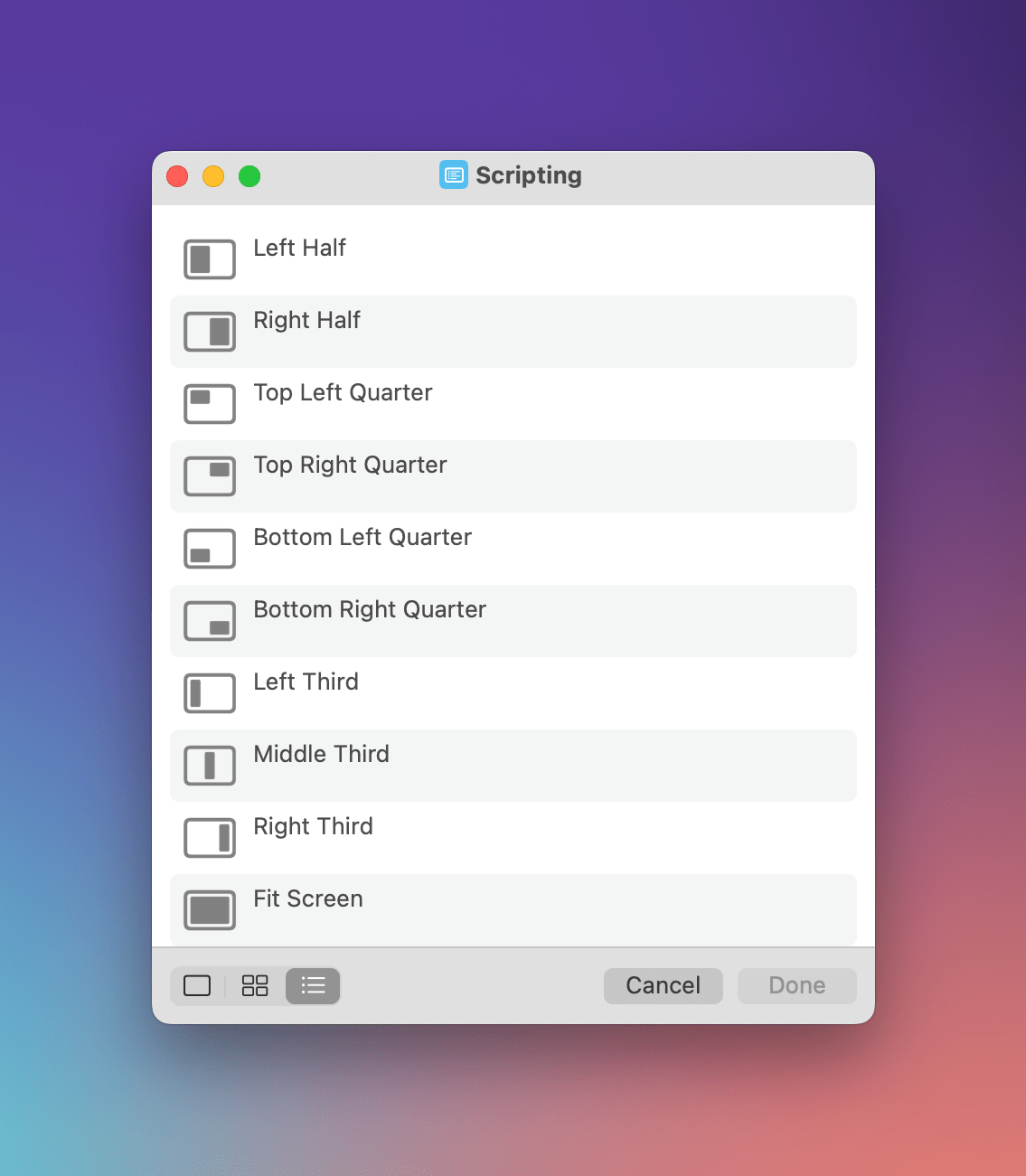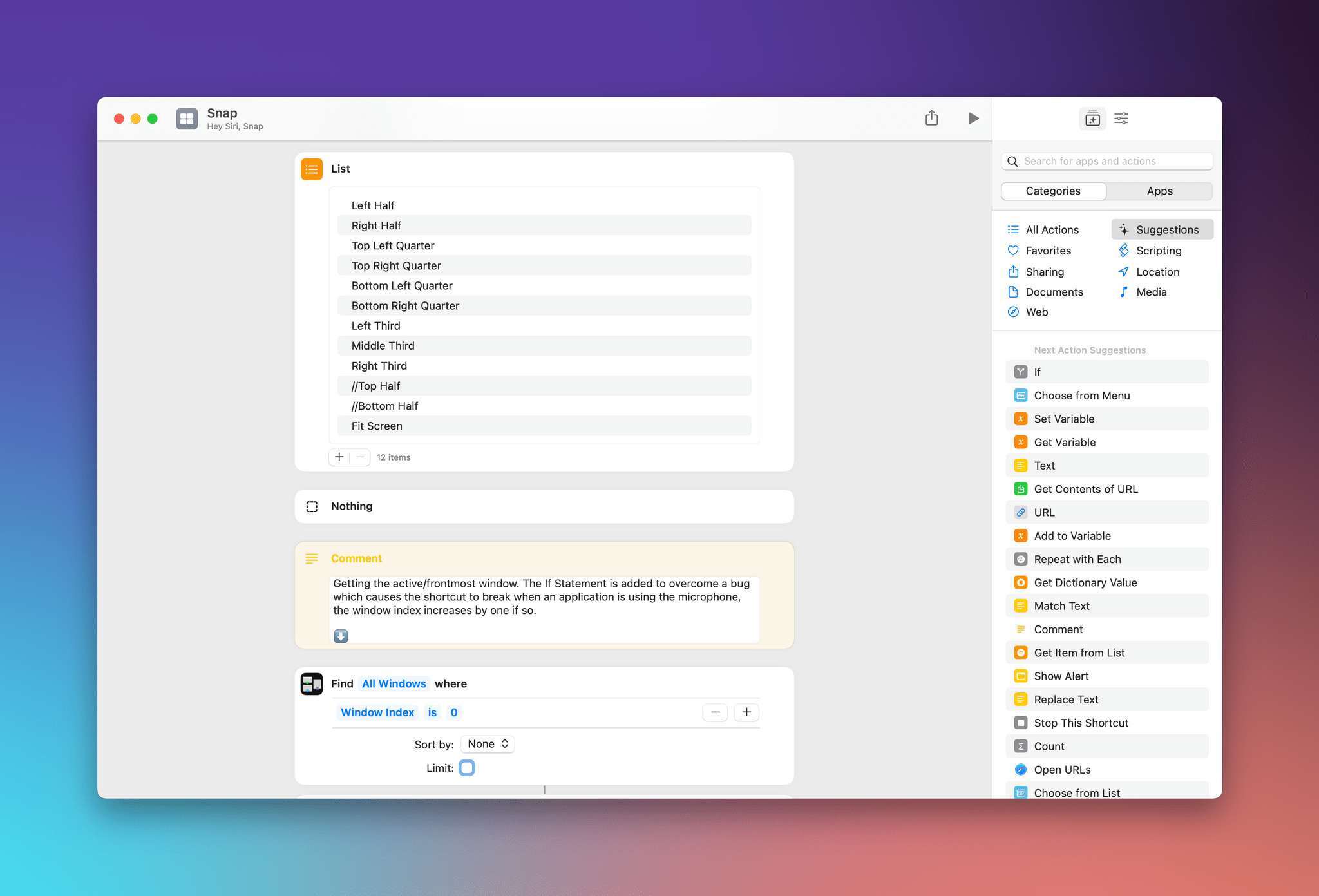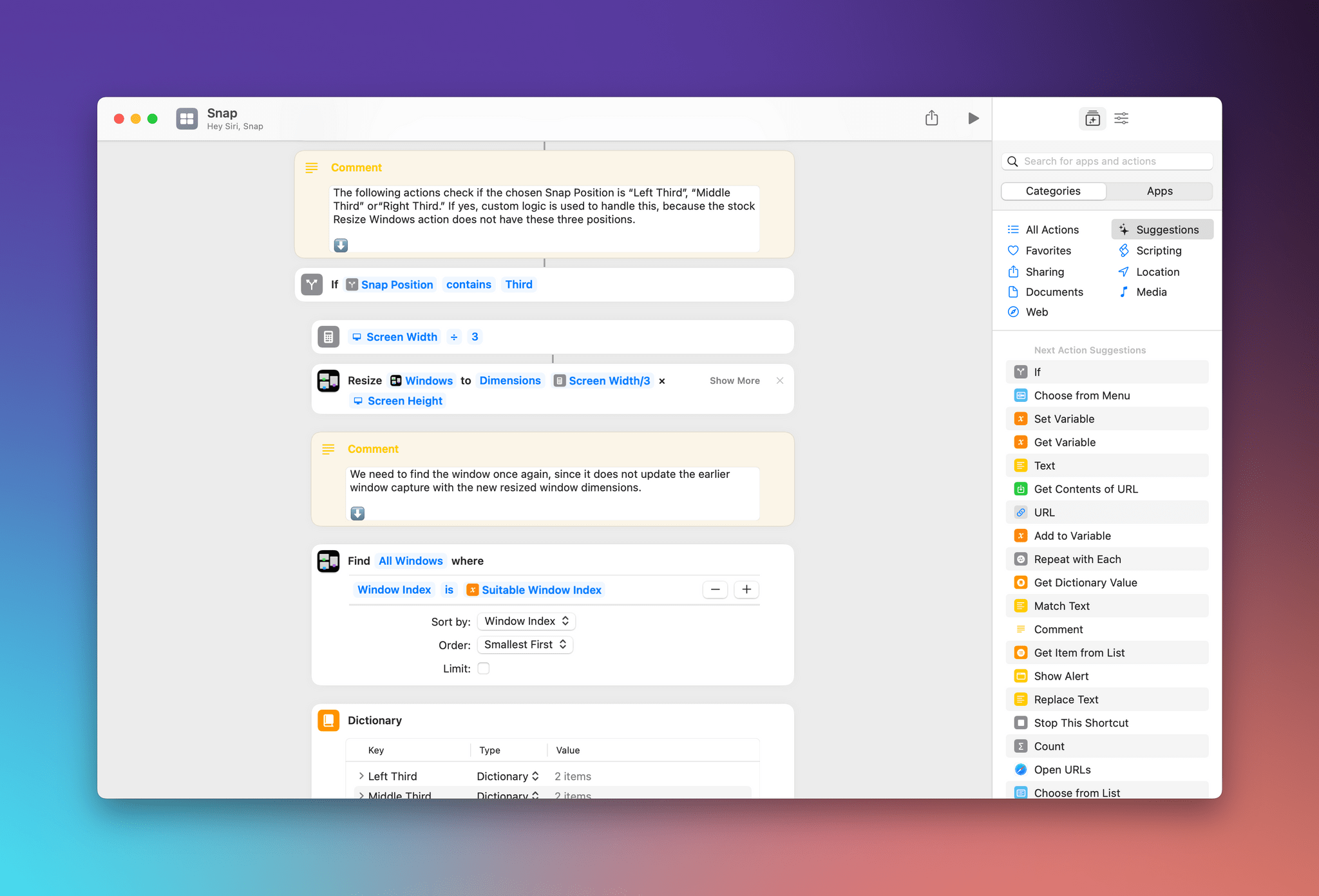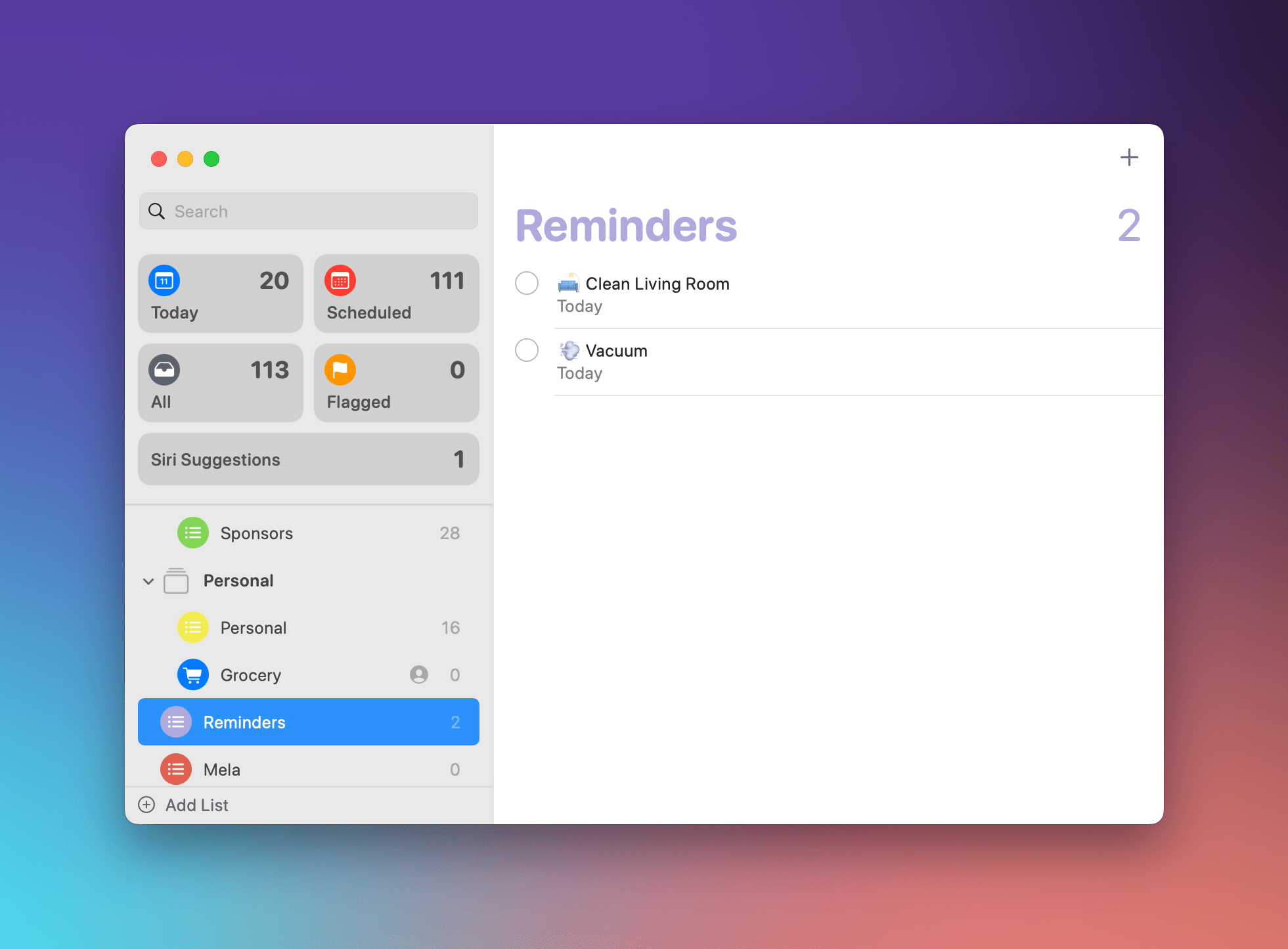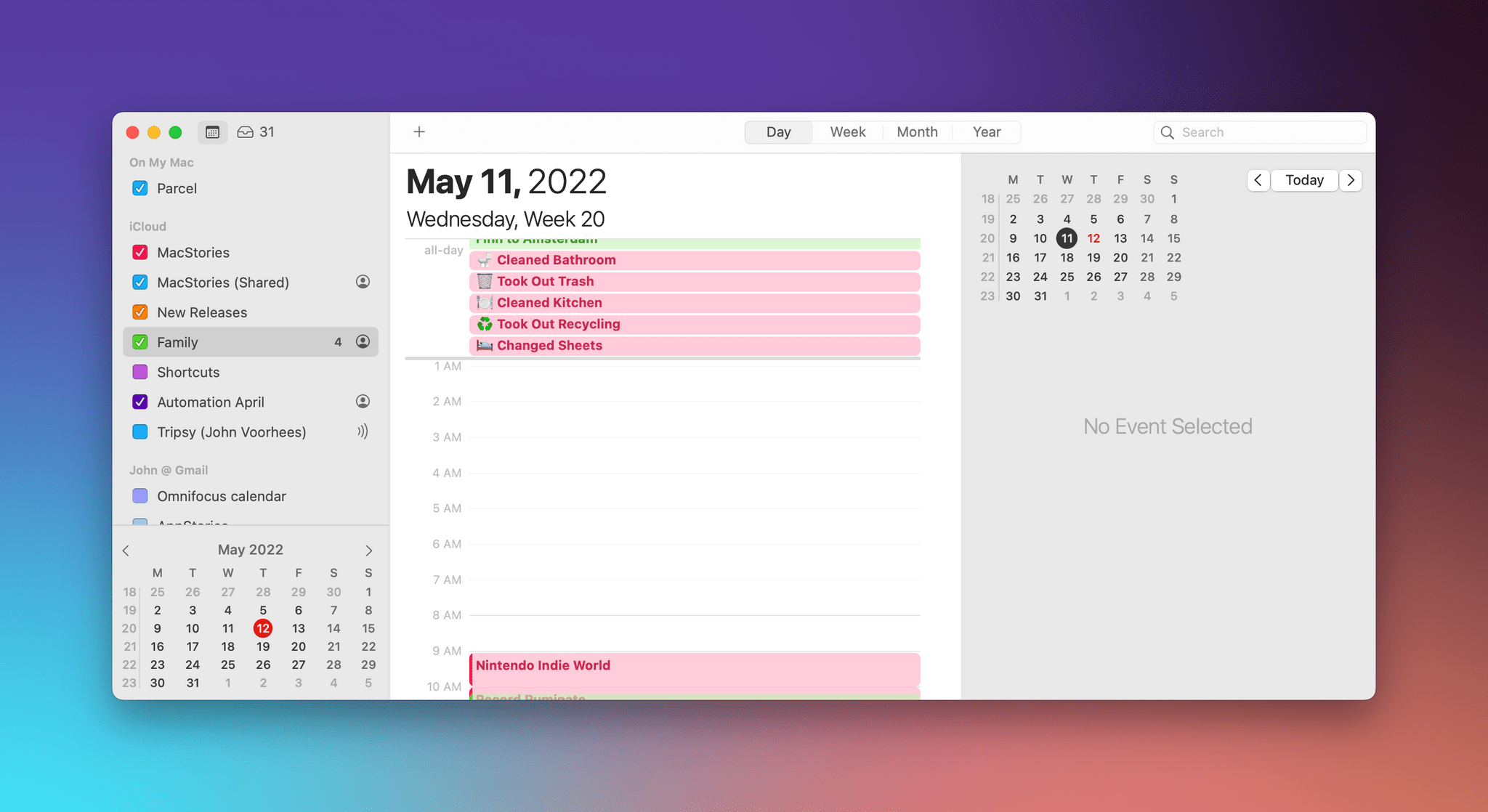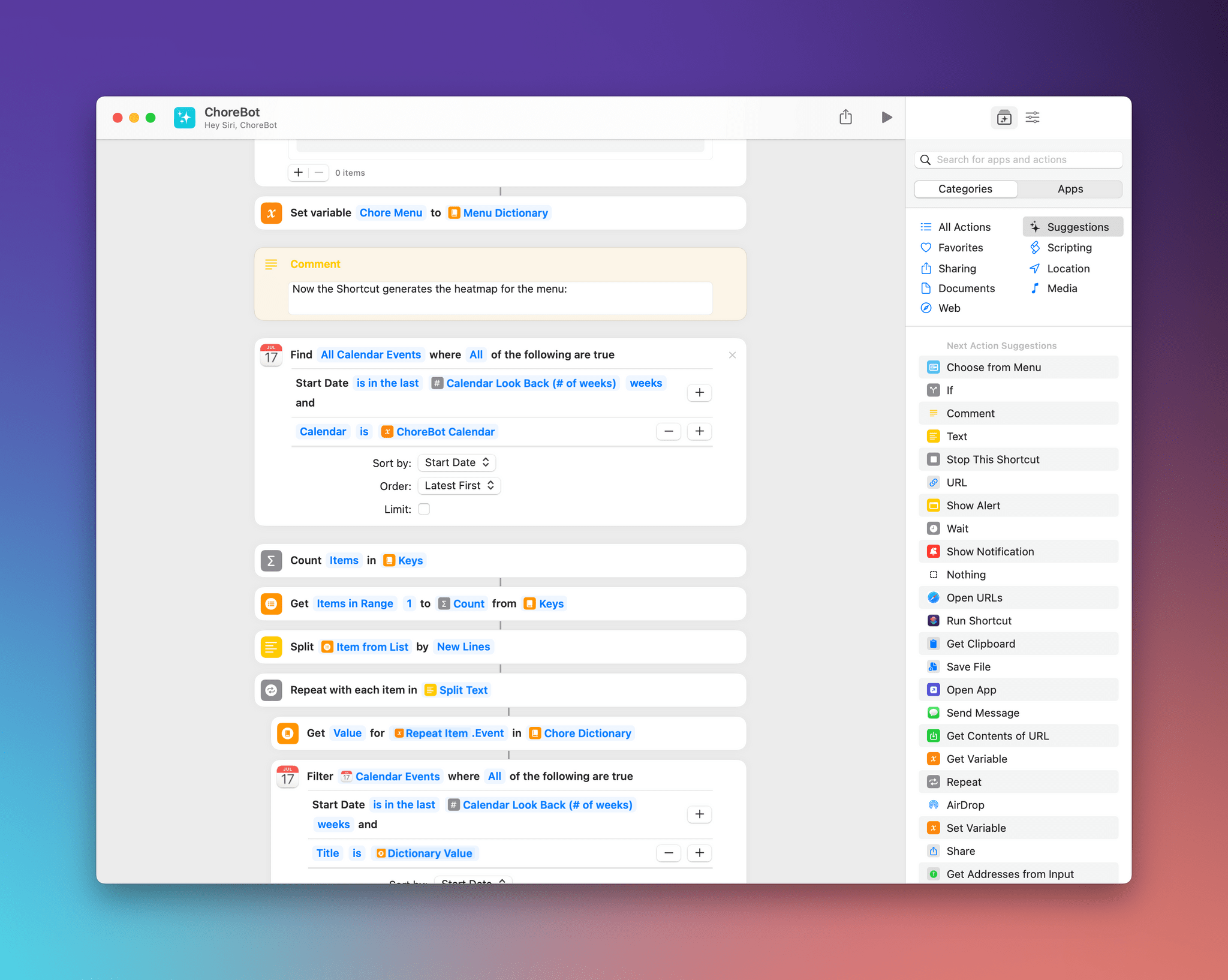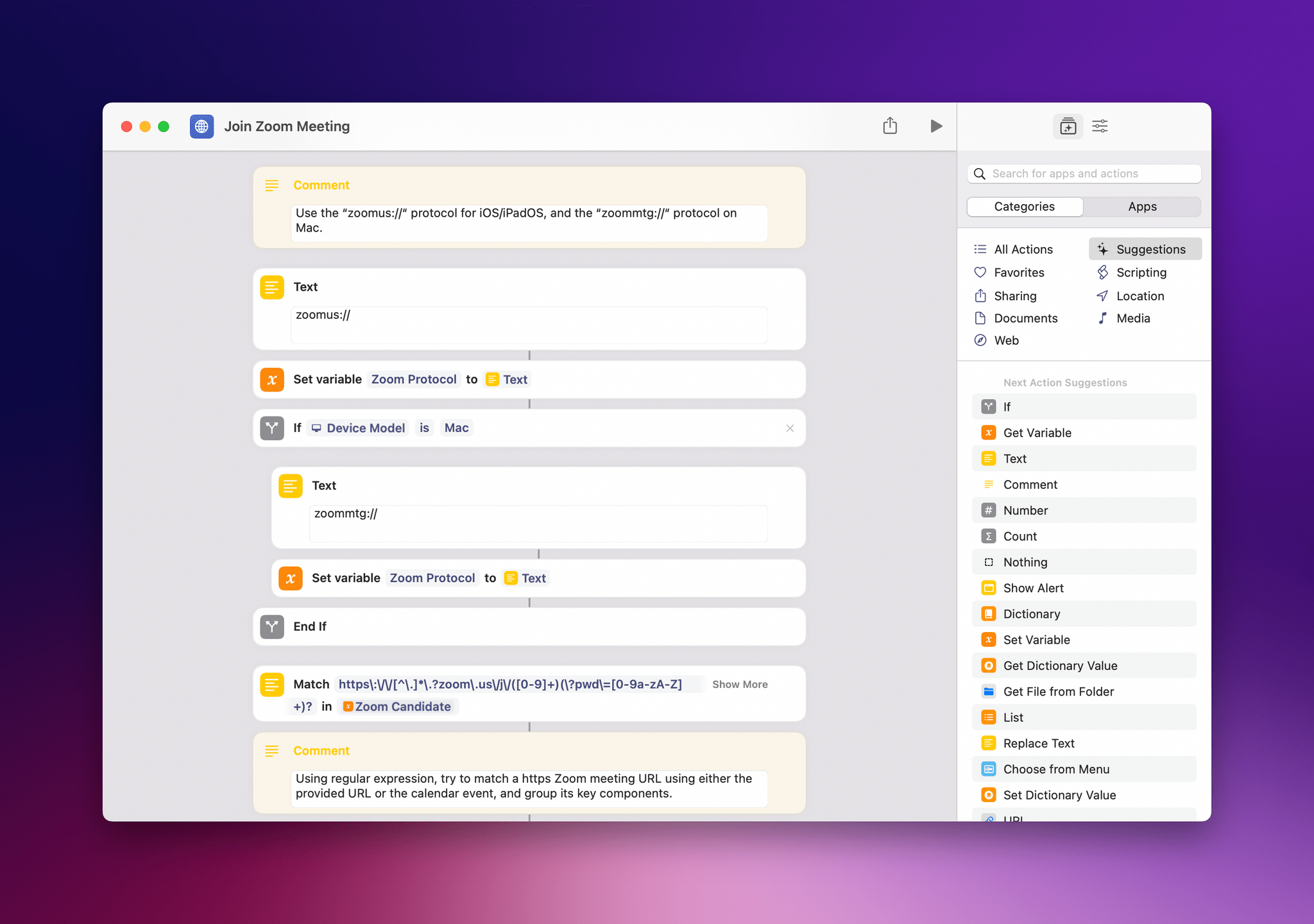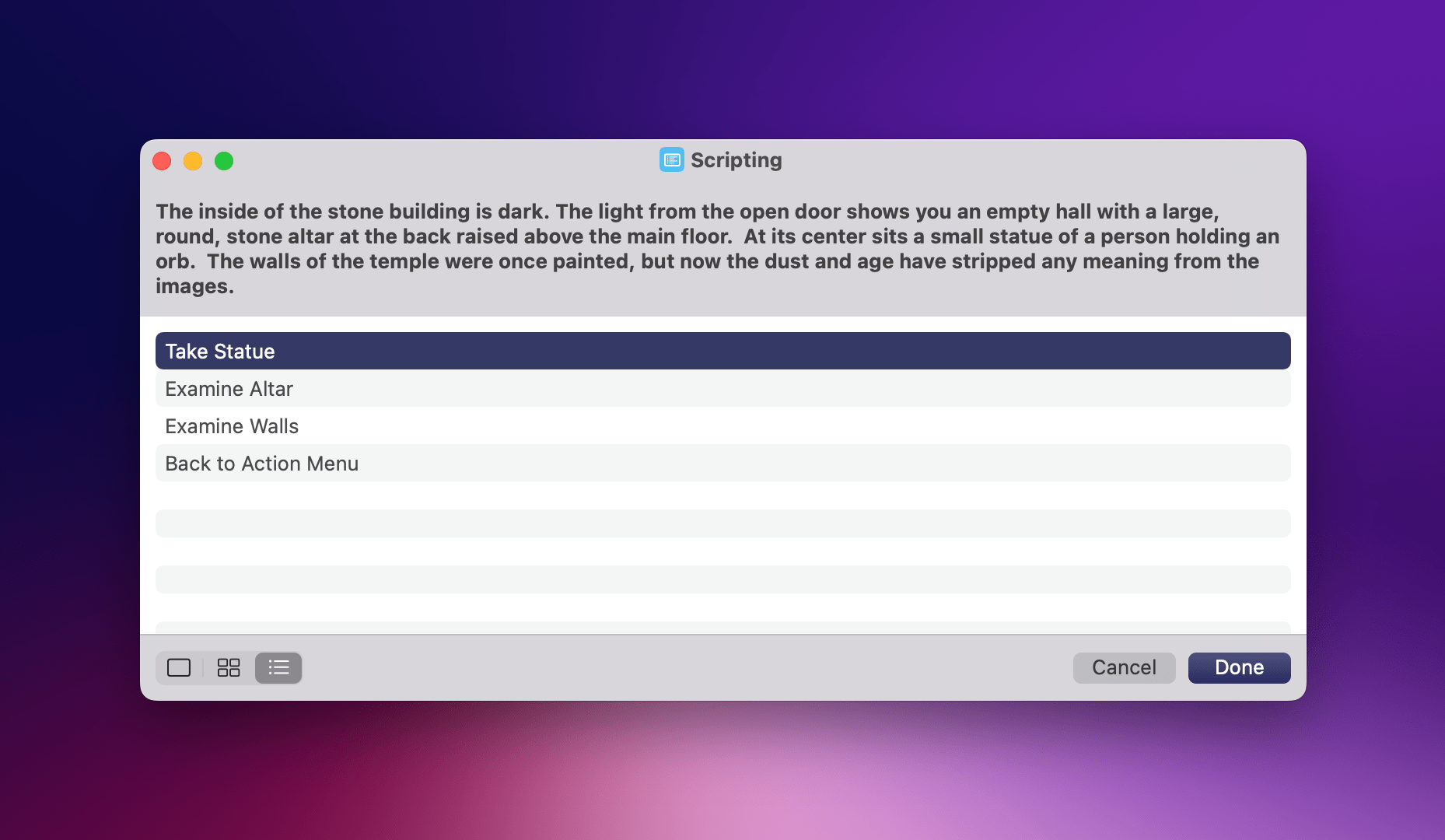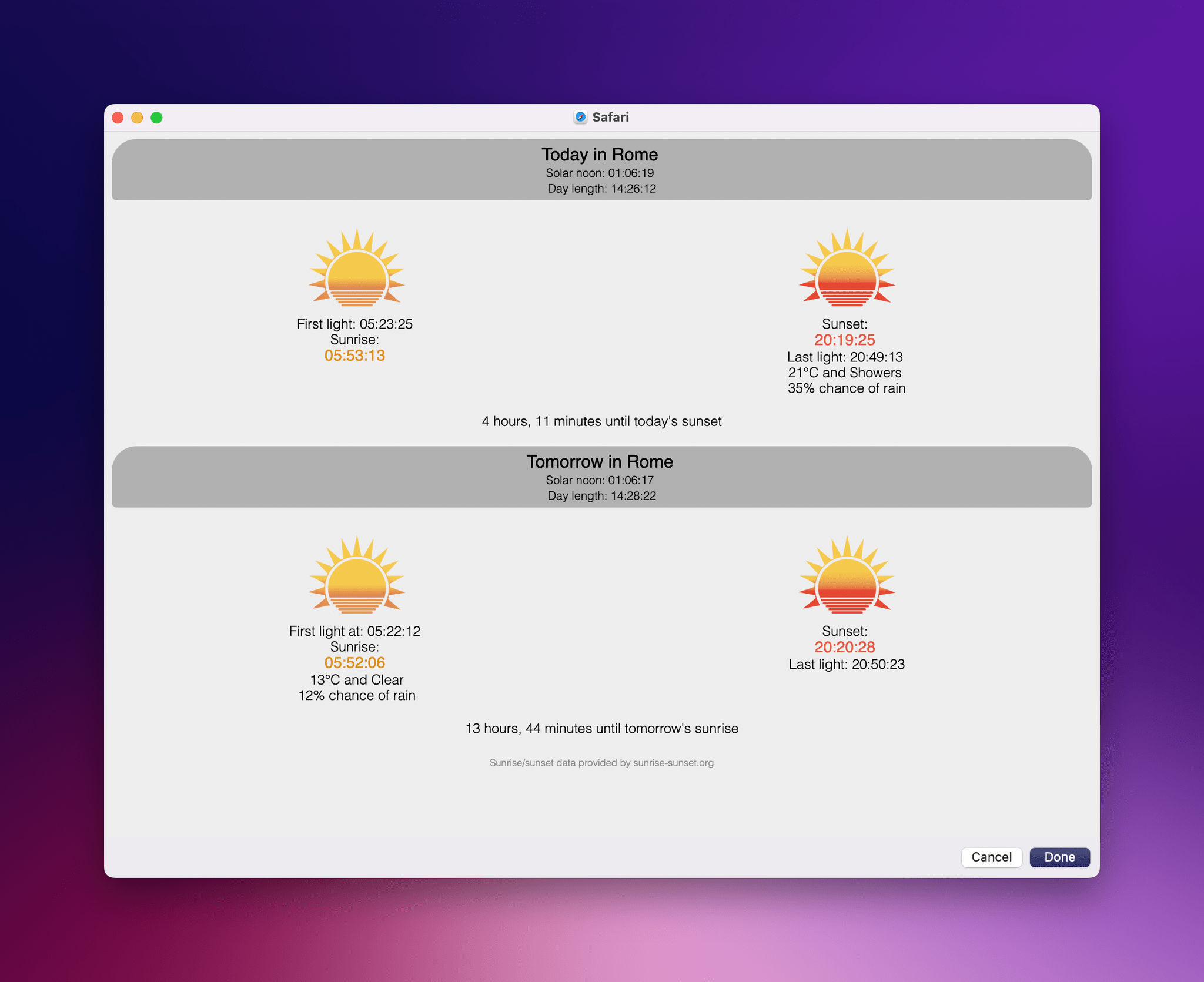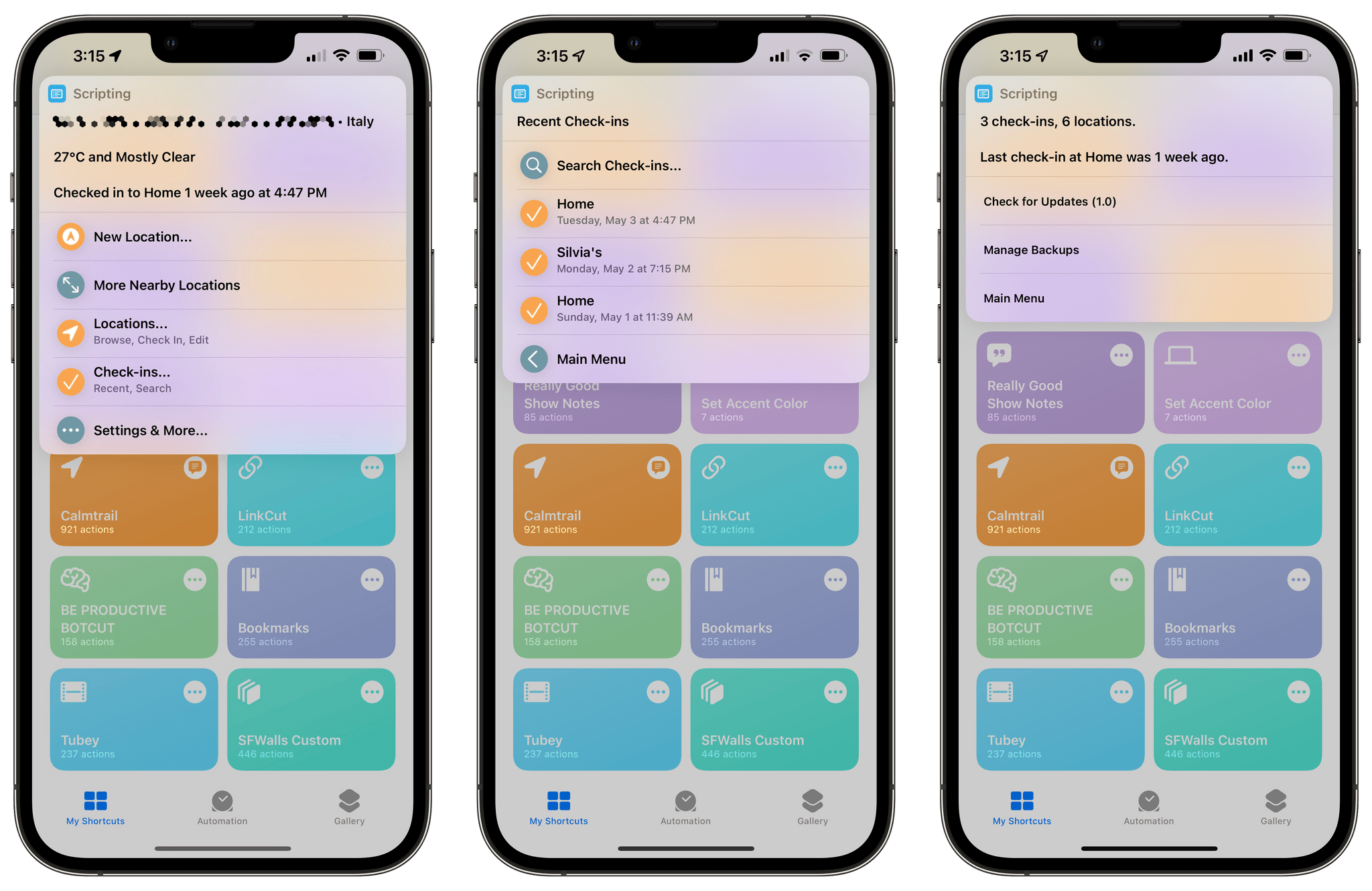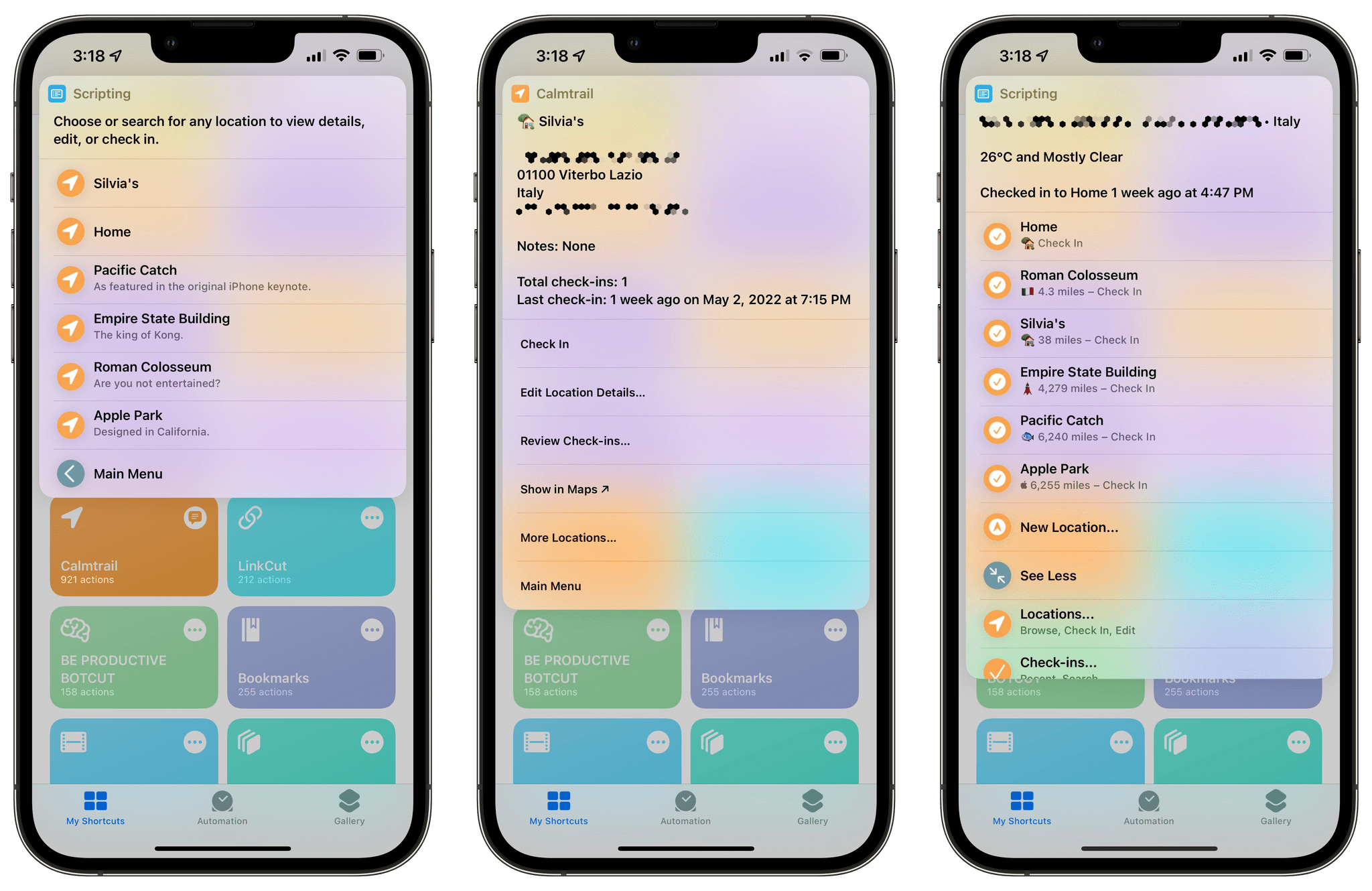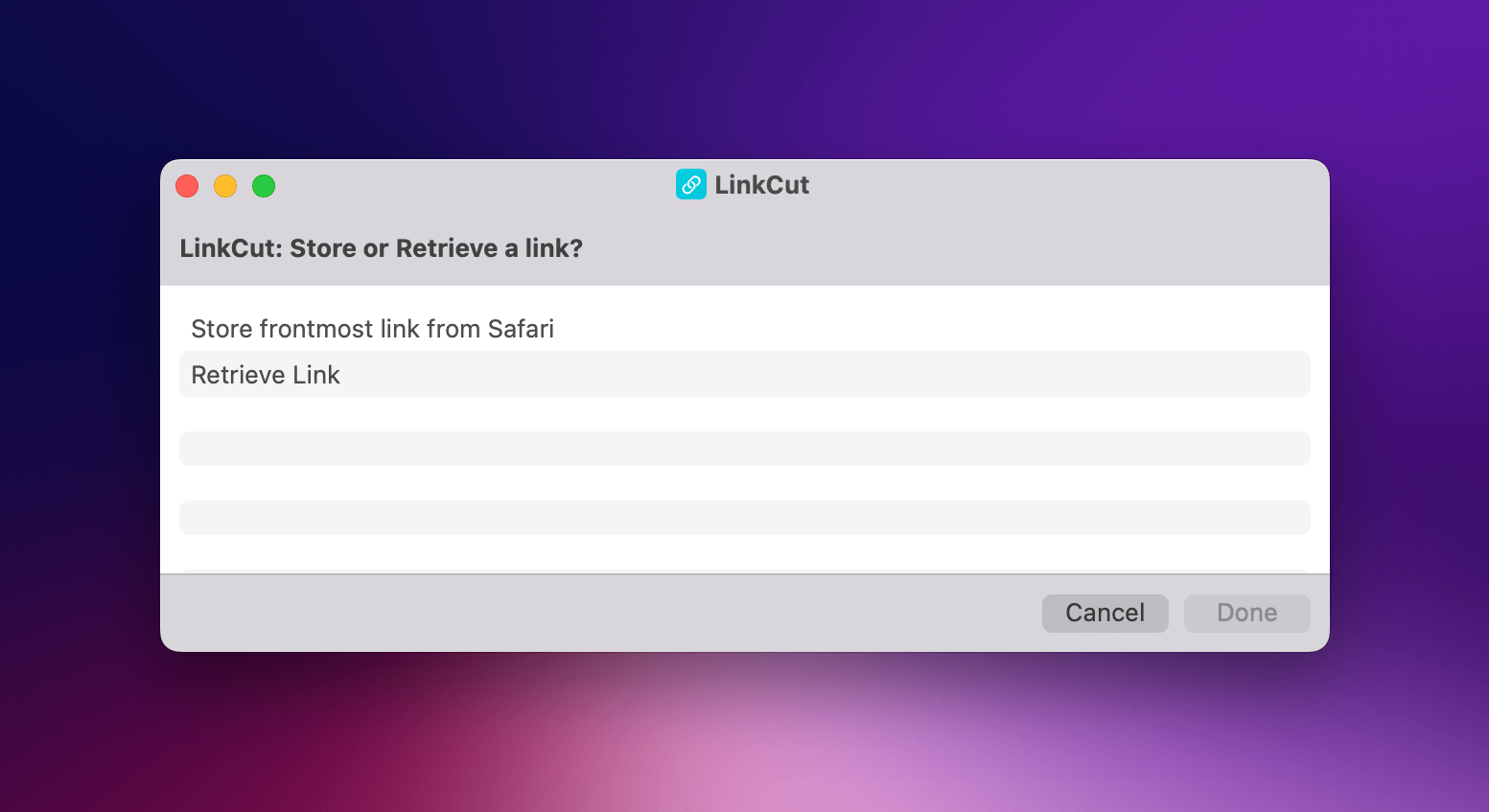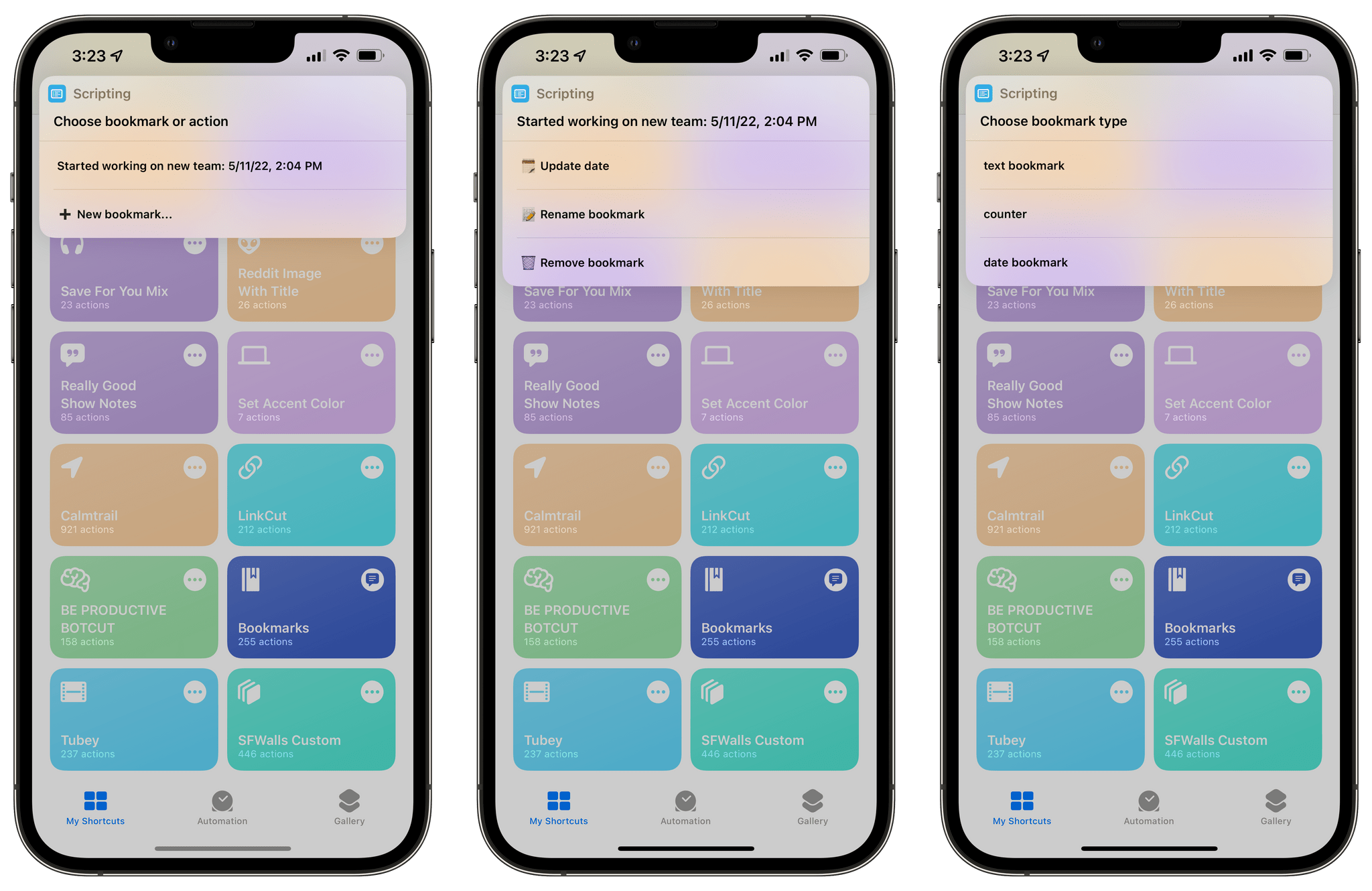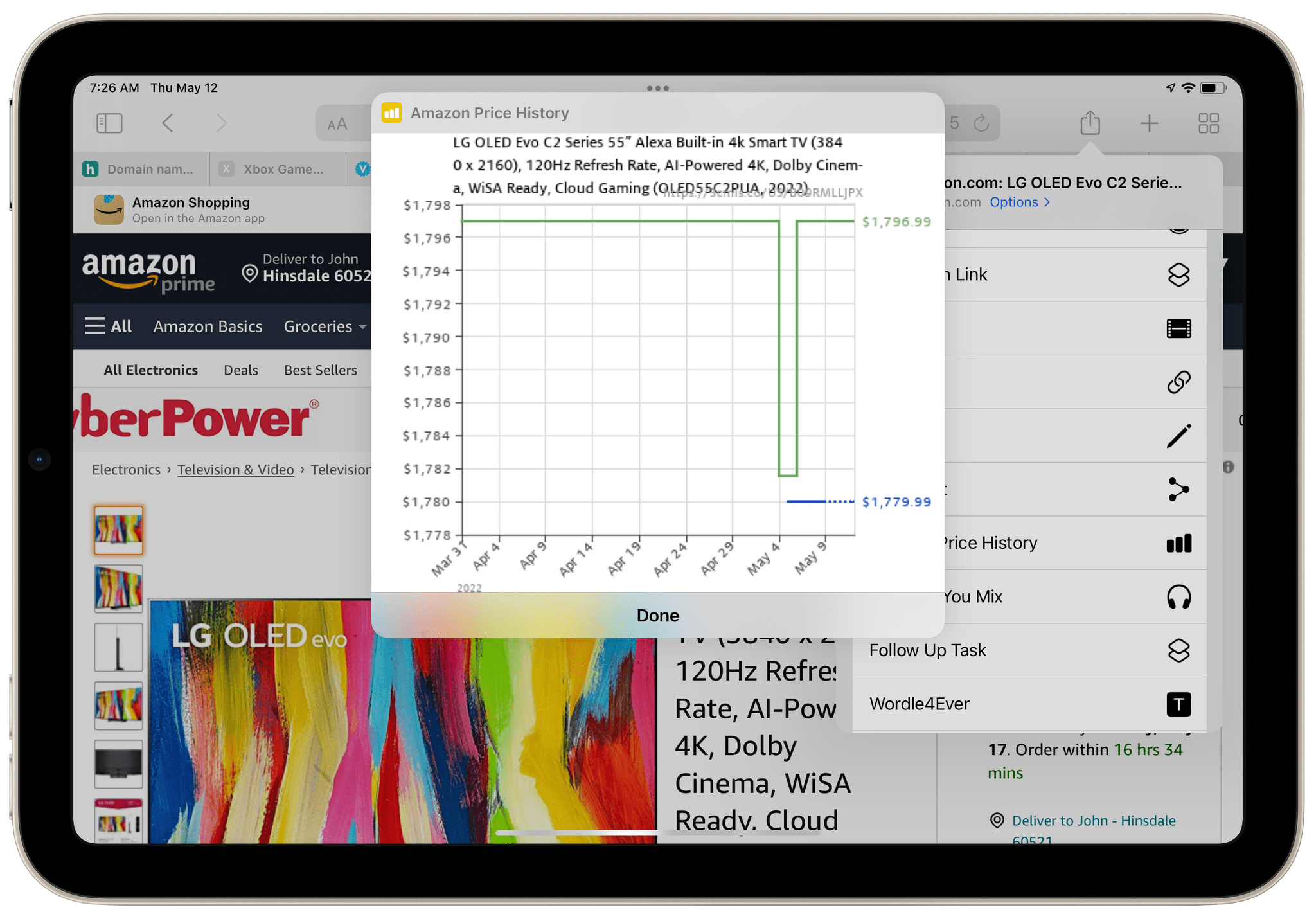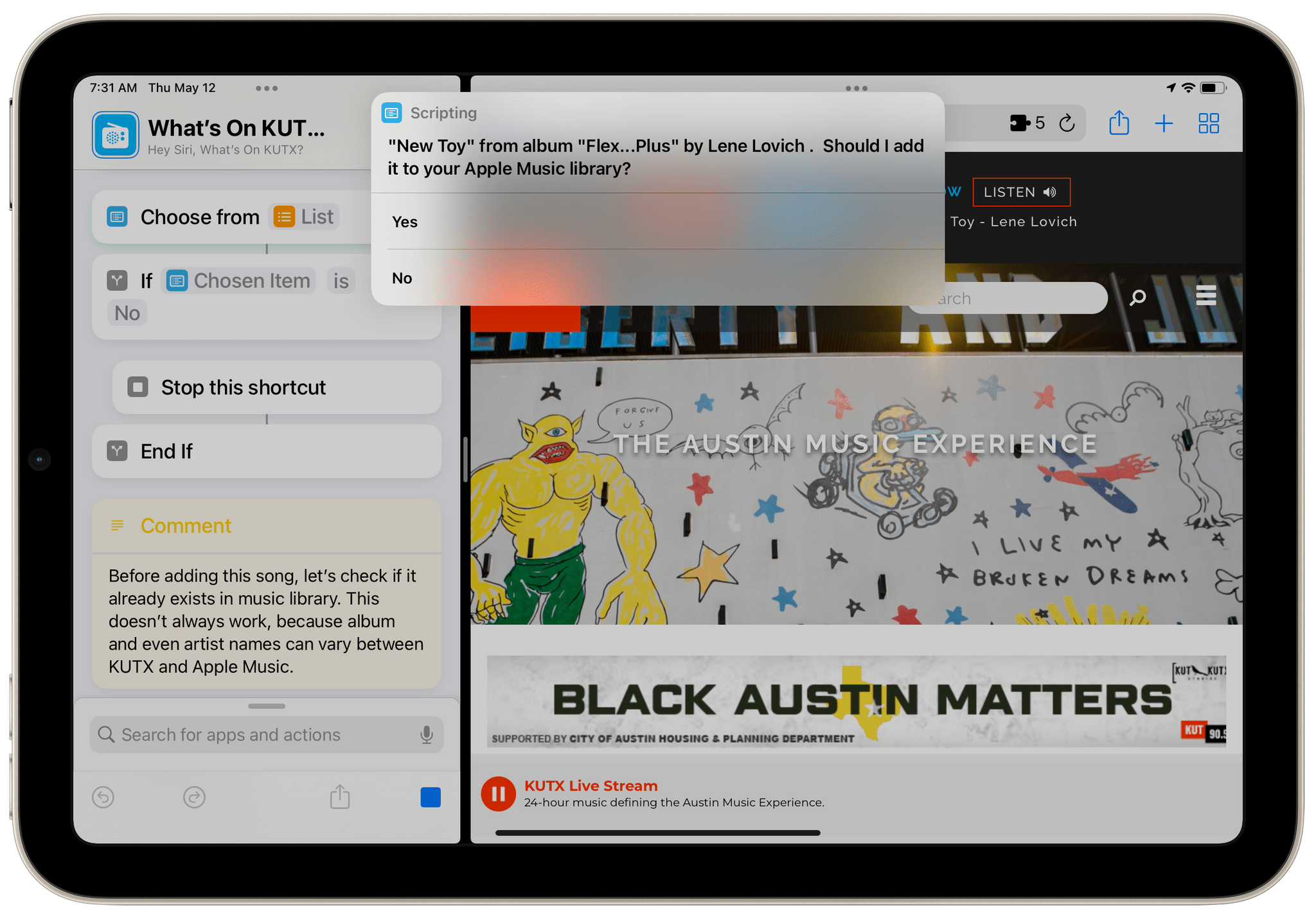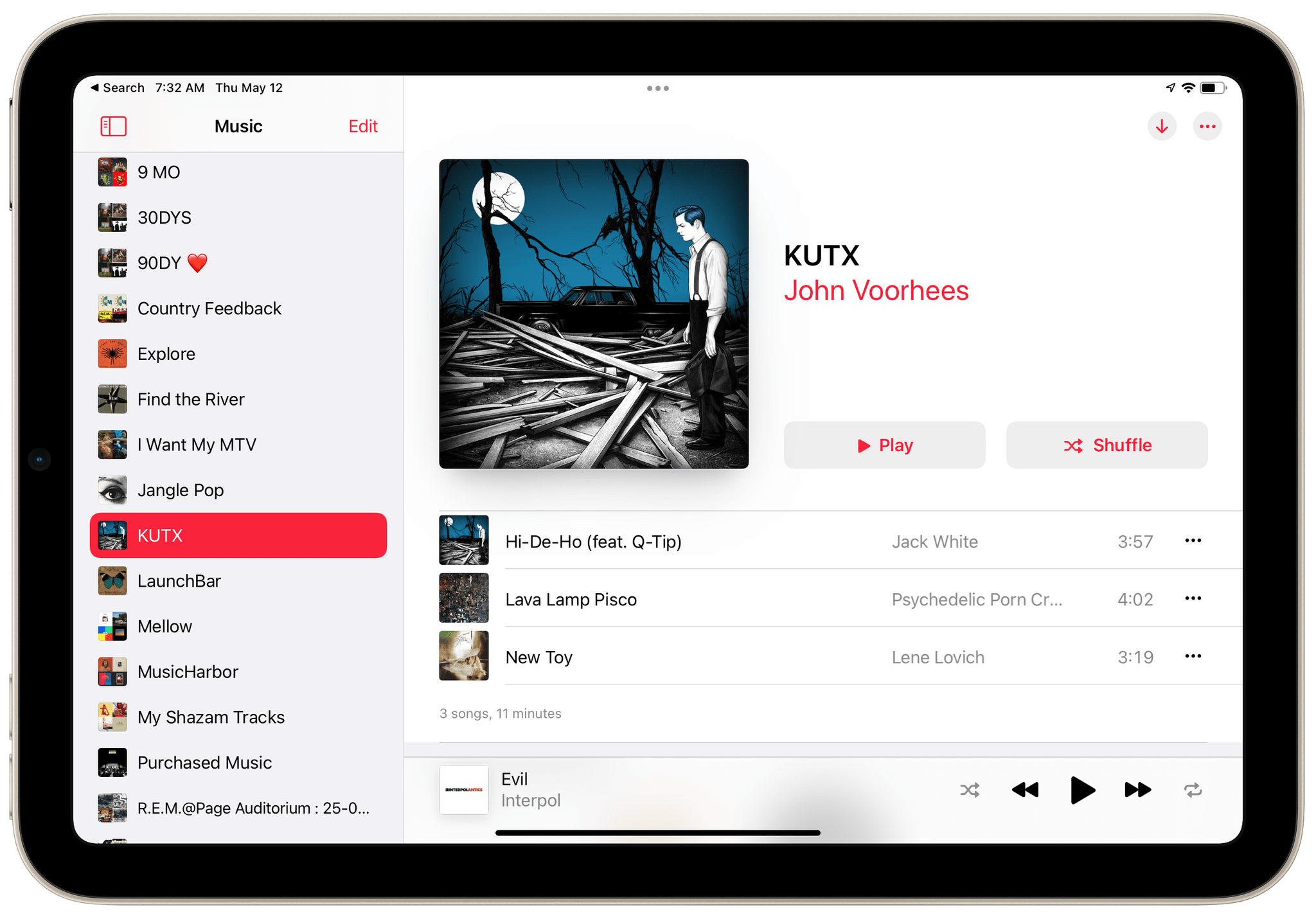John: One of the hardest things about a new project is keeping it under wraps until it’s ready. That was true of Automation April in general, but it was especially true of the Shortcuts Contest. As soon as we’d decided on the outline of what the contest would be, we knew it was something that had the potential to be special by bringing together the MacStories and broader Shortcuts communities for a single event.
We couldn’t be happier with how this year’s inaugural Automation April Shortcuts Contest went. We had over 200 shortcuts submitted to compete in six categories:
- Best Everyday Shortcut
- Best HomeKit Shortcut
- Best Mac Shortcut
- Best Media Shortcut
- Best Productivity Shortcut
- Best Overall Shortcut
The shortcuts we received were remarkable, and as we’d hoped, they ran the gamut from simple automations that solved one problem exceptionally well to shortcuts that offered broad functionality more like an app than an automation.
Having gone through every one of this year’s submissions, we’ve got a deeper appreciation than ever for just how vibrant and creative the Shortcuts community is. Across every Apple platform, its users are creating clever automations to extend the power of their devices and sharing them with a community that is incredibly generous with their time and efforts in helping others to learn how to build their own shortcuts.
With so many excellent shortcuts from which to choose, picking the winners was tough, but fortunately, we had a crack team of Shortcuts experts to help judge the submissions. Thanks to Simon Støvring, Matthew Cassinelli, Christopher Lawley, Jason Snell, Rosemary Orchard, Alex Cox, and David Sparks for their participation. We appreciate the time each was able to take sifting through this year’s contest submissions.
We’ve also got a little surprise for readers. Alongside the winners in each category, we’ve included a handful of honorable mentions to showcase some of our favorite shortcuts that didn’t win a category. I think you’ll see from the quality of these bonus shortcuts just how deep the field of submissions was.
With that, it’s time to reveal our first ever Automation April Shortcuts Contest winners and share the shortcuts they’ve created.
Table of Contents
- Best Everyday Shortcut
- Best HomeKit Shortcut
- Best Mac Shortcut
- Best Media Shortcut
- Best Productivity Shortcut
- Best Overall Shortcut
- Honorable Mentions
- Smiling Isle, a Text Adventure Game Built in Shortcuts
- Golden Hours, a Shortcut for Sunrise and Sunset Times
- Calmtrail, a Location Check-In App as a Shortcut
- Bookmarks and LinkCut, Two Shortcuts to Save Links and Other Bookmarks
- Amazon Price History, a Shortcut to Graph Historical Amazon Prices
- What’s on KUTX?, a Music Discovery Shortcut
Best Everyday Shortcut
Meme Maker
Federico: When we added the Best Everyday Shortcut category to the Automation April Shortcuts Contest, we did so with the goal of encouraging as many Shortcuts users as possible to share all kinds of automations, even the simpler ones that do one thing extremely well.
Meme Maker, created by Dillon Mok, is one of these shortcuts and the most fun I’ve had with the app in a long time. As the name suggests, Meme Maker lets you create memes for social media from Shortcuts. The shortcut comes with a selection of popular built-in memes, including Distracted Boyfriend, Change My Mind, Left Exit 12 Off Ramp, and Drake. Here’s why we love this shortcut: template images for memes are stored as Base64 inside the shortcut itself, which doesn’t communicate with any external server, and the shortcut uses conditional blocks to determine where text should be overlaid on each image.
That’s the other great feature of Meme Maker: it successfully uses the Overlay Text action introduced with iOS 15.1 to place text (which you can type in Shortcuts itself) on different areas of each image based on the meme you’ve selected. This also means that if you’re not happy with the default values for font, font color, and size pre-configured by Dillon in the shortcut, you can go in and change them yourself in the various Overlay Text actions scattered throughout the shortcut.
The results of Meme Maker are hilarious, as you can tell from the example memes that Dillon included in the shortcut for us:
When you’re done entering text for the selected meme, you’ll be shown a Quick Look preview of the image, then you’ll be able to save it to Files/Finder, copy it to the clipboard, save it to Photos, or share it.
Meme Maker highlights an aspect of Shortcuts that is often underrated: you don’t have to always use the app for “serious”, productivity-related tasks. Shortcuts obviously excels at that, but there’s a world of potential out there for casual, fun, everyday activities you can speed up and make less boring with Shortcuts too. Meme Maker is a fantastic example of this, and it’s why it deserves the title of Best Everyday Shortcut this year.
Congrats to Dillon Mok for winning the following prizes:
- A 1-year subscription to Club Premier (or membership upgrade and/or extension)
- A special Discord category winner role
- Induction into the Automation April Category Hall of Fame (coming soon)
Best HomeKit Shortcut
What Should We Wear?
John: Brian Martin’s shortcut, What Should We Wear?, is our pick for Best HomeKit Shortcut. The shortcut uses
a HomeKit-compatible temperature sensor from Aqara to convert the temperature into practical
suggestions of what to wear for the day. Although What Should We Wear? uses an Aqara sensor, any HomeKit
temperature sensor will do. I used my Netatmo Weather Station, and that worked perfectly for testing purposes.
When run, What Should We Wear? converts the temperature reported by the sensor from Celsius to Fahrenheit and uses seven defined temperature ranges to make clothing recommendations for the day. For example, if the temperature is between 43° F and 52° F, the shortcut recommends a winter coat and light gloves. It’s been unseasonably hot here in the Chicago area the past few days, so I was told to ‘bust out the tank tops and shorts, it’s pool weather.’ What Should We Wear’s recommendations are delivered as a Shortcuts notification and a Speak Text action.
Most HomeKit shortcuts are best run as home automations, but What Should We Wear? shows that HomeKit devices like temperature sensors work with traditional shortcuts too. In fact, a shortcut like What Should We Wear? extends the utility of a simple device like a temperature sensor that has no UI of its own and provides a practical way to use its data without having to resort to the sensor manufacturer’s app or Apple’s Home app. What Should We Wear’s practical, actionable spin on the raw data delivered by HomeKit devices is why our judges chose it as Best HomeKit Shortcut.
Congrats to Brian Martin for winning the following prizes:
- A 1-year subscription to Club Premier (or membership upgrade and/or extension)
- A special Discord category winner role
- Induction into the Automation April Category Hall of Fame (coming soon)
Best Mac Shortcut
Snap
John: Snap is a Mac shortcut that offers a dozen pre-defined window layouts. Created by Om Chachad, the shortcut embodies all of the qualities our judges were looking for in a shortcut. Snap is fast, easy to use, solves a practical problem in an elegant way, and it’s flexible, working both as a standalone automation or with other shortcuts.
The design of Snap is equally elegant with minimal user setup. The shortcut offers options to arrange windows into quarters of your screen, thirds, and top and bottom or left and right halves, plus the ability to fit the window to your screen. If you don’t need one of those options, simply comment it out with // in the shortcut’s first List action or delete it. Another nice touch is the use of vCards to generate a custom grid of icons for picking which window option you want. Several shortcuts our judges reviewed used this technique, but it fits Snap particularly well. It’s also worth noting that Snap is well-documented with Comment actions throughout that explain what each section of the shortcut does.
Snap’s design is rivaled only by its performance. Like many shortcuts, I prefer to trigger Snap using the launcher app Raycast and an assigned hotkey. However, no matter what your preferred method of triggering Snap is, I’ve found it to be surprisingly fast and stable compared to other shortcuts. In fact, it rivals the performance of native apps I’ve used to manage the position of windows, which is something I can’t say about most utility shortcuts.
Most of the time, I use Snap as a standalone shortcut, invoking it and picking where I want to place my Mac’s window. However, the shortcut works equally well paired with other shortcuts. Snap accepts text input and will run if passed one of the shortcut’s named window positions. That makes it simple to incorporate Snap into a broader Mac setup process that runs Snap to handle window positions. It also makes it easy to run Snap with Shortcuts’ URL scheme, which can be tied to a Stream Deck or other automation tools.
Finally, it’s worth noting that Snap uses a combination of built-in window resizing and custom logic to extend Shortcuts’ capabilities in a way that is transparent to the user. Shortcuts does not support resizing windows in thirds out of the box, so Snap includes a series of actions that calculates and resizes the windows themselves if the user chooses one of those options.
Shortcuts for Mac has opened a whole new universe of automation options for users on the desktop. Snap stands out from the crowd as an elegant solution to a universal problem that any Mac user can use to be more productive, which is why we chose it as the inaugural winner of the Best Mac Shortcut category for the Automation April Shortcuts Contest.
Congrats to Om Chachad for winning the following prizes:
- A 1-year subscription to Club Premier (or membership upgrade and/or extension)
- A special Discord category winner role
- Induction into the Automation April Category Hall of Fame (coming soon)
Best Media Shortcut
iPod Shuffle
Federico: Of all the shortcut submissions we received for Automation April in the Media category, iPod Shuffle, created by Nathaniel Daught, is the one that impressed us most. The reason is simple: over the course of multiple weeks, many of us on the panel of Automation April judges realized we wanted to run this shortcut on a daily basis, going as far as pinning it to our Home Screens with a custom icon. When you want to use a shortcut, that’s usually a sign that the creator struck a chord with it. And Nathaniel Daught certainly did.
On the surface, iPod Shuffle may not seem like a groundbreaking shortcut. As the name suggests, this is a shortcut that shuffles your music library, fetching songs from the Music app using native Shortcuts actions and playing them in random order, matching the functionality of the old, but never forgotten, iPod shuffle. From a functional standpoint, there is nothing new here: I’ve built shuffling functionalities in MusicBot before, and it’s relatively easy to build one yourself using the Music integration in Shortcuts.
What makes iPod Shuffle special is how everything has been packaged into a single, intuitive, well-designed utility that feels like a mini app that does one thing extremely well. iPod Shuffle creates a fresh 100-song shuffle from songs in your library based on various criteria: how recently those songs were added; when they were last played; and how many times you skipped them. All these filters are combined in two distinct Music actions that take advantage of Shortcuts’ integration with Music to scan your library very fast and create a queue in seconds.
When you run iPod Shuffle, you don’t see any of this underlying complexity: all you’re presented with is a list of time ranges you can choose from. There’s a customizable “recent” time range at the top (by default, it’s songs from the last two months), followed by options for 1, 2, or 3 years ago; you can also choose to shuffle 100 songs from your entire library if you want. And that’s it: pick an option, and music starts playing.
Besides being incredibly useful and easy to run, creator Nathaniel Daught shared detailed documentation for iPod Shuffle on their blog and even created custom iPod-themed icons to save iPod Shuffle to the Home Screen, which is what I did. Now whenever I’m in the mood for something but don’t know what I want to listen to, I no longer have to find the proper option in MusicBot or, worse, do it manually in the Music app: I can just run iPod Shuffle, pick a time window, and be surprised.
There are several, and more advanced, automations one could build with the Apple Music API, third-party actions, or web APIs when it comes to consuming or tracking media in Shortcuts. But iPod Shuffle does something else, too: it makes us smile every time it effortlessly brings up an old song we haven’t heard in a while. And that’s why we think iPod Shuffle by Nathaniel Daught is the Best Media Shortcut of Automation April 2022.
Congrats to Nathaniel Daught for winning the following prizes:
- A 1-year subscription to Club Premier (or membership upgrade and/or extension)
- A special Discord category winner role
- Induction into the Automation April Category Hall of Fame (coming soon)
Best Productivity Shortcut
ChoreBot
John: ChoreBot by Chris Barlow is an impressive demonstration of how the actions offered by Apple’s built-in system apps can be combined in novel ways to provide functionality that isn’t part of those apps’ feature sets. ChoreBot is also a great example of a shortcut that is simple to set up once and then run periodically, taking care of the tracking of tasks on your behalf.
When you run the shortcut, it displays a list of predefined chores that can be modified by the user. Each task includes an emoji to quickly identify it and how long it’s been since it was last completed. Select tasks, and ChoreBot gives you the option to log them as completed in the Calendar app as all-day events or add them to Reminders with a due date and time. If you log a chore to the calendar that’s in your Reminders, ChoreBot automatically marks it as complete. Finally, ChoreBot allows you to manage additional chores or quit the shortcut.
ChoreBot starts with a Dictionary action that defines each chore and a value that is used to visualize how long it’s been since you last completed the task. You can customize the list and values to your own liking, but the default set provided in ChoreBot is a good place to start. When the shortcut runs, it creates a small text file in iCloud Drive that stores the name of the calendar you are using with it and allows it to determine if you’re running the shortcut for the first time.
Under the hood, there’s a lot of processing going on to offer ChoreBot’s easy-to-use UI, track dates, assemble strings of text, write that text to the Calendar and Reminders apps, and coordinate task completion in Reminders. However, that processing, which requires over 200 actions, is hidden from the user, who can adopt ChoreBot, tweak its dictionary to fit with their needs, and use it without having to fiddle with any other details, which I love. I also appreciate the ease with which ChoreBot has tackled a process that affects many users in a way that doesn’t make the shortcut itself become another chore. Instead, with a few clicks, ChoreBot can be run on an iPhone, iPad, or Mac, creating a record of completed chores and tracking upcoming tasks, which frees users from having those things on their minds or managing them manually.
Equally impressive is that ChoreBot relies on built-in system apps and actions. There are plenty of chore-tracking apps on the App Store, but ChoreBot demonstrates that a simple, streamlined Shortcuts solution can work equally well for the needs of many users, which is why our judges chose ChoreBot as the Best Productivity Shortcut.
Congrats to Chris Barlow for winning the following prizes:
- A 1-year subscription to Club Premier (or membership upgrade and/or extension)
- A special Discord category winner role
- Induction into the Automation April Category Hall of Fame (coming soon)
Best Overall Shortcut
Join Zoom Meeting
Federico: When John and I started planning Automation April last November, something was immediately clear to us: when it’d eventually be time to pick the shortcuts we consider the “best” ones, we’d have to choose those that strike an ideal balance of unique features, intuitive design based on native Shortcuts actions, ease of use, and integration with Apple’s operating systems. Nowhere are these qualities as evident as in the Best Overall Shortcut for Automation April 2022: Join Zoom Meeting, created by Jack Wellborn.
Join Zoom Meeting is, first and foremost, a product of our current times. With so many of us stuck at home for the past two years and having to switch our work routine to an increasingly large number of remote meetings and video calls, creator Jack Wellborn realized that there should be a better way to easily and quickly open those links to Zoom meetings we’ve all been putting in our calendars. That’s exactly what Join Zoom Meeting does: it scans your calendar for upcoming or slightly overdue events that have a Zoom link in them, and it automatically opens a meeting in the Zoom app.
The unique twist: on the Mac, Join Zoom Meeting does so without leaving an empty Zoom tab in Safari; instead, it takes care of deconstructing Zoom meeting URLs for you and opening them directly in the Zoom app for iPhone, iPad, and Mac.
We believe Join Zoom Meeting is the most impressive shortcut submission we’ve seen during this first edition of Automation April for a variety of reasons. First, it’s fully cross-platform and uses Apple’s native Calendar actions to take a look at your schedule and find calendar events that are starting soon or that just started. This way, you can run the shortcut to prepare for a meeting or quickly join a call if you’re running a few minutes behind.
Second, the shortcut uses a clever combination of visual actions and regular expressions to process different flavors of Zoom URLs, including the ones that involve a meeting password. I’ve often mentioned how powerful RegEx actions can be since Shortcuts excels at processing text; Join Zoom Meeting uses them effectively to account for different kinds of Zoom URLs, and it never failed to recognize them in our tests.
Third, and perhaps most important, creator Jack Wellborn figured out how to open Zoom links directly in the native Zoom clients for Apple platforms without leaving a “ghost” tab in Safari for Mac that merely redirects you to the Zoom app. To do this, Wellborn discovered the different URL schemes that Zoom uses on macOS and iOS/iPadOS, and thanks to Shortcuts’ ability to run different actions depending on the platform you’re on, the correct “Zoom-ified” URL is always opened in the Zoom app you have installed on your device.
The end result is beautiful in its elegance and consistency: you run the shortcut, wait a couple seconds, and your next Zoom meeting opens. No browser redirect, no need to manually find a calendar event and click its link. I have personally used Join Zoom Meeting dozens of times already for my podcast recording sessions; what I love about it is that, because of its simplicity, Join Zoom Meeting can be slotted into existing workflows that “prepare” your audio setups before meetings, such as Keyboard Maestro macros or Audio Hijack sessions. Since Join Zoom Meeting has no UI, it can be invoked whenever and however you want.
Join Zoom Meeting is not the most complex shortcut we received for Automation April. But here’s the thing: by thoughtfully combining 51 actions, Jack Wellborn solved a problem we’ve all had over the last two years, and all you need to do is run a shortcut. Every action in the shortcut has a reason to be there; the code is clean and well documented; the shortcut can be run from Siri, accepts Zoom links as input, and can be invoked with a hotkey or from the menu bar on macOS.
I strongly believe that the best automations in Shortcuts are the ones that fix common problems with a perfect balance of native integrations and the advanced, yet visual, actions that only Shortcuts can offer. For all these reasons, we believe Join Zoom Meeting is the Best Overall Shortcut of Automation April 2022, and a utility we’ll find ourselves using on a daily basis in the future.
Congrats to Jack Wellborn for winning the following prizes:
- A 3-year subscription (or membership upgrade and/or extension) to Club Premier
- An Elgato Stream Deck XL
- An Analogue Pocket
- A special Discord contest winner role
- Induction into the Automation April Hall of Fame (coming soon)
Honorable Mentions
Federico: With over 200 shortcut submissions and only six categories to evaluate in our contest, we had to make some difficult decisions. As a result, there were a few shortcuts that didn’t quite make the cut to the top of their categories, but they still impressed us, and I’d like to highlight a few of them here.
Smiling Isle, a Text Adventure Game Built in Shortcuts
Federico: The first time I ran Smiling Isle, I couldn’t believe what I was seeing: Ryan Kunzer created a text adventure game reminiscent of D&D campaigns and older point-and-click games such as The Secret of Monkey Island that you play entirely inside Shortcuts with alerts and menus. You wash up on a desert island and see some wreckage around you, a volcano in the distance, and a village to the east. The rest is up to you to figure out.
What’s remarkable about Smiling Isle is that the entire game is bundled up as a giant block of text inside the shortcut, and every interaction is based on native UI elements such as lists and alerts. The game was written with a specific syntax that even supports saving progress and resuming gameplay thanks to a note in the Notes app that acts as your virtual “memory card”. You have to see it to believe it.
Smiling Isle isn’t super long and has effectively no replayability once you’re done with the game; also, as impressive as it is, playing a game with lists and menus in Shortcuts isn’t exactly a pleasant experience. For these reasons, we couldn’t pick Smiling Isle in the Best Media Shortcut category, but it absolutely deserves a shout out here.
Golden Hours, a Shortcut for Sunrise and Sunset Times
Federico: Golden Hours, created by Tim Williams, is a fantastic example of a shortcut that does one thing very well: it presents you with a useful graphic of today’s and tomorrow’s sunrise and sunset times.
While most of the information retrieved by this shortcut can be parsed with Shortcuts itself using the built-in Weather actions instead of the Sunrise-Sunset.org API used by Golden Hours, we liked how this shortcut assembles dynamic images (such as the one above) by combining Location actions with an advanced technique to store HTML and image assets inside the shortcut itself. Once you’ve granted the shortcut access to your location, it’ll quickly retrieve times for sunrise and sunset, including helpful details such as first and last light, which can be useful for photographers or, in my case, planning a dinner with friends outside. There may be other shortcuts to get sunrise and sunset times without the fancy graphics, but I like how this looks, and I’m going to continue using it.
Calmtrail, a Location Check-In App as a Shortcut
Federico: Stu Maschwitz’s Calmtrail came really close to grabbing our top spot for Best Productivity Shortcut: in a similar vein to Smiling Isle, Calmtrail is a Swarm-like location check-in app, but built entirely inside Shortcuts.
When you run Calmtrail, you’ll be shown where you are, what the weather is like, and when you last checked in at that particular location. What’s impressive about Calmtrail is that it’s fully self-contained: the shortcut lets you create your own private databases of check-ins and locations, which are archived in iCloud Drive and presented to you with historical logs in the shortcut. You can create locations, check-in, view your check-ins, and search them for a specific location. You can even browse nearby locations from the shortcut: the more you use Calmtrail and create your own locations, the more entries you’re going to see under Nearby Locations the next time you run the shortcut.
Calmtrail is a very niche shortcut, and I’m not sure how many MacStories readers are still into the idea of location check-ins in 2022. But if you are, and if you’ve been looking for a privacy-conscious solution that you control, Calmtrail by Stu Maschwitz is, frankly, better than a lot of similar app I’ve seen on the App Store. Hats off to Stu for the patience to create such as a complex shortcut.
Bookmarks and LinkCut, Two Shortcuts to Save Links and Other Bookmarks
Federico: Bookmarks and LinkCut, created by Shai Lottem and Florian Großmann, respectively, are two shortcuts that try to achieve similar goals: allow you to create local text ‘bookmarks’ of different kinds and store them in Shortcuts, without having to use a third-party app.
LinkCut, as the name suggests, is geared toward saving links from Safari as bookmarks stored by Shortcuts in iCloud Drive. When you run the shortcut, you’ll be asked if you want to retrieve a link from the frontmost Safari window (on macOS; on iOS, the shortcut supports the share sheet) and whether you want to save it in a specific category. LinkCut lets you create these categories of links inside the shortcut itself, and you can later browse your links from the shortcut and choose whether you want to reopen them, copy their URLs, or delete them. Alas, LinkCut doesn’t support fetching the title of a link automatically, which means you’ll have to name your bookmarks manually.
Bookmarks, created by Shai Lottem, goes beyond links with a slightly different approach: this shortcut lets you create bookmarks that can be text, dates, or numeric counters. For example, you can create a bookmark about something you did on a specific date, or create a counter for how many shiny Pokémon you’ve caught on your Nintendo Switch, or create a text bookmark that contains a link or something else. The choice is up to you. Then, you can retrieve and manage all your bookmarks from the shortcut, which includes options to update dates and counters, rename bookmarks, and more. While I’d still prefer to use dedicated apps with native UIs for managing counters and text bookmarks, I found the design and implementation of Bookmarks technically remarkable and worth a mention here.
Amazon Price History, a Shortcut to Graph Historical Amazon Prices
John: Amazon Price History by Mike Lipson is a shortcut that will immediately save you money. I’m sure a lot of MacStories readers have checked CamelCamelCamel before to see the price history for items on Amazon. I use the site myself from time to time and probably should more often. Part of the reason I don’t is the friction of opening a new browser tab. It’s a little thing, but it makes a difference.
With Amazon Price History, you don’t have to leave the Amazon webpage you’re viewing. Just use the share sheet on an iPhone or iPad or the Services menu on a Mac to run the shortcut, which pulls up the CamelCamelCamel pricing graph for the item you’re viewing.
The shortcut starts with a dictionary with three Booleans that let you pick what kinds of sellers you want Amazon Price History to graph: Amazon, 3rd Party New, and 3rd Party Used. Set the kinds of sellers you want to graph to ‘True,’ and you’re all set.
Amazon Price History does an excellent job of extracting the Amazon item ID from the URL for the product you’re viewing and using it to construct the URL that CamelCamelCamel uses to generate its charts. If you’re on a webpage that isn’t an Amazon product page, or there’s another problem, the shortcut does a nice job of alerting the user to the problem too.
Although I could open a new browser tab to check CamelCamelCamel or install a Chrome extension to do something similar, I use Safari and already have enough tabs open at any one time, which is why I like Amazon Price History so much. If you’re a regular Amazon shopper, you can’t go wrong with Mike Lipson’s Amazon Price History.
What’s on KUTX?, a Music Discovery Shortcut
John: What’s on KUTX by Jack Wellborn is a great example of a way to use Shortcuts for music discovery. KUTX is an Austin, Texas radio station with an eclectic mix of music across multiple genres. It’s a great station for discovering new music, but when Wellborn heard something they liked, they needed a way to figure out what the track was and add it to his Music library.
The solution Wellborn came up with is ingenious. It turns out that KUTX uses a web API that can return information about the currently playing track. The API is used to drive an ‘On Now’ widget on the station’s website, but Wellborn discovered that they could query the API and get the track information back as JSON. So, they built a shortcut that queries the API when run, returning the info about the currently-playing song.
With the track information in hand, What’s on KUTX displays information about the track and artist and offers to add it to your music library. If you answer ‘Yes’, the shortcut grabs the URL from the KUTX API and adds the track to your library in a dedicated KUTX playlist. If the song isn’t recognized for some reason, or another problem occurs, the user is shown an error message.
I love this shortcut because it makes music discovery so simple. Although What’s on KUTX is very regional by virtue of being limited to a single radio station in Texas, the station streams on the web and is worth checking out in your browser or an app like Broadcasts. With What’s on KUTX? by your side, I bet you accumulate a terrific collection of new music in no time flat.