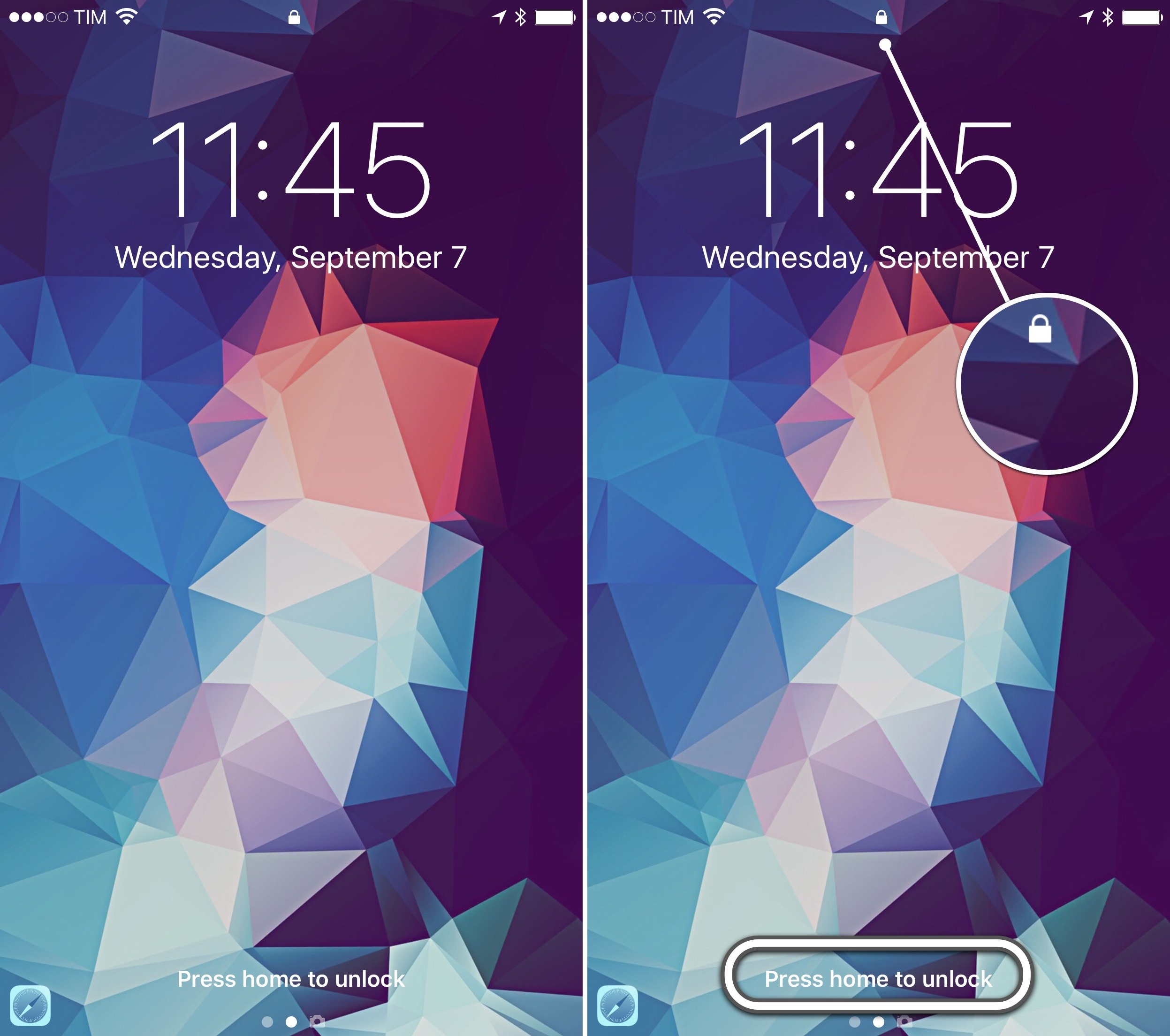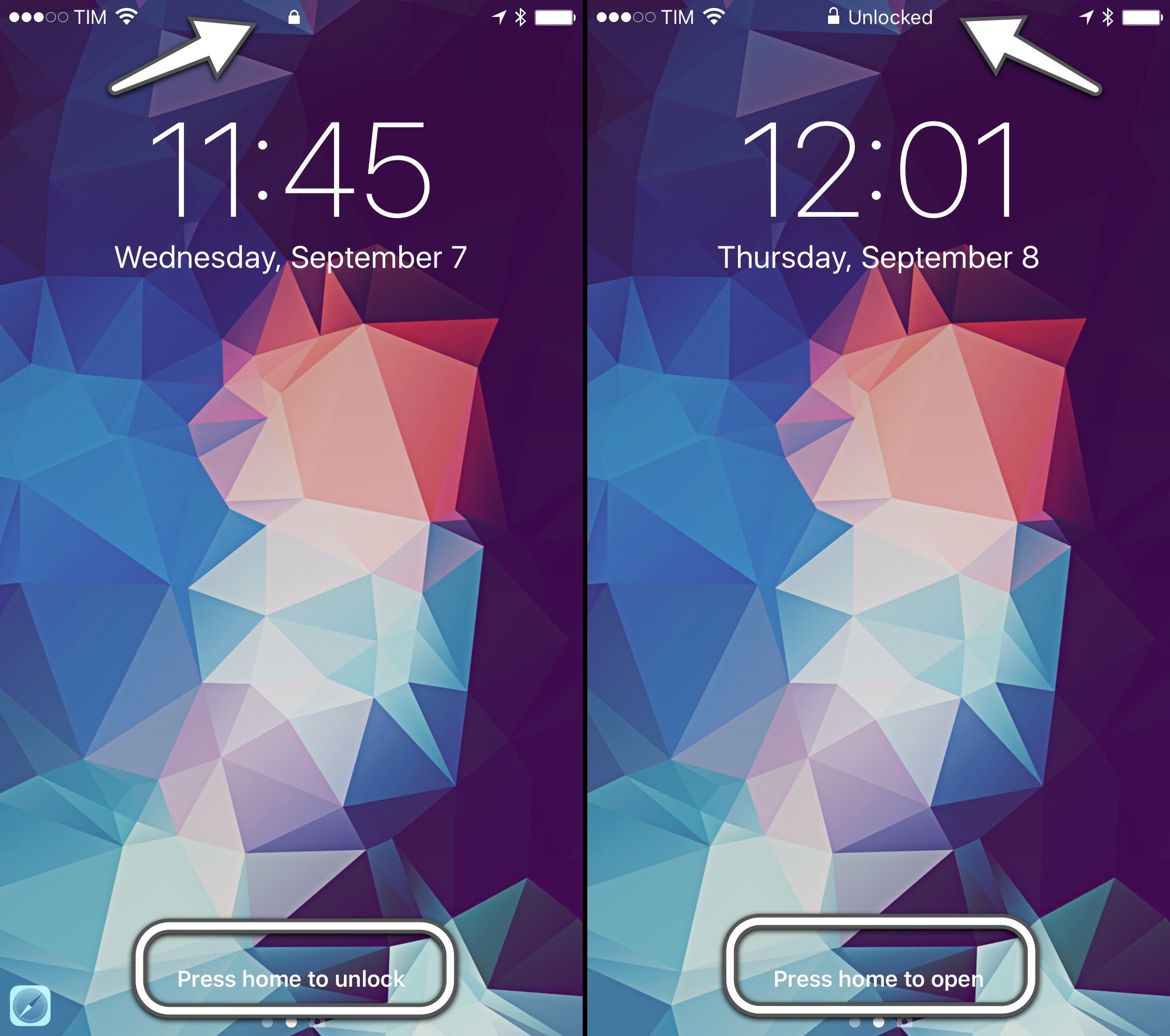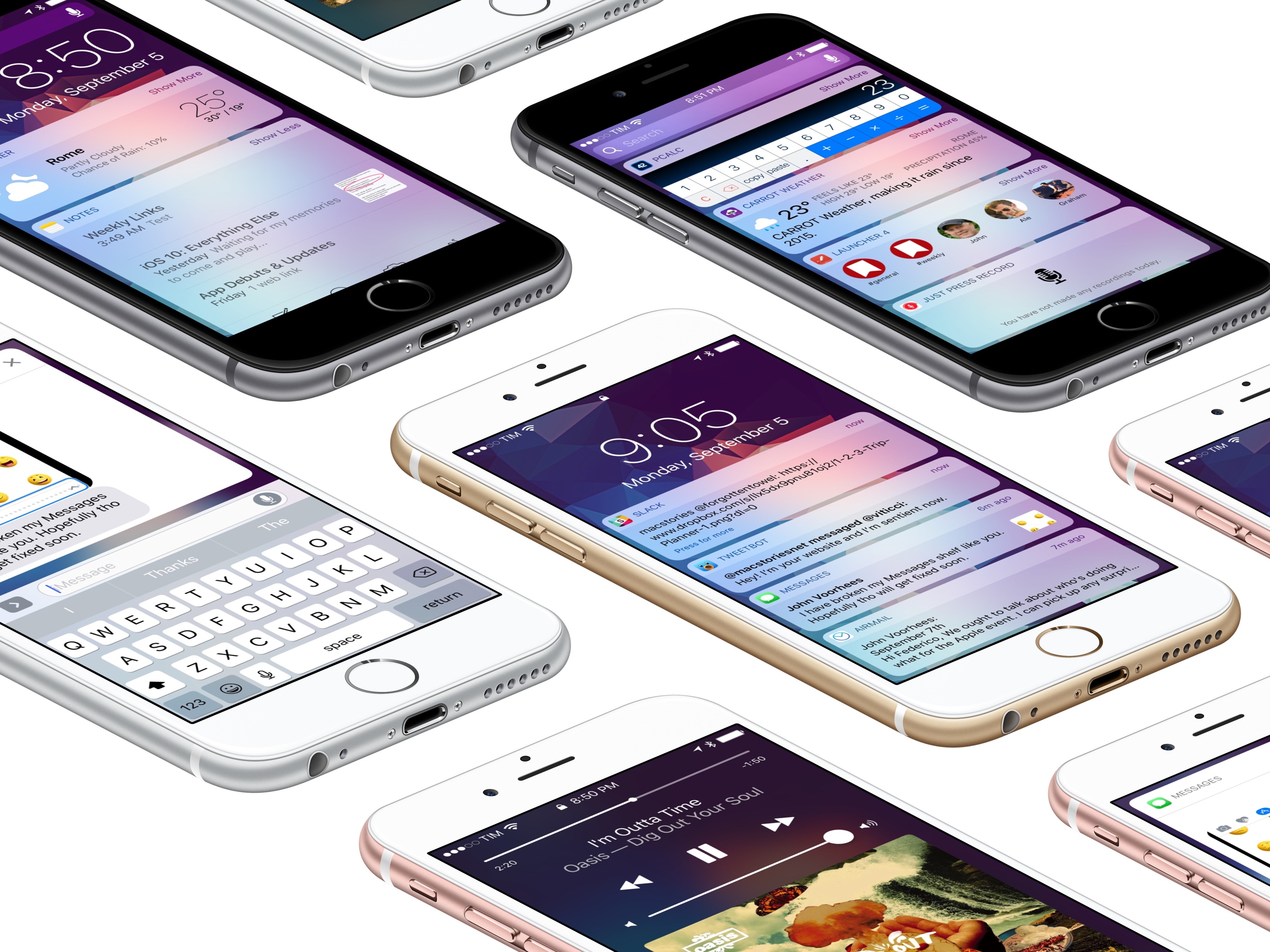
The Lock Screen
One of the first interactions with iOS 10 is likely going to be an accidental swipe.
For the first time since the original iPhone, Apple is changing the “Slide to Unlock” behavior of the iOS Lock screen. iOS 10 gets rid of the popular gesture altogether, bringing tighter integration with Touch ID and an overhauled Lock screen experience.
Press to Unlock
Let’s back up a bit and revisit Steve Jobs’ famous unveiling of the iPhone and Slide to Unlock.
At a packed Macworld in January 2007, Jobs wowed an audience of consumers and journalists by demonstrating how natural unlocking an iPhone was going to be. Apple devised an unlocking gesture that combined the security of an intentional command with the spontaneity of multitouch. In Jobs’ words:
And to unlock my phone I just take my finger and slide it across.
We wanted something you couldn’t do by accident in your pocket. Just slide it across…and boom.
As the iPhone evolved to accommodate stronger passcodes, a fingerprint sensor, and a UI redesign, its unlocking mechanism stayed consistent. The passcode number pad remained on the left side of the Lock screen; even on the iPad’s bigger display, the architecture of the Lock screen was no different from the iPhone.
With the iPhone 6s, it became apparent that Slide to Unlock was drifting away from its original purpose. Thanks to substantial speed and accuracy improvements, the second-generation Touch ID sensor obviated the need to slide and type a passcode. However, because users were accustomed to waking an iPhone by pressing the Home button, Touch ID would register that initial click as a successful fingerprint read. The iPhone 6s’ Touch ID often caused the first Home button click to unlock an iPhone, blowing past the Lock screen with no time to check notifications.
Ironically, the convenience of Touch ID became too good for the Lock screen. As I wrote in my story on the iPhone 6s Plus:
The problem, at least for my habits, is that there is useful information to be lost by unlocking an iPhone too quickly. Since Apple’s move to a moderately bigger iPhone with the iPhone 5 and especially after the much taller iPhone 6 Plus, I tweaked my grip to click the Home button not only to unlock the device, but to view Lock screen notifications as well. While annoying, the aforementioned slowness of previous Touch ID sensors wasn’t a deal-breaker: a failed Touch ID scan meant I could at least view notifications. When I wanted to explicitly wake my locked iPhone’s screen to view notifications, I knew I could click the Home button because Touch ID wouldn’t be able to register a quick (and possibly oblique) click anyway.
That’s not the case with the iPhone 6s Plus, which posed a peculiar conundrum in the first days of usage. Do I prefer the ability to reliably unlock my iPhone with Touch ID in a fraction of a second, or am I bothered too much by the speed of the process as it now prevents me from viewing notifications on the Lock screen?
Apple is making two changes to the unlocking process in iOS 10 – a structural one, with a redesign of the Lock screen and its interactivity; and a behavioral one to rethink how unlocking works.
Apple hopes that you’ll no longer need to click any button to wake an iPhone. iOS 10 introduces Raise to Wake, a feature that, like the Apple Watch, turns on the iPhone’s display as soon as it’s picked up.
Raise to WakeReplay
Raise to Wake is based on a framework that uses sensors – such as the motion coprocessor, accelerometer, and gyroscope – to understand if a phone has been taken out of a pocket, but also if it’s been picked up from a desk or if it was already in the user’s hands and its elevation changed. Due to ergonomics and hardware requirements, Raise to Wake is only available on the iPhone 6s/7 generations and it’s not supported on the iPad.
Apple has learned from the first iterations of watchOS: Raise to Wake on the iPhone 6s and iOS 10 is more accurate than the similar Watch feature that shipped in 2015. In my tests, Raise to Wake has worked well when taking the iPhone out of my pocket or picking it up from a flat surface; it occasionally struggled when the iPhone was already in my hands and it was tricky for the system to determine if it was being raised enough. In most everyday scenarios, Raise to Wake should wake an iPhone without having to click the Home or sleep buttons.
Raise to Wake is only one half of the new unlocking behavior in iOS 10: you’ll still need to authenticate and unlock a device to leave the Lock screen. This is where the iPhone’s original unlocking process is changing.
To unlock a device running iOS 10, you need to click the Home button. If the display is already on and you place your finger on the Touch ID sensor without clicking it – as you used to do in iOS 9 – that won’t unlock the device. By default, iOS 10 wants you to physically press the Home button.
This alteration stems from the unbundling of fingerprint recognition and Home button click, which are now two distinct steps. Placing a finger on Touch ID authenticates without unlocking; pressing the Home button unlocks.
In Apple’s view, while Raise to Wake turns on the display, authentication may be required to interact with features on the Lock screen – such as actionable notifications, widgets, or Spotlight results. With iOS 10, users can pick up an iPhone, view what’s new on the Lock screen, and authenticate (if necessary1) without the risk of unlocking it.
From a design standpoint, this change is reflected in the icons and messages displayed to the user on the Lock screen. When the display turns on with Raise to Wake, a padlock icon in the status bar indicates that the user has not yet authenticated with Touch ID. At the bottom, a ‘Press home to unlock’ message replaces the old ‘slide to unlock’ one.
With the display on and after Touch ID authentication, ‘Press home to unlock’ becomes ‘Press home to open’ and the status bar lock switches to an ‘Unlocked’ message.
Under the hood, clicking the Home button and placing a finger on Touch ID are two separate actions. However, the wording of ‘Press home to unlock’ feels like Apple wants you to think of them as one. The entire message is an illusion – pressing the Home button by itself doesn’t actually unlock a device – but Raise to Wake combined with the second-generation Touch ID will make you believe in it.
On an iPhone 6s, one click on the Home button is all that’s needed to exit the Lock screen – at least most of the time. If the iPhone’s display is off because Raise to Wake didn’t work (or because you manually locked it while holding it), the experience is similar to iOS 9. Clicking the Home button with a Touch ID-enabled finger will wake up the display and bypass the Lock screen.
You can revert to a pre-iOS 10 unlocking experience if you don’t like the new one. First, Raise to Wake can be disabled in Settings > Display & Brightness, and your iPhone will no longer turn on when picked up. Additionally, tucked away in Settings > Accessibility > Home Button, you’ll find an option called ‘Rest Finger to Open’. When enabled, your iPhone will unlock through Touch ID alone, without having to press the Home button.
It takes some time to get used to the new unlocking behavior of iOS 10. The apparent unification of Home button click and Touch ID makes less sense on devices without the second-generation sensor, where one click is rarely enough and tends to bring up the passcode view for a second attempt. And, nostalgically speaking, I miss the old ‘slide to unlock’ message, although for reasons that are merely emotional and not related to function.
After three months, Raise to Wake and Press to Unlock have made the overall unlocking experience faster and more intuitive. I now expect my iPhone to know when it’s time to wake up and show me the Lock screen, and I don’t miss the old unlocking process. Raise to Wake eliminates the need to click a button to wake an iPhone; having to press the Home button to unlock removes the risk of accidentally leaving the Lock screen.
But it all goes back to that accidental swipe. Picture this: you’ve just upgraded to iOS 10, or you’ve bought a new iPhone with iOS 10 pre-installed, and, instinctively, you slide to unlock. What you’re going to see isn’t an error message, or the Lock screen bouncing back, telling you that you need to press the Home button instead. You’re going to see the biggest change to the Lock screen – potentially, a better way of interacting with apps without unlocking a device at all.
Slide to unlock, and you’ll meet the new Lock screen widgets.
- For instance, deleting a Mail message from a notification on the Lock screen requires the user to authenticate with Touch ID or passcode. ↩︎