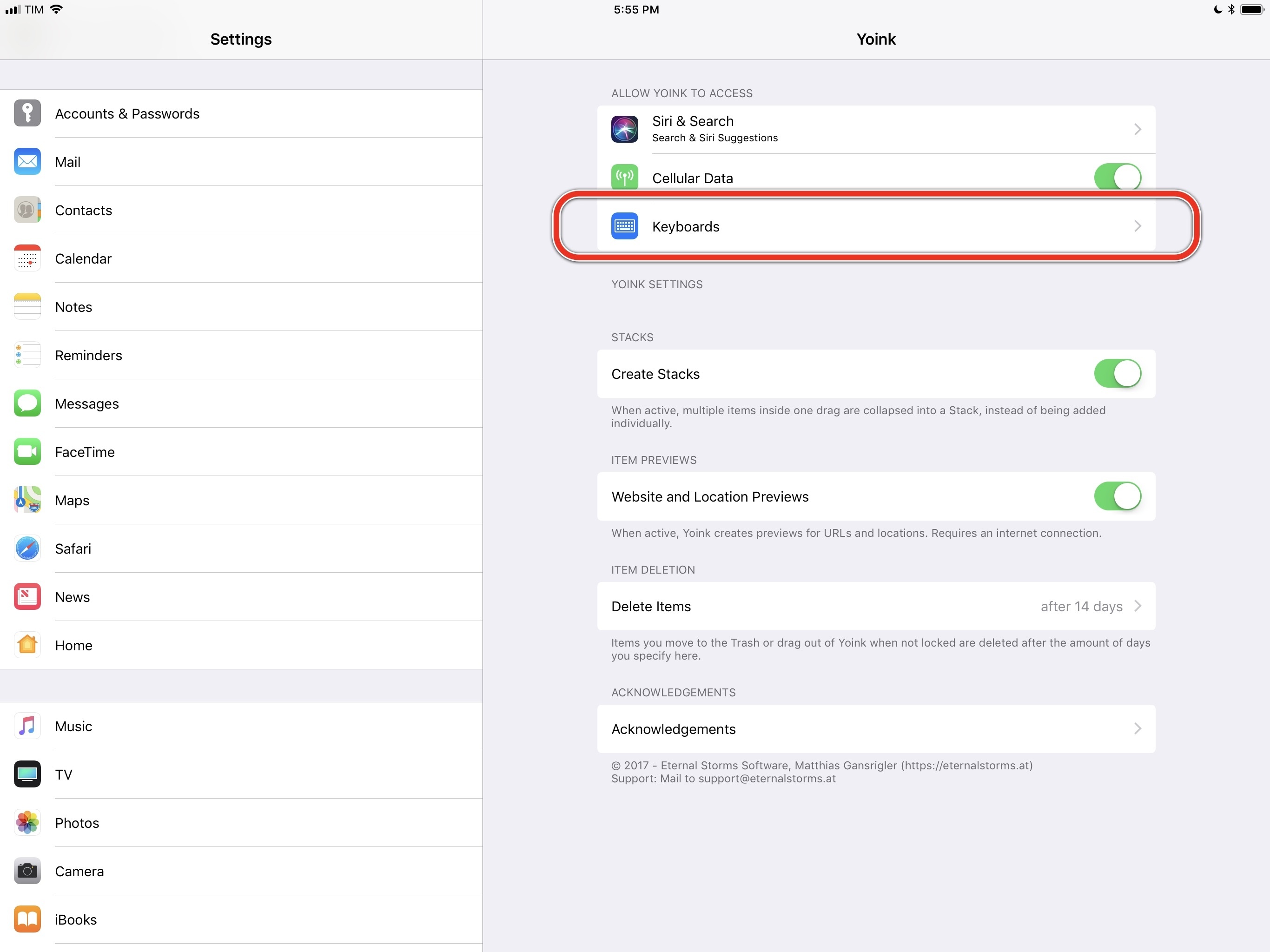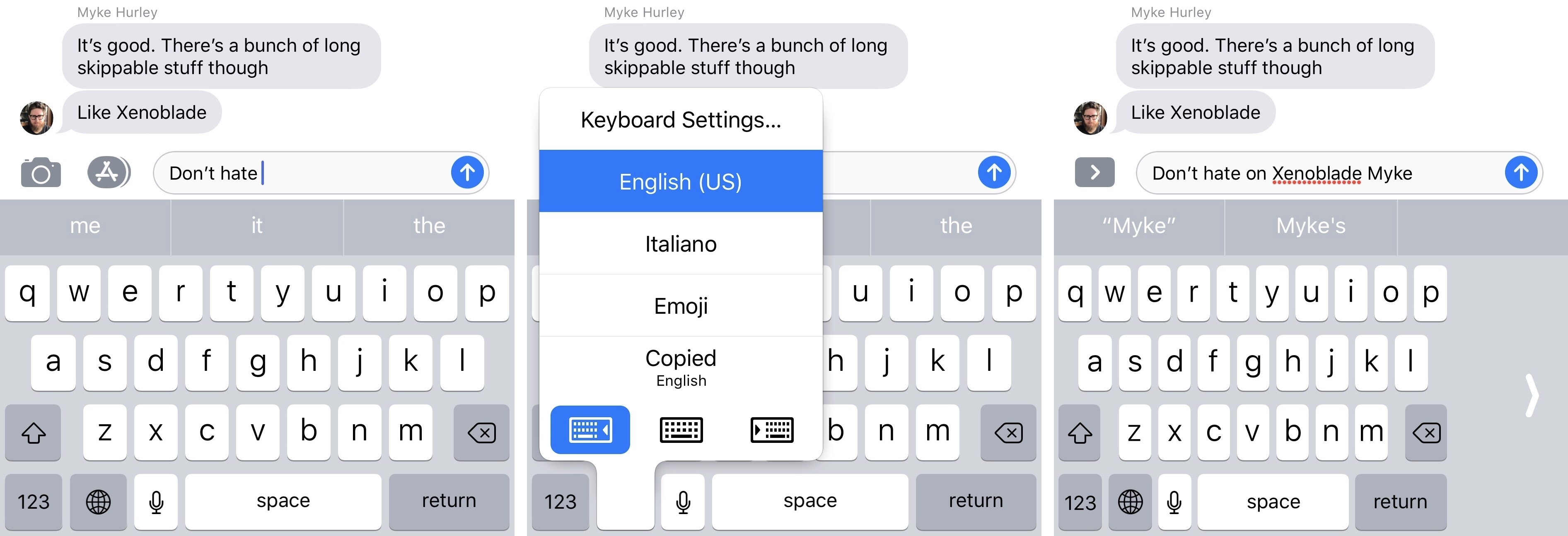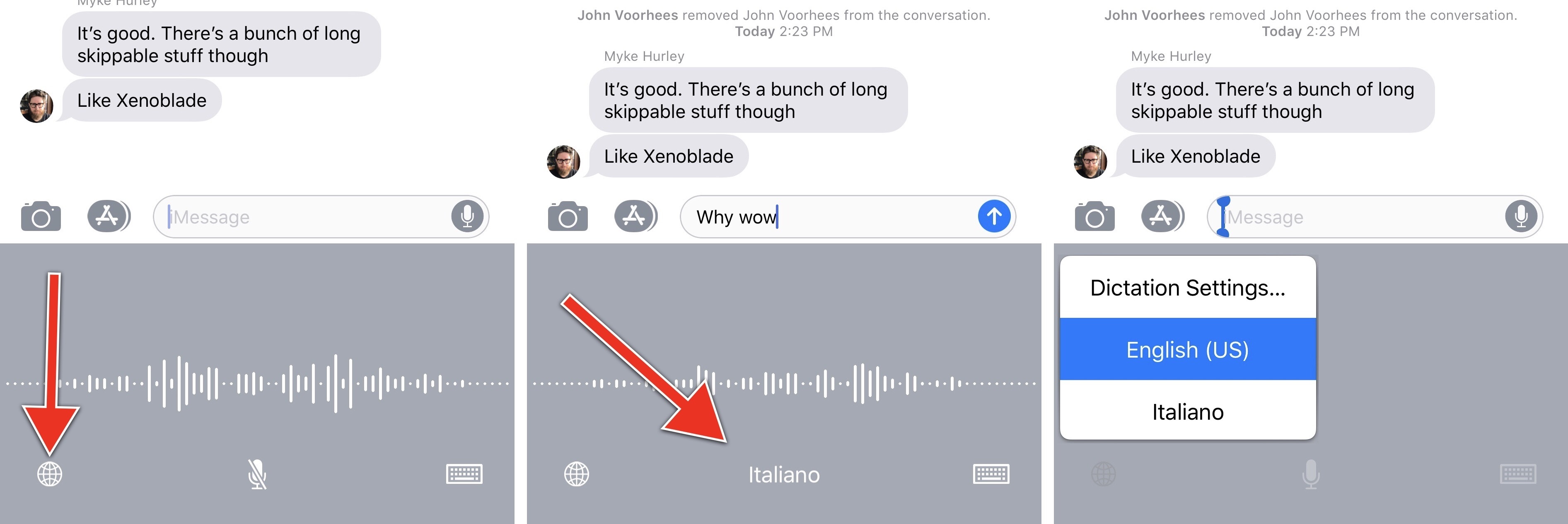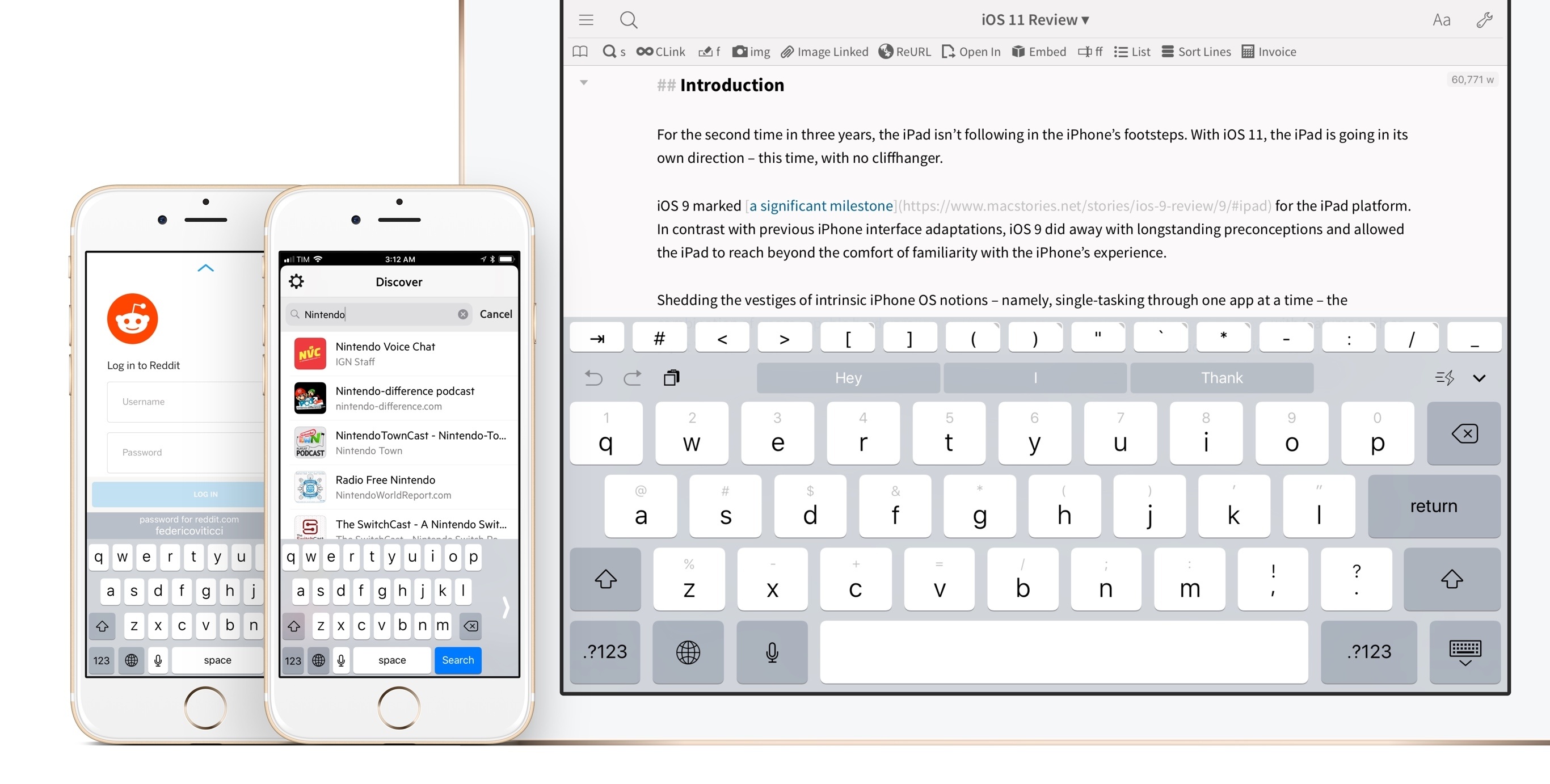
Keyboard
The system keyboard in iOS 11 has been improved with a series of tweaks that together make for a more efficient, better integrated typing experience.
AutoFill for Apps
Apple has fused the existing technologies of Safari AutoFill and iCloud Keychain into password AutoFill for apps – a new keyboard feature that lets you easily log into apps using account information iOS has already saved.
Here’s how it works: in login fields of apps that support this functionality, the QuickType bar will show you a button with an available login for the web domain associated with the app. For instance, Todoist’s login screen tells QuickType to display logins for todoist.com, which you may have previously saved in Safari’s keychain. Tap the button, both the username and password are automatically filled, and you’re ready to go. That’s it: no extensions, no further authorization necessary – it all magically works directly from the keyboard.
Password AutoFill supports multiple logins for the same domain, either by showing more buttons in QuickType or through a separate key icon that you can tap to show a list of every available login. You can also tap on the Other Passwords option to bring up the complete list of logins you’ve saved in iCloud Keychain; this will require authenticating with Touch ID.
The feature is seamlessly integrated for users and it’s almost no extra work for developers. Fields compliant with UITextView, UITextInput, and UITextField (basically, the majority of standard text fields on iOS) are eligible for password AutoFill; in addition, Apple has baked some advanced heuristics into iOS 11 to determine the appropriate fields for password AutoFill. In my experience, iOS 11 correctly suggested logins and displayed a key button in QuickType even for iOS 10 apps that hadn’t been updated for iOS 11 yet, which indicates the system can indeed identify login fields on its own.
In terms of security, password AutoFill uses the same strong, two-way association between web domains and apps that was previously rolled out for Universal Links. Only developers who control both the domain and associated iOS app can claim the connection between the two through certificates and files that establish a relationship between them. Third-party apps for a popular web service can’t display logins for it because they can’t be natively associated with the domain – just like Universal Links for twitter.com can’t launch Tweetbot, but always default to the official Twitter app.
Password AutoFill hasn’t convinced me to stop using 1Password (we have a Family subscription in our household), but it’s the reason why I’m using the 1Password extension less than before.25 Safari AutoFill and iCloud Keychain were already faster, easier solutions for generating and filling passwords on the web than 1Password’s iOS extension; now that the same system is expanding to login fields, Apple’s native alternative has almost come full circle. Password AutoFill for apps is an incentive to use iCloud Keychain as much as possible: having login shortcuts above the keyboard doesn’t remotely compare to the clunkiness of a password manager extension.
There’s still no dedicated Accounts app made by Apple, but it’s starting to feel like a real possibility at this point. Password AutoFill in the keyboard works well; hopefully, it’ll be widely adopted by the developer community.
Custom Keyboards
Custom keyboards are one of the strangest concessions Apple ever made to third-party developers. The feature was half-heartedly introduced with iOS 8 and shipped with performance issues, limitations, and glitches that made using an alternative keyboard as default nearly impossible. Then, the API was left untouched for almost two years until Apple added an easier way to switch between native and custom keyboards with a unified picker and improved their overall performance. You can use a third-party keyboard as your primary one, provided you accept considerable trade-offs in the installation process and typing experience.
Surprisingly, iOS 11 fixes some of the worst aspects of using custom keyboards. For one, custom keyboards are now easier to enable: you no longer have to navigate deep into iOS’ keyboard settings – you can simply flip a switch in an app’s Settings page.
This change abolishes the convoluted process of explaining where to activate custom keyboards – something that developers have struggled with since launch. In addition, apps containing custom keyboards can query the system on the status of Full Access, which should improve explaining to users why certain features are disabled without it. Both the keyboard and the Full Access toggle are available in an app’s Settings page and they’ve been retroactively applied to iOS 10 apps as well, allowing all custom keyboards on the App Store to benefit from iOS 11’s setup flow.
Custom keyboards can also access selected text in iOS 11. With this API, keyboards can implement superior copy and paste features that work directly with text selection; clipboard managers that offer a custom keyboard (like Copied) should also become more powerful thanks to this. And, Apple has created a UUID-based system to identify text fields, passing that information back to a custom keyboard. The unique identifier can be useful to understand different types of text fields such as addresses or phone numbers behind the scenes. Expect the likes of Gboard and SwiftKey to behave more like the Apple keyboard and automatically adapt their UIs to the currently selected text field.
Apple’s built-in keyboard still has a leg up on custom keyboards (both performance and feature-wise26), but we’ve reached the point where using a third-party keyboard as default on iOS isn’t as cumbersome as before. Apple brought welcome enhancements to the custom keyboard API, and I’m curious to see how developers will take advantage of them.
One-Handed Keyboard
What looks like a custom keyboard but is actually a native option is Apple’s one-handed keyboard mode in iOS 11. First uncovered in the iOS SDK by Steve Troughton-Smith earlier this year, this special layout is embedded in the keyboard switcher and it’s been designed to appease concerns of typing difficulties by users with large iPhones.27
One-handed mode shrinks the keyboard towards the left or right edge of the screen to allow you to reach all letters with your thumb more easily. You can activate it on demand by long-pressing the keyboard switcher; alternatively, you can enable it by default in Settings ⇾ General ⇾ Keyboard ⇾ One Handed Keyboard.
Size isn’t configurable: you can only choose from two layouts, which will create an empty space on the opposite side where full-size keys would be. You can return to regular mode by tapping the middle button in the switcher or the indicator in the empty keyboard area.
One-handed keyboard mode doesn’t look particularly refined but, like Reachability, it’s a pragmatic solution to balance the countereffects of bigger iPhones. I haven’t used it much (I don’t need it), but I think it’ll be popular among iPhone users.
Dictation
Following the multilingual typing improvements of iOS 10, Apple is turning its attention to multilingual dictation.
While we’re still far from the dream of real-time multilingual recognition, iOS 11 lets you switch between languages during dictation without having to change keyboards. In the dictation screen, you can tap the globe button once to cycle between languages, or you can long-tap it to show a language switcher. Even though moving between languages is instantly reflected in the UI, you have to wait for the dictation chime before you start talking in a different language (otherwise part of your sentence won’t be recognized).
Dictation settings are governed by a new screen in Settings ⇾ General ⇾ Keyboard ⇾ Dictation Languages. This panel is part of a new grouping that appears for multiple languages that support dictation and multilingual typing through predictions and spell-checking. This has the side benefit of clarifying which languages are supported in multilingual mode; if you add a keyboard that doesn’t support QuickType predictions, it won‘t be listed on this page either.
Smart Punctuation
One of the minor tweaks to typing in iOS 11 is also one of the more hotly contested among type connoisseurs.
iOS 11 comes with a Smart Punctuation setting that automatically converts straight quotes to typographic, curly ones, as well as hyphens to em-dashes. According to Apple, curly quotes and proper dashes are more legible and grammatically correct, and they’re letting the keyboard take care of everything: typing two or three consecutive hyphens turns them into a longer em-dash, while quotes are entered as curly by default when Smart Punctuation is on.28
I‘m not against Smart Punctuation per se – in fact, as a believer in the superior nature of curly quotes, I’m glad there’s now an easier way to enter them. I’m slightly annoyed that Apple went with the em-dash for both two and three consecutive hyphens; I would have preferred if iOS 11 replaced two hyphens with an en-dash, and three with an em-dash (as it used to be in the beta). Usage of the en-dash as a phrase marker is more popular in Europe than the United States (arguably, it’s also more visually pleasing and modern), but, unfortunately, Smart Punctuation doesn’t adapt to your device’s region setting. Those who, like me, are nitpicky about punctuation wouldn’t mind more settings to control Smart Punctuation’s hyphen replacement feature.
Key Flicks
The last keyboard-related optimization in iOS 11 is available on all iPad models, with some exceptions.
On the iPad’s software keyboard, keys with two (vertically stacked) symbols can be flicked down to enter the upper character so you don’t have to tap the Shift key. The feature, called Key Flicks, is most useful on smaller iPad models, which have a keyboard that previously required switching modes to get to numbers, symbols, and punctuation. In iOS 11, all those characters can be accessed from one keyboard layout by flicking down. Key Flicks is also available on the 12.9-inch iPad Pro, but only for the subset of keys with two symbols on them.
Typing with Key Flicks on the 10.5-inch iPad Pro.Replay
Infusing the software keyboard with new multitouch controls and gestures is the right move. There’s no point in imitating laptops when a software keyboard can be anything. It took me a while to get accustomed to Key Flicks, but it’s a great addition to the iPad as it no longer forces me to switch between keyboard layouts. Key Flicks yields a more comfortable typing experience that I’d like to see on bigger iPhones as well.
- I still have to use 1Password for one-time passwords and two-factor authentication, which I'm surprised Apple isn't natively supporting yet. ↩︎
- Just to name a few features exclusive to Apple’s keyboard: AutoFill, Siri dictation, predictive suggestions, multilingual typing and international layouts, and emoji replacements. ↩︎
- The one-handed keyboard isn’t available on 4-inch devices (the iPod touch and iPhone SE). ↩︎
- UITextInputTraits features properties for quotes and dashes, so apps can enable or disable them separately. ↩︎