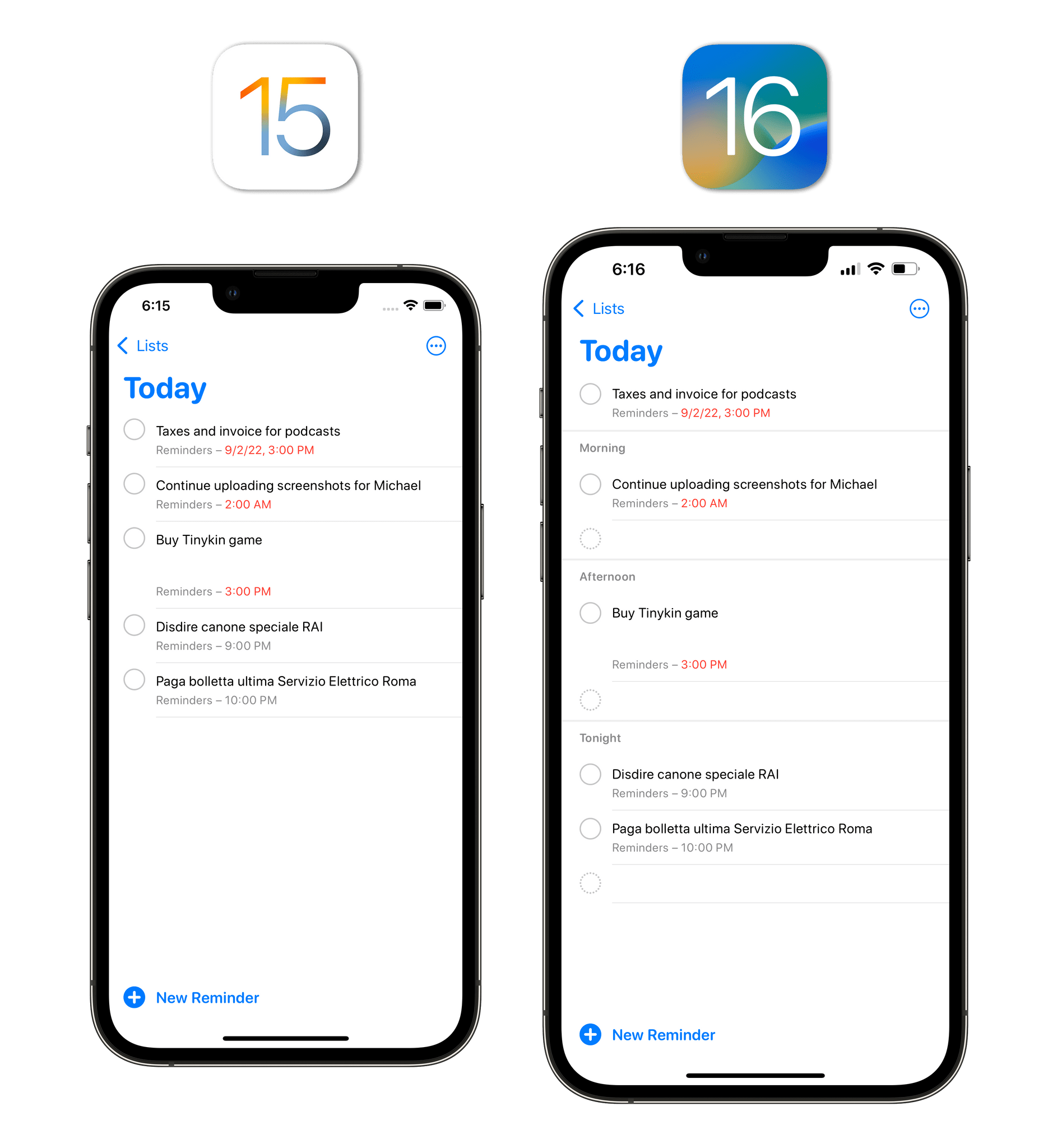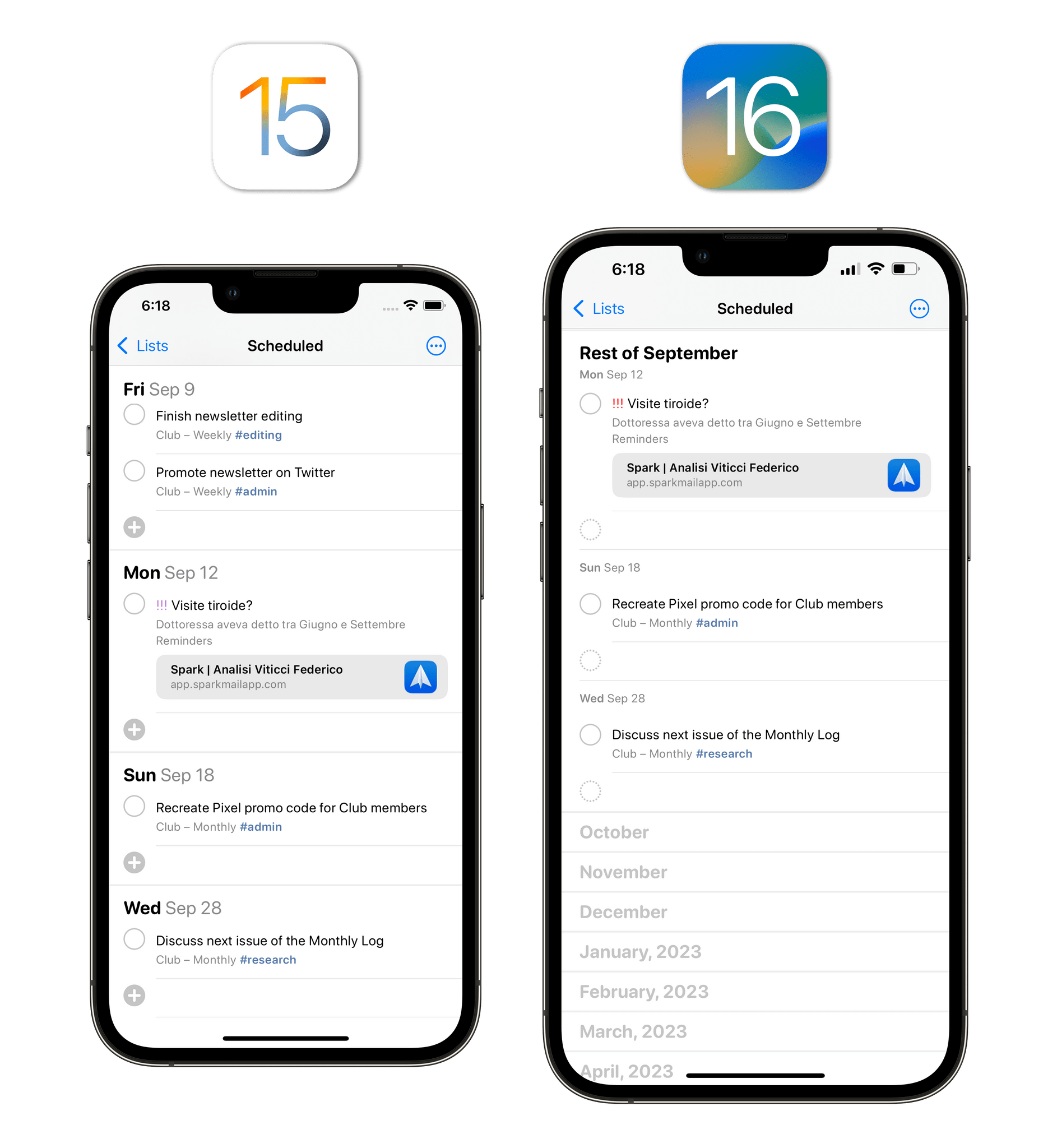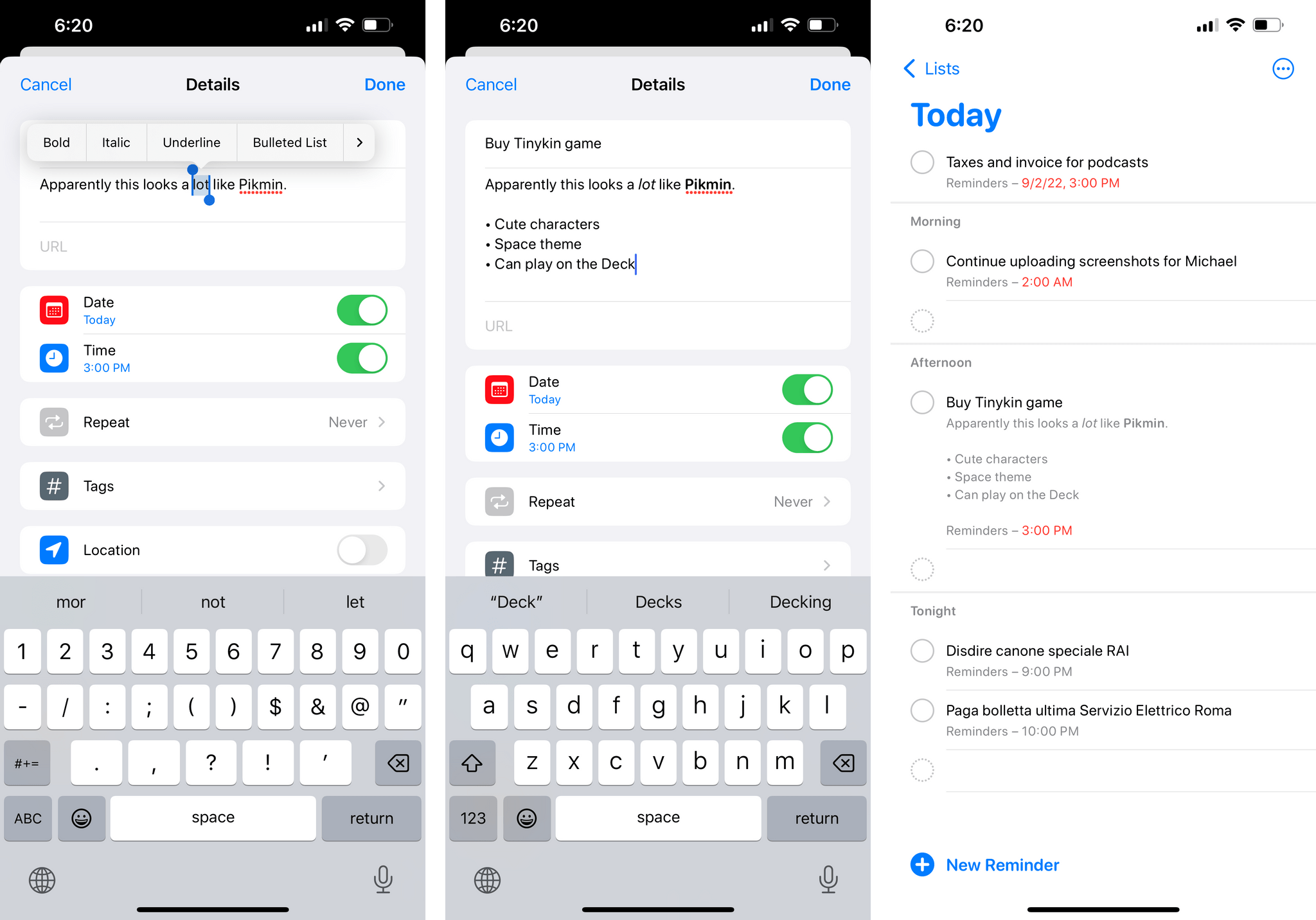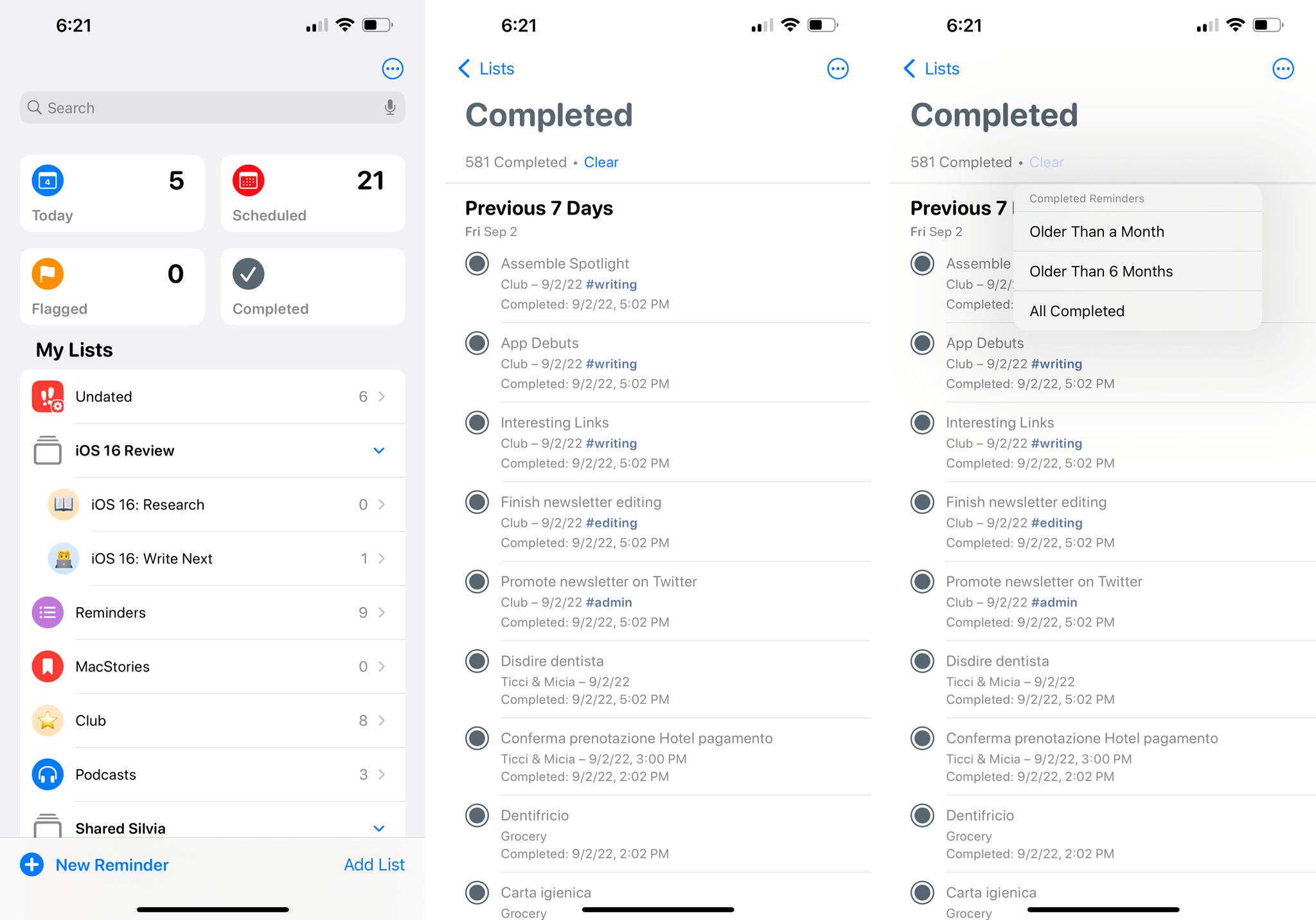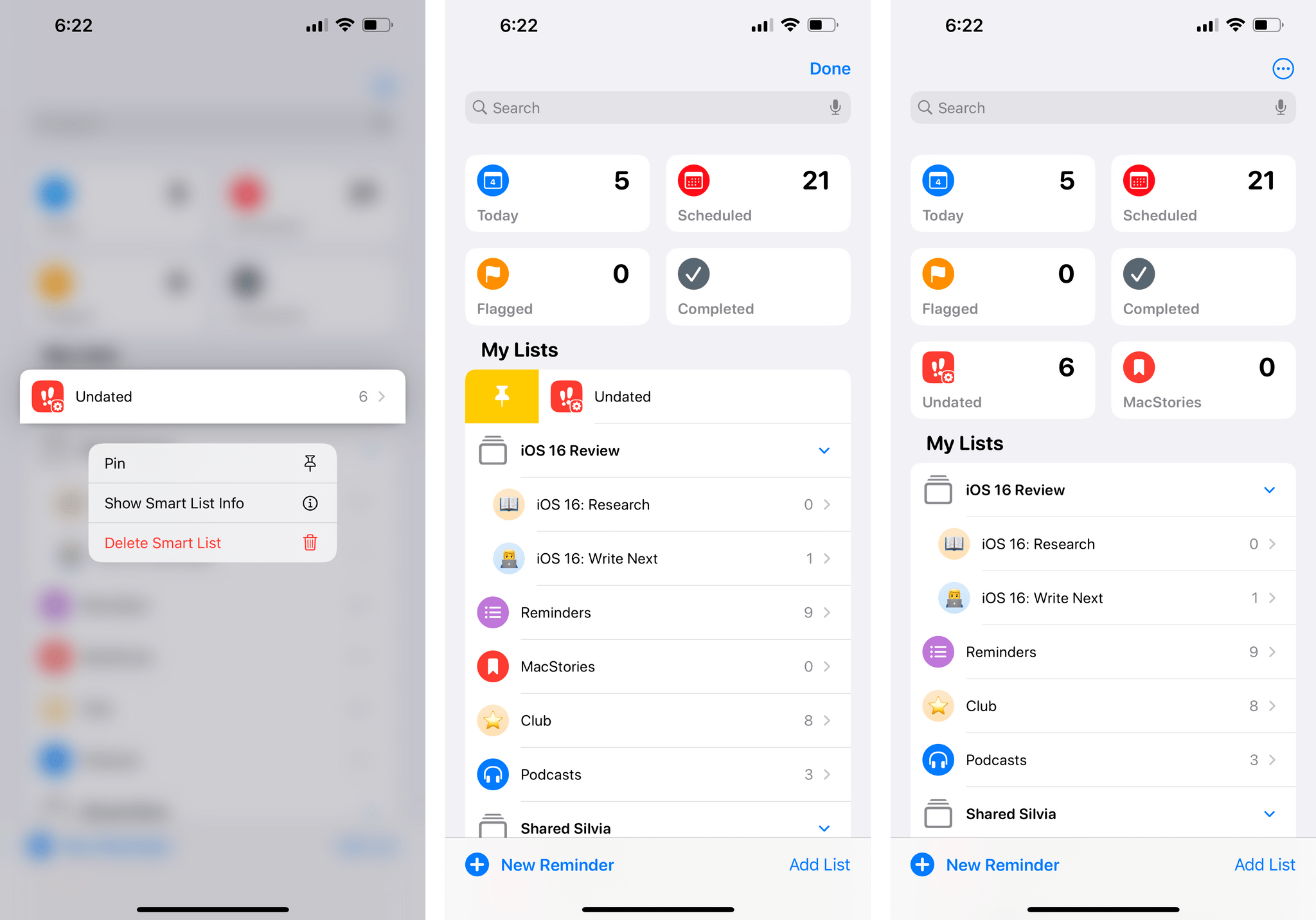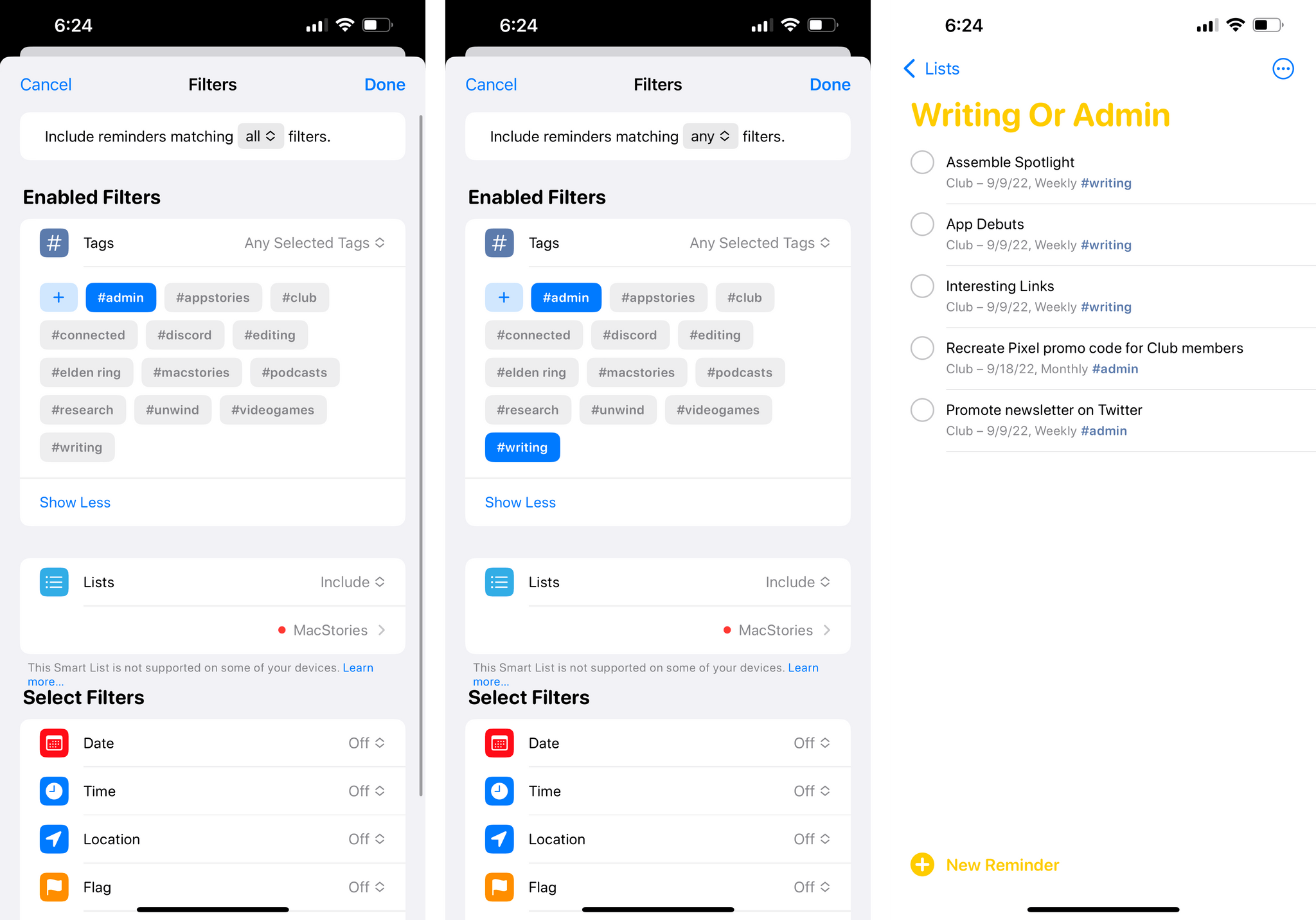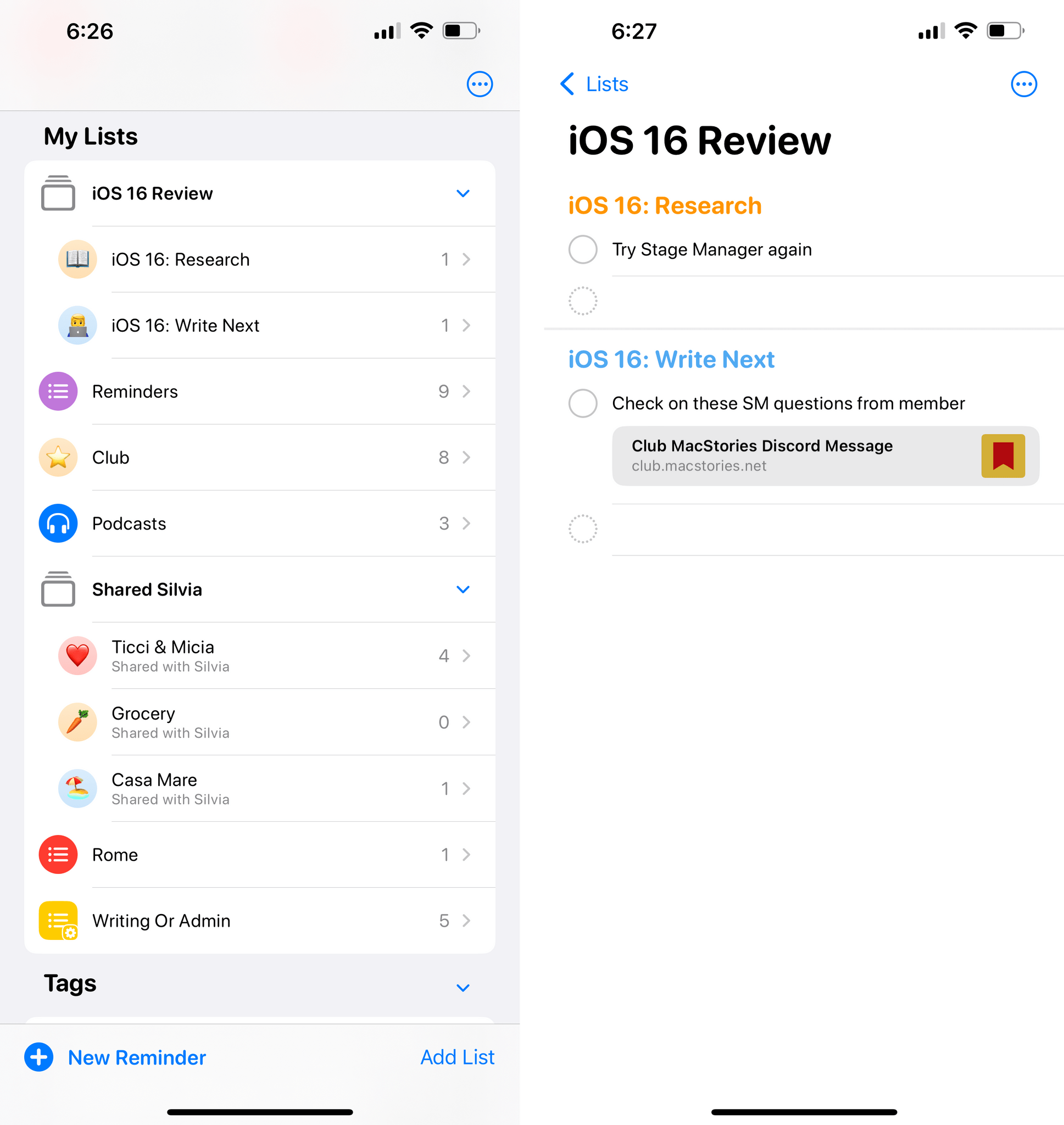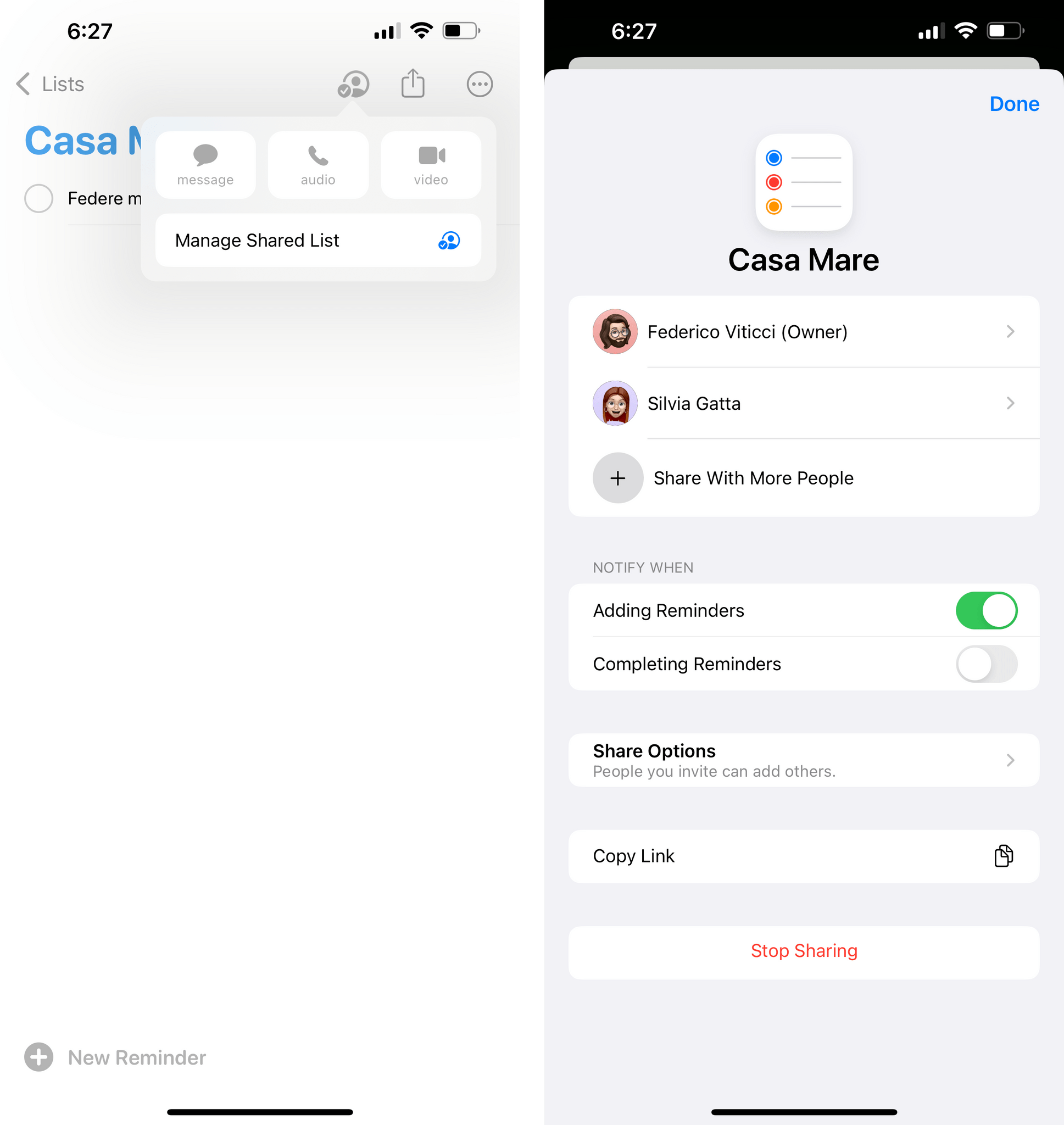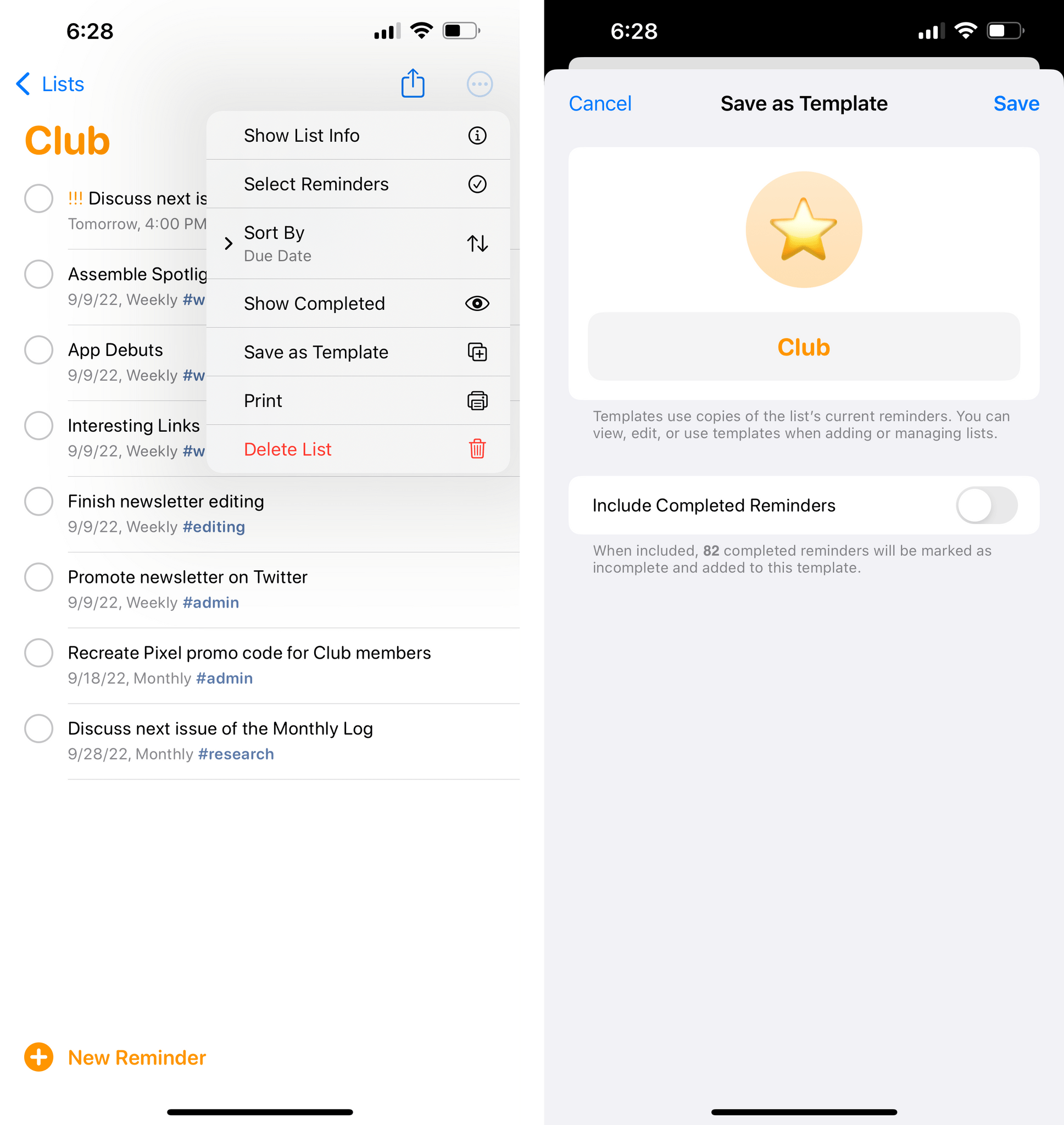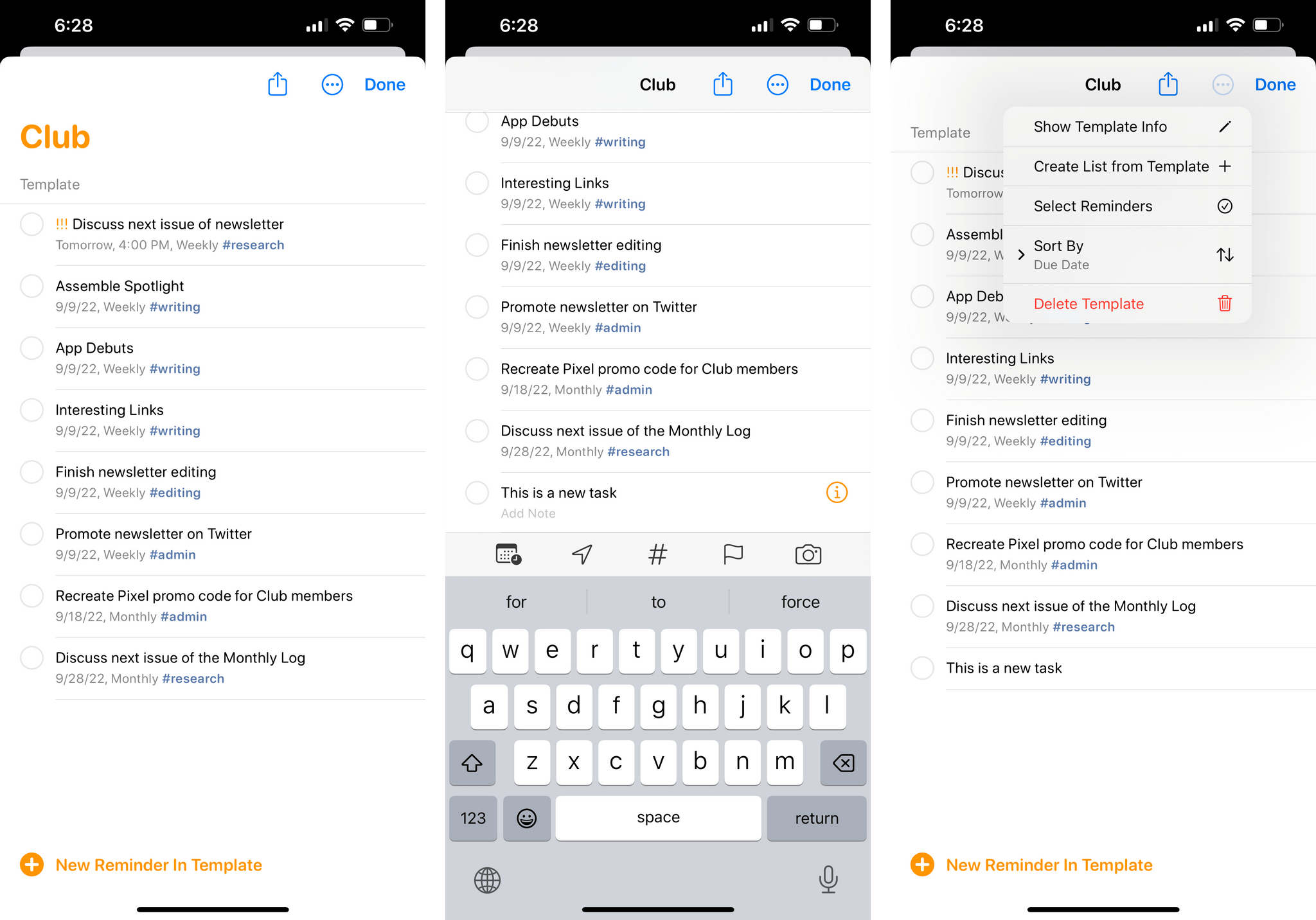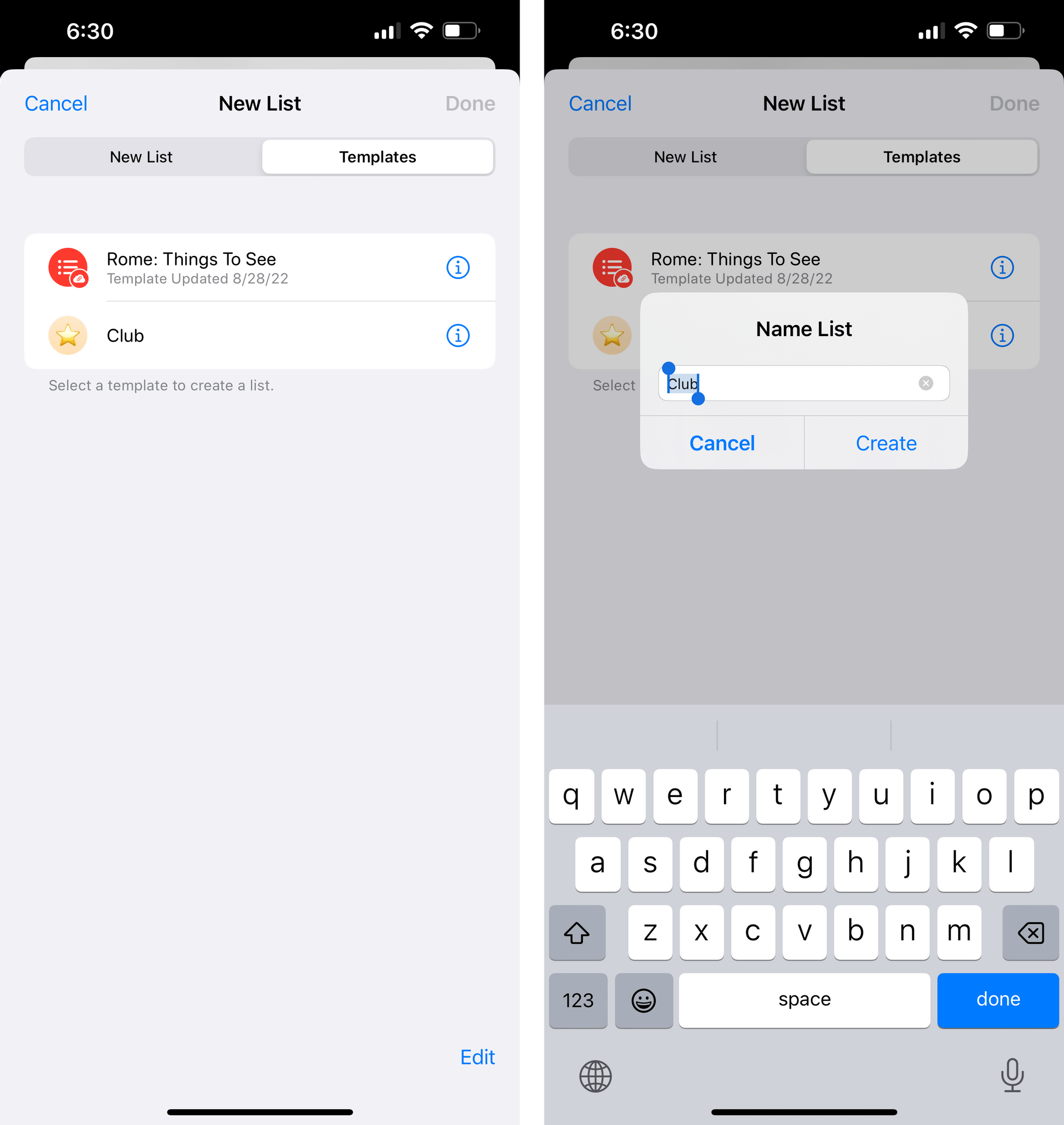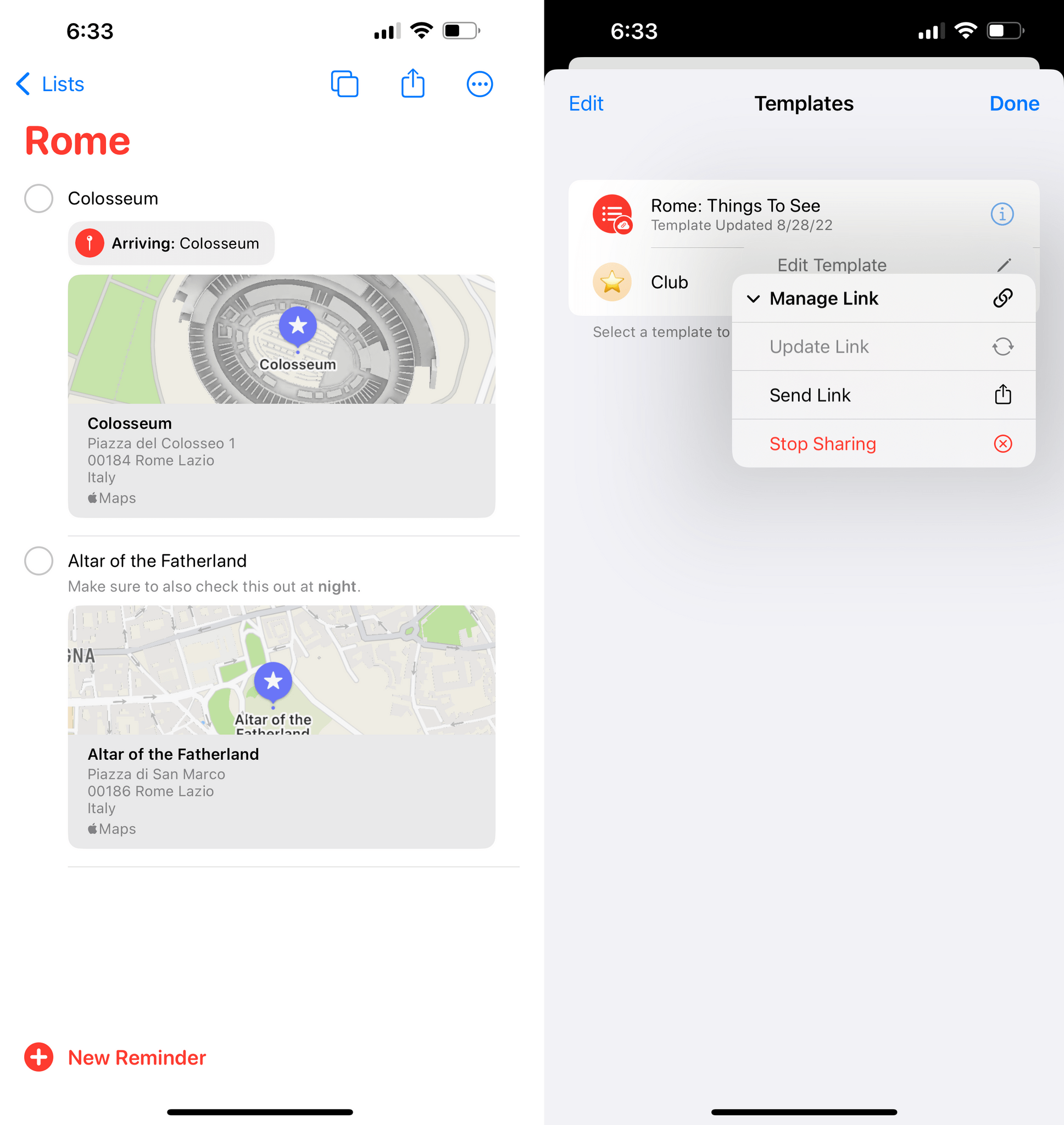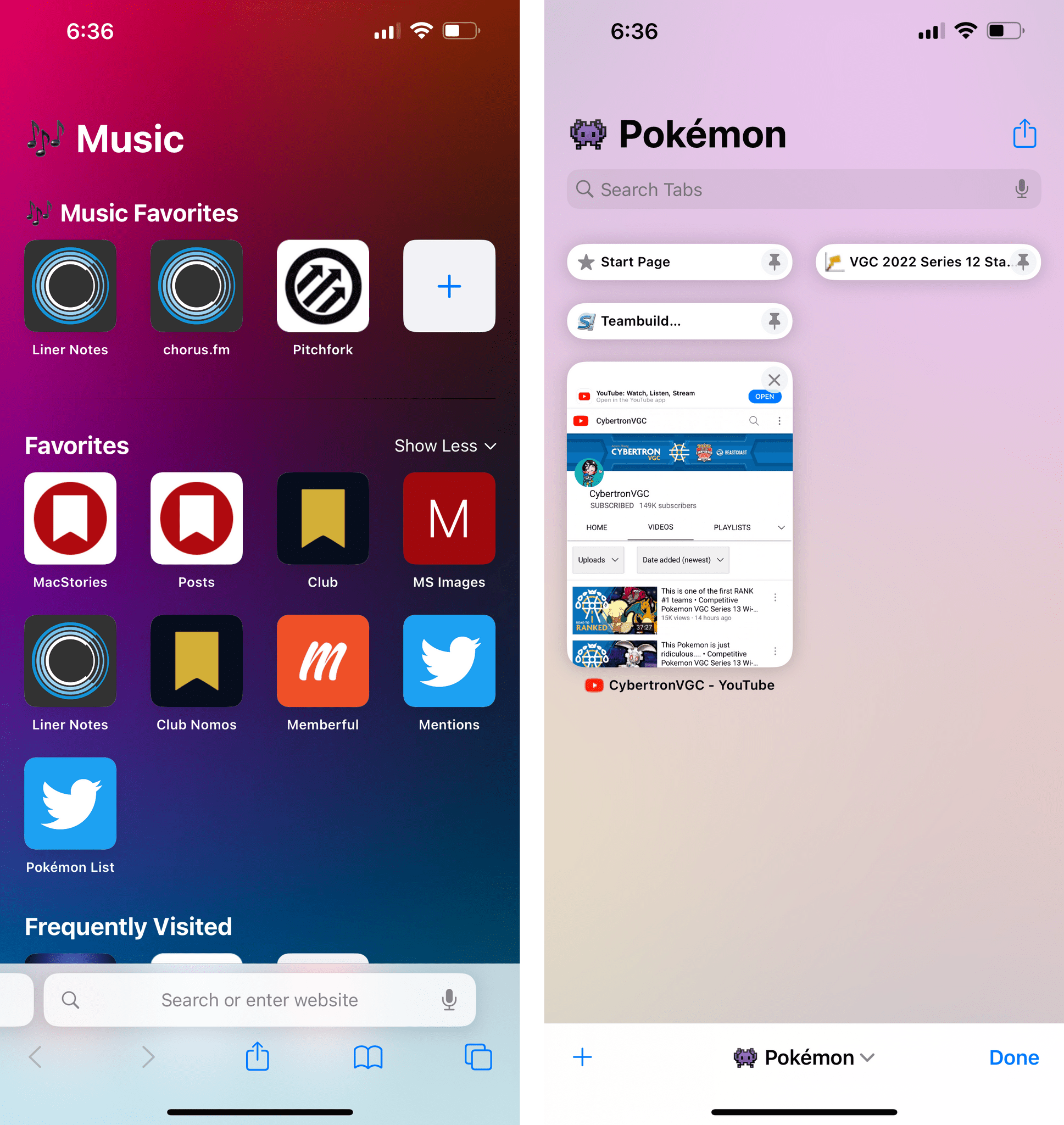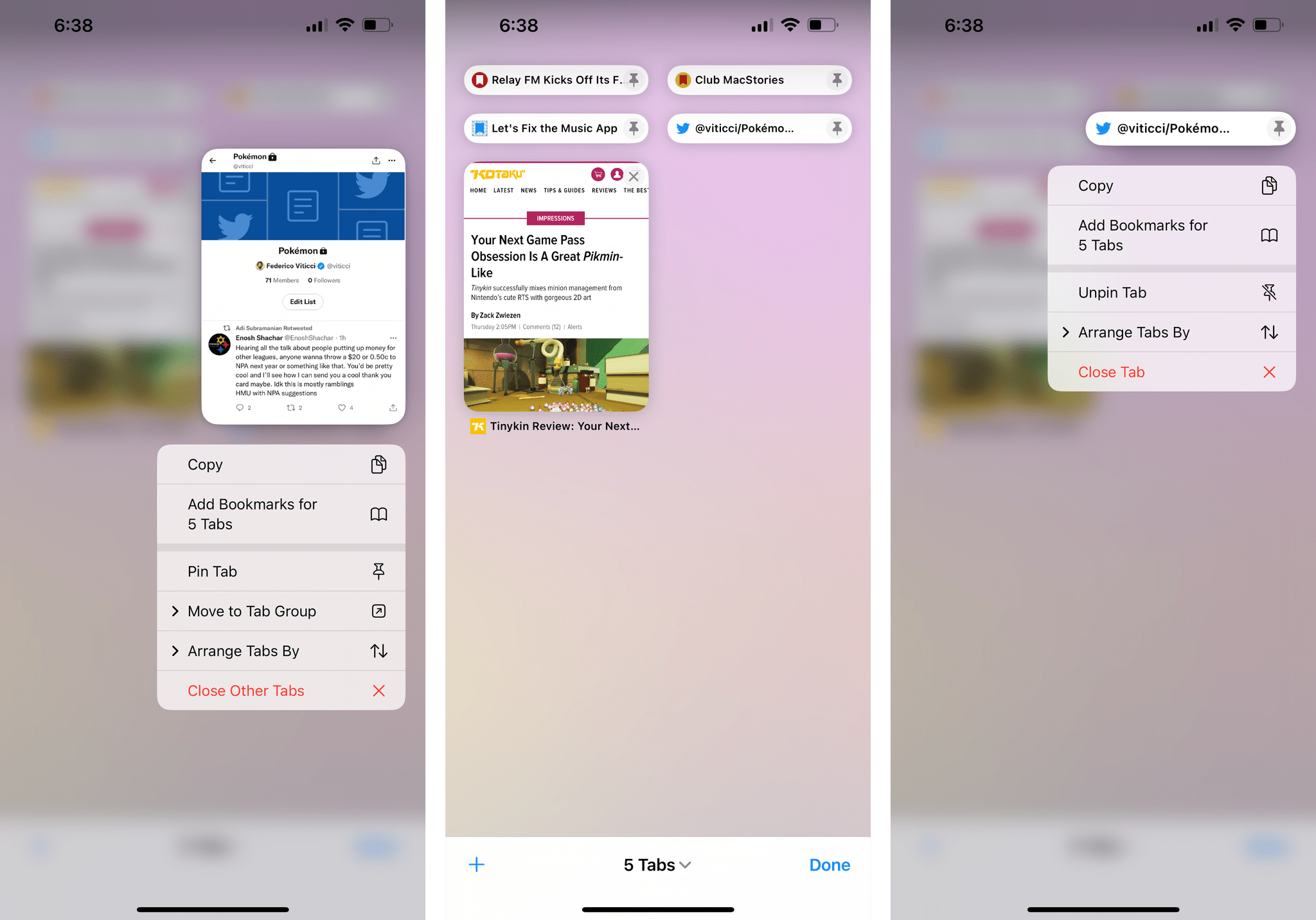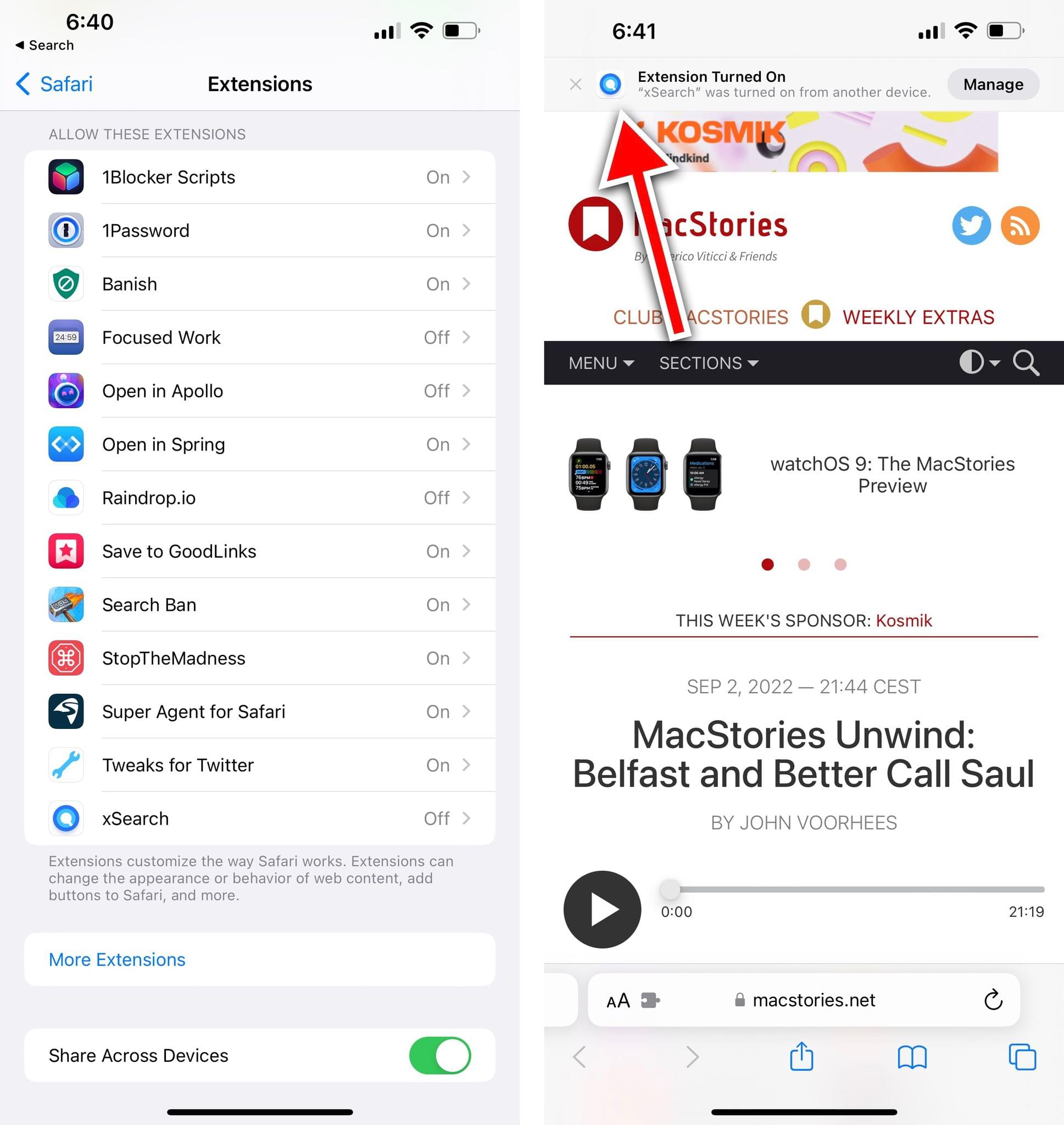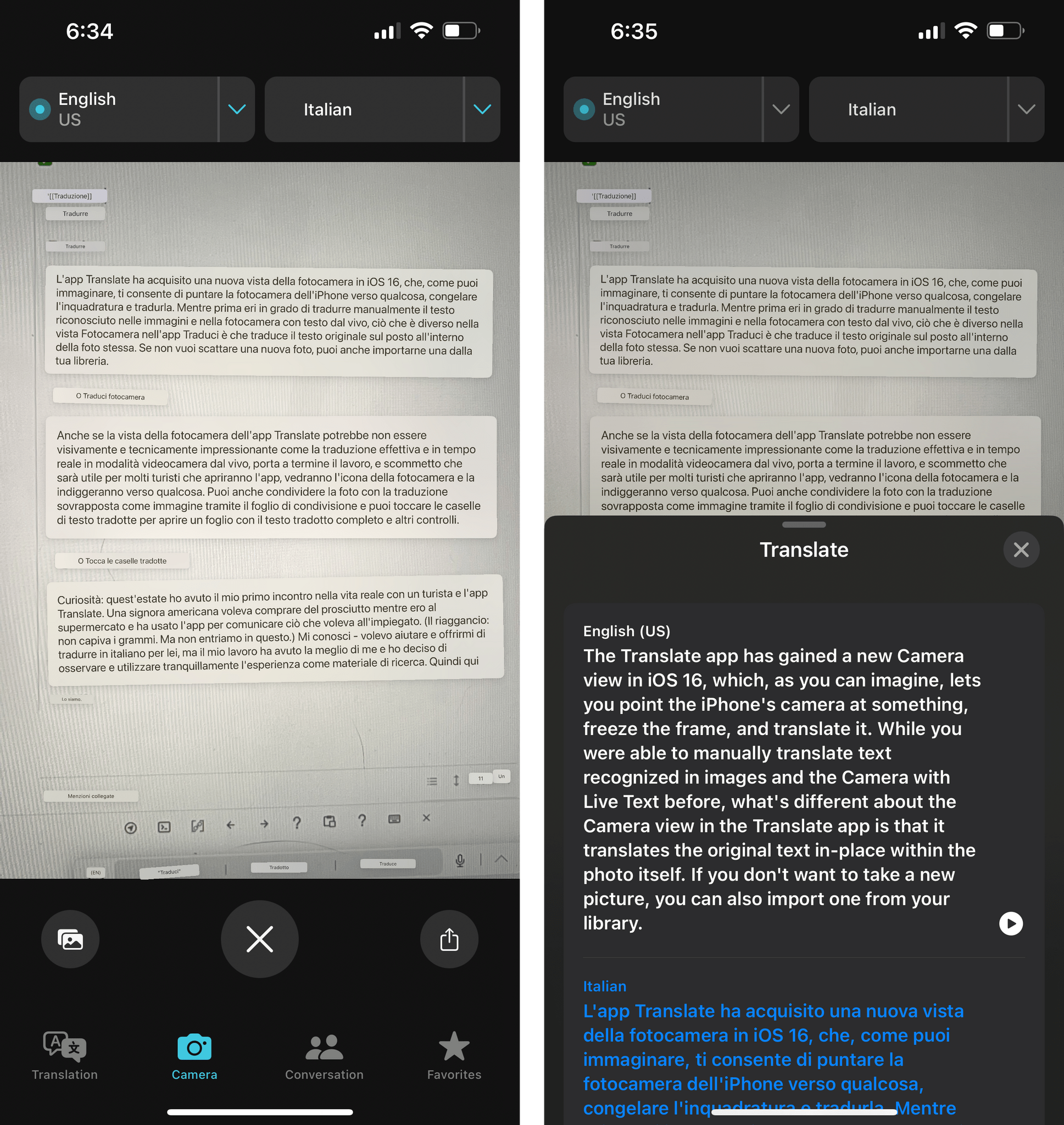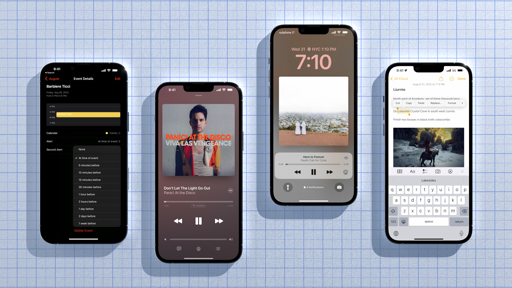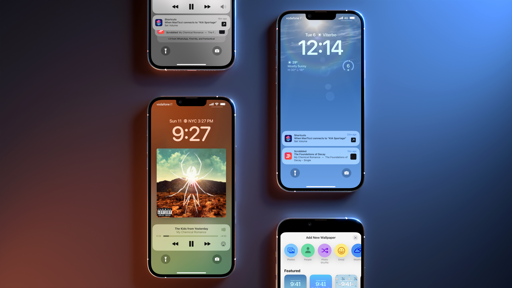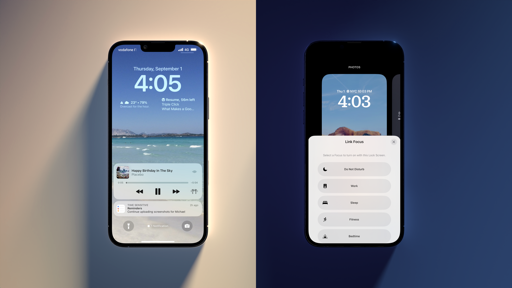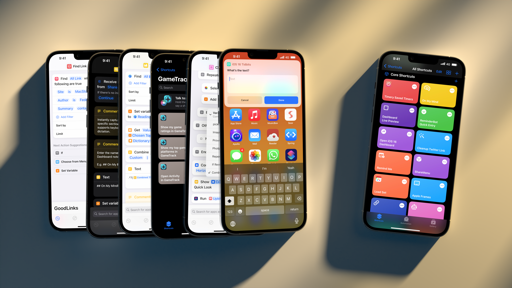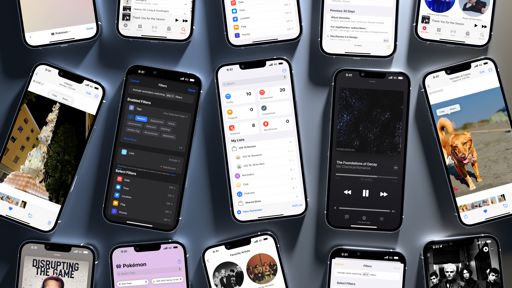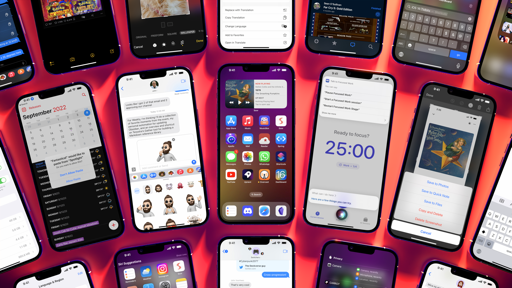Reminders
Of all of Apple’s apps, Reminders continues to be the one with the most interesting trajectory. Over the past few years, what started as a simple todo app has evolved into a capable task manager that progressively reveals its complexity to users who seek it. Which is to say: you can still keep using Reminders as a simple todo app via Siri; but if you want, you can also use this app with smart lists, tags, subtasks, attachments, and much more.
Apple is progressing down this path with iOS 16’s update to Reminders, which brings even more customization options, refinements for all kinds of users, and new features to boot.
The Today and Scheduled lists have been redesigned to support grouping by default, just like in Notes. The Today section has likely taken a page from Cultured Code’s Things app: reminders are now grouped by morning, afternoon, or evening tasks automatically based on their due time. If you create a new reminder within any of these sections, the task will be automatically assigned a due time relative to the section it’s in.
Although there are no settings to define manual thresholds for what should be considered morning or evening, if you use drag and drop to move tasks between these sections you’ll see what Apple’s definitions for these times of day are. Morning is 9 AM, afternoon is 3 PM, and Tonight is 6 PM.
Likewise, the Scheduled section has been enhanced with additional grouping options for future tasks. Now when you scroll down to view tasks scheduled for several weeks ahead, you’ll see that Reminders will first group them under a ‘Rest of [Month]’ section, and then it’ll also show you groups for the next 12 months. I’m not sure I’d ever want to scroll ahead by several months in this view, but if you have only a handful of tasks in the app, maybe this option is for you.
Speaking of reminders due today, my pal Stephen Hackett is very happy about another addition to Reminders this year: a toggle in Settings that lets you show both overdue and due today items in the app icon’s badge count. I personally keep the Reminders badge disabled because it’s better for my anxiety, but if you’re into this, then make sure to visit Settings.
Another feature I don’t use myself, but which I know a lot of people do, is the ability to attach notes to a reminder. This aspect of the app is also getting much better in iOS 16 with the ability to format text in the notes field. When entering a note for a reminder, select the text you want to change, hit the ‘Format’ button, and you’ll be able to choose between bold, italics, underline, and three types of lists (bulleted, numbered, and dashed). I’ve never been the type for crafting rich formatted notes in my tasks, but if you are, I think you’re going to like this.
There are some big changes in the list department of Reminders this year, which are going to make the app palatable to more advanced users than before. First up: there’s a new Completed smart list that shows you a reverse-chronological feed of all tasks you completed in the app. If this list is hidden, you’ll be able to access it by tapping the ‘Edit’ button in the main Reminders page, selecting the ‘Edit Lists’ button, and checking the new ‘Completed’ item. This list also means there’s now a proper way to clear all completed reminders from the app itself without having to use a shortcut.
In tapping the Edit Lists button, you’ll also notice something else: you can pin all types of lists and smart lists to the top of the Reminders start page now. This is something I’ve been wishing for since Apple unveiled the new Reminders design in iOS 13, and it’s finally here. In addition to hiding the Apple-created smart lists I don’t want, I can also make my own regular and smart lists top-level items for faster access, which is fantastic.
Speaking of smart lists, there are improvements for power users on this front, too. Following last year’s welcome debut of smart lists in Reminders, Apple updated the feature with the same Match All/Any option found in Notes as well as an additional ‘List’ filter to include or exclude a list from a smart list.
I’m happy to see smart lists improve on a yearly basis, but I still find myself longing for more flexibility. And I don’t think the features I’m looking for are too esoteric or complicated. For instance, you still cannot stack multiple filters of the same kind together; if you want to make a custom ‘Overdue + Tomorrow’ smart list that filters both reminders due today and due tomorrow, you can’t because you can’t add multiple ‘Date’ filters to the same smart list. The most baffling omission, however, is in the new ‘List’ filter: you can only include or exclude one list at a time. While the corresponding filter in the Notes (‘Include/Exclude Selected Folders’) lets you choose multiple items at once, in Reminders you can’t select multiple lists in a filter. I don’t get it.
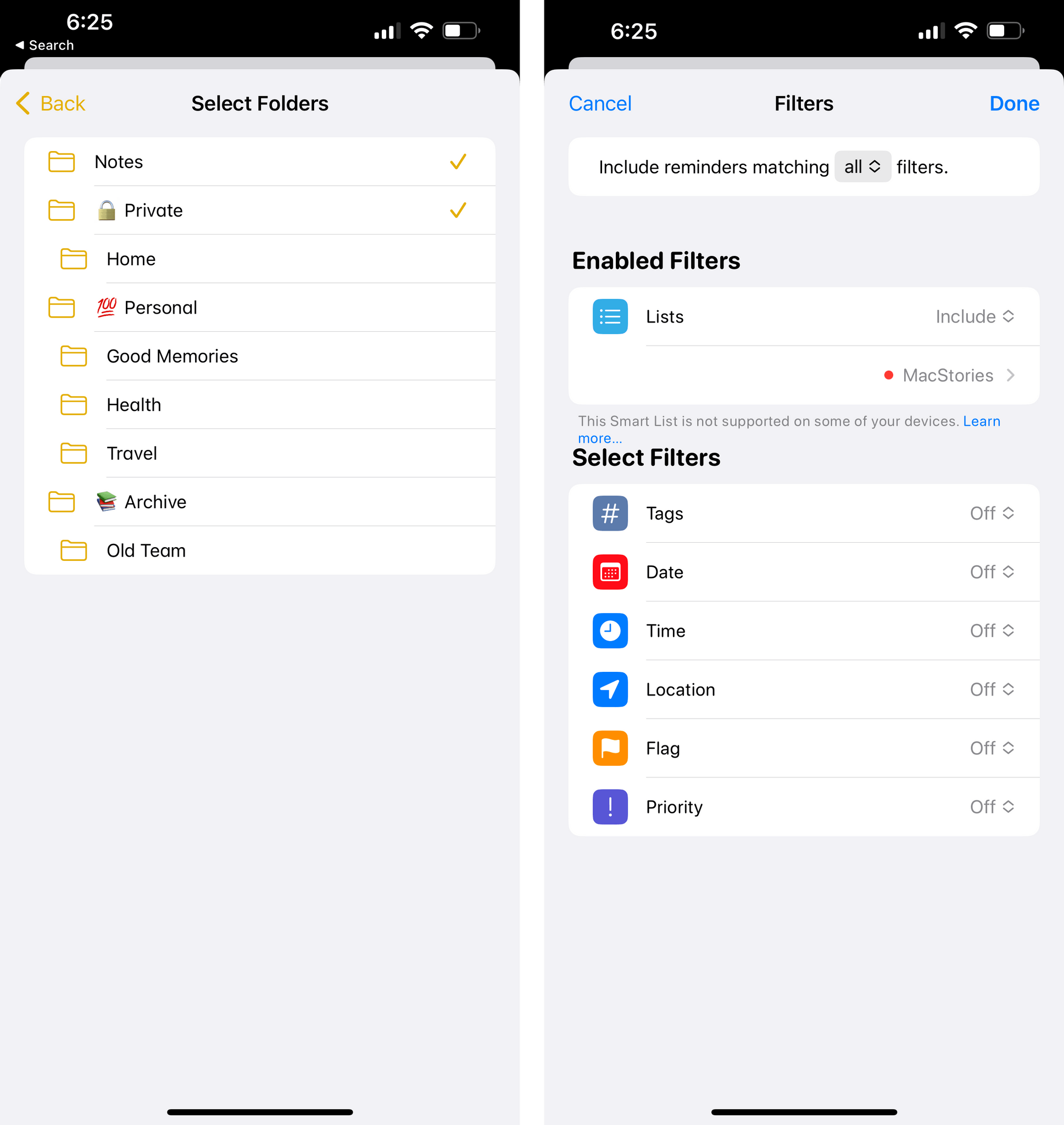
In Notes (left), you can choose to include multiple folders in a filter. In Reminders, you can’t do the same for lists.
I’m willing to cut Apple some slack here since smart lists are a relatively new feature, but I also hope the Reminders team is taking a look at what other task managers do in this area. Apple doesn’t need to reinvent the wheel with smart lists, and there are still a lot of options they need to get right for power users.
One of the lesser known functionalities of Reminders is the ability to group lists together. You can do this by using drag and drop to move one list onto another and then creating a group for them. iOS 16 makes grouped lists more useful with the ability to tap on the group itself, open it, and view all tasks that belong to the lists contained in it.
This is interesting because you can get creative with the lists and smart lists you add to a group, and you can end up with some useful custom visualizations of your tasks that weren’t possible before. For example, you could use this system to build your own quasi-Kanban board system in Reminders for lists that are in ‘research’ and ‘working on’ stages, then use drag and drop in the group view to move tasks between them. This is what I did for my ‘iOS 16 Review’ group in Reminders this year, where I was able to move items back and forth between the ‘Research’ and ‘Write Next’ lists from the main group UI. Alas, you can’t switch this view to use columns (like in Trello) and you can’t show a group in the Reminders widget either.
If you use shared lists, make sure to check out the new controls you have for notifications and list participants. The shared list management UI with FaceTime and iMessage integration is also part of the new collaborative features we’ll explore next month, but one thing I want to mention now is the ability to control notifications for shared lists. In iOS 16, you can choose to be notified by a shared list when someone adds a new reminder to it as well as when they complete one.
I want to close out this section by covering the most surprising addition to the Reminders app this year: templates. In Reminders for iOS 16, you can turn any list into a template that you can reuse yourself or share as an iCloud link with others. To do this, select the new ‘Save as Template’ button in a list’s menu; you can give your template a name and, optionally, choose to include completed tasks in it or not. Once you’ve got a template saved, you’ll be able to use it as a starting point when creating a new list in Reminders.
The addition of templates opens up a lot of fascinating use cases for the Reminders app. At a basic level, you can save your classic packing checklist or YouTube video project as templates so, the next time you’re packing for a trip or are about to publish a video, you can quickly set up a list with the same series of tasks you need to complete. This kind of personal usage is in itself useful, and it’s surprising because it’s typically an advanced feature you find in more pro-oriented task managers. At any point, you can even edit your template and add new reminders to it without modifying the original list it was based on.
What’s going to be interesting, however, is the shared aspect of templates. When you share a template as a link with someone else, the recipient will be able to add it to their Reminders app and see all tasks exactly as you formatted them. I think you see where this is going. Reminders supports dates, tags, images, rich links, subtasks, priorities, and flags; in iOS 16, shared templates support all these pieces of metadata with the exception of image attachments, which will be removed when sharing a template with someone else.16 This means that you can now use a Reminders template to, say, share media recommendations for TV shows or movies; you can set up a template that’s a guide to a city with links for places to visit and restaurants to check out; you can create a template for a book club with direct links to the Apple Books store, and so forth.
I don’t foresee relying on templates for my own use of the Reminders app, but I’m intrigued by their potential in a shared environment. The Reminders team keeps on knocking it out of the park with their app updates every year; I’m keen to see how they’ll build upon all these features introduced in iOS 16.
Safari
Compared to last year’s – how can I put this – tumultuous redesign, this year’s updates to Safari are thankfully scarce and focused on quality-of-life improvements. With the exception of collaboration features and passkeys, which we’ll cover in separate articles here on MacStories, changes to Safari this year largely amount to tweaks to functionalities introduced last year.
Tab groups now support their own sets of favorite websites, separate from “global” favorites in Safari. This addition is welcome and useful for those who use tab groups more as a way to customize Safari for a specific “mode” rather than a research tool, which Apple heavily advertised last year. For instance, when I’m in my Pokémon tab group, I may want to see group-specific favorites such as Pokémon Showdown, Pikalytics, or Aaron Zheng’s channel before “regular” Safari favorites such as MacStories and Twitter. I like this improvement a lot, although I do not understand why the new ‘Recently Closed Tabs’ start page section is only an option if you’re in a tab group.
At long last, you can pin tabs in Safari for iPhone and iPad. On iPhone, you can do this by long-pressing in the address bar and selecting the new ‘Pin’ option, which will turn the selected tab into a semi-permanent item pinned at the very top of your tab overview. On iPhone, pinned tabs look like small rounded rectangles in the tab grid, and they won’t be closed when you invoke features such as ‘Close All Tabs’. I use pinned tabs all the time on my Mac, so I’m glad I can pin important pages on iOS as well now.
A couple of Safari features now sync between devices thanks to iCloud. Website settings, such as reader mode or whether or not you want to use content blockers on a website, are now kept in sync between devices. This is great because you can now set your preferences once and avoid repeating the process manually on all your other devices. More importantly, Safari extensions are synced between devices too.
In Settings ⇾ Safari ⇾ Extensions, you’ll find a new option labeled ‘Share Across Devices’. When this toggle is turned on, your list of extensions will be synced between devices so that you can see which other extensions you have enabled on another device signed into your iCloud account. This list is available in Settings, and there’s a button next to each extension’s name to immediately download the associated app without opening the App Store. The process to redownload extensions is seamless, and while you’re still going to have to grant permissions for extensions on each device, sync goes a long way toward making it easy to keep a unified list of extensions without having to remember what to install from the App Store. I love it.
Each extension’s enabled state is also synced across devices. If you enable an extension on your iPad then open Safari for iPhone, the browser will tell you that a new extension was enabled somewhere else via a new banner at the top of the page.
Speaking of extensions: on the developer front, Apple has added new APIs for scripting as well as declaring content-blocking rules, but they’ve also made the storage quota for extensions unlimited rather than limited to 10 MBs. I hope these changes mean developers will be able to make more complex and useful extensions for iPhone and iPad.
There are two other big changes to Safari in iOS 16: passkeys, which promise to usher us into a password-free future with none of the security downsides of passwords and increased security throughout, and new collaboration functionalities for Safari itself. We’ll cover both of these in the future.
Translate
The Translate app has gained a new Camera view in iOS 16, which, as you can imagine, lets you point the iPhone’s camera at something, freeze the frame, and translate it. While you were able to manually translate text recognized in images and the Camera with Live Text before, what’s different about the Camera view in the Translate app is that it translates the original text in-place within the photo itself. If you don’t want to take a new picture, you can also import one from your library.
Although the Translate app’s Camera view may not be as visually and technically impressive as actual, real-time translation in a live camera mode, it gets the job done, and I bet it’s going to come in handy for a lot of tourists who are going to open the app, see the camera icon, and point it at something. You can even share the photo with the overlaid translation as an image via the share sheet, and you can tap on translated boxes of text to open a sheet with the full translated text and other controls.
Fun fact: I had my first real-life encounter with a tourist and the Translate app this summer. An American lady wanted to buy some prosciutto while I was at the supermarket and used the app to communicate what she wanted to the clerk. (The hang-up: she did not understand grams. But let’s not get into that.) You know me – I wanted to help and offer to translate in Italian for her, but my job got the best of me and I decided to quietly observe and use the experience as research material. So here we are.
- My guess: in this first version, Apple felt a bit paranoid about people leaving personal photos in shared templates and ran out of time to build the necessary privacy controls for it. I bet support for images in shared templates is coming in the future. ↩︎