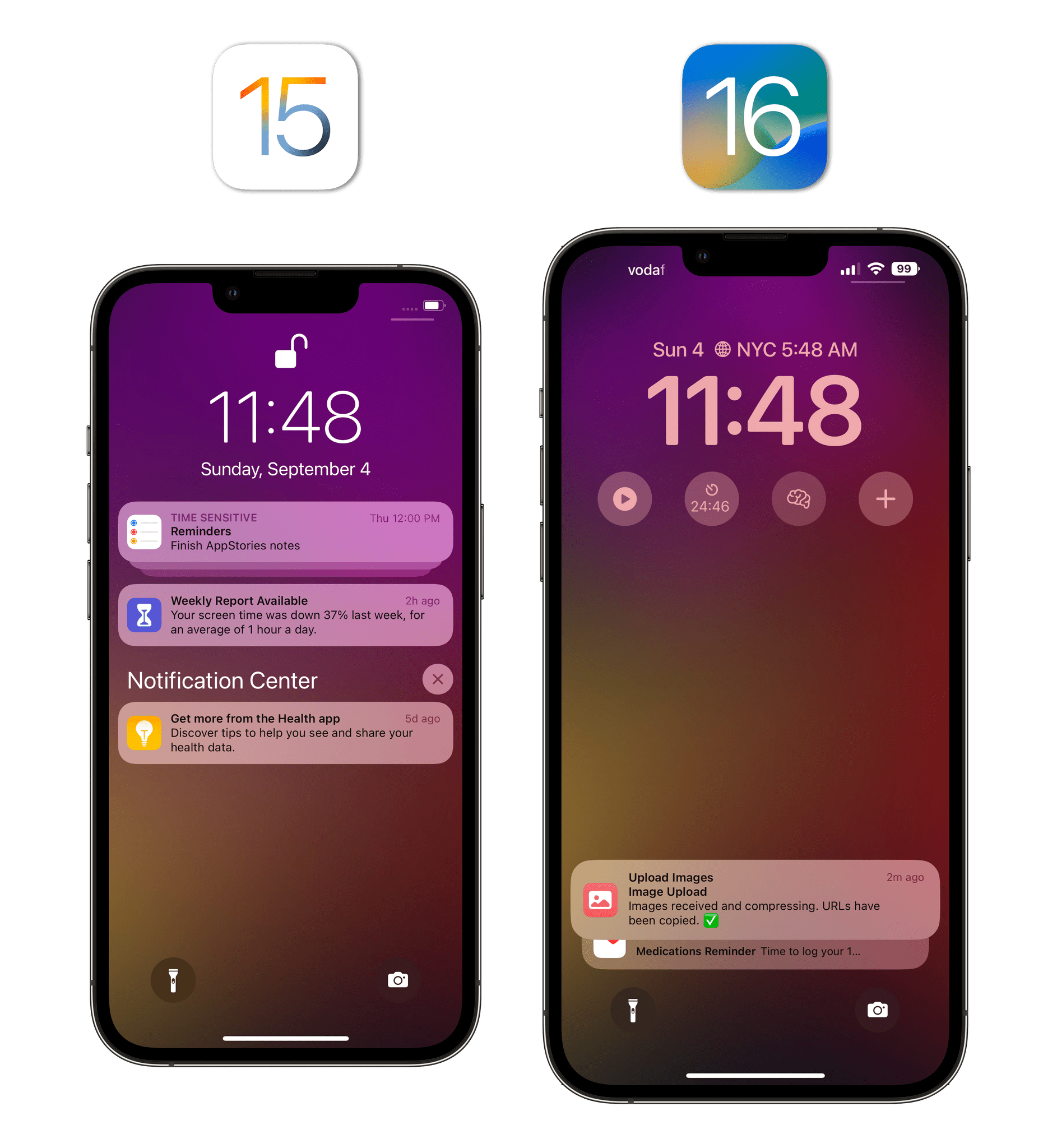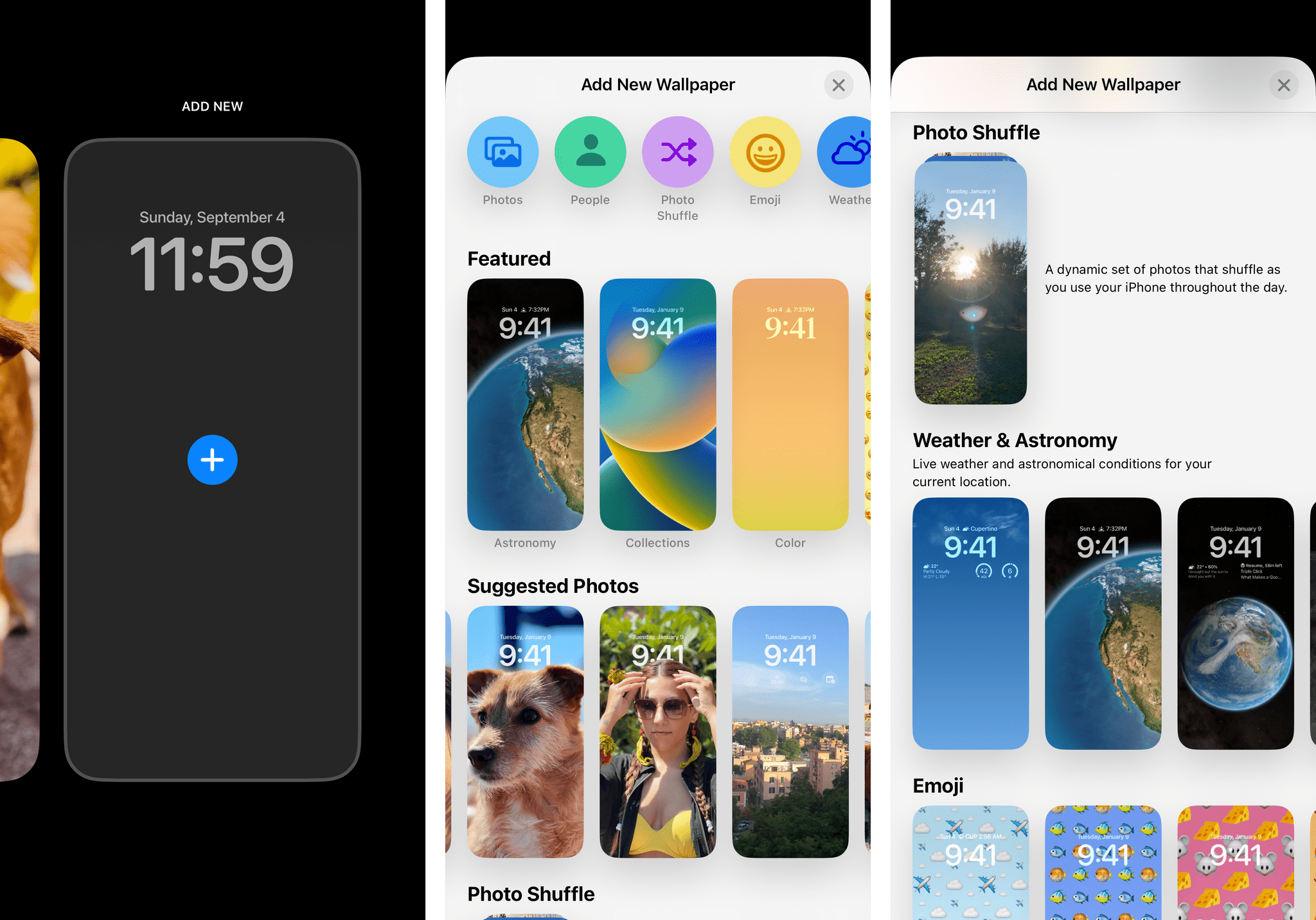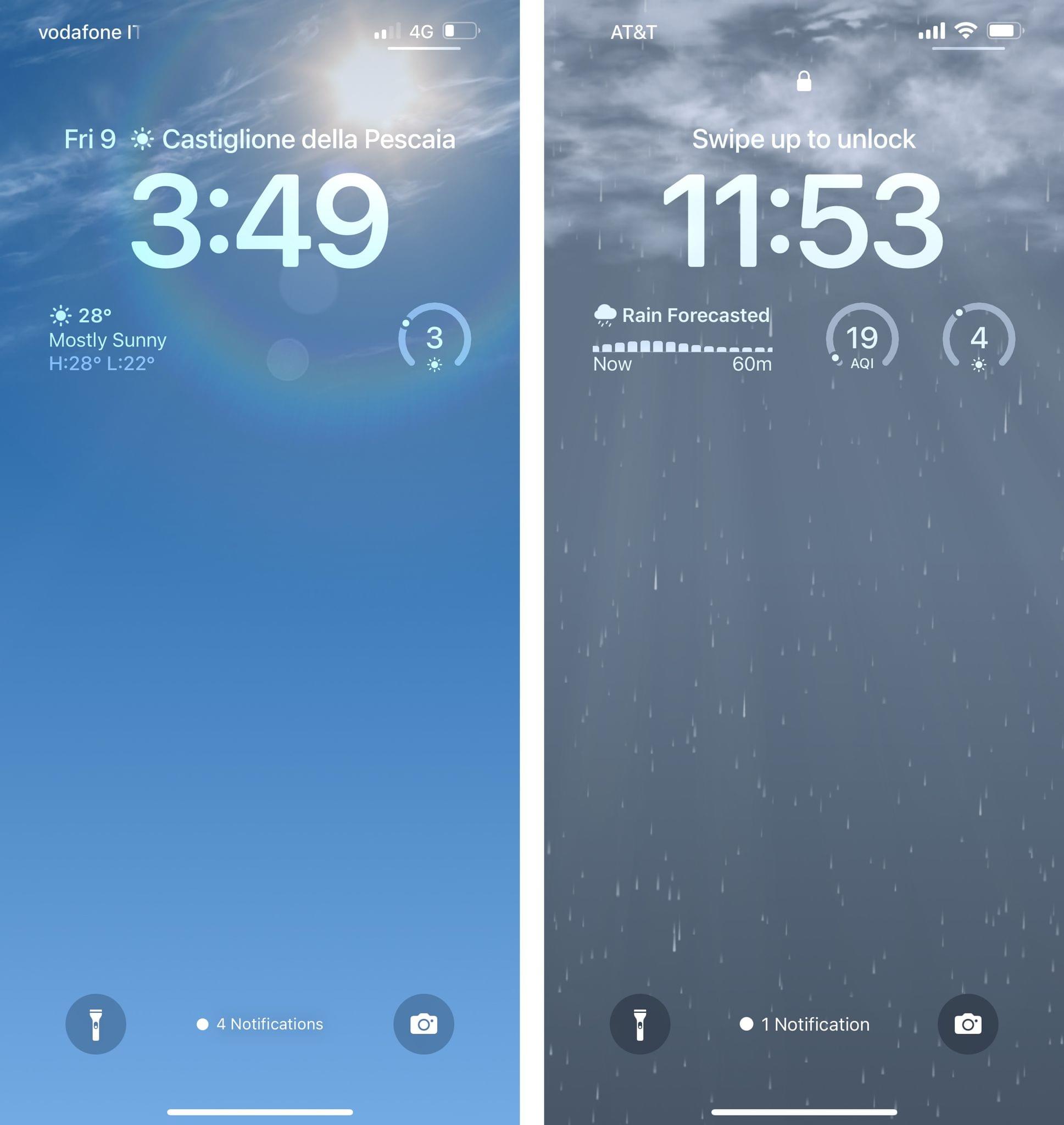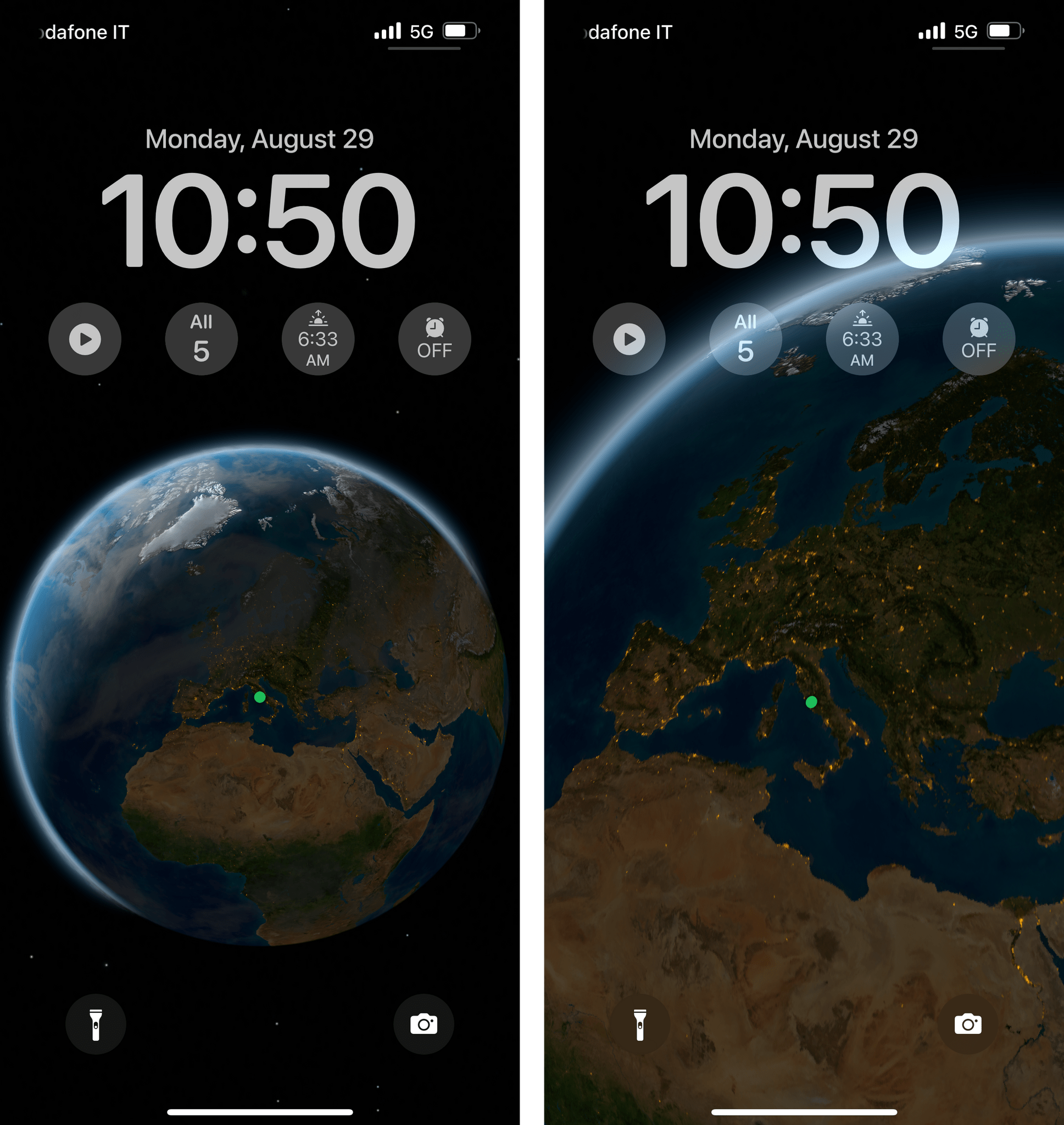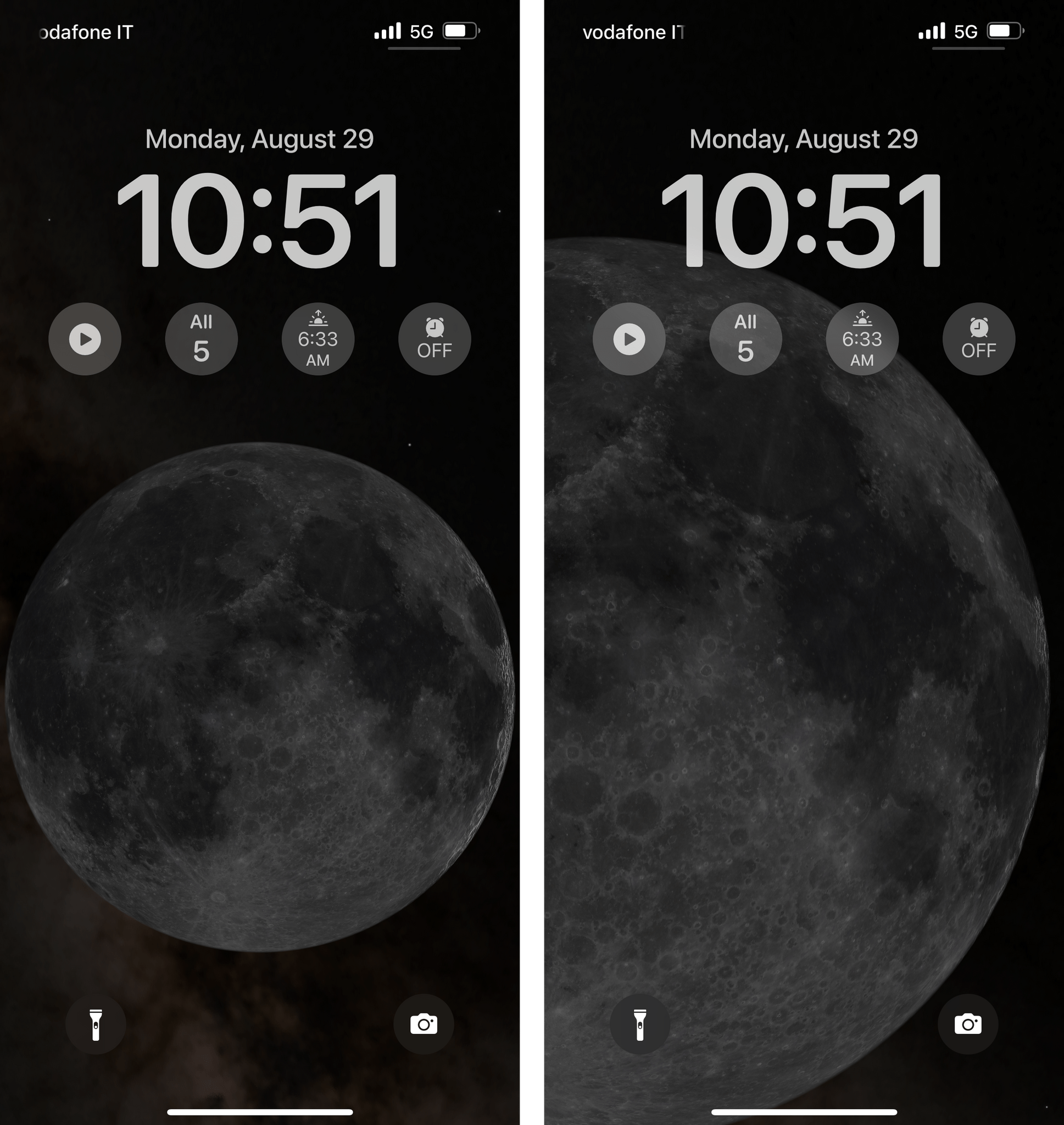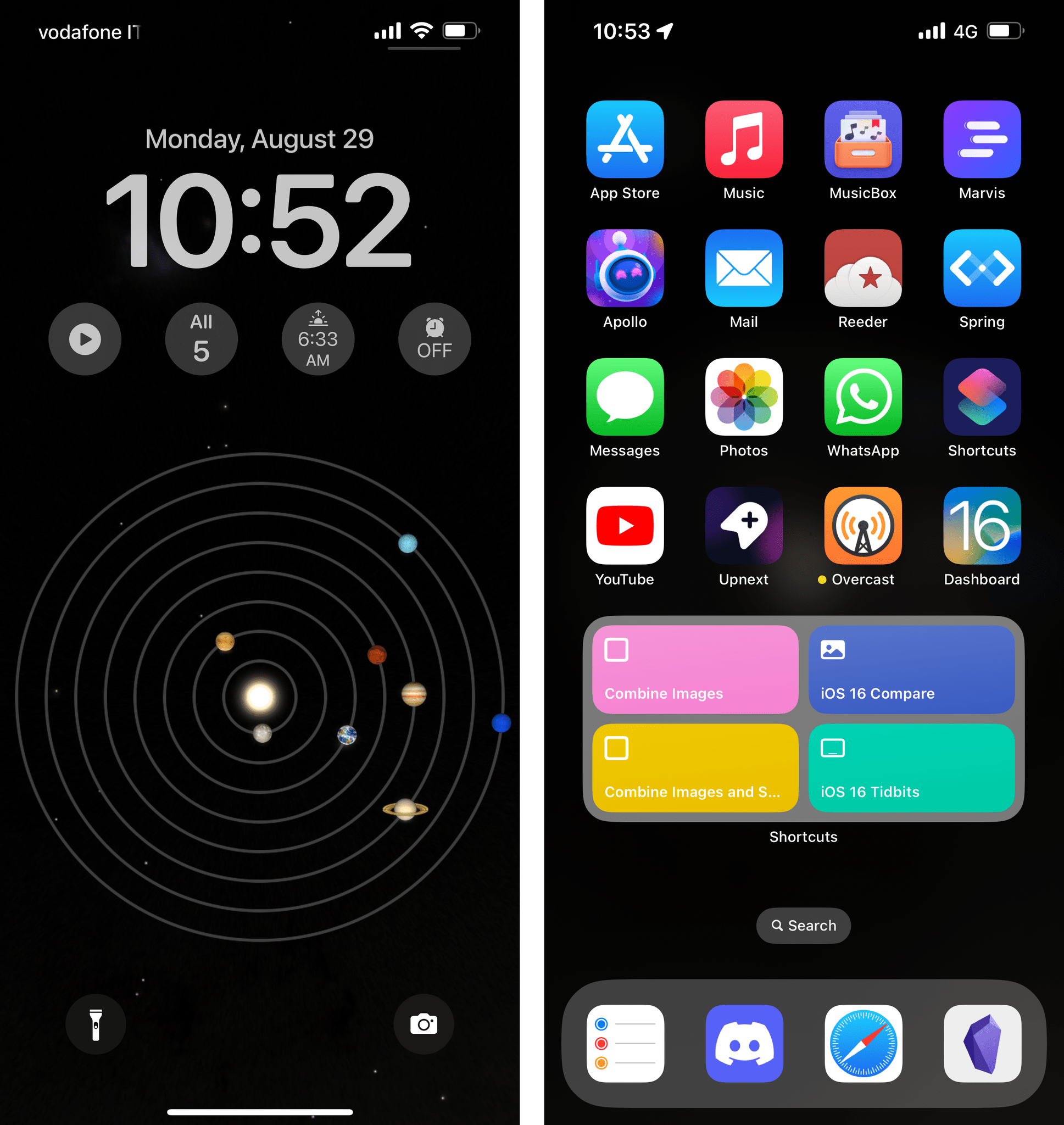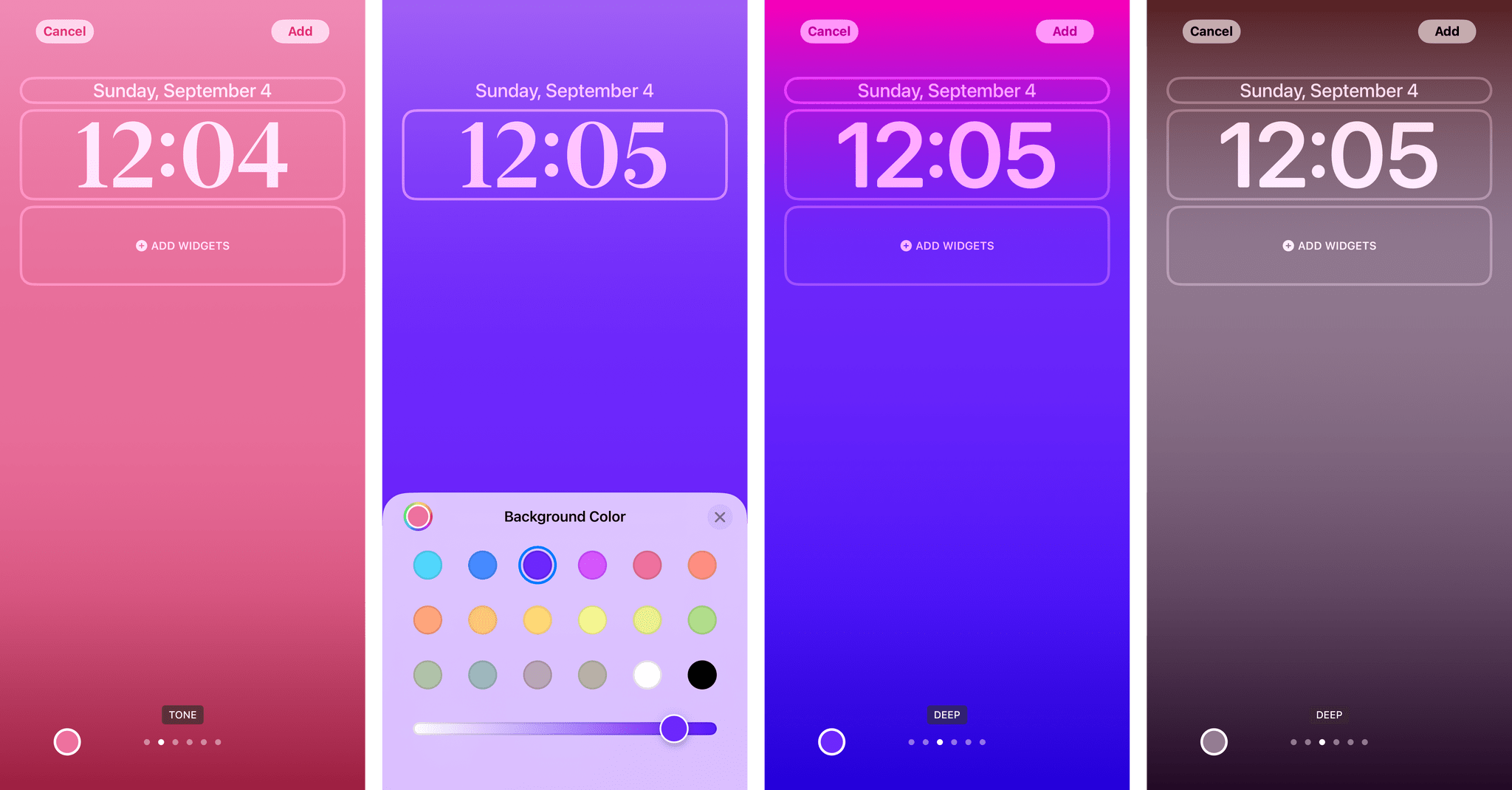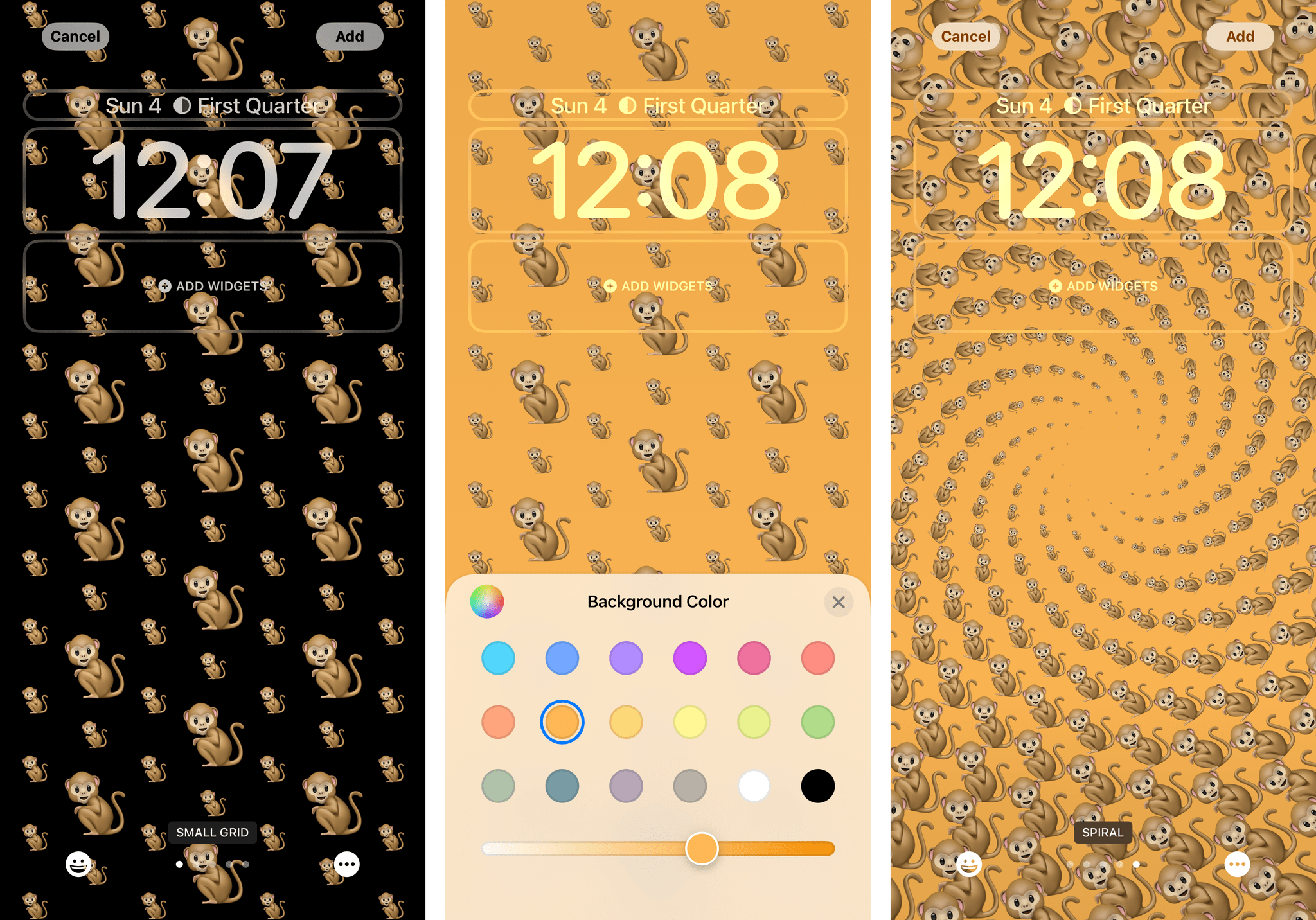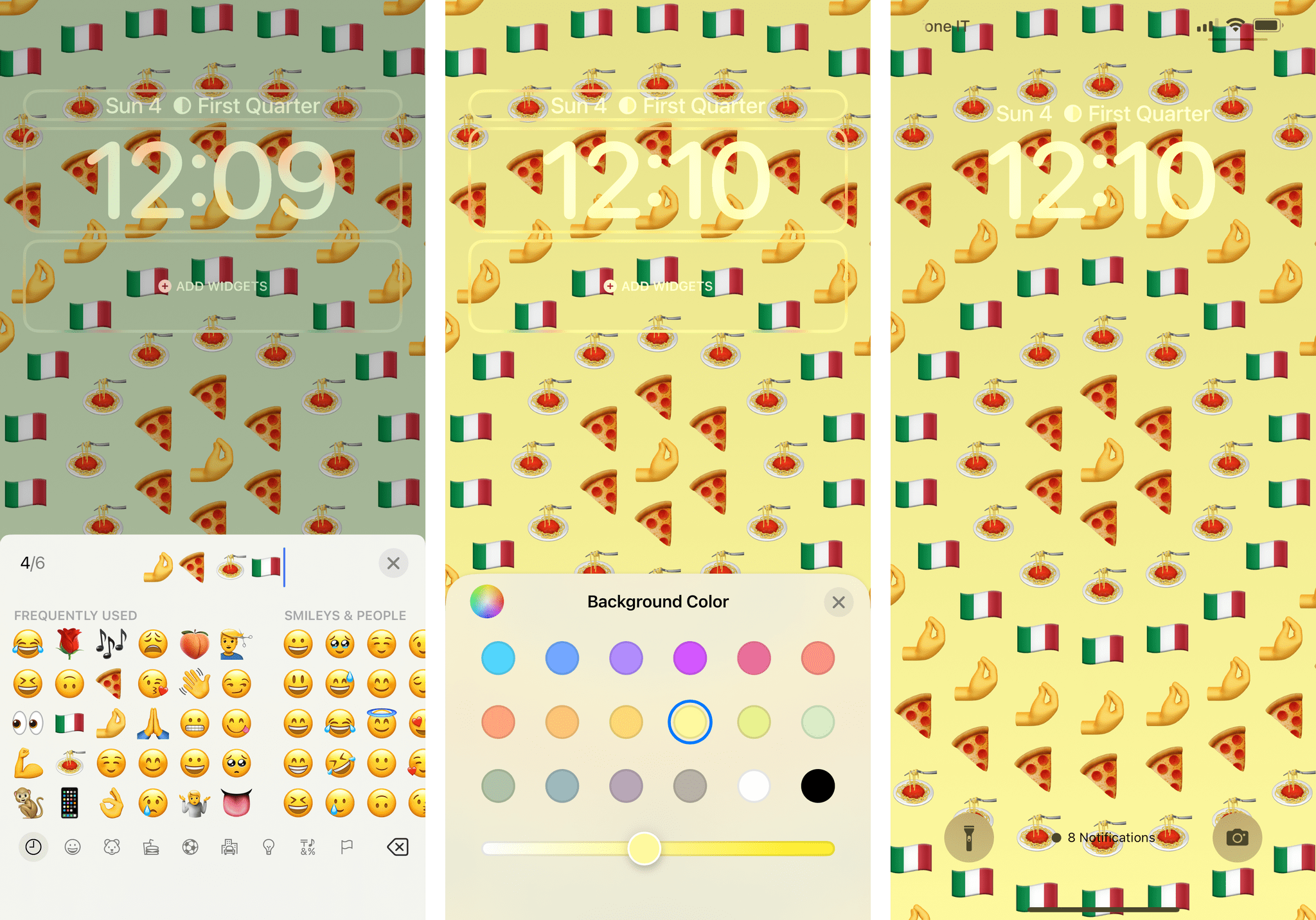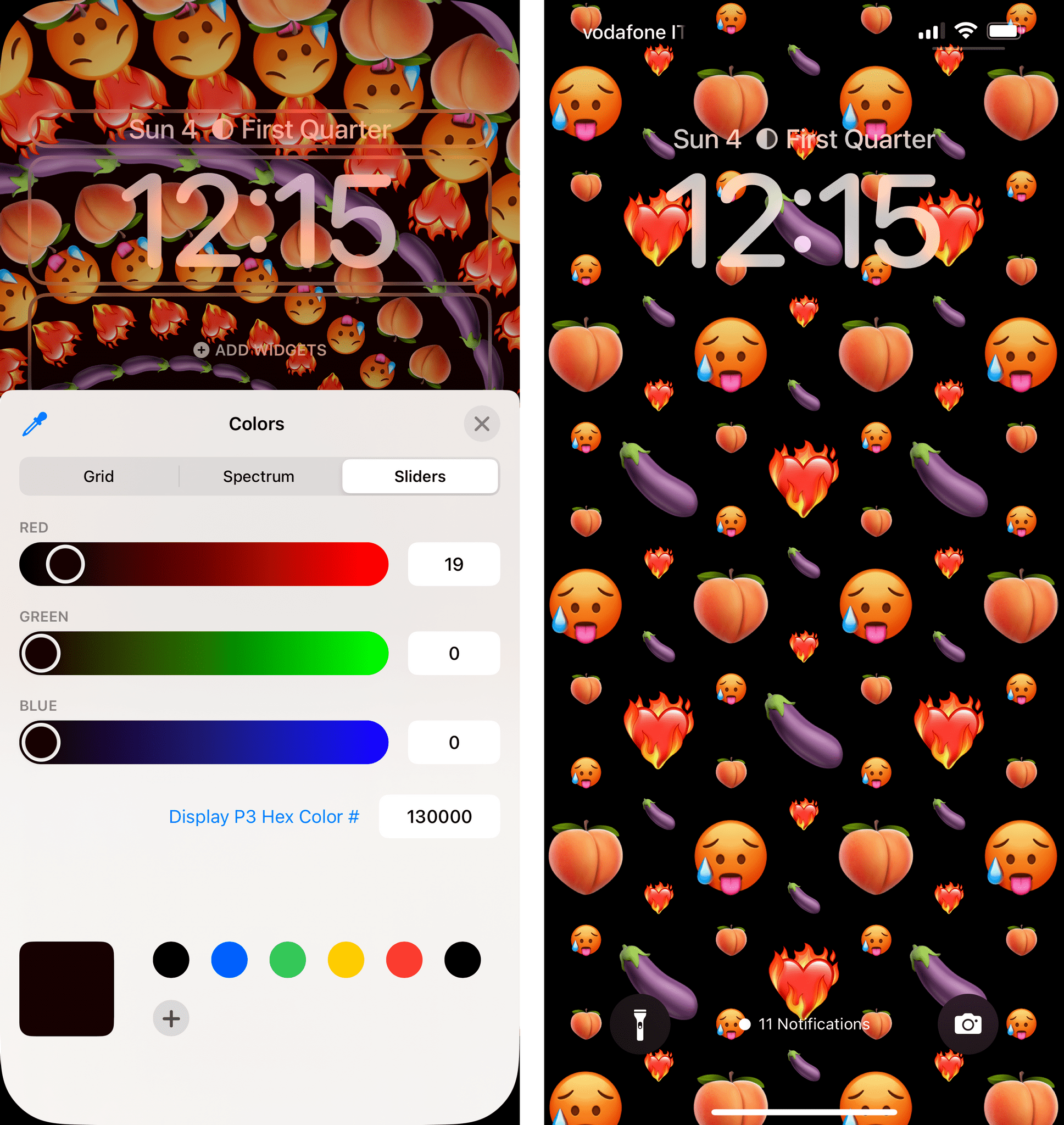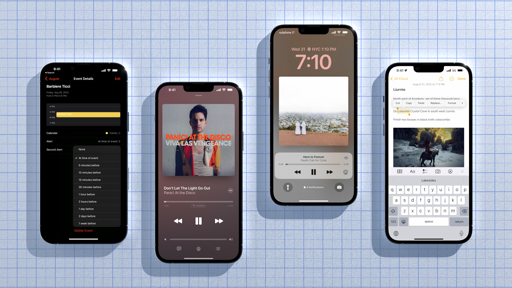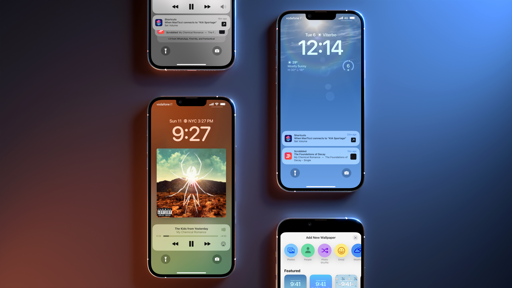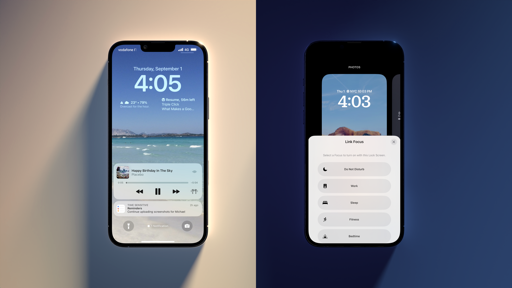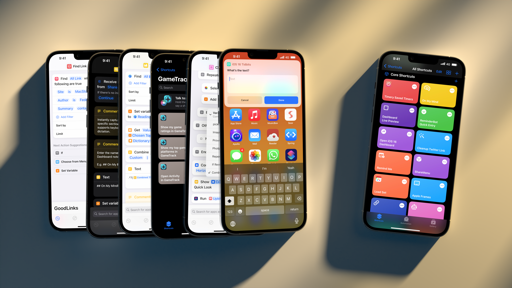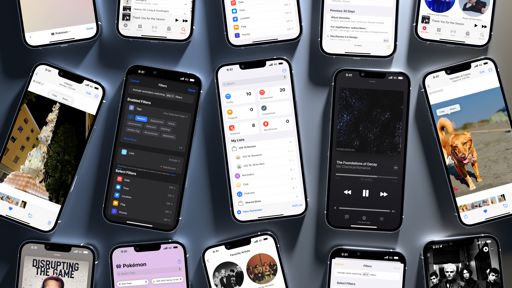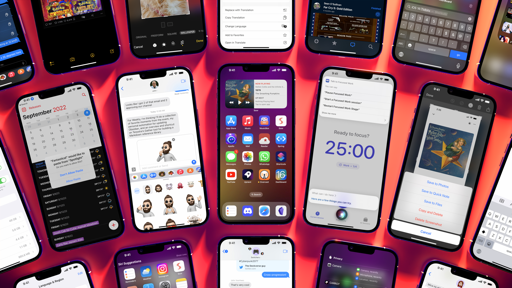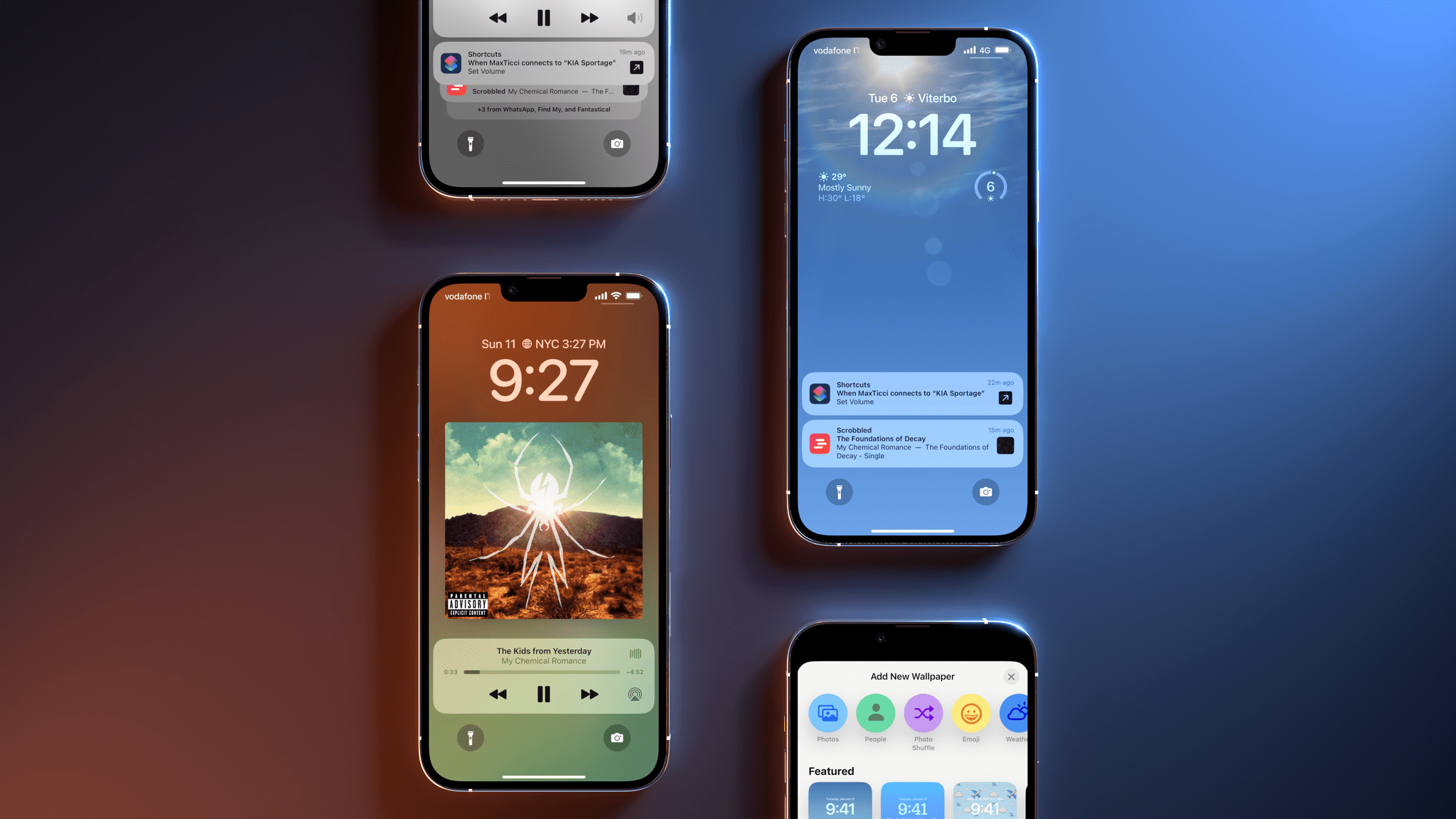
Lock Screen and Widgets
The new Lock Screen experience is the reason why millions of people will want to upgrade their iPhones to iOS 16 immediately. And rightfully so: the new customization tools created by Apple make even the simple act of checking the time or seeing how many new notifications we have more personal, fun, and, ultimately, a reflection of our digital selves.
While the Apple of a few years ago was actively trying to discourage the constant pickup of our iPhones, the company’s message is different today: not only can you buy an iPhone that always shows you some Lock Screen elements, but whenever you pick it up, you’ll experience a more vibrant, personal Lock Screen that was made just for you.
The Structure of the New Lock Screen
Before we talk about the Lock Screen’s new capabilities, we must analyze its structure compared to iOS 15.
The first difference you’ll notice is that some items have moved above the system clock while others have been relocated to the bottom of the Lock Screen. The current date now sits above the clock, and notifications roll in at the bottom of the page by default, leaving room for your wallpaper to shine. As I’ll explore later in the Notifications chapter, this design change involves multiple display modes for notifications too.
Placing notifications at the end of the Lock Screen was instrumental to creating new customization opportunities without altering the familiar layout we’ve known for over a decade. In iOS 16, there are two new widget areas on the Lock Screen:
- The date string above the clock supports what is called an inline widget. These widgets are simple ones that are primarily text-based. Inline widgets support text and monochromatic glyphs. Even if you replace the default ‘Date’ widget with an alternative inline widget, a shortened version of the current date (such as ‘Sun 7’ instead of ‘Sunday, August 7’) will always appear on the leftmost side of the text box above the clock.
- There is a new slot for Lock Screen widgets underneath the clock. These widgets, which I’ll cover later in the Lock Screen Widgets section, look like Apple Watch complications and they come in two sizes For now, there is a single horizontal strip for widgets on the Lock Screen.
The rest of the iOS 16 Lock Screen follows the same structure – and unfortunately falls short of the same limitations – of the iOS 15 one. You can still swipe right to access the ‘Today page’ of widgets, which continue to be non-interactive, and which you cannot place on the main Lock Screen. There are still two shortcuts at the bottom of the Lock Screen to toggle the iPhone’s flashlight and open the Camera; alas, these buttons continue to be non-customizable. This omission sticks out like a sore thumb in the iOS 16 Lock Screen, and it strikes me as an odd vestige from a bygone era that predates customization on Apple platforms.
By this time next year, I hope we’ll be talking about our favorite replacements for the flashlight and Camera buttons on the iOS 17 Lock Screen.
Lock Screen Customization
To be fair, we’ve always been able to customize the Lock Screen, even in the very early days of the iPhone and iPhone OS 1.0.
The customization we have in iOS 16 includes wallpapers – and in fact goes above and beyond anything Apple ever offered for wallpapers on iOS – but that’s only one component of a larger system. A good way to think about it is the following: customizing the Lock Screen is now very similar to customizing your watch face on the Apple Watch.
To enter Lock Screen customization mode, you need to long-press anywhere on the Lock Screen. Doing so will cause the Lock Screen to recede in the background and will take you into a ‘Lock Screen gallery’ UI where you can see the multiple Lock Screens you’ve created, flip through them to preview them, add a new one, or swipe an existing one upward to delete it.
Entering the Lock Screen’s customization mode.Replay
I think I understand why Apple chose a long-press on the Lock Screen as the activation method for customization: it sort of matches the same gesture you perform on the Home Screen to enter wiggle mode, it’s similar to the behavior on watchOS, and I suppose they didn’t want to permanently clutter the Lock Screen with a fixed button dedicated to opening customization mode. That said, I am concerned that this gesture may be too hidden for users who are accustomed to long-pressing notifications on the Lock Screen, not an empty area on the wallpaper. I also assume that there are going to be thousands of tutorials on TikTok on How to Change Your Lock Screen and Other Cool Tricks for iOS 16, so Apple is probably banking on that to spread awareness of this feature. And who can blame them when that worked so well for the Home Screen?
There’s two more things I want to point out about the Lock Screen gallery. First, you’ll notice that each Lock Screen has a ‘Focus’ button that lets you link a particular Focus mode to a specific Lock Screen, which I’ll explain later in the Focus chapter. The second is a complaint. I wish it was easier to manually swipe through multiple Lock Screens during the day just like you can quickly flick through faces on Apple Watch. Right now, you have to long-press to enter the gallery, choose your Lock Screen, then tap it to set it as the current one. In the future, I’d like to see a two-finger horizontal swipe gesture to instantly cycle through Lock Screens.
New Wallpapers
More than the new widgets, the most important aspect of the new Lock Screen is choosing a wallpaper. When you create a new Lock Screen in iOS 16, the first thing you see is Apple’s new wallpaper gallery, which combines the existing ability to choose any image as your wallpaper with a new curated experience that includes wallpapers made by Apple, smart features, and more.
There’s a lot to unpack in here, so I’ll proceed by breaking down the individual categories of wallpapers and showing you examples along the way. A good way to think about the wallpaper gallery is that, at a high level, it puts the spotlight on either photos from your library or wallpapers created by Apple. Let’s start from the Apple ones.
Apple’s Wallpapers
The new Weather wallpaper is inspired by the design of the Weather app; as you can imagine, it’s a live weather view that creates a beautiful edge-to-edge rendition of your current location’s weather conditions, which animate in real-time and serve as your Lock Screen background.
Now, as an Italian citizen, I’m blessed enough to have mostly experienced clear skies and sunny days this summer, so my Weather screenshots won’t be as diverse as other reviewers’, but I think you get the idea. As you install the Weather wallpaper, you’ll notice that, by default, Apple will complement it with weather-based widgets. Of course, you can replace those later.
The Astronomy wallpaper is a collection of 5 dynamic wallpapers that feature the Earth, Moon, and solar system. The Earth wallpapers (previously seen on Apple Watch) are available in two flavors: Earth, which shows you a 3D model of our entire planet on the Lock Screen and is centered on your location (indicated by a green dot on the globe), and Earth Detail, which zooms in on your current location.7 The Earth wallpapers are based on live weather conditions powered by WeatherKit, so the clouds you see floating above Earth should be somewhat realistic, too. I like these wallpapers a lot, but I wish it was possible to keep the Earth centered on my coordinates without showing the green dot, which I find kind of garish.
My favorite detail of the Earth wallpaper: the planet’s animation when you unlock your device:
I love this animation.Replay
The Moon wallpapers are available in two similar configurations, but I don’t have any particular feelings about the moon8, so I’ve never used them myself.
The Solar System wallpaper is cool. Also based on the existing Astronomy watch face, it shows you a scaled-down representation of our solar system with planets orbiting the sun. It makes Mars look not even that far away.
Next up, we have a variety of familiar faces in Apple’s portfolio that have come back as options for the iOS 16 wallpaper gallery. Clownfish, the wallpaper from the original iPhone’s introduction that never made it to public release, is back (and upscaled for the occasion) in iOS 16. Pride and Unity wallpapers have been included as well, with multiple color options (two for Unity, seven for the Pride wallpaper with the six diagonal stripes in the middle of the screen). The old animated Bubble wallpapers are here too and they now support nine different color options with the ability to set them in light or dark mode. There’s also an abstract wallpaper featuring swirly yellow and blue shapes that’s been heavily used in marketing materials for iOS 16. I like the number of choices here, but I’m obviously partial to my sweet, beloved clownfish.
For the first time in the iPhone’s history, Apple is also letting you create your own gradient-based Lock Screen background with the new Color wallpaper. As someone who’s constantly on the lookout for these types of images – I even made a shortcut to create colorful gradients for my devices – I am very happy with this wallpaper. By default, you can choose from a set of 18 colors with the ability to set a different intensity level via a slider. However, you can pick any color you want by accessing the system’s color picker. Then, once you’ve chosen a color, you can swipe horizontally to pick between six different styles. They are called:
- Vibrant
- Tone
- Deep
- Vapor
- Bright
- Solid
I like the look of these styles (especially the Tone and Deep ones); given the infinite combination of colors at your disposal, the Color wallpaper is likely going to be one of the most consistent and flexible options for a lot of people.
And then we get to…emoji.
looks around for Jeremy Burge
he’s probably on a boat somewhere
The new Emoji wallpaper is Apple’s attempt to bring some fun to the Lock Screen by appealing to the minds and imagination of Fellow Kids and giving them a framework to craft meme-worthy Lock Screens. The idea behind it is simple: pick up to six emoji (you can also pick the same character six times if you want), then choose the layout you want from five options:
- Small grid
- Medium grid
- Large grid
- Rings
- Spiral
You can also set a custom color background by tapping the ellipsis button in the bottom-right corner of the screen.
I shouldn’t be the one telling you that you can expect the wildest, spiciest, funniest, most ridiculous Lock Screens to come out of this. Feeling that Italian national pride? This is something iOS 16 lets you do:
How about this: you consider yourself a “foodie” – whenever you go out, you’re the one taking pictures of everyone’s meals for the ‘gram – and you want to show this newfound passion of yours on the Lock Screen. Why not:
Or… you know. The thirst trap wallpaper. Look, it’s not my fault Apple is allowing this. I’m simply advising you on all the features iOS 16 gives you.
The Emoji wallpaper is a clever addition to the Lock Screen. It turns hundreds of characters into potential design ornaments, and given that Apple arguably has the best emoji designs around, they actually look pretty good as wallpapers. These wallpapers are not for me, and because of this, I think they’ll be extremely popular with regular folks.
- I wonder: what happens if you set one of the Earth wallpapers on your Lock Screen and take your iPhone with you to space? Where will the green dot be? I assume the related question would be: what happens to GPS if you travel to space? ↩︎
- Save for this moment. ↩︎