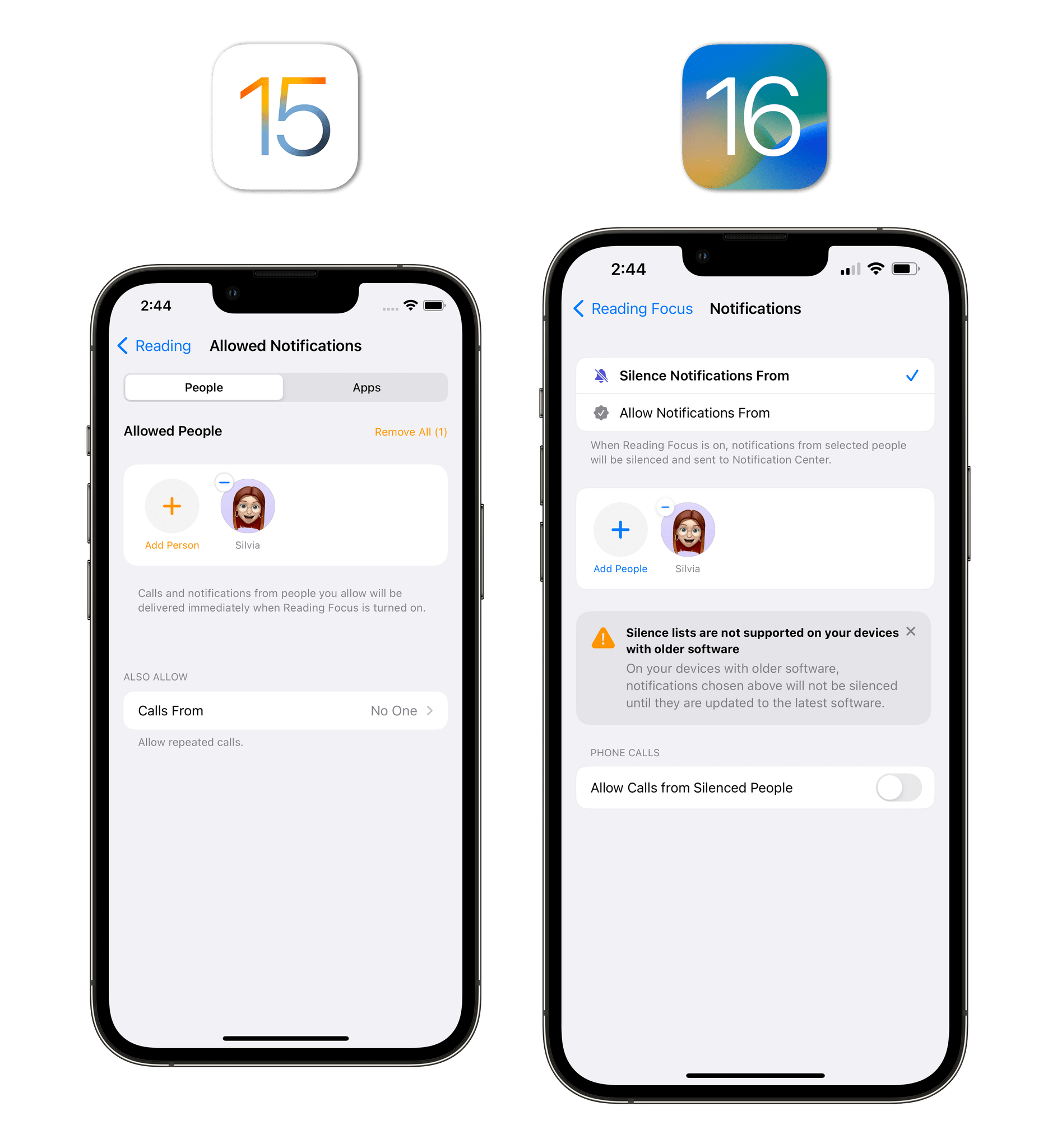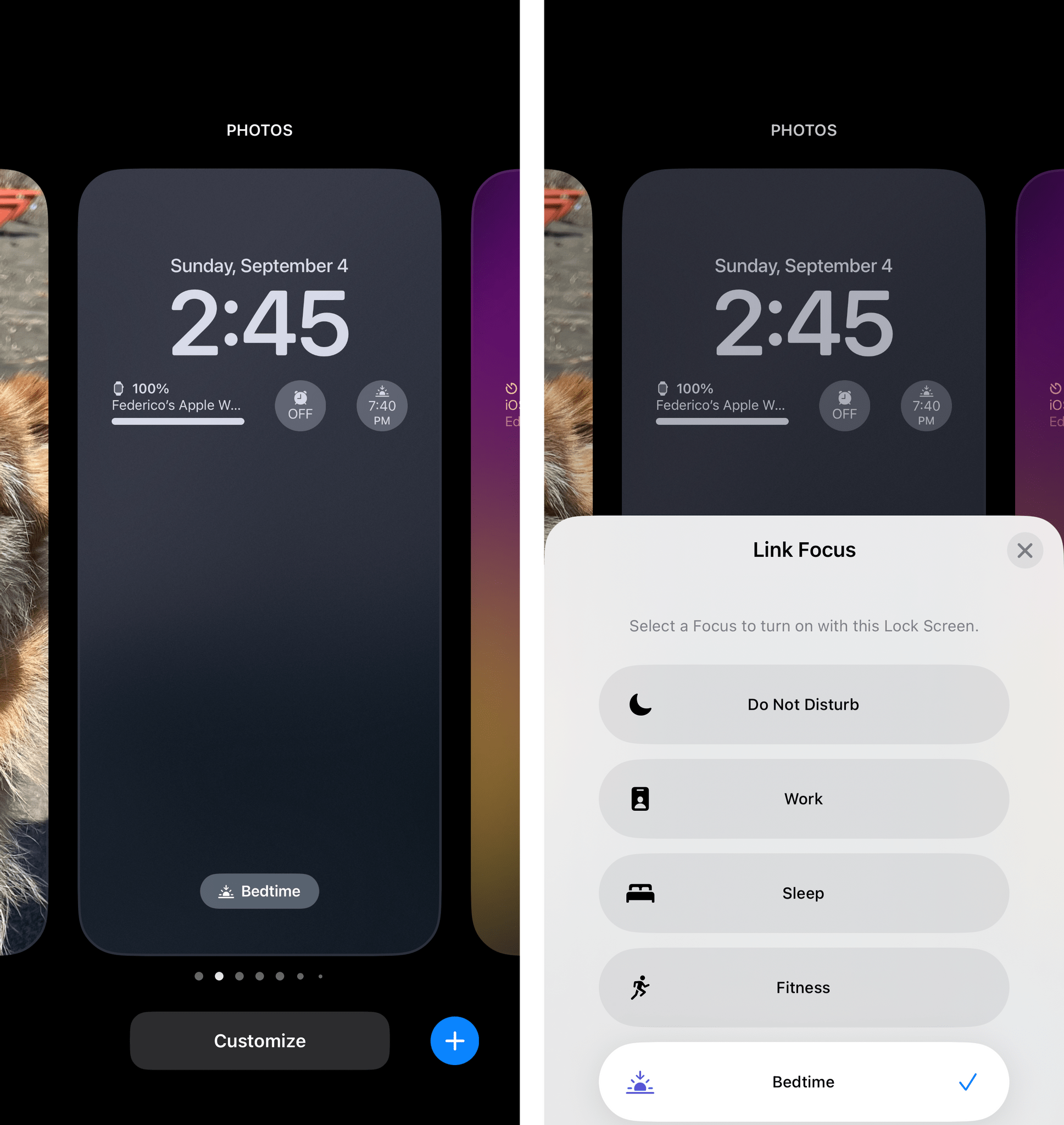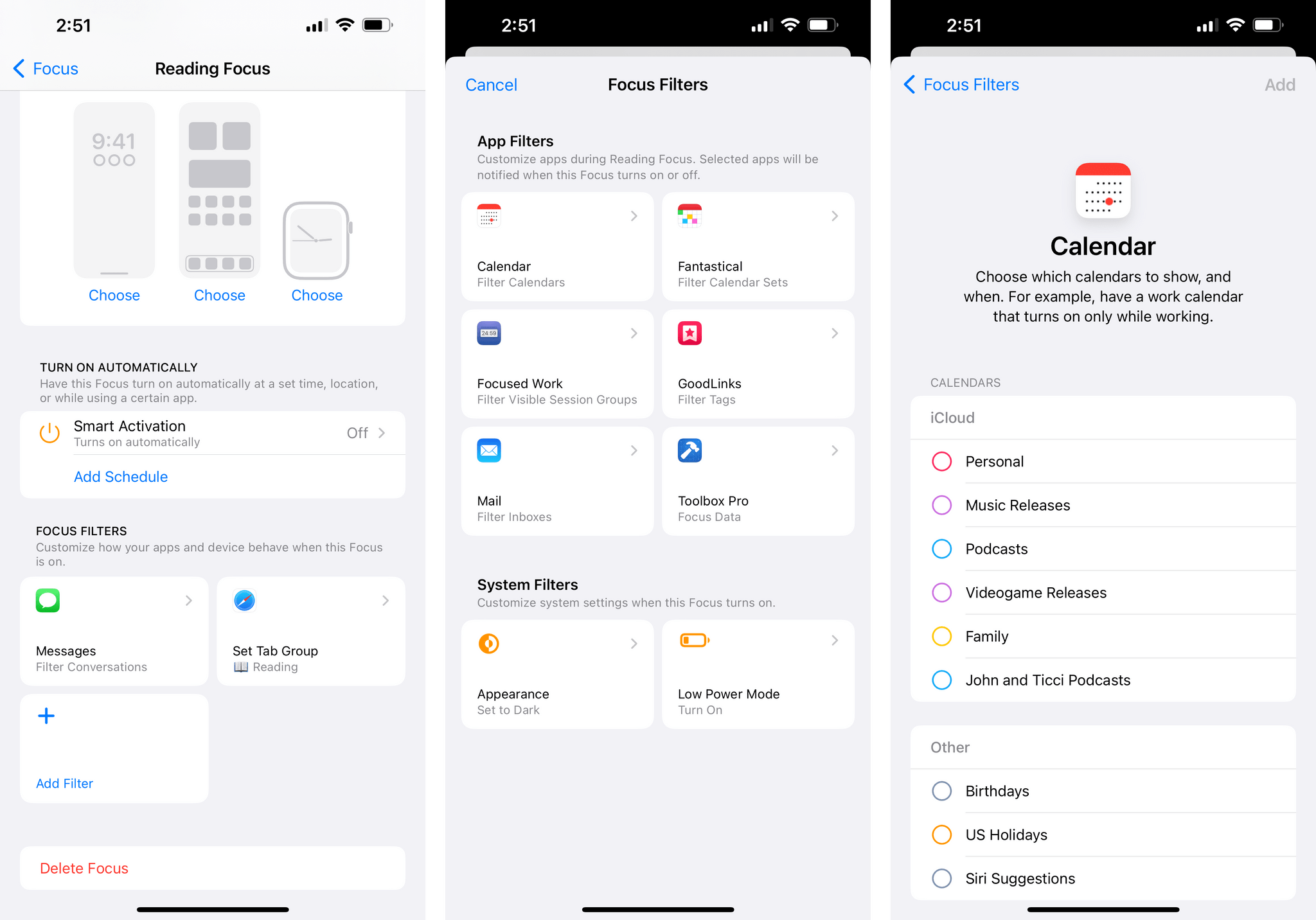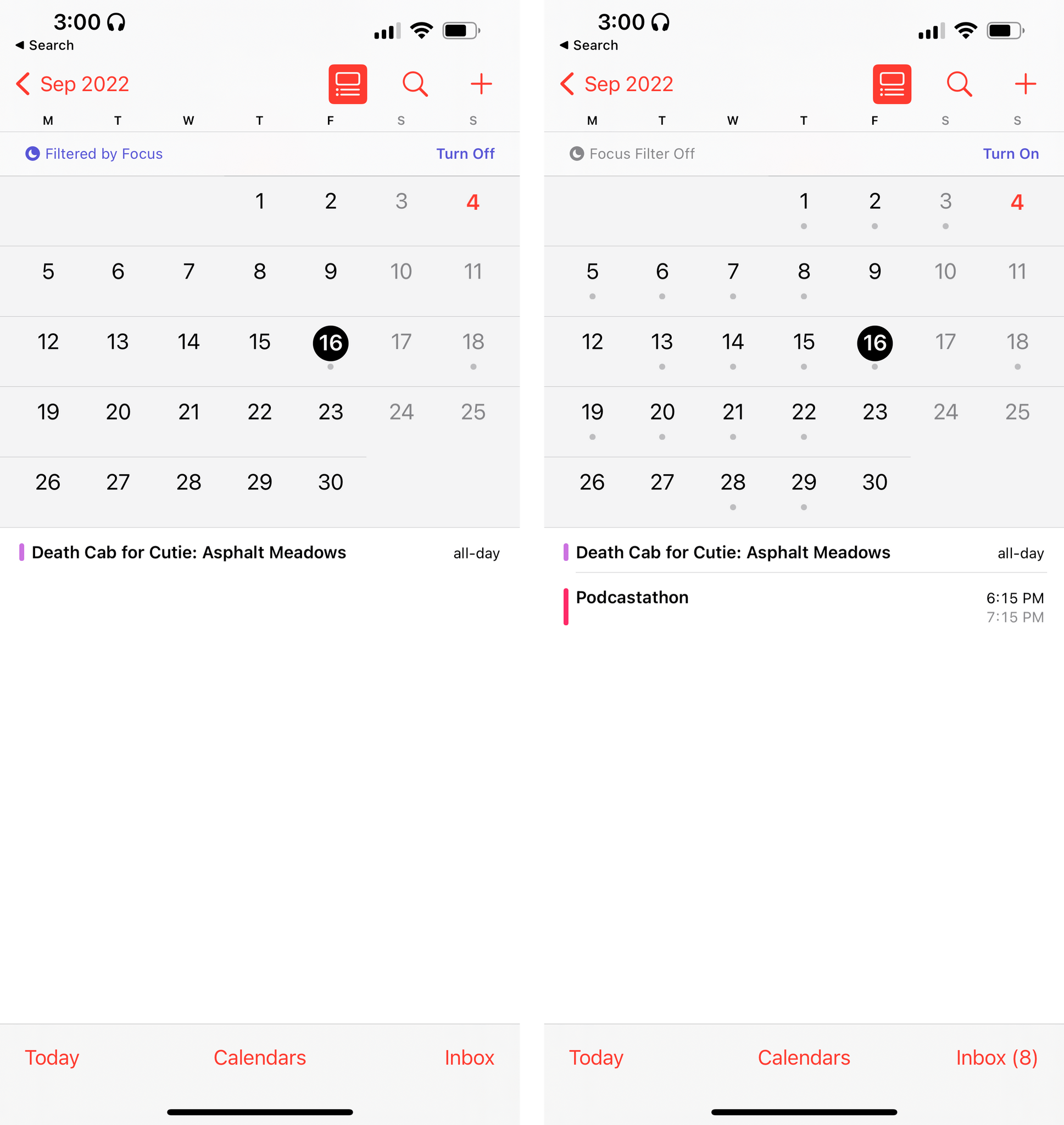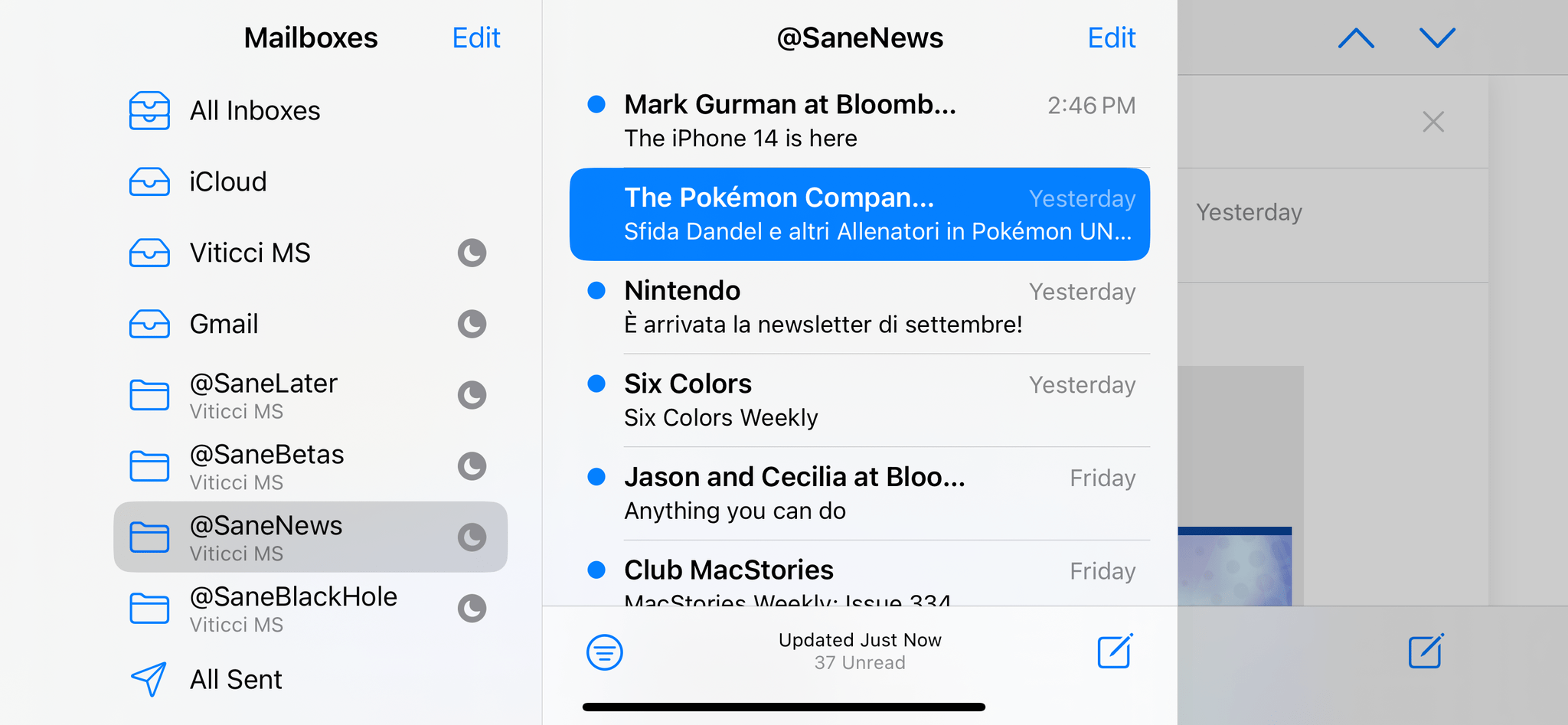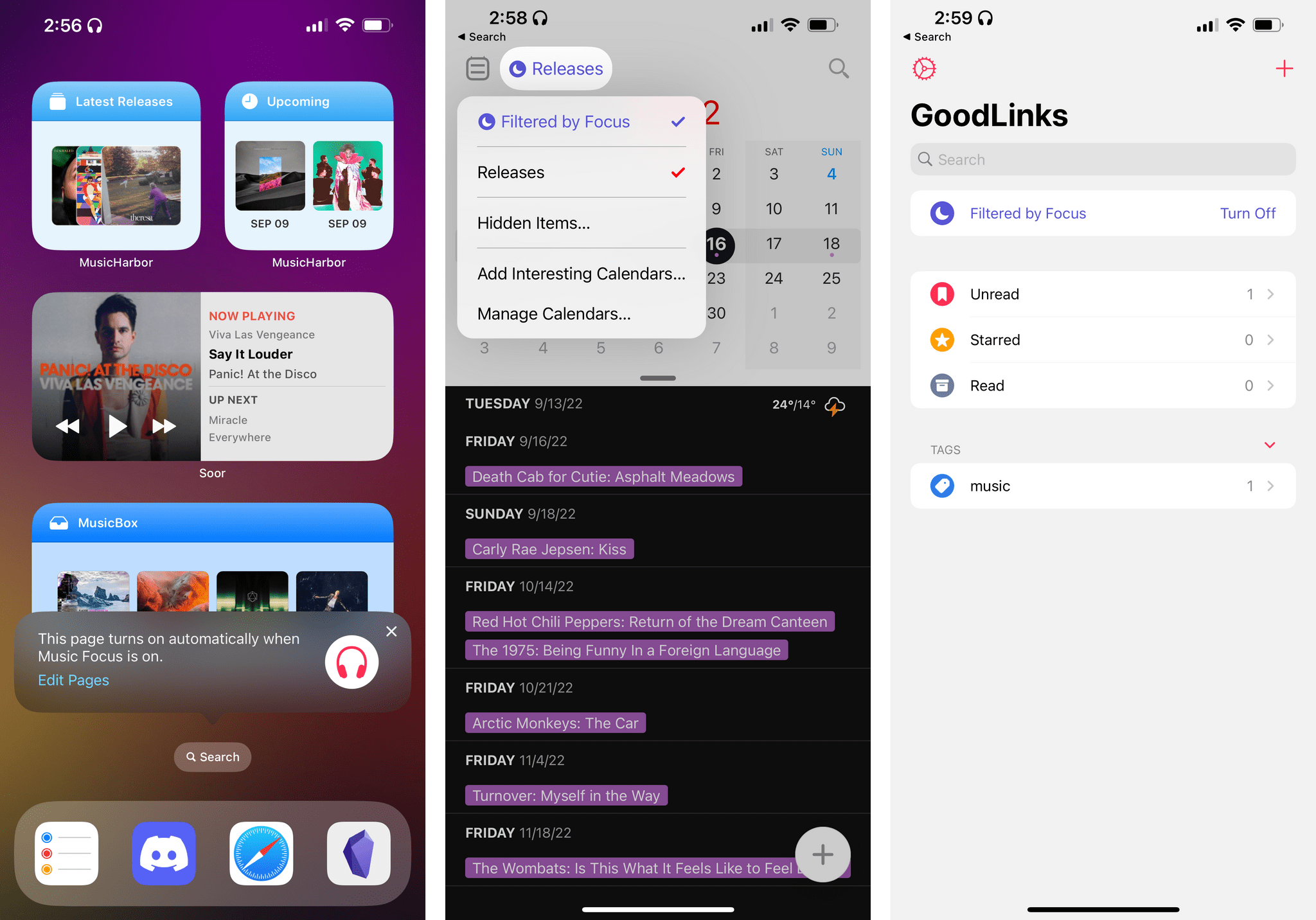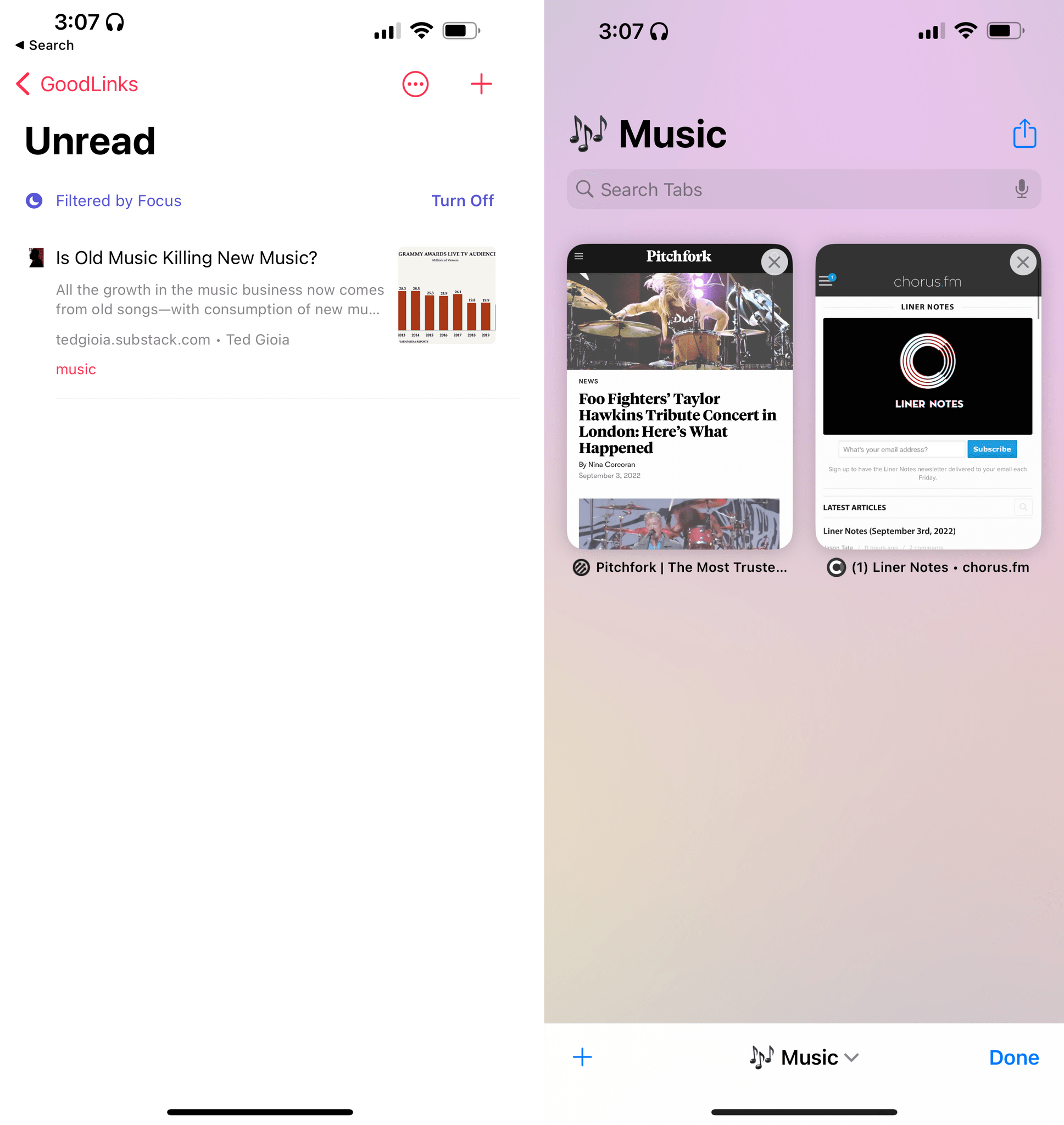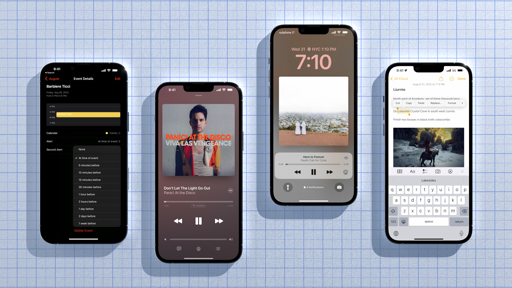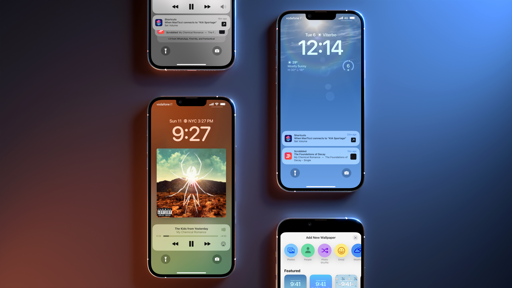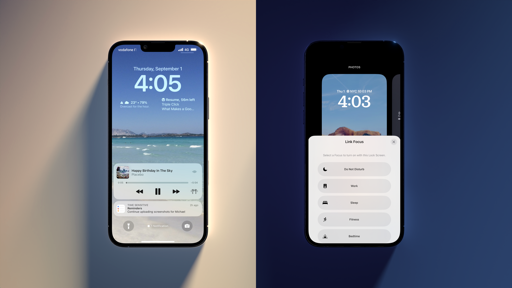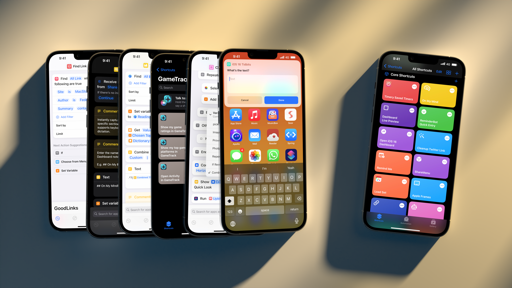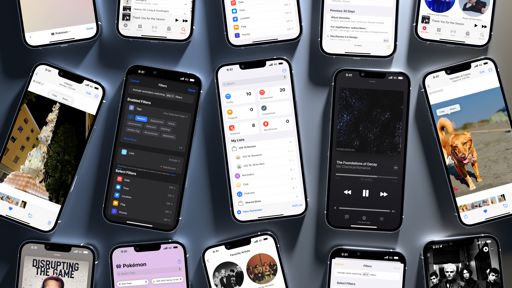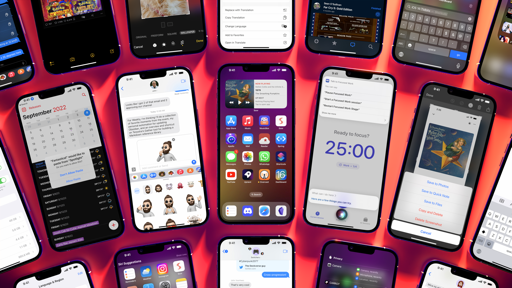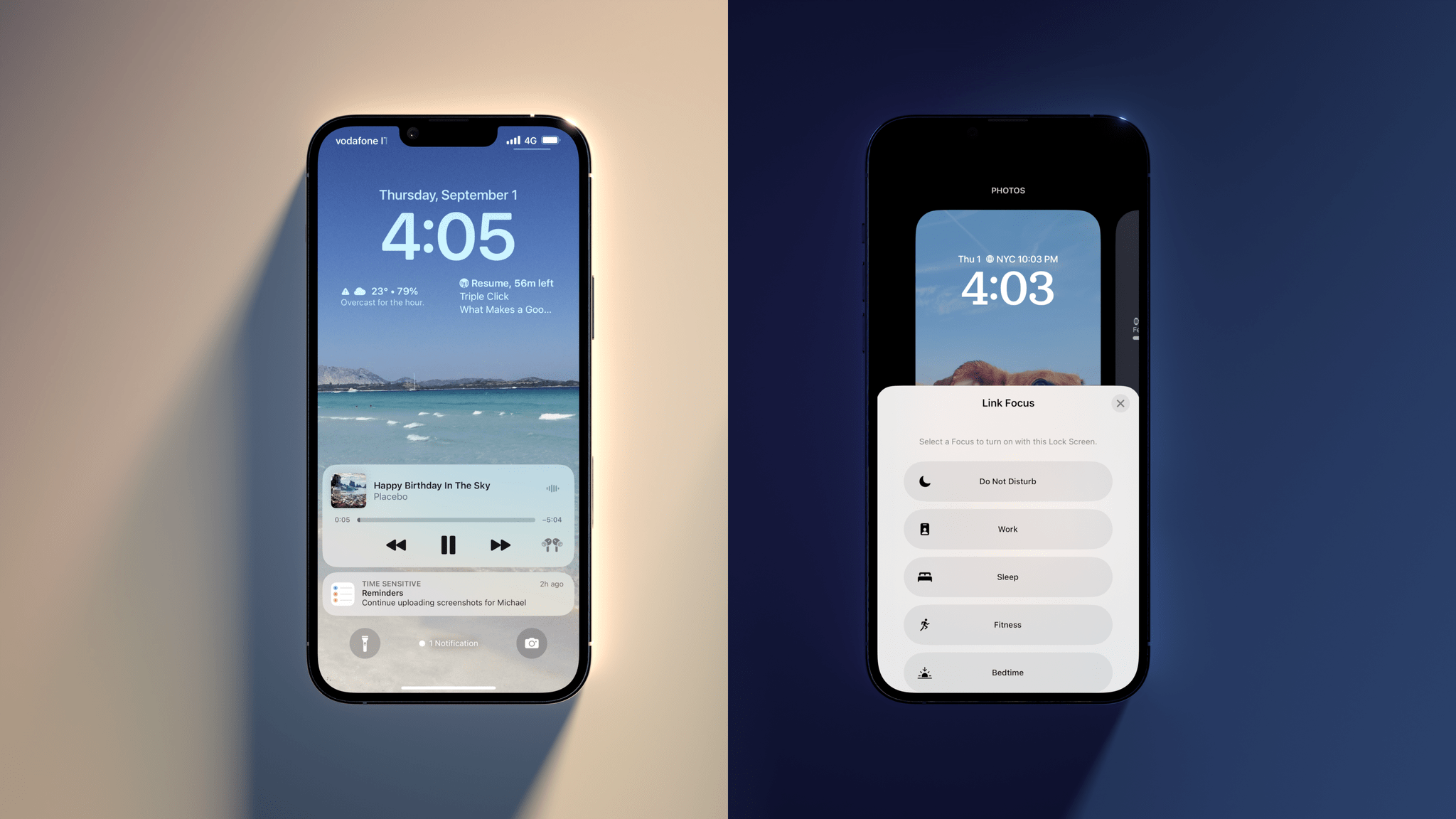
Notifications and Focus
In a slightly surprising move given Apple’s track record, one of the major additions to iOS last year – Focus – is already seeing some notable improvements in iOS 16 with an easier way to get started building Focus modes and an expansion of Focus into apps and the Lock Screen.
Additionally, as I noted in the previous chapter, Apple has taken the Lock Screen revamp in iOS 16 as an opportunity to rethink some design aspects and behaviors of notifications too. Let’s start there.
Notifications
I mentioned before that notifications now roll in from the bottom of the Lock Screen rather than being displayed in the middle of it by default. I like this approach. There’s more room to showcase the wallpaper and widgets on the Lock Screen. Notably, this marks another move from Apple toward interfaces that are anchored at the bottom of the screen – something they’ve been expanding over the past few years.
This design change is part of a bigger reshuffle of notifications’ display options in iOS 16. Available in Settings ⇾ Notifications, you’ll see that there are now three different display modes for notifications: the new aforementioned stack (with notifications that roll in at the bottom of the page), the classic list, and another new option: the count.
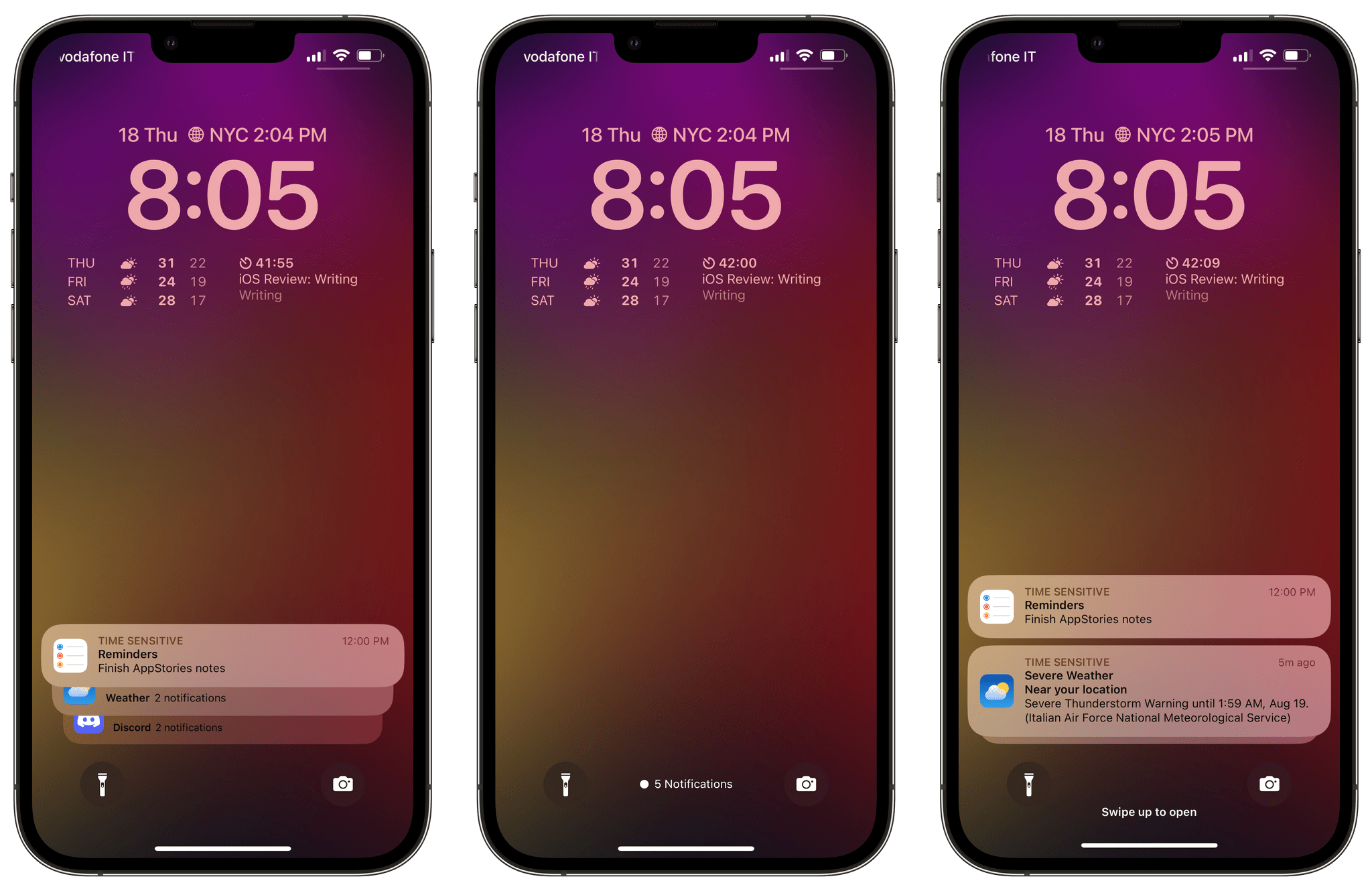
From left to right: the brand new stack mode (left), the also-new count, and the classic list display mode for notifications.
The count mode is interesting: it reduces unread notifications to a single numeric badge displayed at the bottom of the Lock Screen that says, for instance, ‘3 Notifications’. You can tap the count to expand notifications again, which makes this a great way to save a lot of space on the Lock Screen while still keeping an eye on how many new notifications are coming in.
The new Count mode for notifications.Replay
Alas, this is it in terms of notification changes in iOS 16. There are no notable improvements to the Notification Summary (another feature from last year) and no new features to more effectively categorize notifications into groups. As someone who tries to keep notifications to a minimum, I’m happy with both the new stack and count modes as new ways to further cut distractions on my Lock Screen.
There will be a major new feature for apps that send real-time notifications launching at some point during the iOS 16 cycle: Live Activities, which Apple briefly showcased at WWDC and re-introduced as part of the Dynamic Island for iPhone 14 Pro last week. These new special types of rich notifications will allow users to stay up to date on real-time events such as sports games, deliveries, rides, and more; while there is a developer SDK for them already, they’re not available to consumers yet as part of this first release of iOS 16. Which means that I won’t cover Live Activities in this review and will instead follow-up with a separate story once they launch to the public.
In the meantime, you should know that, as I mentioned in the previous chapter, the Now Playing controls on the iOS 16 Lock Screen were rewritten as a Live Activity that supports interactions, which third-party developers won’t be able to do. In addition to Music, the Clock app also supports a special Live Activity in iOS 16: timers have been reworked by Apple to be an interactive Live Activity that shows you how much time is left and has buttons to pause and cancel the timer directly from the Lock Screen.
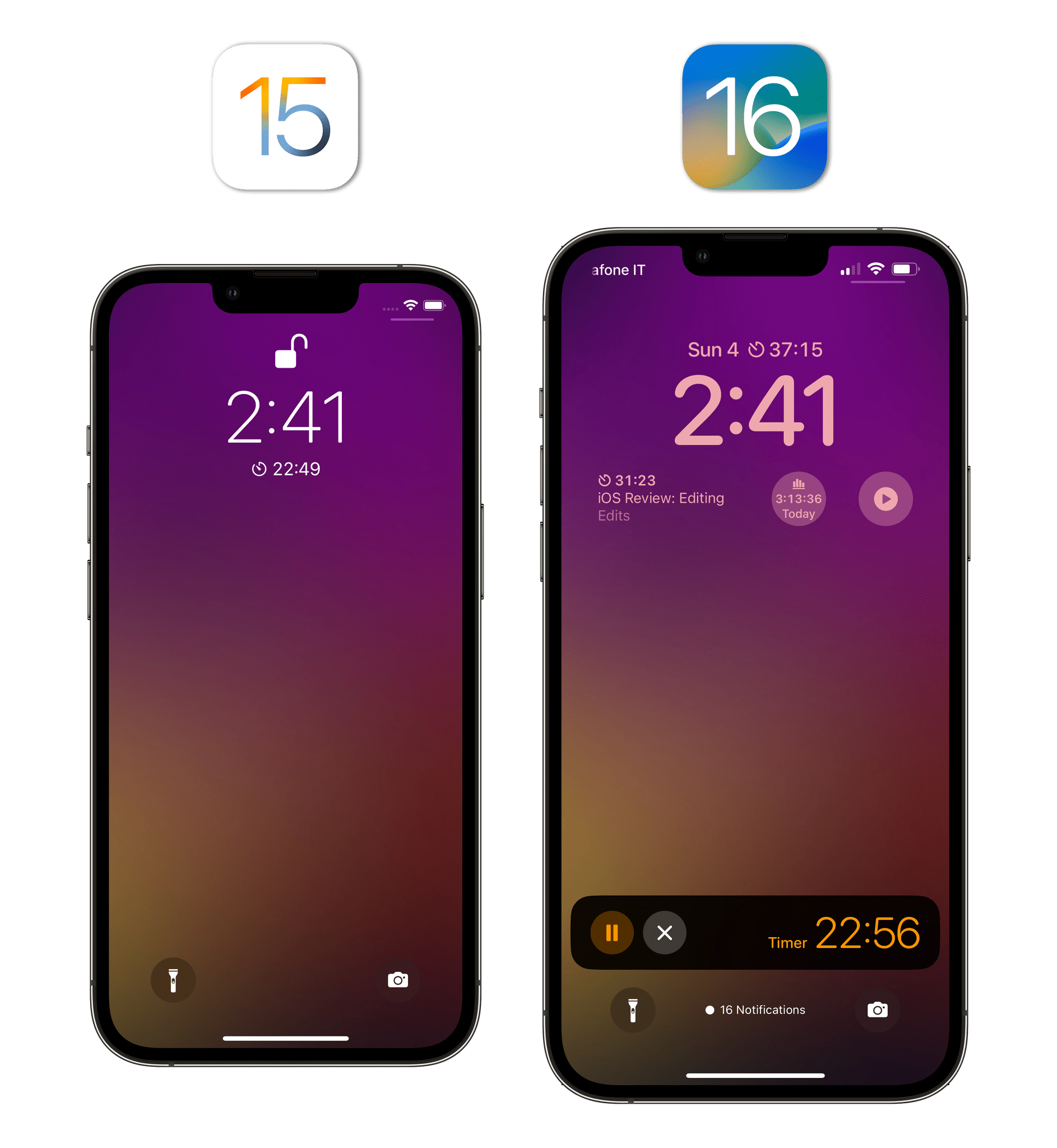
A running timer on the Lock Screen in iOS 15 (left) compared to the new Live Activity-based one in iOS 16.
Although I like how timers work on the Lock Screen now – they’re so much better than the tiny text that was displayed in iOS 15 – I’m also bummed that developers won’t be able to make this kind of interactive Live Activity this year. But we’ll talk about that more in depth in the future.
Focus
The first thing you should know about Focus in iOS 16 is that Apple made it easier to get started with it. The company must have heard the complaints regarding the fiddly nature of creating Focus modes last year, so in iOS 16 they’ve split the process of configuring apps and people into separate Allow and Silence lists.
In iOS 15, it used to be that you had to manually allow each person and app one by one; by default, Focus would silence everything except the people and apps you allowed. So if you had a selection of contacts and apps you did not want to be silenced while in a Focus mode, well, that involved a lot of tapping around – especially if you wanted to create multiple Focus modes for different contexts.
While iOS 16 does not bring the ability to set up a Focus “template” or duplicate an existing Focus mode (both options would help a lot), it does at least include a feature to switch the default behavior of Focus. Now, you can make Focus default to allowing everything except the people and apps you silence. The advantage of this approach is that a silence list is easier to manage if you just want to prevent some particularly nagging apps or people from contacting you, which has been my problem with Focus for the past year. If you’re worried about letting phone calls through, don’t: there is a setting to allow phone calls while in Focus mode even from people that have been silenced. It’s off by default.
The other area where Focus in iOS 16 provides a more cohesive experience than iOS 15 is in setting up the screens you see on your devices when a specific mode is active. iOS 16 brings a refreshed experience for associating a Lock Screen, Home Screen, or watch face with a Focus mode, which can be done in a couple different ways.
As we’ve seen before, you can link a Focus mode to a specific Lock Screen by clicking the Focus button on it. I’ve done this for my custom ‘Bedtime’ Lock Screen: every time I switch to it, the linked Bedtime Focus mode also becomes active. Note that Apple has built actual two-way linking here: if I manually activate the Bedtime Focus mode first, then the Lock Screen also changes accordingly.
In Settings, you’ll also find a new ‘Customize Screens’ section that provides you with an overview of the Home Screen, Lock Screen, and watch face you can link to a Focus. Apple has done a great job here. When you select a Lock Screen or Home Screen, you’ll get a special gallery view inside Settings that displays your existing screens, lets you create a new one, or – the big addition this year – offers suggested screens that are relevant to the Focus mode you’re setting up.
For example, when I was setting up a Reading Focus, iOS 16 suggested a Lock Screen with an emoji wallpaper made of books and eyeglasses, which I thought was fun.
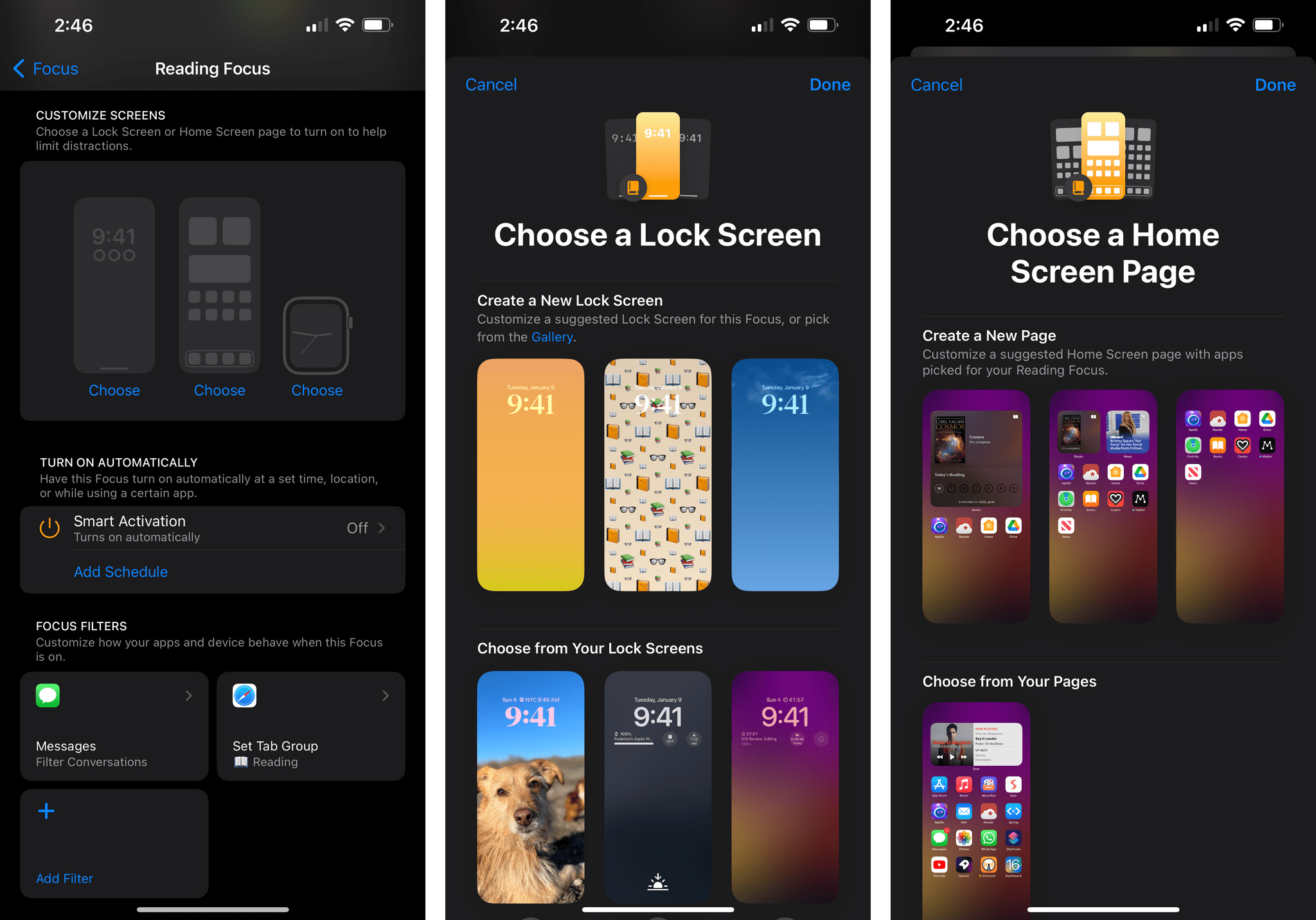
Suggested Lock and Home Screen pages for a Reading Focus. Pay attention to the suggested emoji for the wallpaper and apps on the Home Screen.
Similarly, when I tapped on the Home Screen, the system suggested new pages featuring apps and widgets such as Books, Notes, Apollo, News, and Reeder, which make sense for a reading activity. I’m assuming that these suggestions are partly based on user habits as well as the tech that powers automatic categorization in the App Library, and it’s a neat feature. When I was creating a Work mode, iOS suggested productivity and business apps; for a Fitness Focus, it offered Home Screen pages featuring Music, Podcasts, Weather, and Fitness.
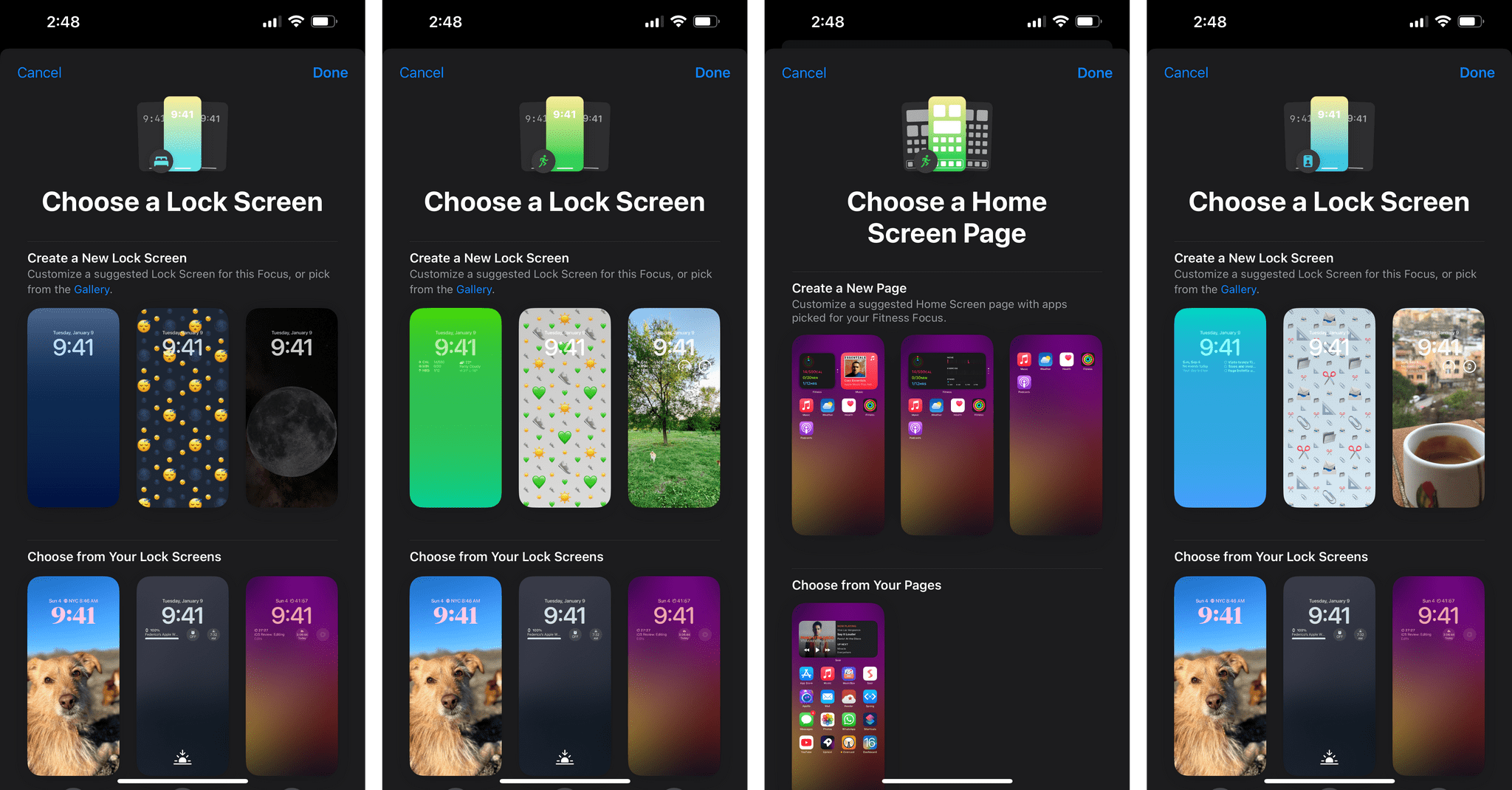
Suggested screens for the Sleep, Fitness, and Work Focus modes. I appreciate the espresso cup in the Work mode. You know me well, iOS.
Interestingly, when it comes to watch faces, iOS 16 only lets you choose among your existing faces and doesn’t suggest new ones created for you based on Watch apps and complications. Overall, I like this system, and I think it’s another welcome tool to remove friction from the Focus experience, but I won’t use it much myself since I only have one Focus mode I enable at night.11
Focus Filters
The most interesting change to Focus in iOS 16 is the expansion of the feature directly into apps. While Focus debuted last year as, arguably, a glorified version of Do Not Disturb with Home Screen integration, the addition of Focus Filters in iOS 16 has the potential to turn Focus into a truly system-wide filtering system that works for notifications, screens, and app content.
That’s indeed the best way to think about Focus Filters: they are a way for you to filter out specific content inside your favorite apps when a Focus mode is engaged. For instance, you could decide to hide your work email when your Weekend Focus is active or, vice versa, hide your personal iMessage conversations and calendars when you’re at the office. Focus Filters define default behaviors in apps and they’re controlled by an associated Focus mode.
Focus Filters are about going one step beyond notifications and Home/Lock Screens with the ability to hide information inside apps themselves. There’s one wrinkle, though: app developers will have to explicitly add support for Focus Filters in their apps, meaning that you won’t be able to filter out whatever you want in the apps you use. Thankfully, developer adoption should be pretty straightforward: Focus Filters are based on the same App Intents technology behind Shortcuts, so I expect this feature to be quite popular.
You can find available Focus Filters in the new section of an individual Focus mode inside Settings ⇾ Focus. Scroll to the bottom, tap the ‘Add Filter’ button, and you’ll see a new page with all the app filters you can use displayed in a grid and sorted in alphabetical order. The way you find these filters is reminiscent of browsing Shortcuts actions offered by apps.
By default, Apple has created four app filters for iOS 16:
- Filtering accounts in Mail to show you specific inboxes
- Filtering calendars in the Calendar app
- Filtering conversations in Messages based on the people you’ve previously configured for a Focus mode
- Filtering Safari by tab group
In addition, there are also system filters, which define default behaviors for iOS when a Focus mode is active. For this initial release of iOS 16, there are only two system filters: setting the appearance to light or dark and enabling Low Power Mode.
You can, of course, stack multiple app and system filters together in the same Focus mode, which is where things get interesting if you consider how third-party apps can join in on this filtering action too. When you open an app that’s been filtered by a Focus Filter, you’ll see various UI elements that tell you about it. The most common element is a bar at the top of an app’s UI that says ‘Filtered by Focus’. You’ll notice that this bar has a ‘Turn Off’ button, which is another important aspect to understand about Focus Filters: while they define default behaviors for content inside apps, they do not completely hide that content and there’s always a temporary override you can apply to turn off the Focus Filter. The decision to include a temporary off-switch is debatable (should Focus Filters behave more like restrictions in Screen Time?), but I don’t mind it, personally.
You may also see icons in apps to tell you whether certain elements are filtered or not. In Mail, for instance, accounts you’ve filtered out will get a special icon in the inbox list:
I’ll be honest: I’m more intrigued by Focus Filters – and specifically app filters – than I ever was about Focus itself. More than the overarching idea of finding “focus” in my life by tuning out nuisances, I am interested in the idea of “focusing” on specific parts of my favorite apps when I’m doing a specific activity.
(My Galaxy Brain theory: Apple renamed the Activity app to Fitness because down the road they’re going to rename Focus to Activities now that the feature is becoming so much more than Do Not Disturb.)
It’s still the early days of Focus Filters, but I have a great example I want to mention that should give you an idea of the flexibility afforded by this new system. GoodLinks, the excellent read-later utility by Ngoc Luu, has added support for Focus Filters in iOS 16. With the GoodLinks app filter, you can define a default tag; once the associated Focus mode is activated, when you open GoodLinks you’ll only see articles in your read-later queue with that specific tag.
I took advantage of this for my ‘Music’ Focus, which is the one I use when I want to listen to music, discover new albums, or read my favorite music websites. In the filters section of this Focus, I stacked two filters: one for Safari to default to my ‘Music’ tab group (which has its own set of favorites – another new feature in iOS 16), and another for GoodLinks to show me articles tagged with music. This way, when I trigger the Music Focus, I’ve defined a series of default settings for my browser and read-later app of choice that will make them behave consistently with the activity I’m doing at the moment.
I find this a powerful idea that I could see work well for a variety of scenarios: loading a particular folder of documents in your text editor when a Focus is active; filtering your podcast player to shows you enjoy while driving; filtering a music app to specific playlists and albums, and so forth. If developers do the work, and if users have the patience to set these up, I could see Focus Filters be an interesting new step for Apple into the area of “contextual computing”, which I’m sure would help for future platforms where removing as much friction from the experience as possible would help.
If anything, my only complaint about Focus Filters today is that I wish Apple had built more of them for their apps. I would have liked to see more controls for iMessage conversations (there’s no way to filter out pinned threads, for example) and filters for apps such as Reminders, Notes, Music, and Files. Given that the technology is based on App Intents, hopefully Apple will be able to add more app filters as time goes on just like they can with Shortcuts actions.
- I need some Focus inspo, as the kids say. ↩︎