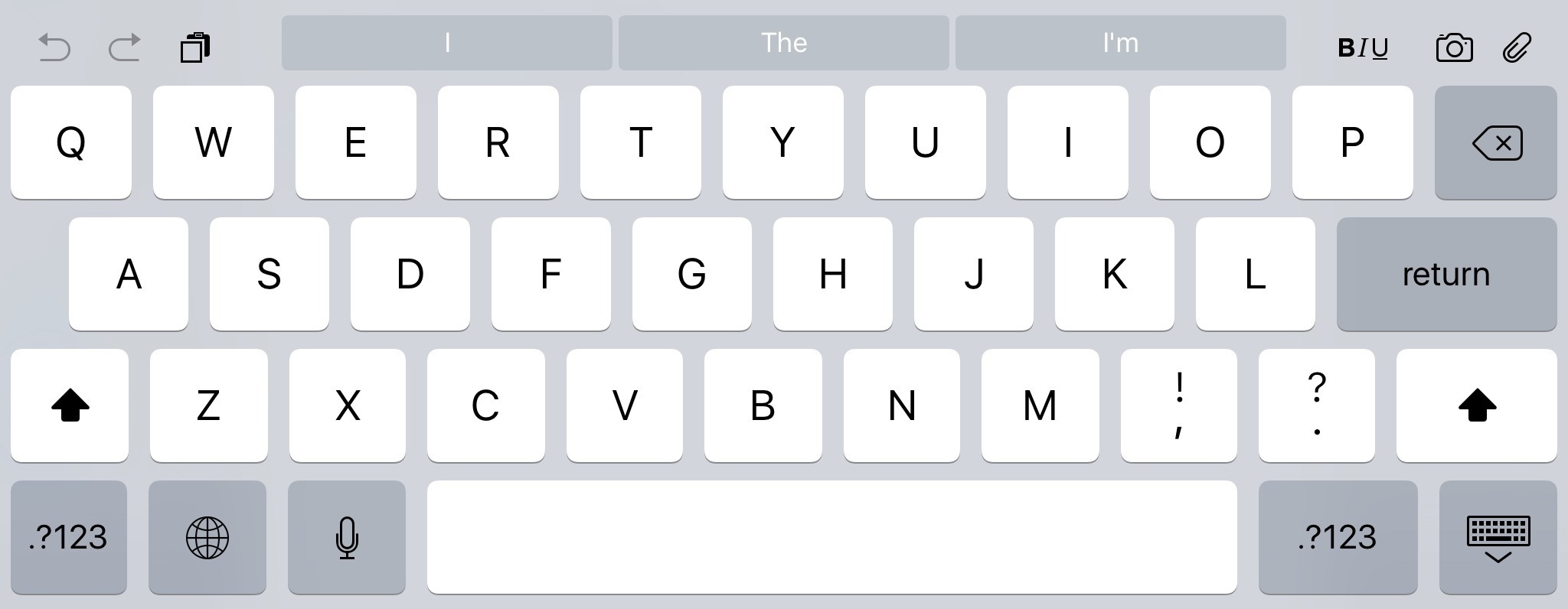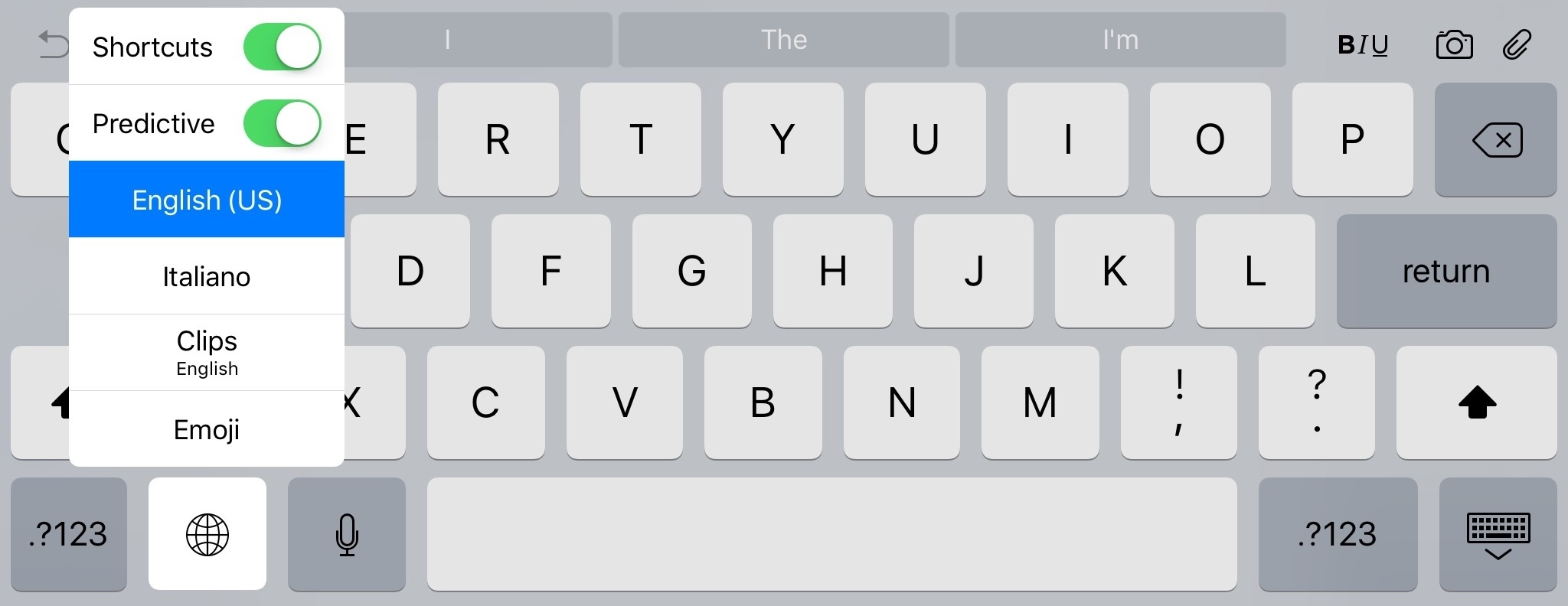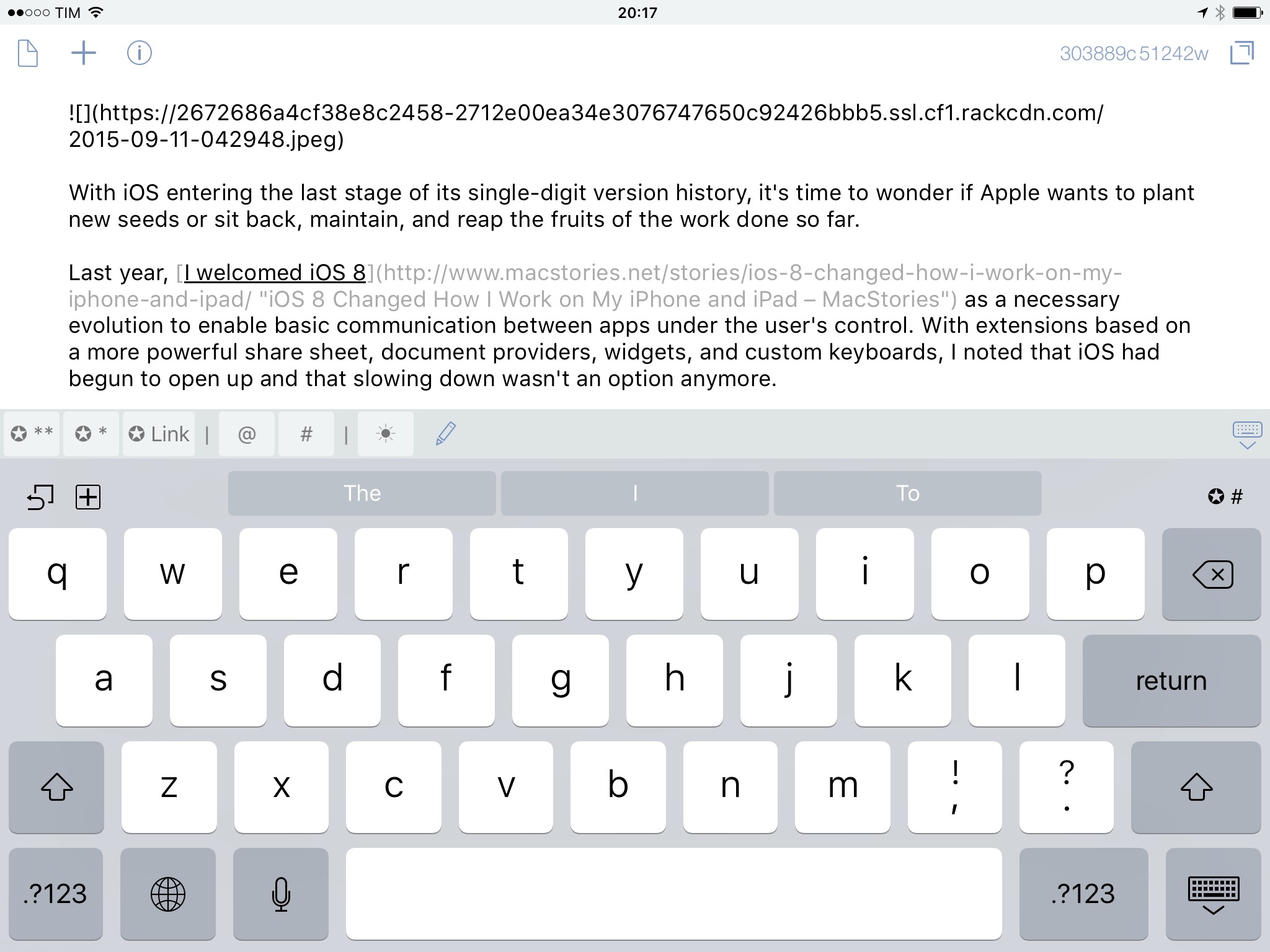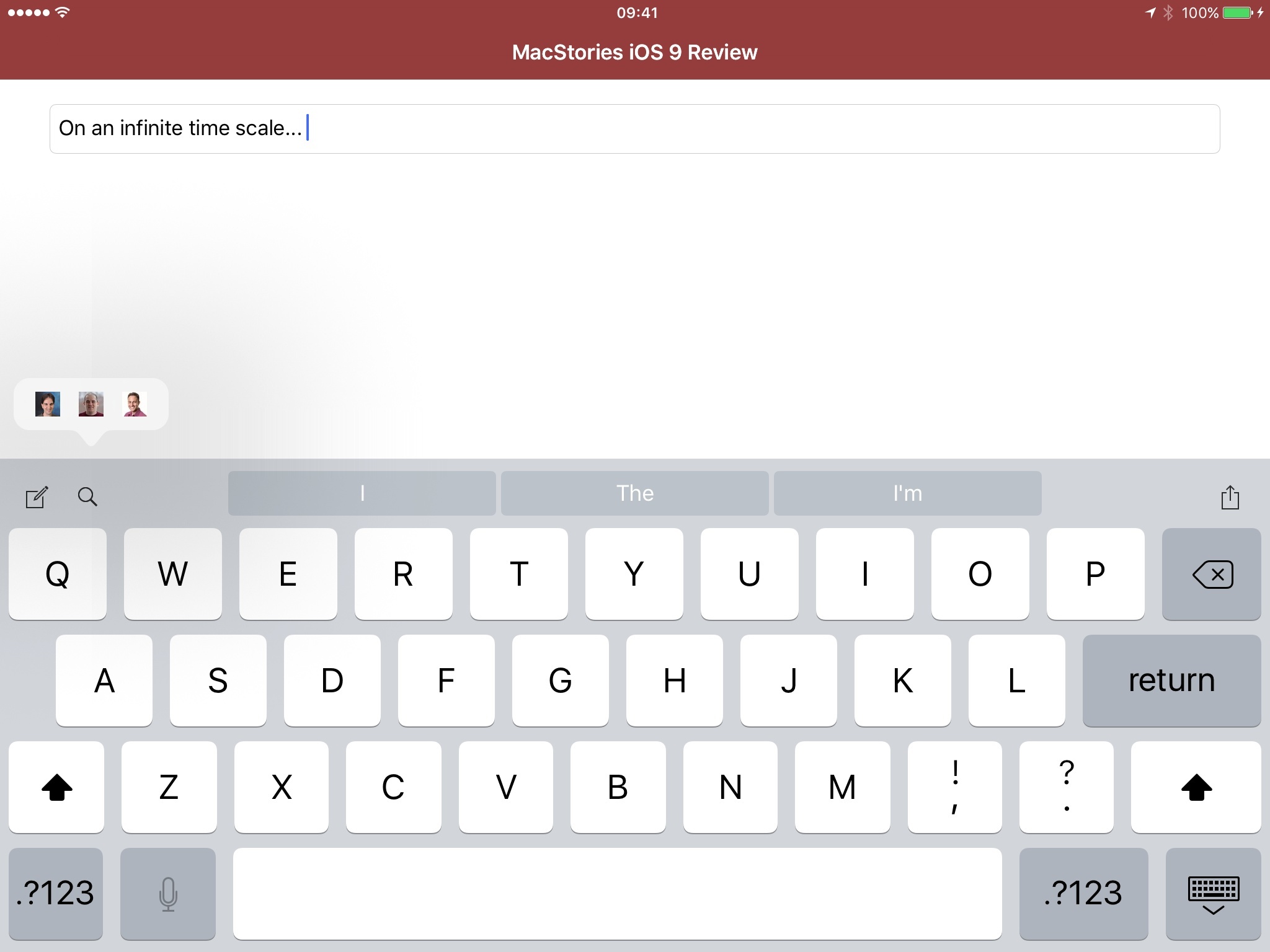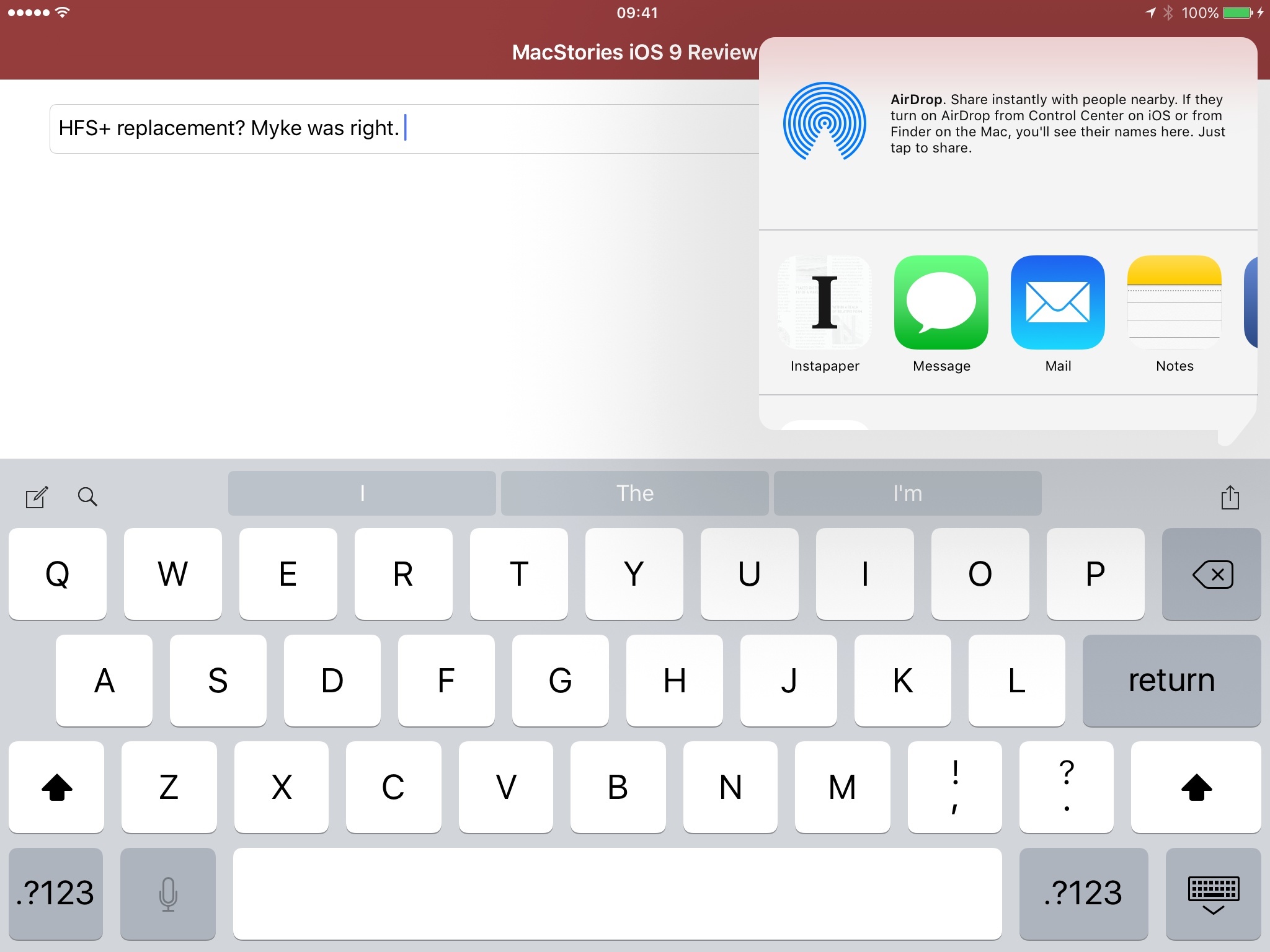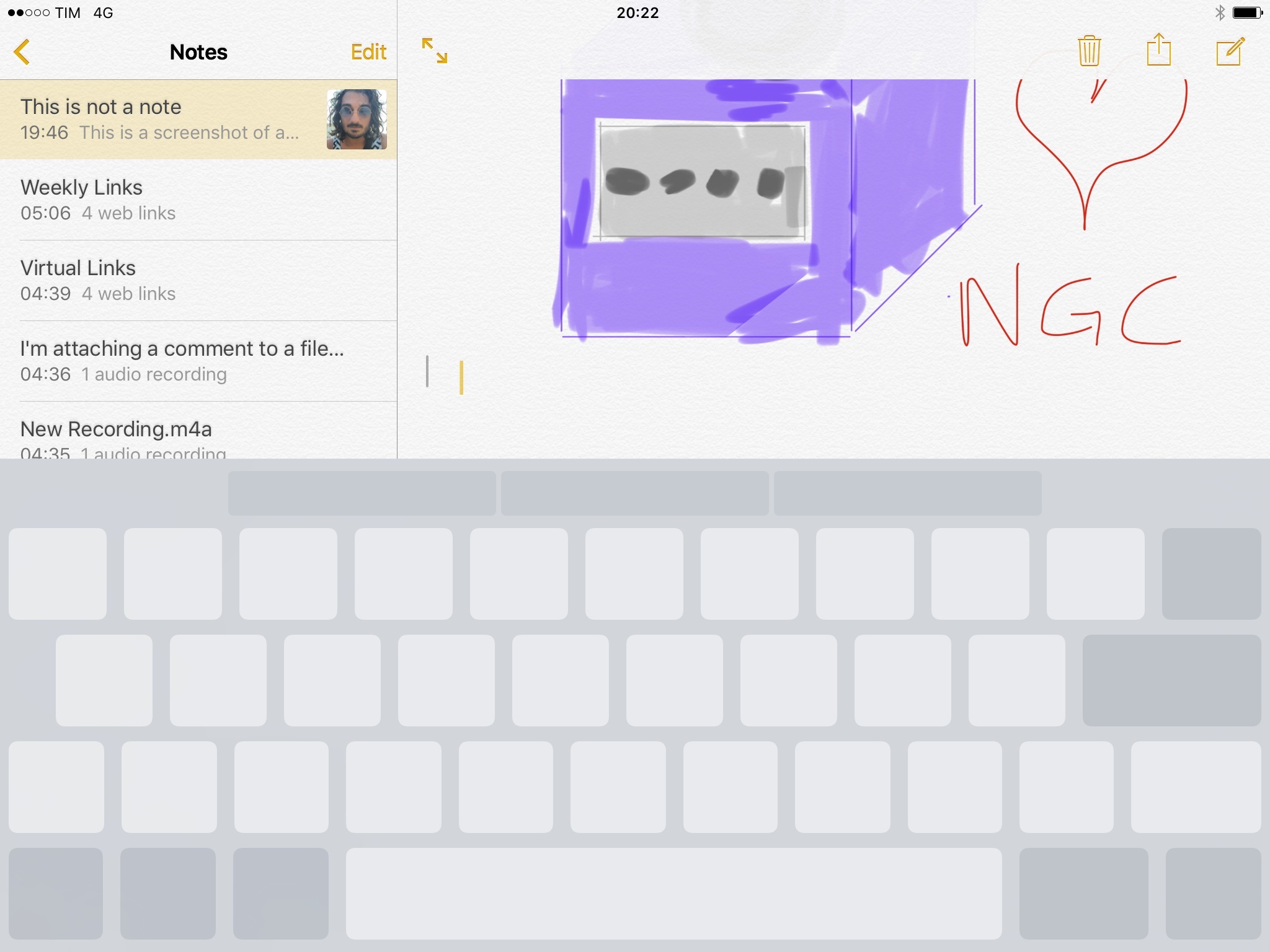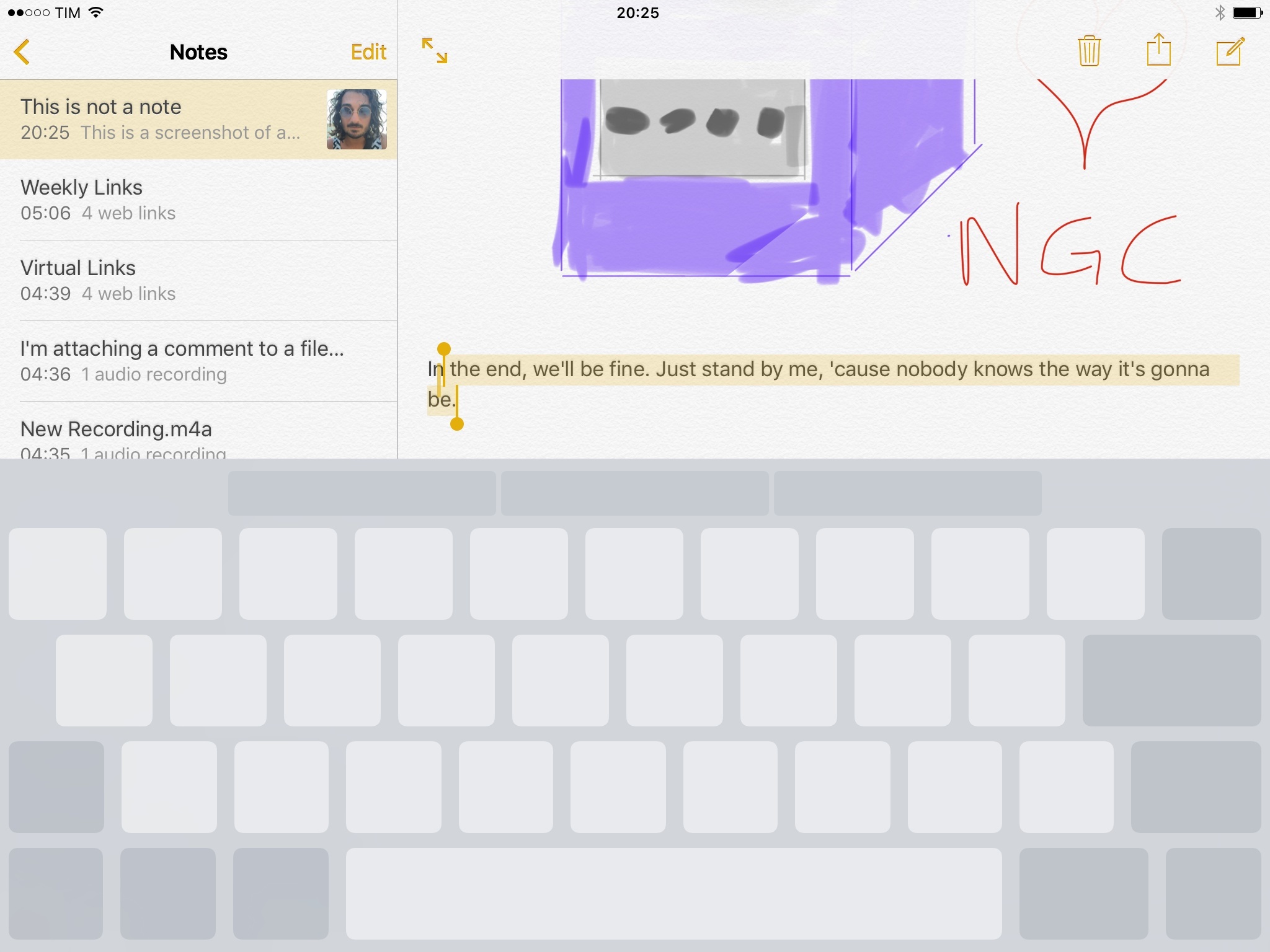Software Keyboard
When the iPad was introduced in 2010, Apple praised the full-screen, laptop-like keyboard that allowed for a comfortable and familiar typing experience. For years, the company stuck to that ideal, modeling the iPad’s keyboard after how a Mac’s keyboard would work, with some exceptions made possible by software.
Apple brought over popup keys (for accented letters and other symbols) from the iPhone; they added a dictation button; they even got creative by demonstrating the awkward efficiency of the almost-forgotten split keyboard for iPad, introduced in 2011. Last year, we began to see the first cracks in the software keyboard wall with custom keyboards for iOS 8, which enabled users to use non-Apple keyboards on their devices.
Apple has always taken its software keyboards seriously, and that’s resulted in a slow evolution compared to keyboards on other platforms. As we’ve seen with San Francisco, though, 2015 Apple is more open to the idea of tweaking the keyboard they’ve long held in high regard.
First up is the Shortcut Bar, an extension of the QuickType bar that enables apps to put actions and menus next to QuickType suggestions. Available as monochromatic glyphs, these shortcuts are used by Apple across the OS with Undo, Redo, and Paste actions, and they’re often customized for specific apps to offer access to features that aren’t as easily accessible in the UI – or that sometimes aren’t accessible at all.
At its simplest state, the Shortcut Bar acts as a way to undo/redo operations and paste (both text and any other data). Because shortcuts are programmable, they can change depending on context: when you select text, for instance, undo and redo become cut and copy so they can work alongside paste.
Because Shortcuts can be disabled, copy & paste options are still available in the classic popup menu, so you may have the same options in two places.
It gets more interesting when Apple ties entire menus and iOS integrations to the Shortcut Bar. In Mail, the right side has buttons to bring up a popover for text styling, one to pick a photo or video, and another to show the iOS document picker to attach a file to a message. Both attachment options are also available in the copy & paste menu, but icons in the Shortcut Bar make them more visible and obvious: they’re always displayed even if you’re not selecting text.
In Notes, the Shortcut Bar is used to offer a unified redo/undo/copy shortcut (it uses a popover), a button to create a checklist, and another to show a text style popover on the left side of the keyboard. On the right side, there are shortcuts to add a photo or video to a note and create a sketch.
I’m a fan of the Shortcut Bar. Fast access to a subset of app menus and actions trumps similar shortcuts available in the copy & paste menu, especially because they only require one tap and can present interfaces right above the keyboard. I wasn’t using QuickType suggestions before iOS 9, but the Shortcut Bar pushed me to enable the additional keyboard row.
Third-party developers will be able to provide their buttons for the Shortcut Bar, and I’m curious to see what they’ll do in their apps.
In iOS 9, the UITextInput protocol has been enhanced with the ability to provide a UIBarButtonItem within a UITextInputAssistantItem object, which will be displayed in the Shortcut Bar. Developers can specify the placement of shortcuts, choosing between left (leading) and right (trailing). Any action can be associated to a button in the Shortcut Bar as it behaves like a UIBarButtonItem that is typically found in a toolbar or a navigation controller.
The few betas of iOS 9 apps I could test sported shortcuts to navigate between text fields, add attachments to a note, or share content with the tap of a button. Developer Daniel Breslan showed me a demo of popups and share sheets triggered from the Shortcut Bar; in Drafts 4.5, users will be able to turn custom keys into Shortcut Bar items, which will be displayed alongside QuickType to perform actions on the current draft.
The Shortcut Bar is an ingenious way to use the extra space of the iPad keyboard to save a bit of time with preconfigured actions. Apple is providing some good examples in their default apps; hopefully, third-party developers will use their imagination for this aspect of iOS 9 as well.28
I’ve been covering iOS for a few years now, and I’ve regularly lamented the lack of faster text selection and editing controls on iPad. Since its inception in 2007 and update for iPad support in 2010, text selection on iOS has left much to be desired, particularly for those looking to compose and edit long pieces of text.
When it was posted on YouTube in 2012, the Hooper Selection (according to the creator, the single most duped radar at Apple) wasn’t only clever as most concept videos: it felt inevitable and it embodied the multitouch nature of iOS. As I wrote back then, it made a lot of sense.
Three years after Hooper’s popular concept, Apple has listened to the community and used the Hooper Selection as the basis for the new trackpad mode on iOS 9 for iPad.
The core proposition of trackpad mode is that you can swipe with two fingers on the keyboard to freely move the cursor around and control its placement in a text field. It works like you’d expect from a trackpad on your Mac: characters disappear from keys as soon as you start swiping, indicating that you’re free to use the whole area as a trackpad.
There’s no sound effect accompanying cursor placement in trackpad mode, but there is one subtle visual cue that hints at the connection between the native iOS cursor and trackpad mode. When first placing two fingers on the keyboard, the cursor will animate to split in two: the main cursor (which can have a custom color set by the developer) will loosely follow your swiping direction even if it’s outside the bounds of a text field, and a smaller gray cursor will more precisely track your intention and be attached to characters. It sounds more complex than it actually is in practice – a testament to the fact that intuitive touch text selection is a tricky problem to solve.
Trackpad mode isn’t limited to cursor placement, as it can also be used to control text selection. Tap with two fingers on the keyboard and iOS will select the word closest to the cursor; keep swiping left or right, and you’ll extend your selection. Or, hold two fingers on the keyboard, wait for the cursor to transform into the text selection controls (with another nice transition), and then start extending your selection by swiping.
Easier text selection through swipes on the keyboard fixes a major annoyance of editing text on iPad. While the direct relationship between words, selection, and touch could be appreciated in the early days of iOS, it slowed down the entire process after people figured it out and just wanted to be more efficient when selecting and editing text.
Apple’s new trackpad mode works well with the Shortcut Bar: the iPad keyboard now encompasses selecting, editing, and performing actions with a unified interface. This shows how Apple is staying true to the multitouch promise of the original iOS keyboard: the unique advantage of touch keyboards is that you can always update them. Trackpad mode is a good example of that kind of mindset. It’s still the same keyboard, but now you can do more with it.
In my tests, trackpad mode performance has been solid and gesture recognition fairly accurate with some instances of accidental text selections and the cursor becoming stuck in a text field. Nothing that couldn’t be fixed by swiping again or tapping a letter to “reset” the keyboard.29
I’ve been using trackpad mode to edit posts I publish to MacStories every day, and I believe it is superior to what we had before. Trackpad mode doesn’t make the iPad more like a Mac: it is only available for text editing, and rather than “putting a mouse on the iPad” it uses multitouch to bring a new behavior for the software keyboard. I find trackpad mode to be smooth and natural: I’m particularly fond of its precise character control, which has been a boon to fix typos in Editorial and manage text selections in Notes.
Apple may have Hooper to thank for inspiring trackpad mode years ago, but iOS 9’s implementation is all theirs. Trackpad mode is well suited for the large iPad display, and it’s good to see Apple trying new things with multitouch again.
- On a related note, I don't think it's too crazy to imagine third-party shortcut extensions as system-wide options, similar to custom keyboards, but as accessories to Apple's software keyboard. ↩︎
- It's worth mentioning that, in some apps, you're not limited to swiping on the keyboard to control cursor and text selection: you can swipe anywhere on the text field (even if the software keyboard isn't shown because you're using an external keyboard) to move the cursor and select text. This is less intuitive than using the keyboard as a trackpad; you can try it with Notes if you're curious. ↩︎