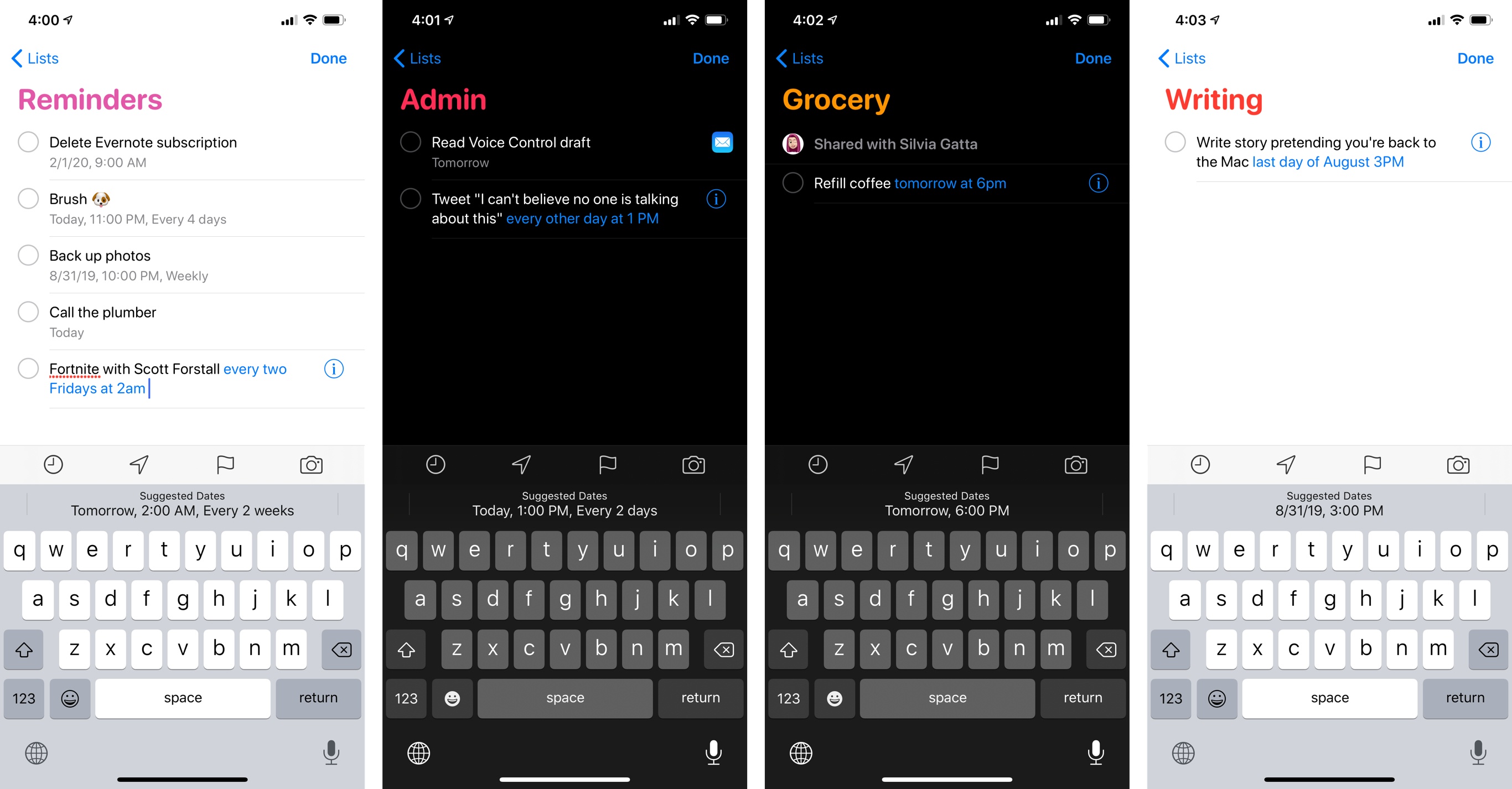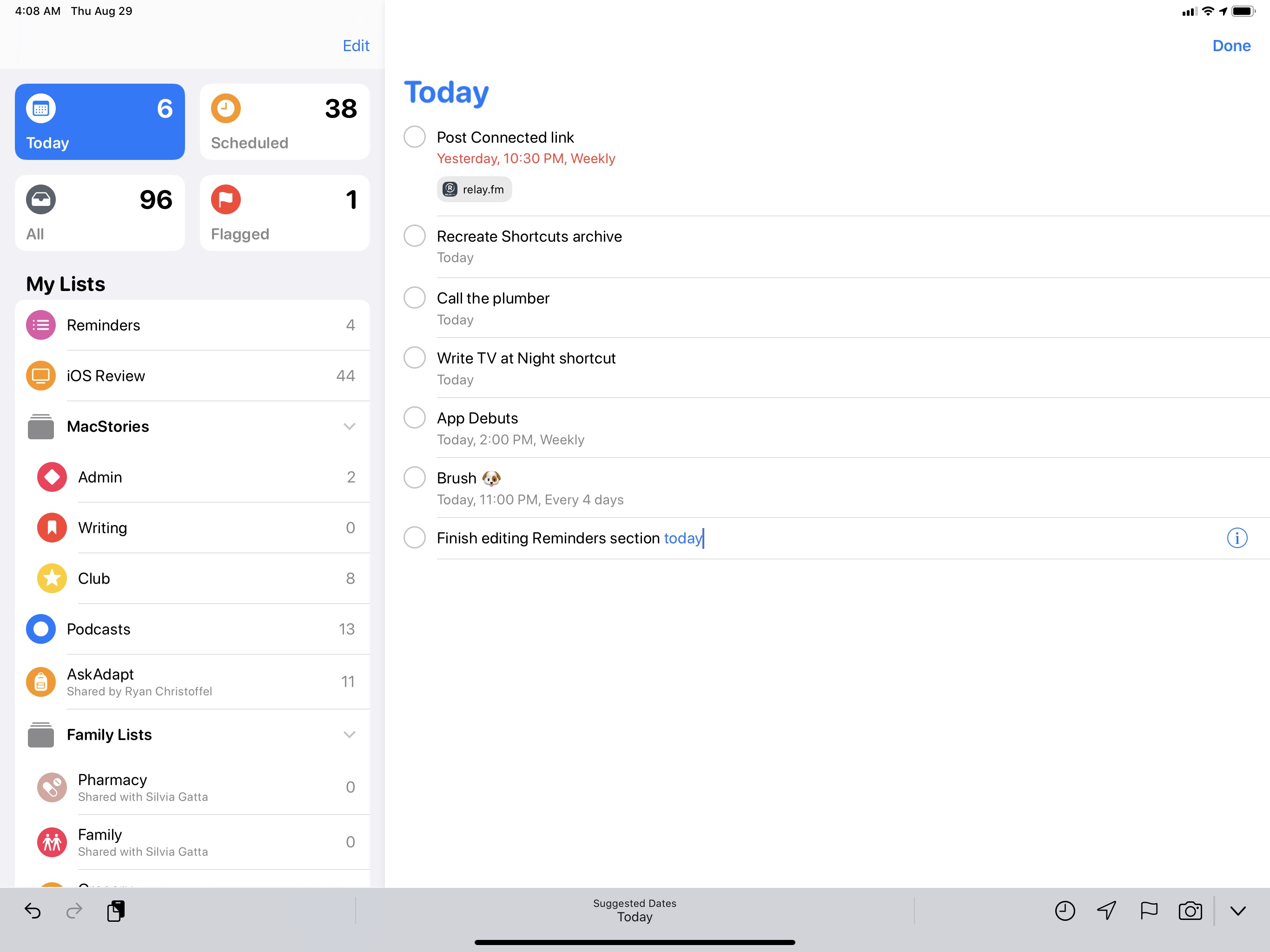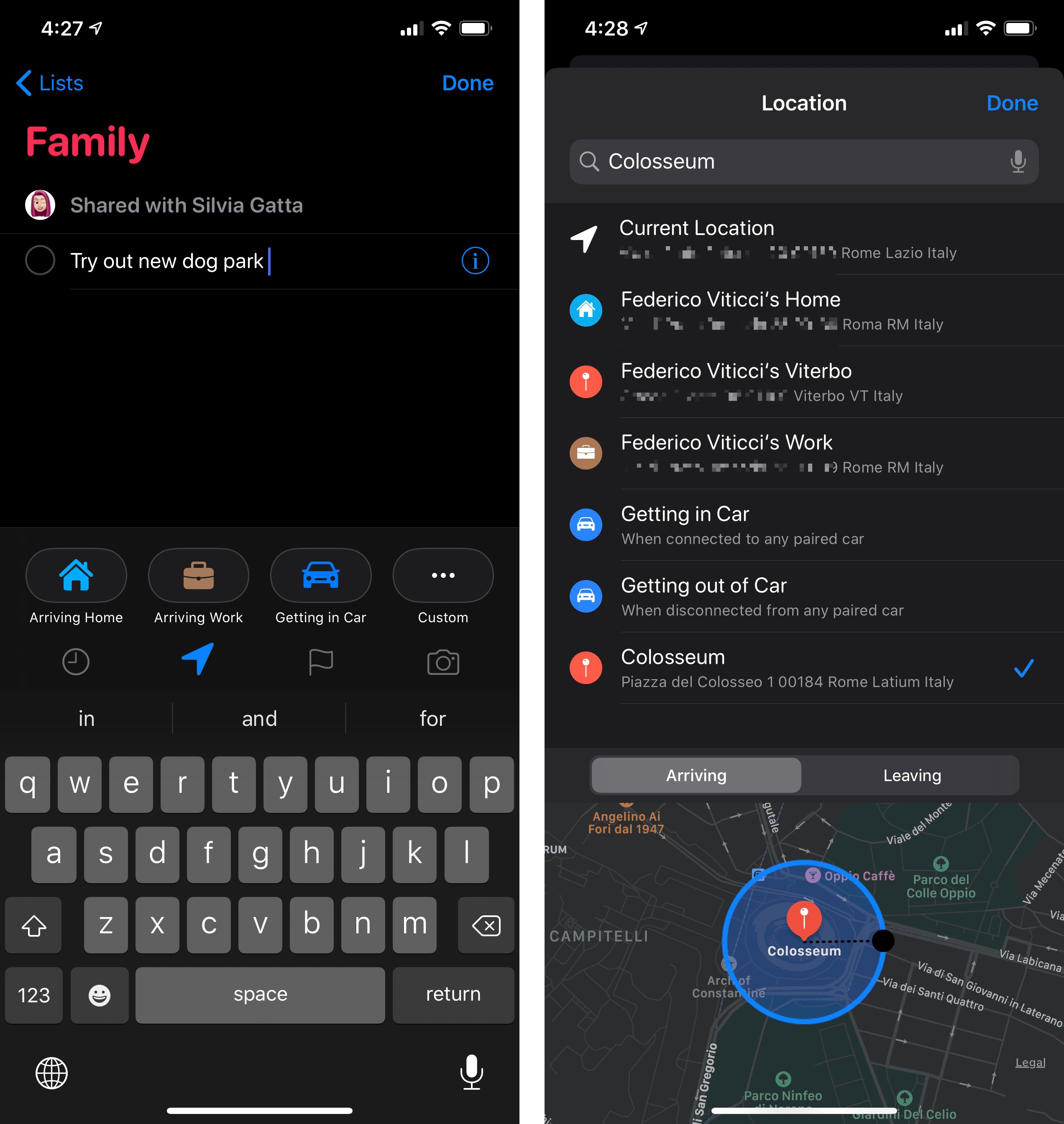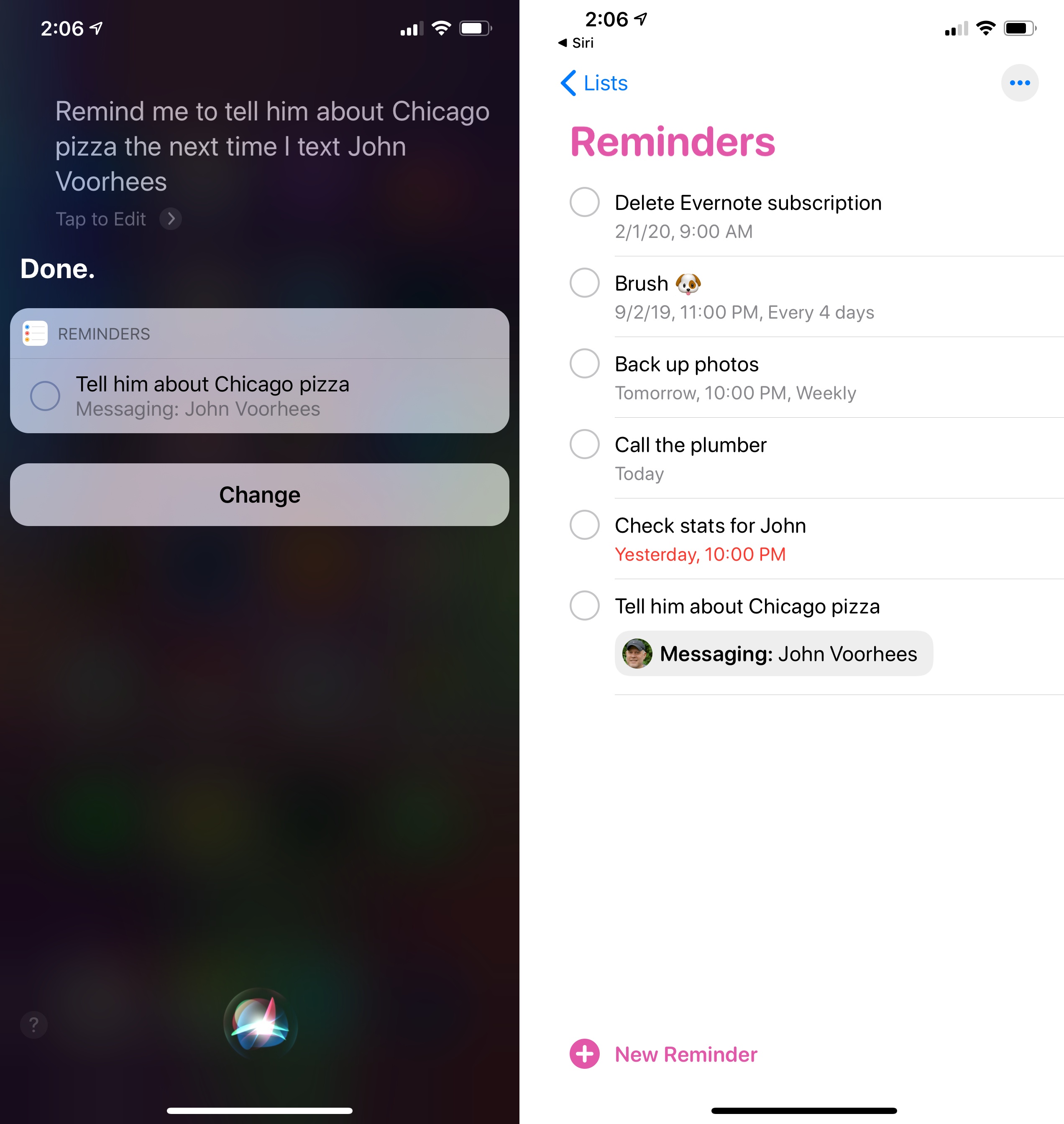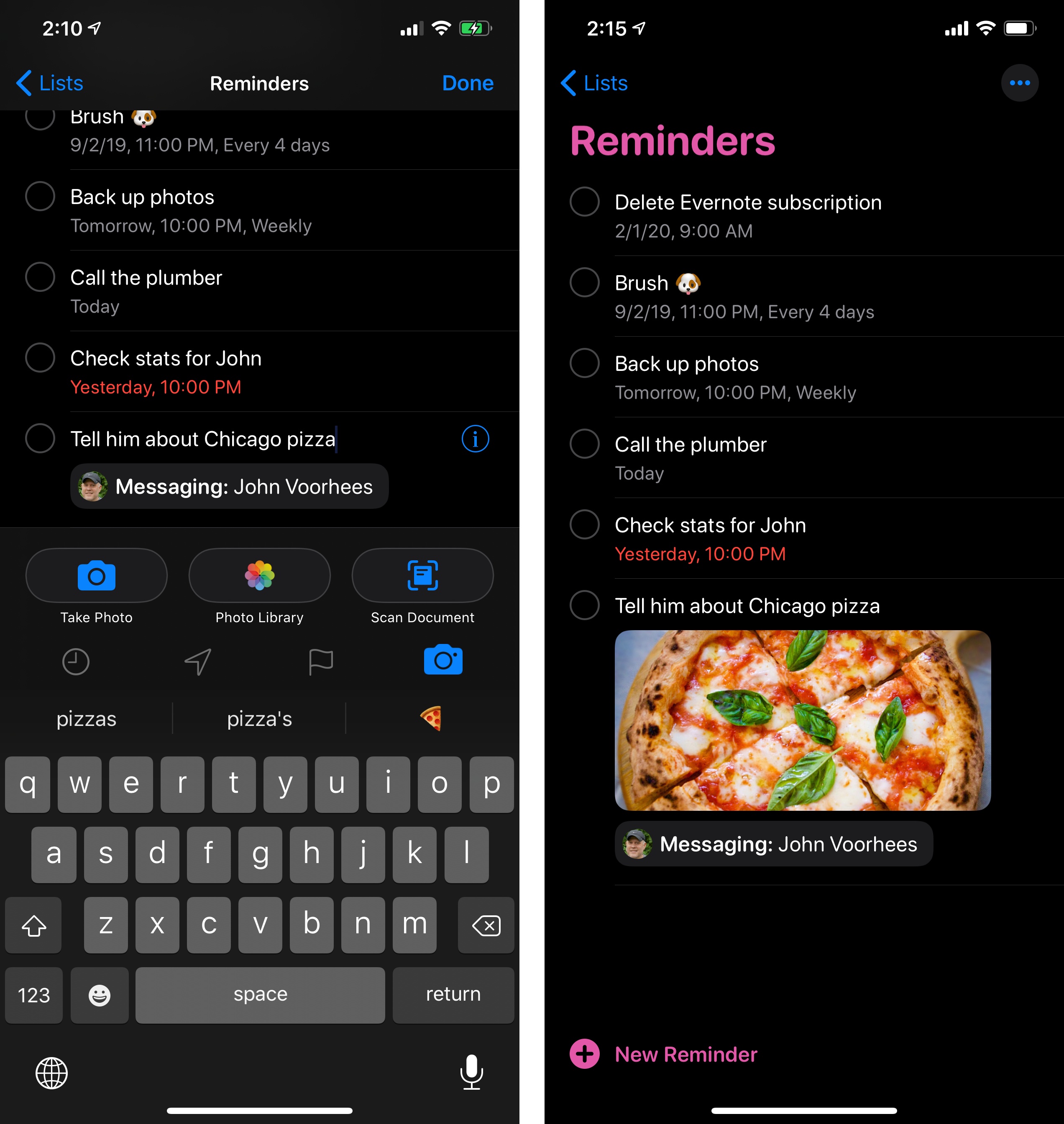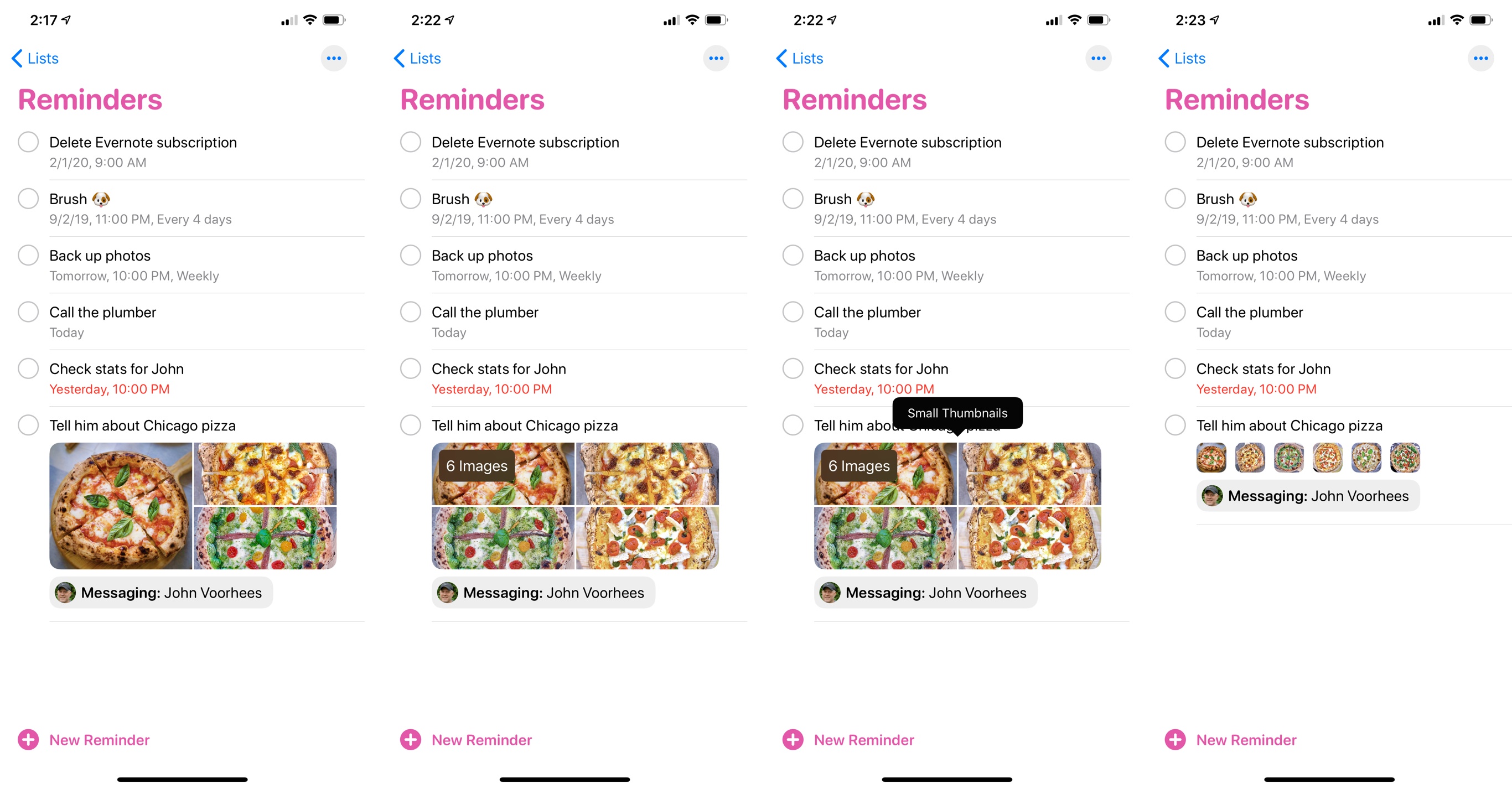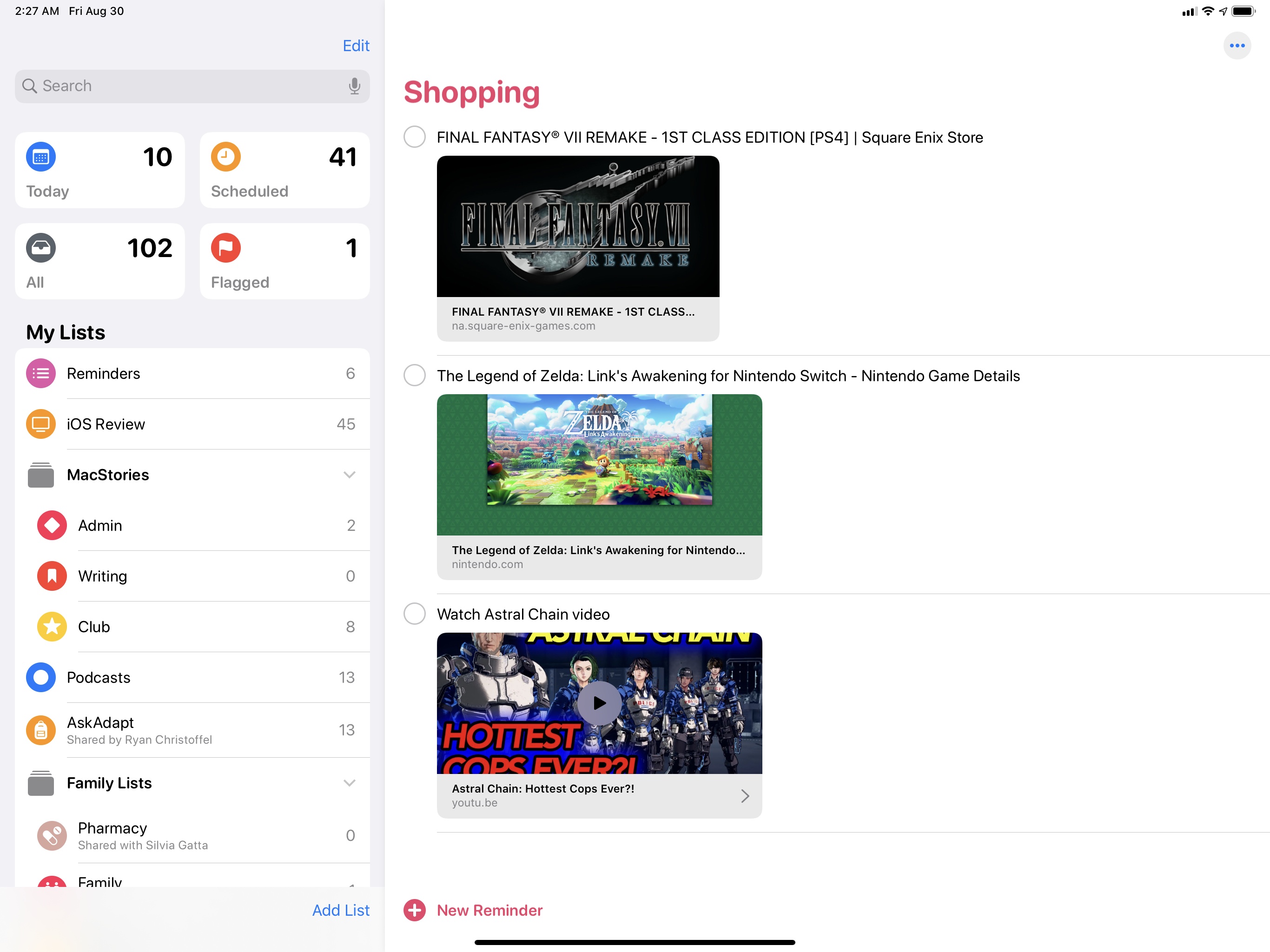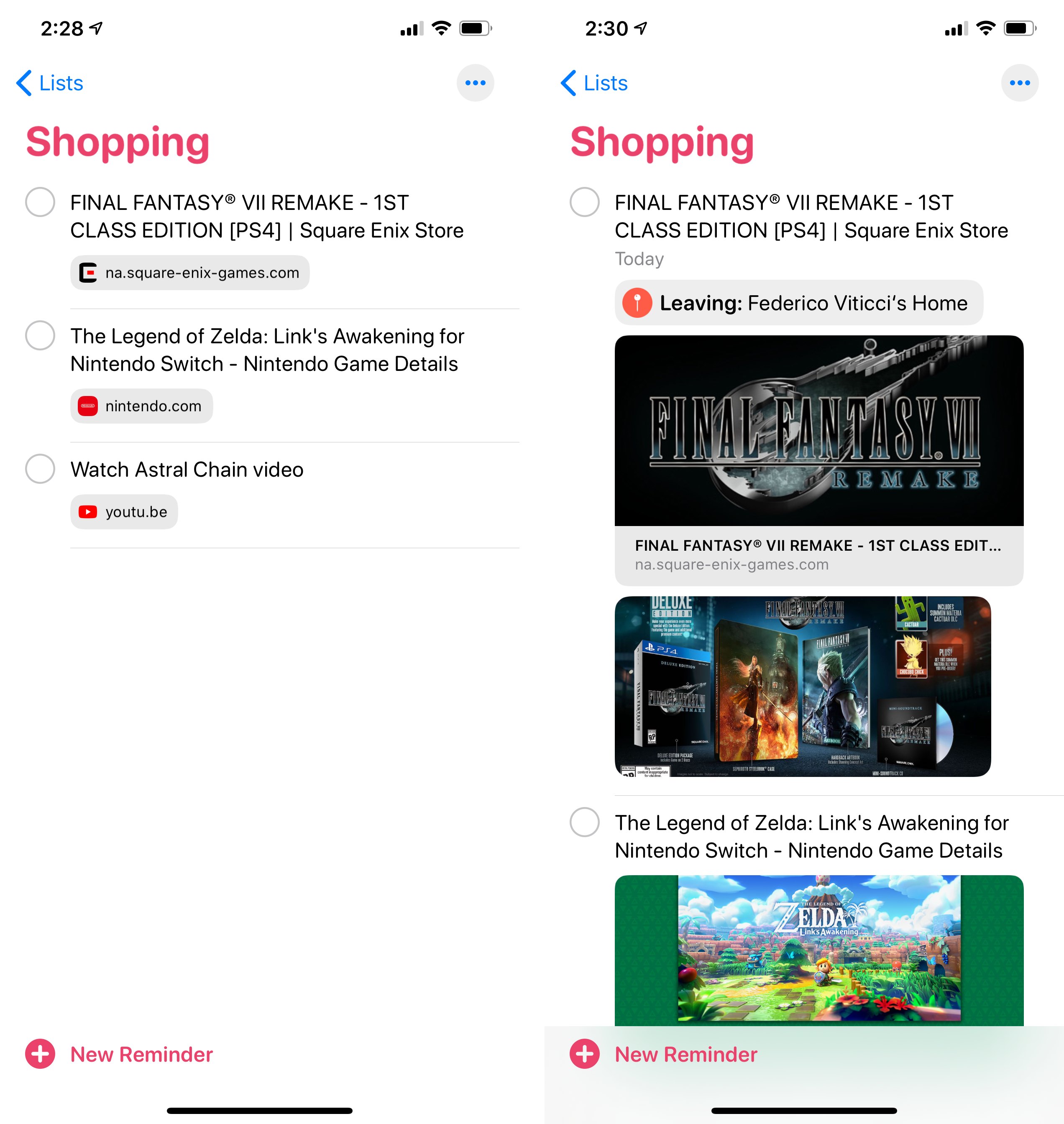Creating and Managing Reminders
One of the key problems of Apple’s old Reminders app was the slowness involved with creating todos that contained dates and times: absent any kind of natural language input, the app forced you to type a reminder’s title, then open an inspector to select a due date and time manually with a date picker. That’s not the best approach when you want to quickly add a few reminders in a row and forget about them until they’re due. With iOS 13 and the new Reminders, not only has Apple fixed this limitation with natural language parsing, but they’ve also greatly enhanced how you can enter additional triggers or metadata without opening the inspector at all. The result is a speedier, richer app where tasks are faster to create and can contain more useful information.
First, Reminders now supports natural language parsing so you can type dates and times to use as due dates and alarms, respectively, without interacting with a date picker. Apple’s implementation of this feature is quite different from apps like Fantastical or GoodTask: when you’re adding a reminder, you can type commands like “today” or “tomorrow at 6pm” or “Monday 1pm” and they’ll be highlighted in blue next to the reminder’s title. When Reminders highlights text it interprets as a date or time, iOS puts a suggestion in the middle of the QuickType bar (above the keyboard) that displays the suggested date in full. Tap the suggestion to accept it, the date/time gets added to the reminder, and the text you typed is removed from the reminder’s title above.
It’s easier to show this in action:
Entering tasks with natural language input in Reminders.Replay
On one hand, Apple’s take on natural language parsing requires an extra step compared to Fantastical and other apps; on the other, I like the manual confirmation as it ensures the system understood my command correctly. In my tests, Reminders successfully understood common commands, such as the ones I mentioned above, as well as more advanced queries including repeating schedules. I was able to create reminders due “every two Fridays at 3 PM”, “every day at 1PM”, and “every other day”. I’m sure that there will be edge cases for complex commands that Reminders can’t parse just yet13, but the system works well for the dates and times I typically throw at my task manager. The end result is a much faster experience when adding reminders that is leaps and bounds ahead of the old Reminders app in iOS 12. It does everything I need, and it’s nicely integrated with the system keyboard.
Natural language date parsing also shows one of the options for time-based reminders in iOS 13: the ability to create reminders due on a specific day without an exact time. Apple calls these “all-day reminders”, and they’re a welcome addition for all those who, like me, often need to do something on a specific day, but it can be done at any time during the day.
My only wish at this point is for Apple to support the same logical separation between “today” and “this evening” that Cultured Code pioneered in Things; perhaps this might become possible with true smart lists in the future.
In addition to natural language support, Apple has built a new formatting bar into Reminders to quickly add certain attributes to tasks without typing. The formatting bar appears by tapping icons placed above the QuickType bar, and it contains shortcuts to assign due dates, create location triggers, add flags, and attach pictures or scanned documents to a reminder.
Even more than natural language parsing, the formatting bar has become my favorite way of editing reminders with a few taps. Typically, the calendar section of the bar offers buttons for “today”, “tomorrow”, and “this weekend”.14 I use these buttons all the time now when I want to reschedule a reminder with two taps; I like that there’s a ‘Custom’ option if I want to open the full inspector and enter a due time as well.
The location section of the bar pulls the default ‘Home’ and ‘Work’ addresses of your contact card, allowing you to create reminders that will fire off when you arrive at home or work without searching for a location. There’s also a button to make a reminder due the next time you get in the car; previously, these car-based reminders could only be created by speaking to Siri, but now they’re just a tap away in Reminders’ formatting bar. If you need more control than what the location bar provides, you can tap ‘Custom’ to bring up a location inspector where you can decide between ‘Arriving/Leaving’ triggers, set a geofence, search for addresses manually, and find more suggestions.
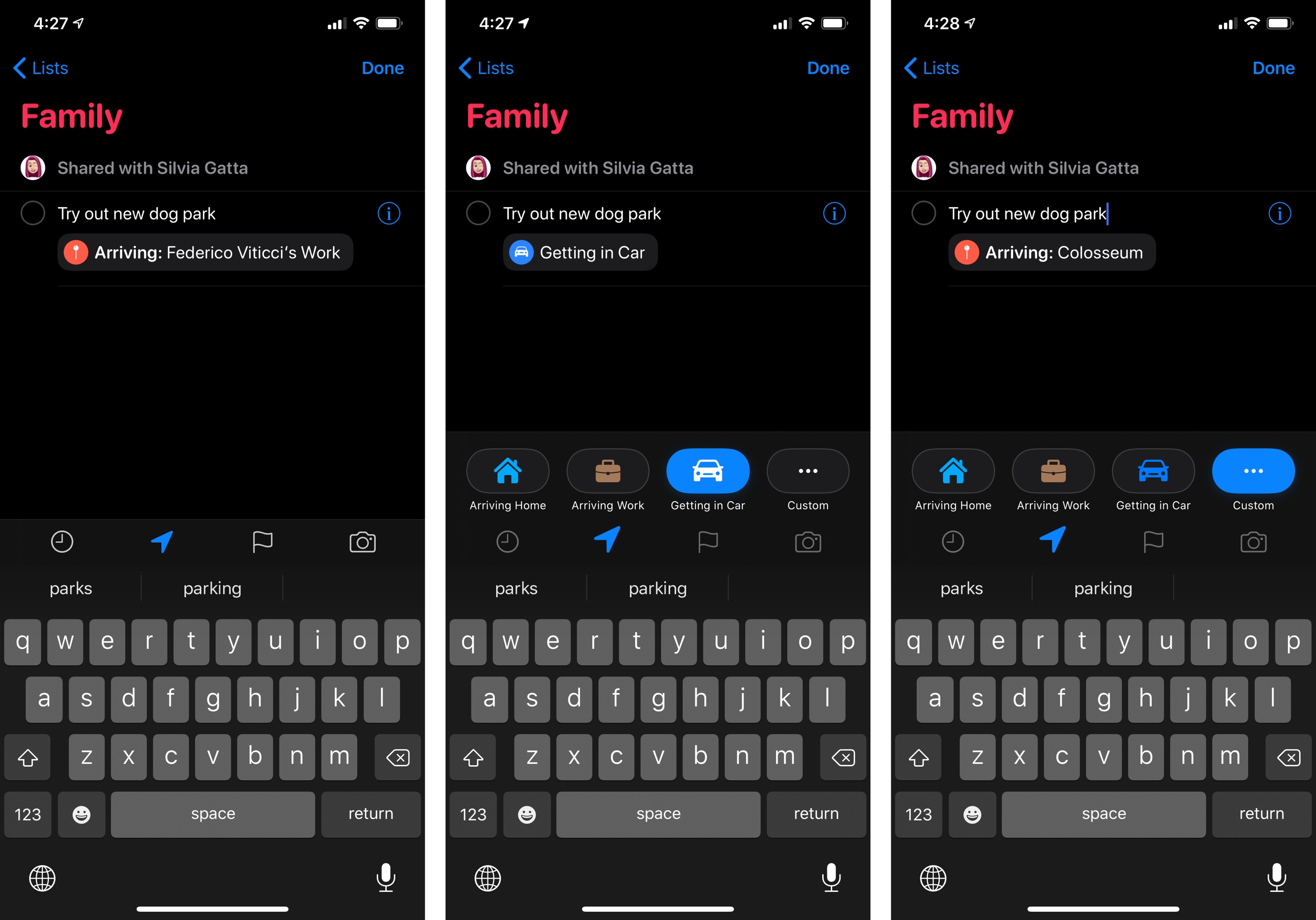
If you attach a location trigger to a reminder, it’ll be displayed as a nice location bubble underneath its title in any list view of the app.
Thanks to location shortcuts in the formatting bar, I’ve started taking advantage of these options more frequently. I always disliked having to search for addresses manually or asking Siri to create car-based reminders; the formatting bar is an elegant solution that’s saving me a lot of time.
There’s another trigger supported by Reminders in iOS 13 that is not exposed in the formatting bar, and which I’ve also found incredibly convenient: Messages. From the inspector, you can now enable a ‘Remind me when messaging’ toggle to create reminders that fire off the next time you send a text message to a specific contact in your address book.
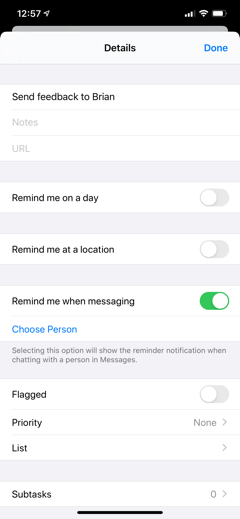
Flip the ‘Remind me when messaging’ toggle to create a Messages-based reminder.
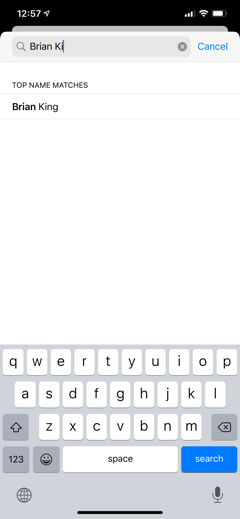
Search for an existing contact…
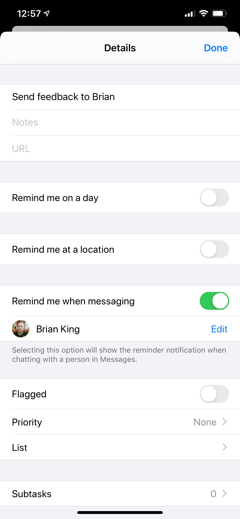
…and flip the switch to create the Messages trigger.
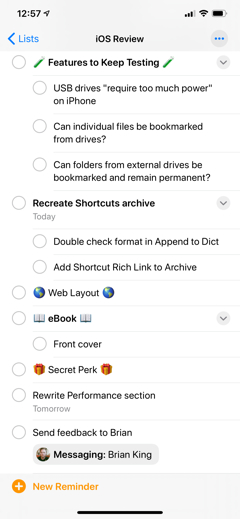
The Messages trigger will be shown as a bubble in Reminders.

As soon as you send a text to that person, the reminder will fire off.

You can complete the reminder from the notification itself, as usual.
I didn’t think I’d use this feature much when I first played around with it at WWDC, but over the past few months I’ve realized that I often keep a mental note of things to ask a specific contact when we’re having an iMessage conversation. With Reminders in iOS 13, I can relieve my brain of that responsibility by flipping a switch in a reminder’s inspector and picking a contact or, even better, by asking Siri to “remind me the next time I’m texting [contact]”, which is just perfect.
It’s perhaps a small addition to the app in the grand scheme of things, but this integration encapsulates the advantages of Reminders as an iOS system feature: under the hood, ‘Remind me when messaging’ spans three frameworks (Reminders, Contacts, and Messages) and is capable of triggering notifications as soon as you tap ‘Send’ in the Messages app for any phone number or email address associated with a selected contact. No third-party app would be able to replicate this on iOS; for me, it’s one more reason to keep using Reminders.15
Back to the formatting bar, besides the one-tap shortcut to flag/unflag a reminder, there’s a fourth button (the camera one) that brings up a menu to add image attachments to a task. You have three options: you can take a new picture, choose from the library, or scan a document using the system’s document scanner UI.
Image attachments are previewed inline within a reminder as large thumbnails by default, but you can long-press on the preview and choose ‘Small Thumbnails’ if you’d rather save on vertical space in a list. Furthermore, Reminders can display up to four images in a grid as large thumbnails; if you add a fifth one, the grid will gain a label to tell you how many attachments are embedded. In another nice touch, if you’re using small thumbnails, image attachments will be presented as a horizontal tray underneath the title, and each can be tapped to open a full-screen preview.
I was hoping that Apple would add support for native file attachments to Reminders, but I’m disappointed to confirm that only images are supported in iOS 13. I rarely have to remind myself of photos or screenshots; I would have preferred the ability to pick any document, particularly PDFs, from a Files picker, but this isn’t possible yet. Scanned documents are also saved as images once they’re added to a reminder, which is not ideal for me as I usually have to scan receipts or documents and save them as PDFs for my accountant. The omission of a file picker is even more perplexing if you consider how, in the Calendar app for iOS 13, you can, in fact, add any document from Files as an attachment to an event. The addition of image attachments is a good first step as it allows Reminders to go beyond text-based tasks, but I would have liked to see more on this front.
Locations, Messages triggers, and images aren’t the only items that can show up as attachments to a reminder in iOS 13: available only through the inspector, Reminders now features a ‘URL’ field in addition to ‘Notes’ that lets you attach a web link to a task. As you can imagine, Reminders supports rich link previews in iOS 13, just like Notes and Messages: links will display the title of the webpage and a hero image; if you choose small thumbnails, you’ll only see the website’s domain and favicon.
You can also attach both images and links to a reminder simultaneously, which turns a task into a rich item that contains multiple objects when previewed in a list.
As someone who links to other people’s articles on a daily basis, I find rich links a perfect fit for Reminders. I used to save tasks with links by embedding URLs in the ‘Notes’ field of a reminder using GoodTask, but those links were presented as raw URLs in the app; with Reminders in iOS 13, tasks I create from Safari or Twitter (the Reminders extension automatically appends a rich link to a task) allow me to glance at the app and know exactly what those links are pointing to.16 My only complaint is that I can’t quickly preview rich links inside Reminders with a context menu because the long-press gesture is dedicated to picking between small and large thumbnails. Aside from that, rich links have given all my web-based tasks a much nicer presentation that lets me reopen them in Safari with one tap.
At this point, you’d think that Apple built enough new functionality into the new Reminders app to call it a day and ship it. But in one last surprising twist, the company went beyond all expectations and extended Reminders with the ability to add subtasks as independent items embedded inside a “master” reminder.
You can create subtasks in two ways: from a reminder’s inspector, you can tap into the ‘Subtasks’ section and start adding reminders from a modal view; alternatively, if you’re in a list, you can swipe a reminder to the right and you’ll get an ‘Indent’ button that lets you turn a reminder into a subtask for the reminder above it.
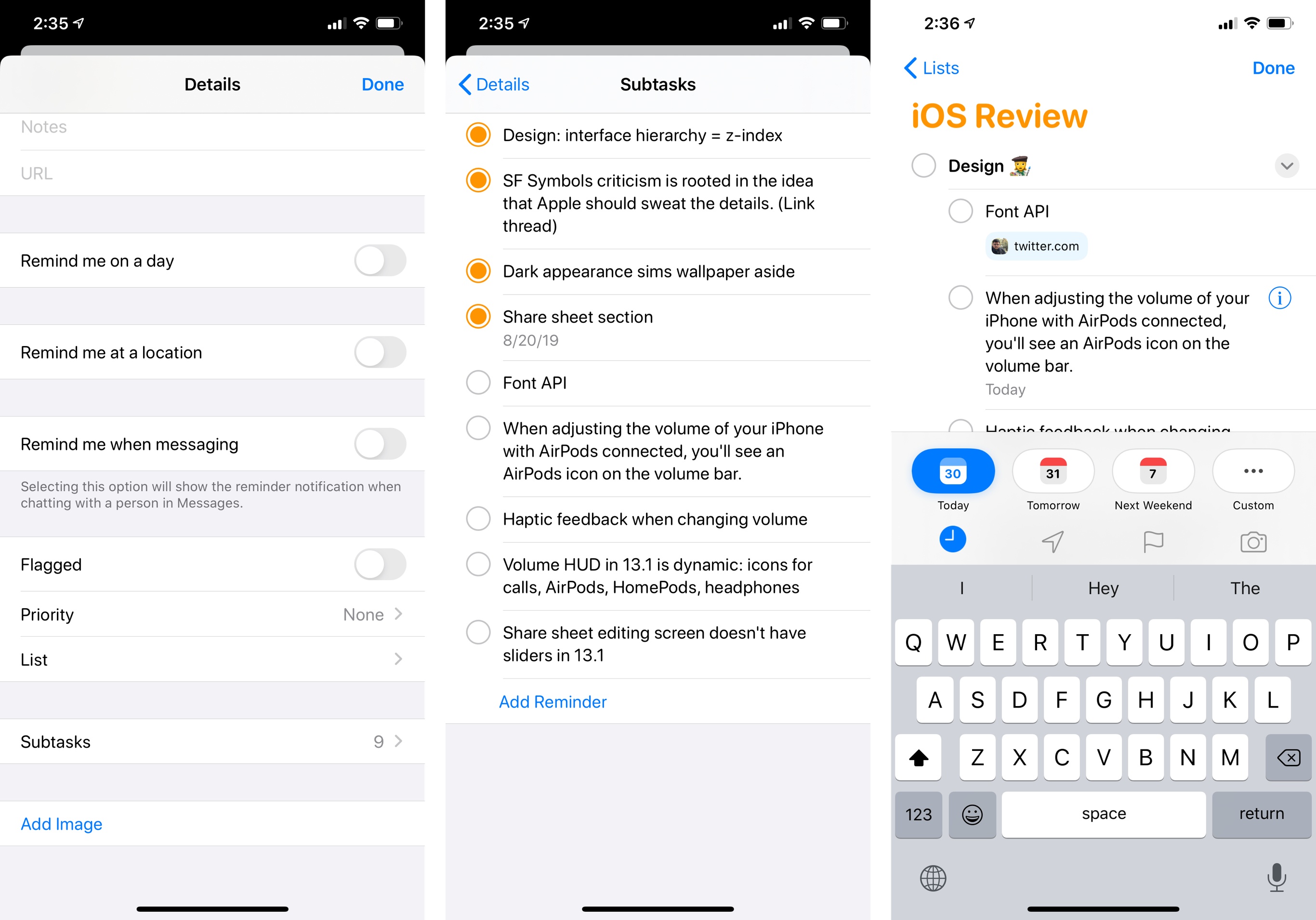
Adding subtasks to a reminder. Each subtask is a reminder of its own, which can be assigned its own due date.
On the surface, subtasks seem like a handy way to bring checklist-type functionality to Reminders, allowing you to break tasks into multiple actionable steps that are ideal for packing lists, daily routines, or other recurring reminders. There is, however, more power hiding beneath the surface. Each subtask is a reminder in its own right: you can select a subtask and modify it with the formatting bar, adding time- or location-based triggers or even image attachments to it; if you open the inspector for a subtask, you’ll be able to add notes, a rich link, or choose to be reminded about it when you’re messaging a specific contact. The only limitation is that subtasks can’t have their own subtasks.
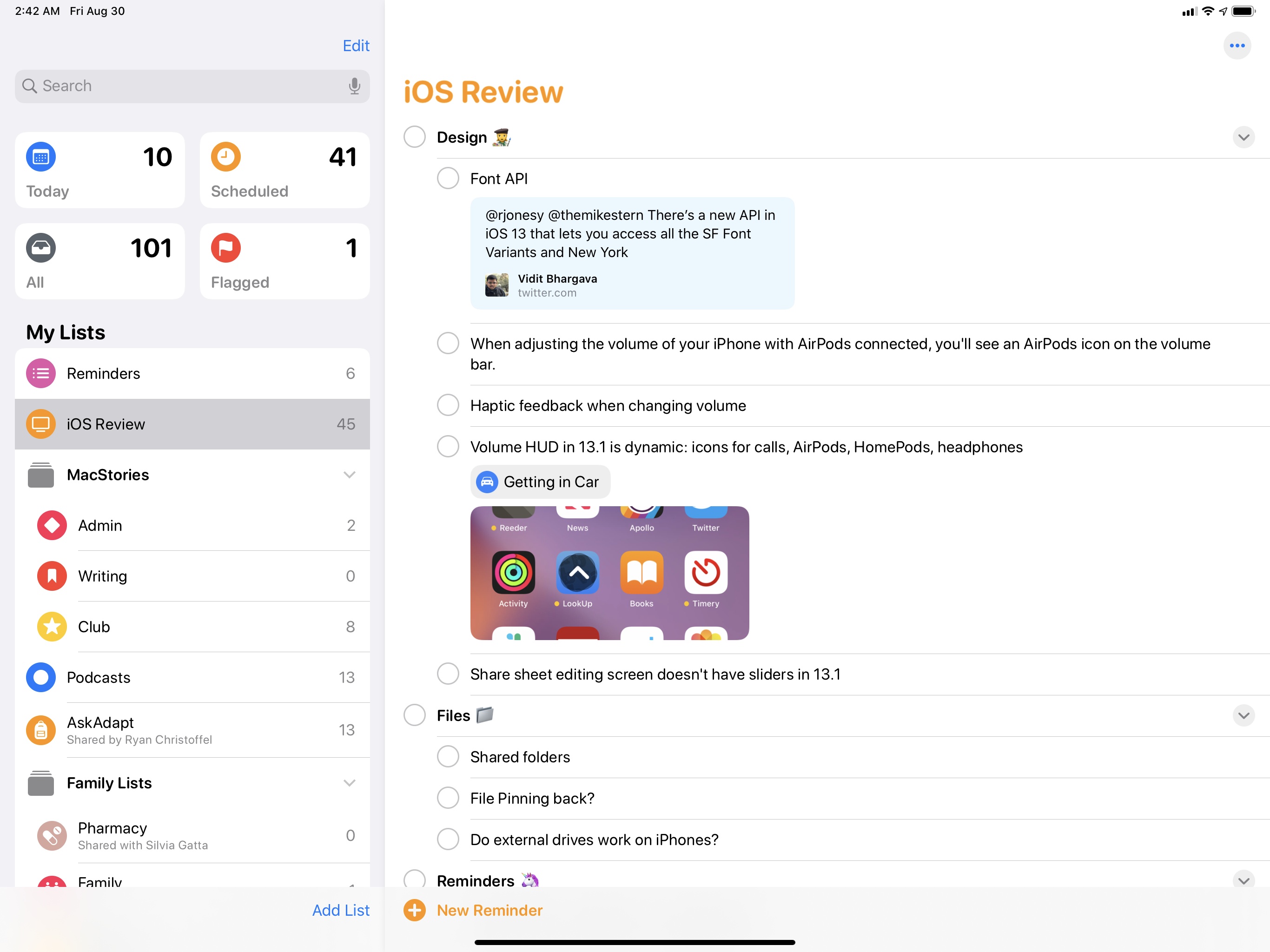
When working on this review, I relied on Reminders’ subtask functionality to organize tasks by chapter.

You can collapse subtasks with the chevron on the right. Unfortunately, this preference doesn’t stick: as soon as you switch lists or leave the Reminders app, all your subtasks will be expanded again.
Consider for a moment all the elements that can be attached to a reminder in iOS 13 and how they’re presented in a list. A single reminder, in theory, can contain triggers (such as locations or contacts), multiple images, a rich link, notes, and even subtasks, each with its own trigger, link, or attachment. When you look at a reminder that’s been formatted this way, Reminders doesn’t feel like the simplistic todo app that was only good to keep track of your groceries: it’s very close to an actual task manager at this point. Most of these advanced features, however, are only disclosed to those who need them through the additional step of opening the inspector. If you want to keep using Reminders for your groceries, you can; if you want to use it as a task manager with subtasks and image attachments, that’s also possible now; and if you want to use it for both – well, you just need to create multiple lists and use the app however you want.
With subtasks you can, effectively, nest reminders within each other, unlocking a second layer of task organization that is unprecedented for Apple’s Reminders – a utility that has refrained from implementing GTD-inspired concepts so far. To me, this is the most surprising effect of subtasks: the Reminders app – which I’ve long considered only good enough for my grocery list and not much else – now enables me to turn a reminder into an object that resembles a project with a deadline and multiple actionable steps – each with its own due triggers and attachments – that I can re-arrange with drag and drop. Subtasks were essential in the making of this review as I was finalizing changes related to each chapter; I’ve also begun integrating them with repeating reminders for work-related tasks I need to complete on a weekly basis. Of all the features I could have seen coming to Reminders, subtasks was not in my list, but Apple has done a solid job implementing them in this first release.17
A New Beginning
To understand the new Reminders app in iOS 13, we have to account for two concepts that permeate both iOS and iPadOS 13: progressive disclosure and scalability. For most people, Reminders can continue to operate as the simple, intuitive todo app for a handful of weekly tasks, only now it’s got a refreshed design, more colorful lists, and a faster way to enter dates. However, the same app reveals more power to those who seek it with features such as attachments, links, Messages reminders, and subtasks. The ability to scale from simple use cases to advanced workflows is what made Notes such a commendable upgrade in iOS 9, and it’s also what makes the new Reminders a remarkable rethinking of its aging iOS 7 version.
The new Reminders app is better than the old one in every way, but there’s still work to be done. As I noted in this chapter, tagging and custom smart lists are obvious candidates for Reminders’ new structure. The lack of file attachments is surprising given the app’s embrace of image and link attachments with rich previews. Individual lists still can’t be automatically sorted by date or time – a feature that hundreds of other todo apps offer today. And from an automation standpoint, the Reminders team hasn’t integrated the new reminder format with Shortcuts yet: the Reminders actions available in Shortcuts don’t let you attach images to tasks, add a link to the ‘URL’ field, or create reminders with subtasks. Now that the redesign has launched to the public, my hope is that the Reminders and Shortcuts teams at Apple will collaborate on new actions and updates to existing ones.
After using a third-party Reminders client designed for power users for a year, I approached Apple’s new Reminders with a single question: is it still just a todo app, or can it also be a task manager? To me, there’s a vast difference between those two classifications, and it ultimately comes down to flexibility. After three months spent using iOS 13’s new Reminders app every day, I get the impression that the engineers who worked on it also had this question on their minds because the answer is, unequivocally, “both”. Reminders can be both of those things. The new Reminders app walks a fine line between simple and complex, and it does so with an intuitive design that exposes new features clearly, with deeper options available to advanced users. In all of this, Reminders has retained all the advantages that made it special in the first place, such as its integration with Siri and Shortcuts, an Apple Watch app, and iCloud shared lists.
No third-party iOS developer has ever had to design a todo app or task manager that is pre-installed on hundreds of millions of devices. That’s always been a job for Apple. And with iOS 13’s relaunch of Reminders, not only has the company rectified what went wrong six years ago, but they’ve presented a coherent vision for Reminders that far exceeds my most optimistic wishes. By all measures, the new Reminders app has upended my expectations.
- It would be nice, for example, to assign reminders to specific lists with natural language. It would also be neat if Reminders could automatically extract URLs pasted into the title field and convert them to the new 'URL' parameter supported in iOS 13. ↩︎
- Shortcuts may change during the week. ↩︎
- I wonder, however, if third-party messaging apps could be supported in addition to Messages in the future. After all, third-party messaging apps can already integrate with Intents and SiriKit; the same technology could be used to trigger a reminder when you're texting a contact in, say, WhatsApp instead of Messages. ↩︎
- Unfortunately, it appears that the 'URL' field is not exposed to third-party developers via EventKit, so third-party clients will have to continue embedding URLs in the 'Notes' field. ↩︎
- Neither images nor subtasks are available for CalDAV or Exchange accounts; they're only supported in iCloud. ↩︎