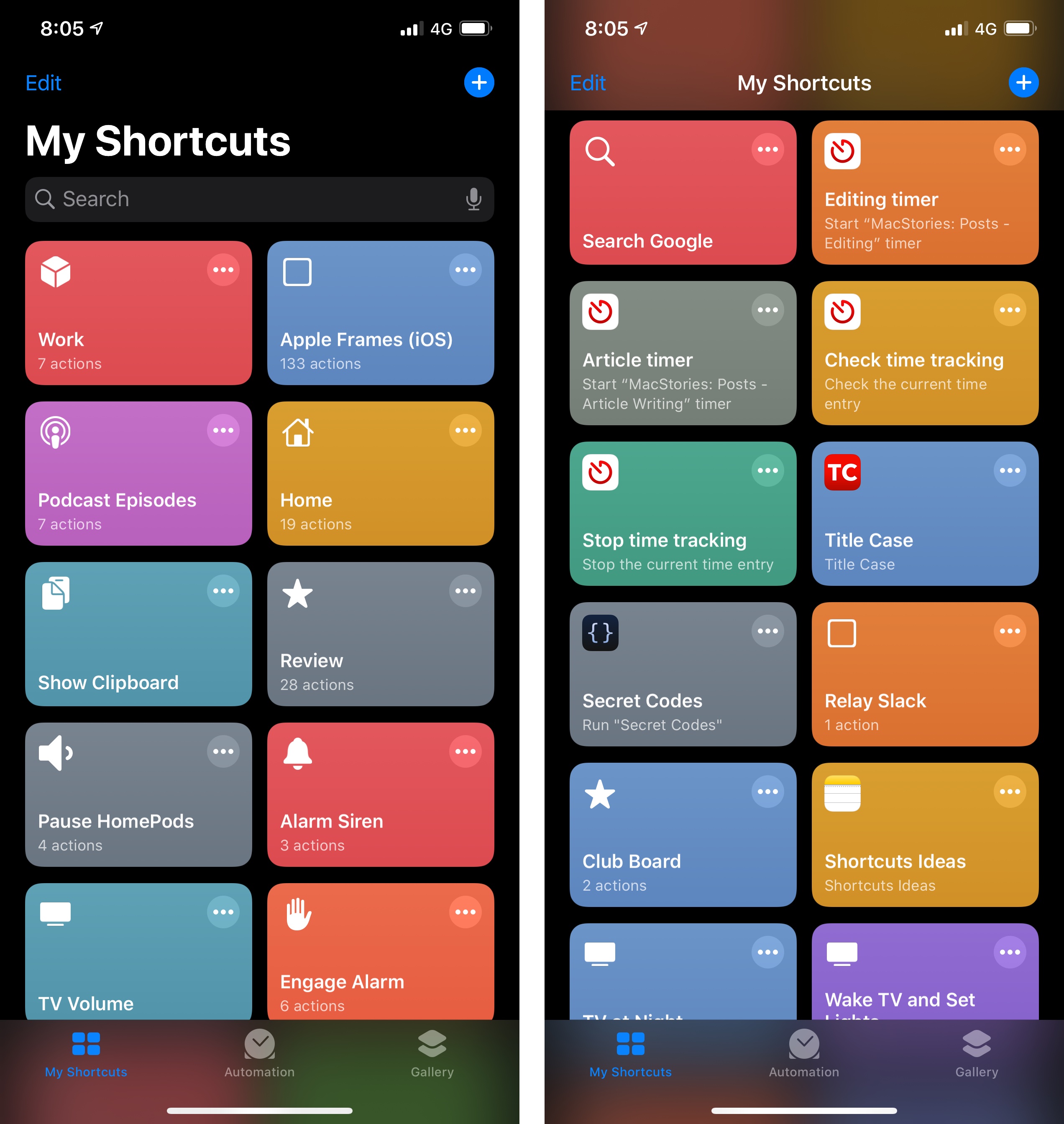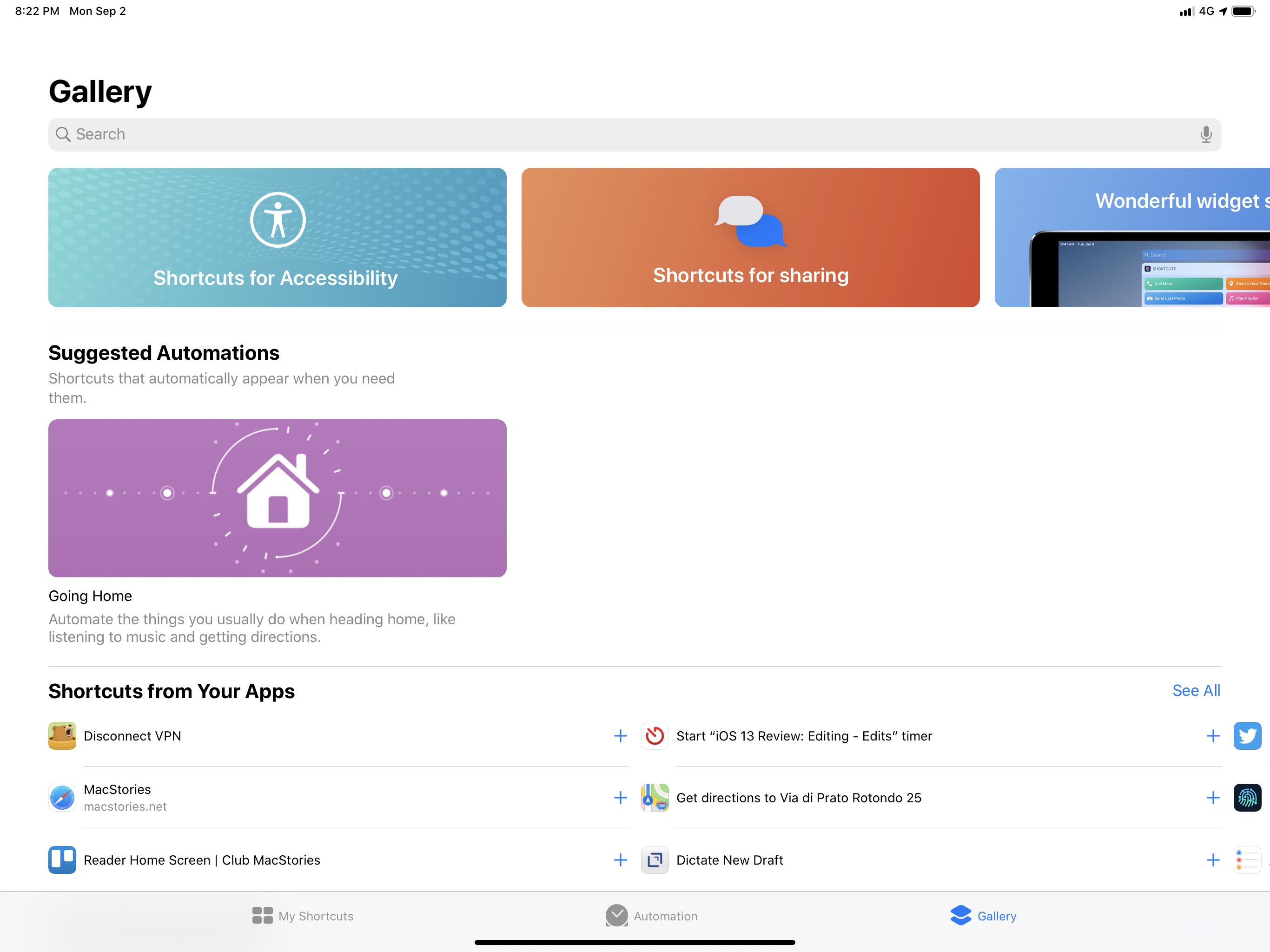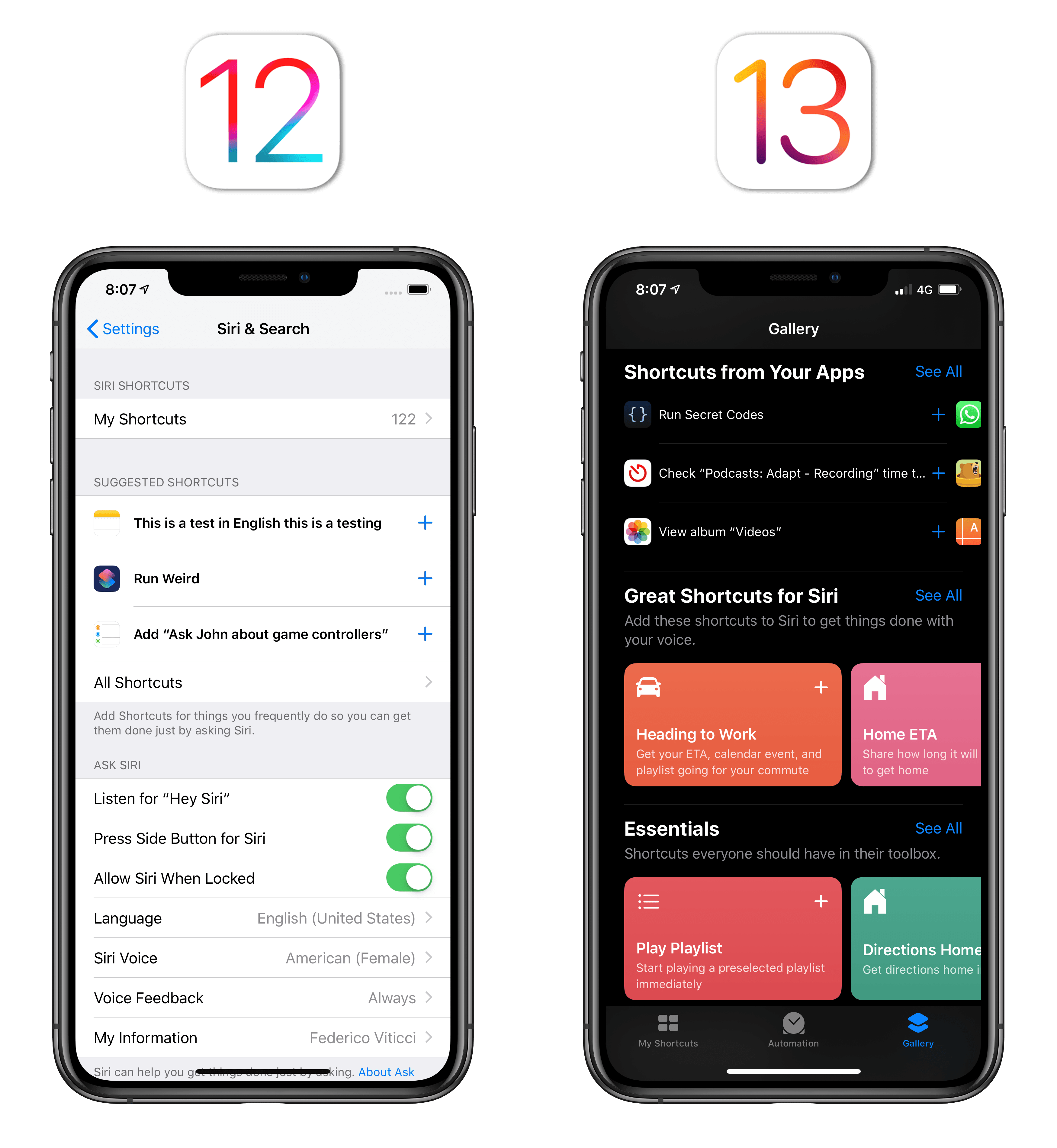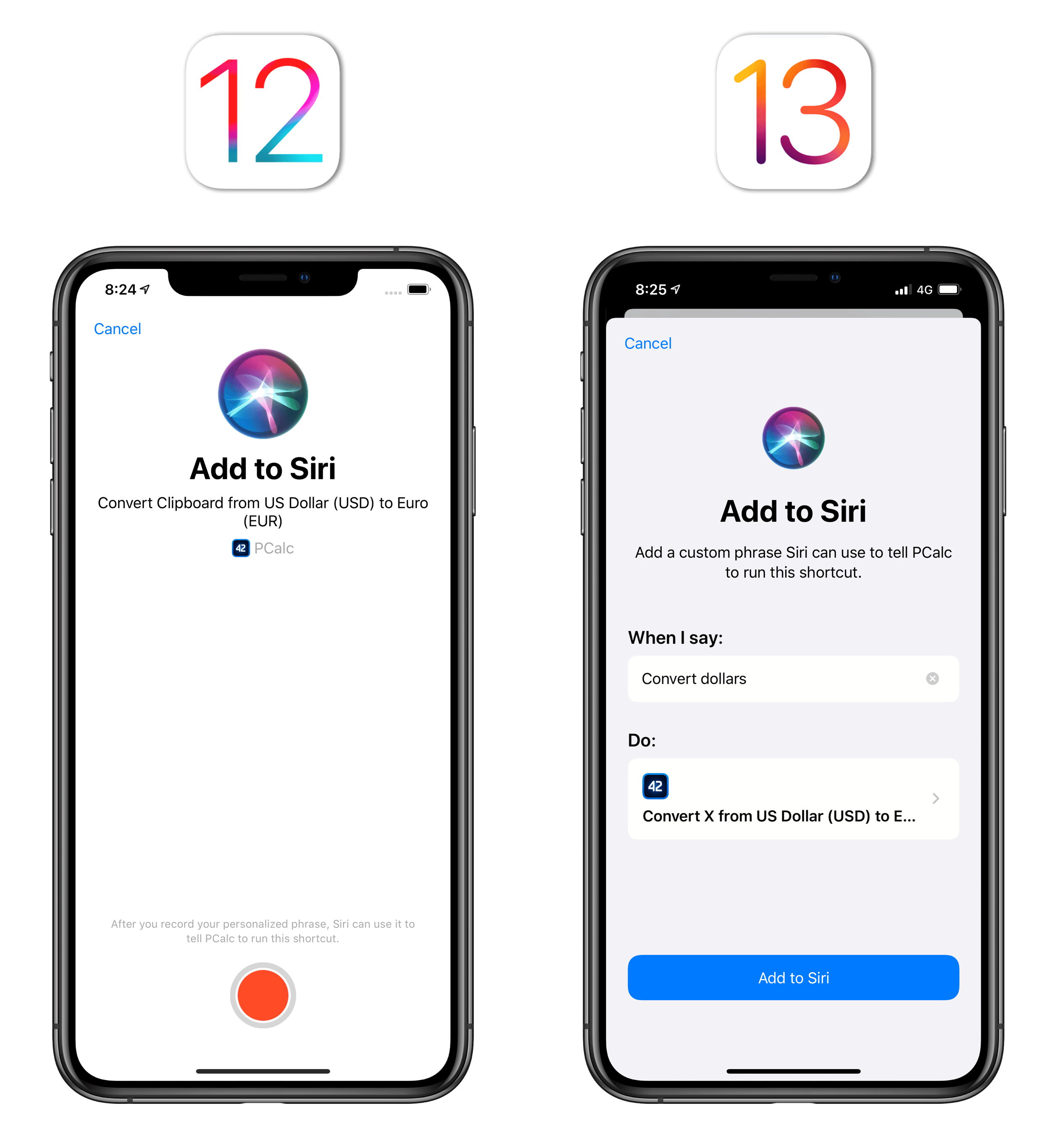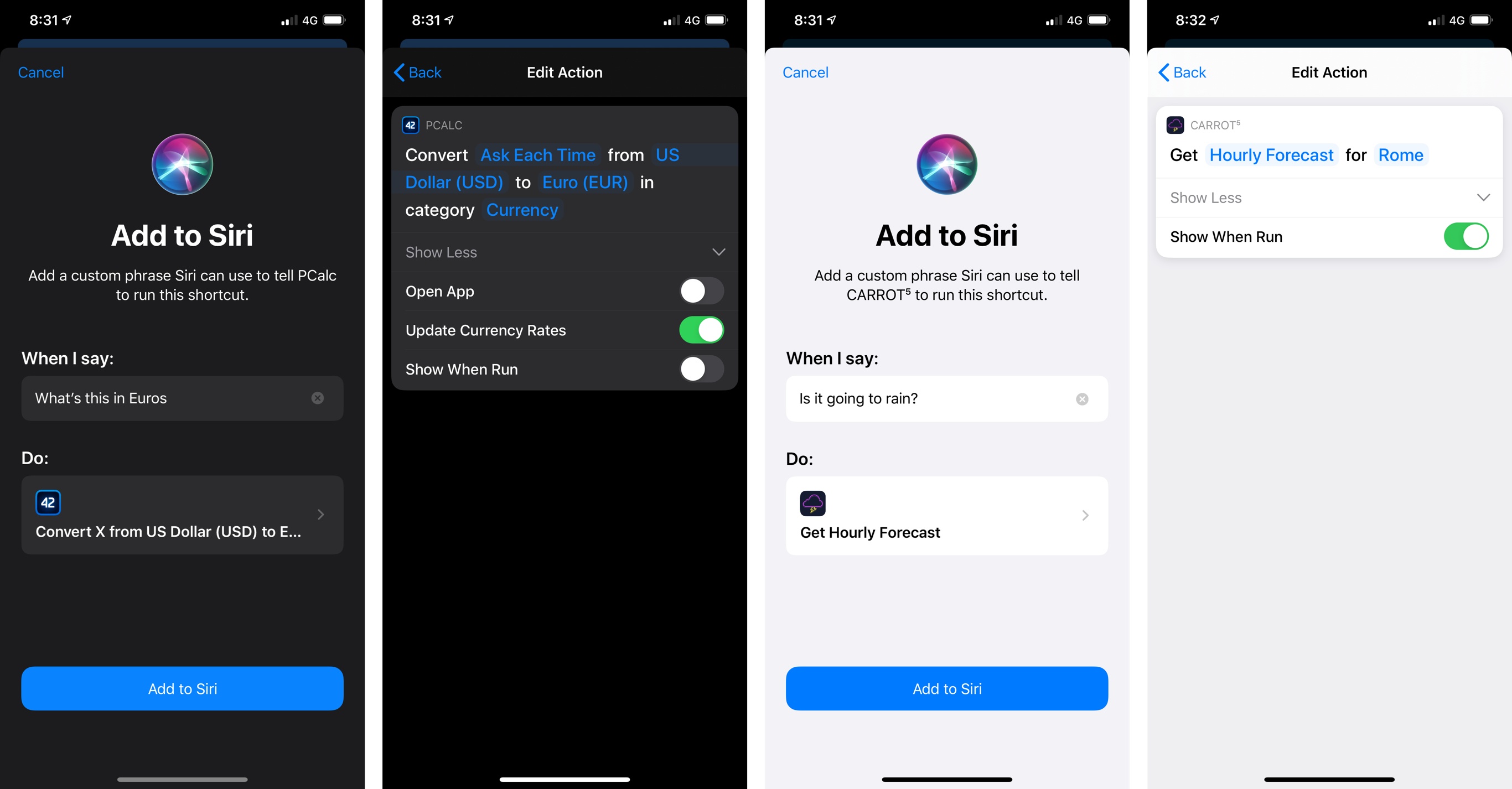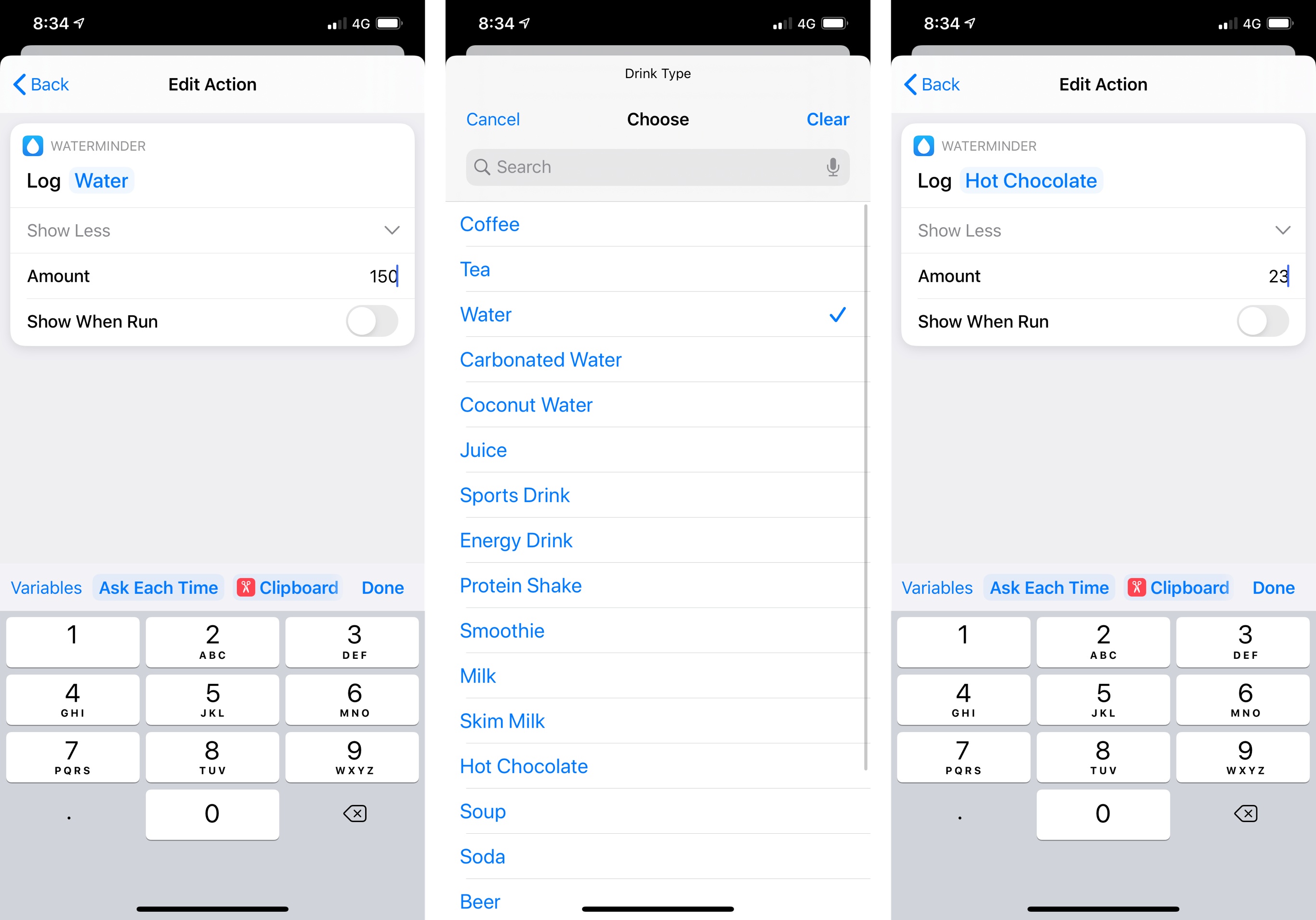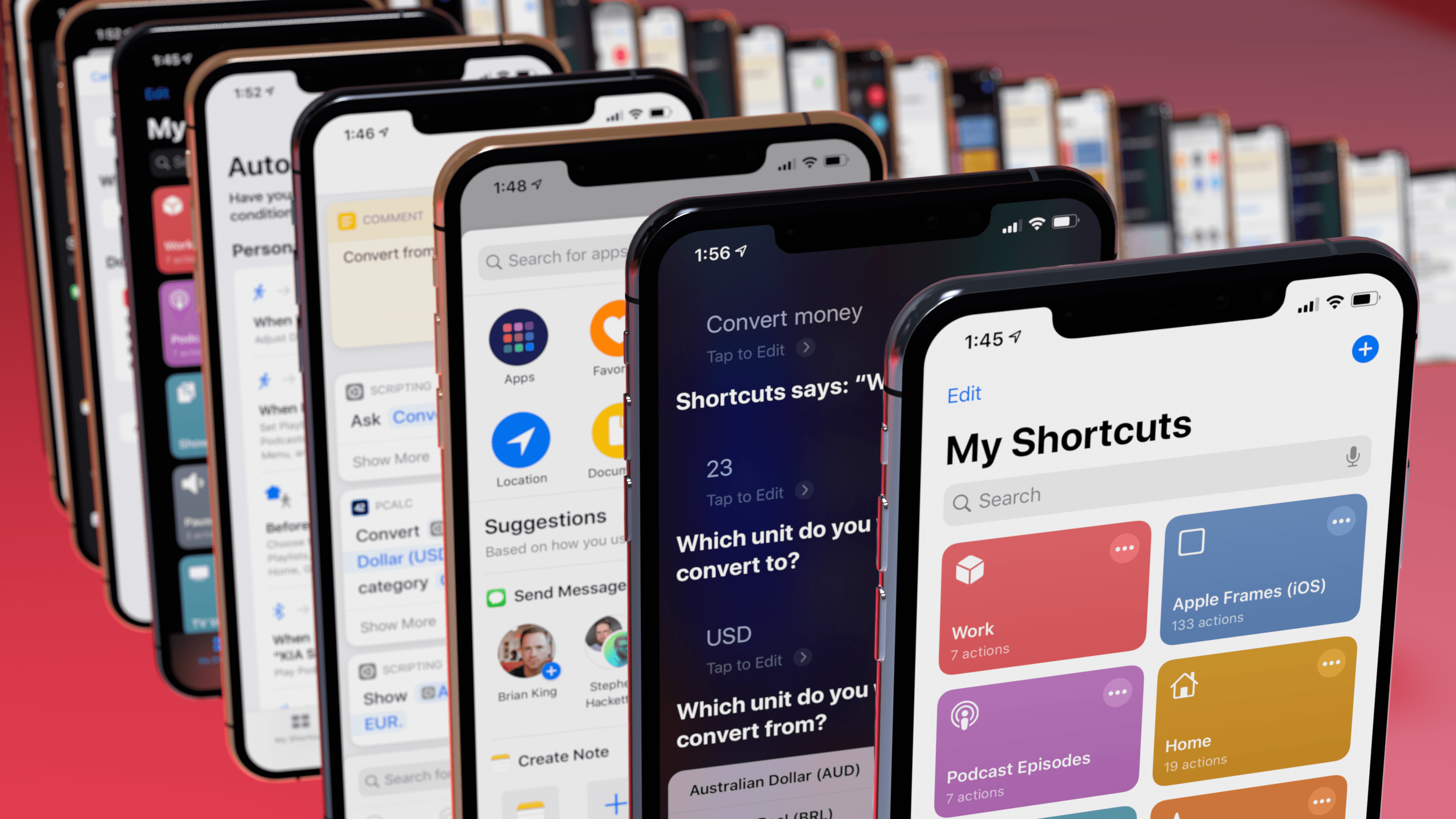
Shortcuts
Let’s play a game: if you were Apple, acquired a third-party app, and successfully relaunched it with a brand new name and system integrations, how would you follow that up a mere year later?
I’m guessing “redesign the whole thing” wouldn’t be at the top of your list of answers.
And yet that’s what Apple has done with Shortcuts in iOS and iPadOS 13: following last year’s relaunch of Workflow and introduction of a Siri shortcuts framework for third-party developers, Apple decided against letting its foot off the gas and instead shipped a redesigned, more deeply integrated version of Shortcuts that is now built into the operating system. Starting today, after upgrading to iOS 13, millions of users will find the Shortcuts app on their Home screens, ready to host simple shortcuts and complex automations in a single, unified library.
Without inside knowledge, it’s impossible to elaborate on Apple’s aggressive development timeline for the Shortcuts app; if there’s anything I learned in the years spent covering Workflow, however, it’s that members of the Shortcuts team18 have long been chasing their own white whale – democratizing automation and making it accessible for everyone – and they’re unwilling to stop until the goal is in sight. From this standpoint, the technical responsibility that stems from being a built-in app runs in tandem with the ideological responsibility of spreading a message: that Shortcuts is more than an app for nerdy workflows, and Siri can be made more personal and efficient by integrating shortcuts in your daily life.
It’s a tough challenge, but the new Shortcuts is up for it. With a redesign of the action editor, Apple has focused on expressing what actions do through natural language descriptions; the differentiation between Siri shortcuts and custom shortcuts is gone, with all shortcuts now living inside the Shortcuts app; putting together a simple, yet effective shortcut is easier than ever thanks to a redesigned Siri UI and parameters, which provide greater customization of app actions. To ensure that Shortcuts can fit into everyone’s lives, Apple has focused on removing confusion and making shortcut creation more approachable; the results aren’t without flaws, but I believe they’ll move the needle for Shortcuts adoption this year.
Amidst all these changes aimed at facilitating onboarding for newcomers, Apple devoted plenty of attention to power users as well: there are new actions and system integrations; shortcuts can now become part of HomeKit automations, unlocking a whole new layer of control in your home; and with iOS 13.1, you’ll be able to run shortcuts automatically thanks to personal automation and custom triggers.
In a way, the new Shortcuts is a reflection of iOS 13: there’s something for everyone in this release, from new users to experts well-versed in the app’s intricacies. And although it may not define this year’s iOS update like it did in 2018, Shortcuts’ influence ripples throughout iOS and iPadOS 13, particularly for third-party apps. So for the second year in a row, let’s dive in.
The Unification of Shortcuts
With iOS 13, Apple has quashed one of the most confusing aspects of the Shortcuts app and framework from iOS 12: shortcuts donated by apps are no longer different from custom shortcuts, and everything lives in the Shortcuts app now.
In iOS 12, you used to manage custom shortcuts in the Shortcuts app, and Siri shortcuts – single-action commands configured with Siri – in a section of the Settings app. That section has been completely removed in iOS 13: when you add a shortcut from a third-party app to Siri, it ends up in the Shortcuts app’s library; similarly, to discover new app shortcuts suggested by the system, you open the gallery inside the Shortcuts app.
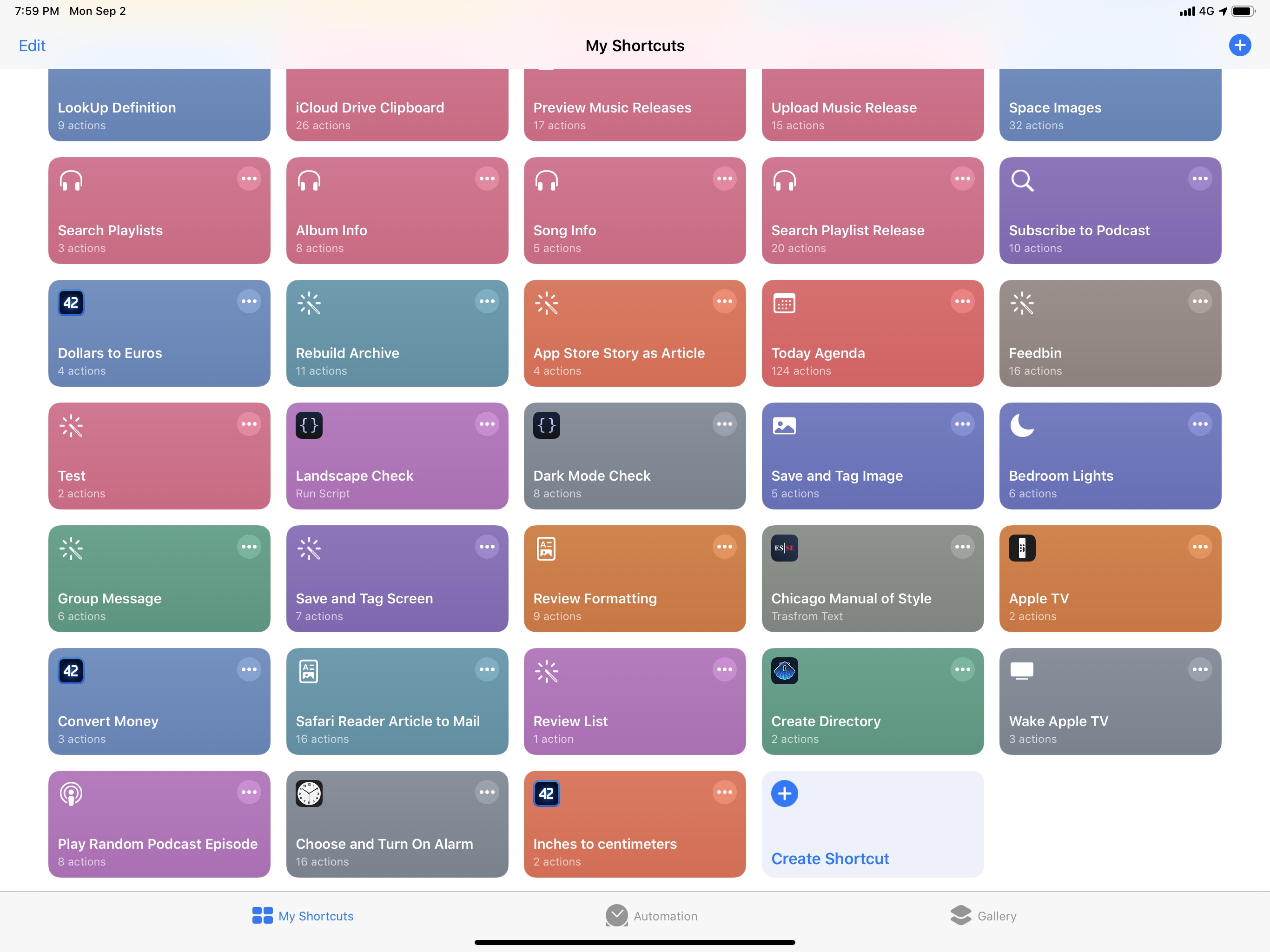
The unified Shortcuts library in iOS 13. The shortcuts with app icons are what used to be called “Siri shortcuts” in iOS 12.
The functional separation between different flavors of shortcuts in iOS 12 was undeniably perplexing; I’m willing to bet it caused more harm than good to users who couldn’t figure out where to find their Siri shortcuts in Settings. Unifying shortcuts under a single roof gives Apple a clear way to market the Shortcuts app – it’s where you discover and create all kinds of shortcuts – and unlocks some fascinating possibilities to get started with automation.
Apple is mitigating the possible issues inherent to the transition from iOS 12 to iOS 13’s Shortcuts app in a handful of ways. When you upgrade from iOS 12 to iOS 13, all your existing Siri shortcuts will be moved from Settings into the Shortcuts app. To alleviate the confusion derived from ending up with, say, 50 new shortcuts in the app at once, all imported shortcuts will be placed at the bottom of the library, so you can easily select and delete them all if you no longer want them.
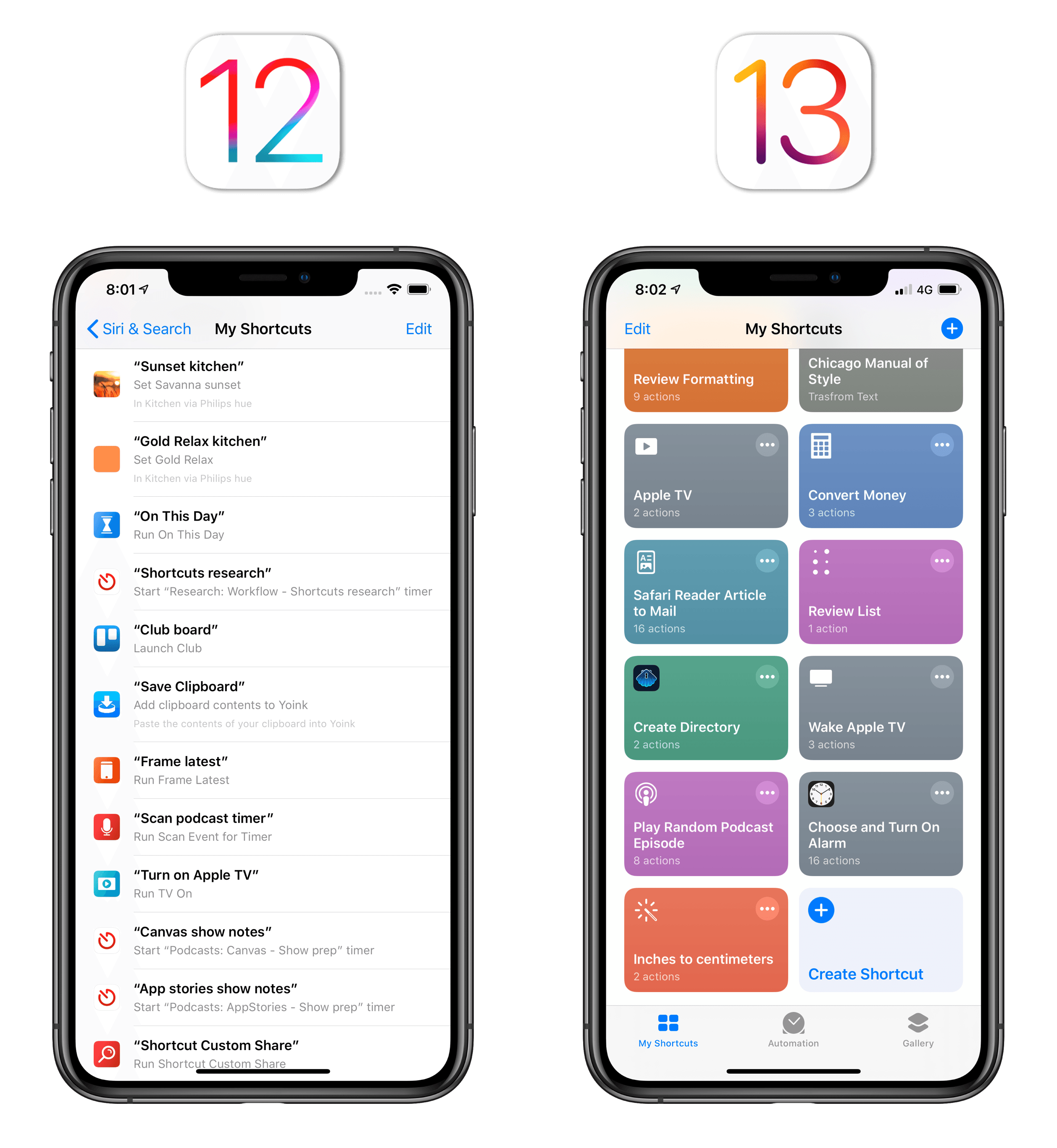
In iOS 12, Siri shortcuts used to live in the Settings app; in iOS 13, everything is stored in the Shortcuts app.
In addition to their placement at the end of the library, Siri shortcuts imported from iOS 12 can be easily spotted by the app icon they carry instead of the monochrome glyphs typically assigned to shortcuts. This design decision doesn’t just apply to imported shortcuts, but extends to all single-action shortcuts you set up in iOS 13: after setting up a shortcut with the new ‘Add to Siri’ UI in iOS 13, or if you create a single app-based shortcut in the Shortcuts app, the resulting shortcut you’ll see in the library will carry the icon of the app that provides the action.
This is a nice way to differentiate between different types of shortcuts in the library: if I scroll and see an app icon, I know that a shortcut is made of a single action offered by an app, and nothing else. If you add any action to an app-based shortcut, the app icon will disappear, leaving you with the default glyph for new shortcuts.
While the library is where you manage all shortcuts now, Apple also had to find a new place for discovering and installing other shortcuts from apps. In keeping with the theme of unifying shortcuts into a single app, the company has chosen the existing Shortcuts gallery to fill this role. The gallery is mostly similar to its iOS 12 counterpart, but iOS 13 adds a new ‘Shortcuts from Your Apps’ section in the middle of the page that lets you browse recently suggested shortcuts as well as all shortcuts from individual apps.
The carousel of shortcuts highlighted in this section is the equivalent of iOS 12’s ‘Suggested Shortcuts’ list in Settings. Depending on which apps you have installed or recently used, iOS 13 will suggest a variety of shortcuts that you can configure with the ‘Add to Siri’ UI by tapping on them. To view a list of all the shortcuts available for all apps in the system, you can tap the ‘See All’ button and the gallery will take you to a list that contains every app’s recently suggested shortcuts.
There’s another important distinction with iOS 12 worth noting here: the ‘Shortcuts from Your Apps’ section replaces shortcut discovery from the Settings app, but it doesn’t offer all the functionalities you could find in Settings last year. What the gallery provides in iOS 13 is a list of suggested shortcuts; they’re not all the shortcuts that an app donated to the system – just the ones Siri thinks you may want to configure right now. Apple’s answer to see all available shortcuts for an app? Create a new empty shortcut in the library, select the app you want in the ‘Apps’ category, and there you’ll see all the shortcuts an app supports. Alternatively, third-party apps could implement their own views to show users all the shortcuts they can install, but that’s up to developers to build (PCalc does this). By default, the gallery is where you discover suggested shortcuts, and the library is where you create and manage everything else.
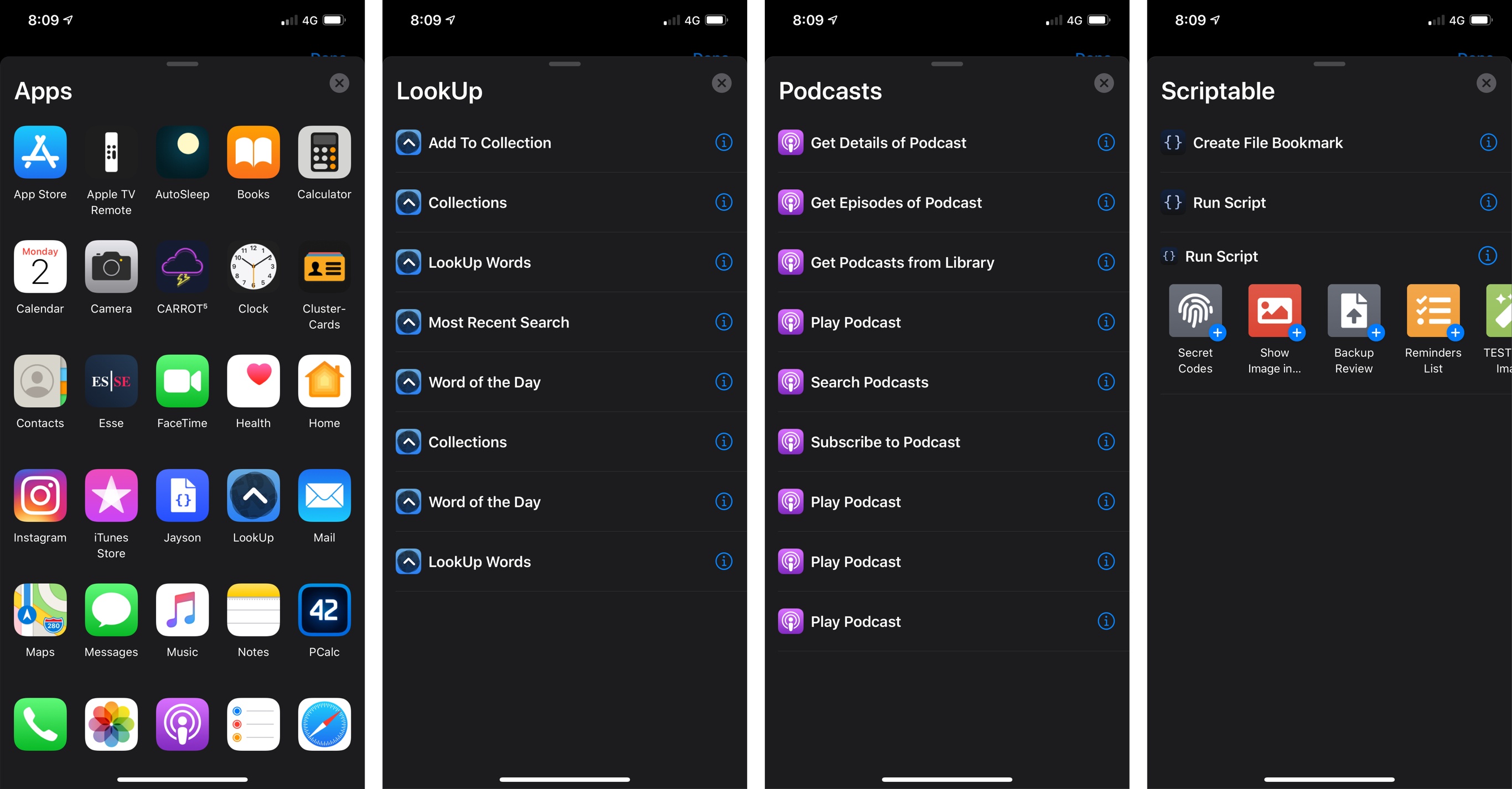
In iOS 13, you can use the ‘Apps’ category of the action library to view all shortcuts for all apps.
The decision to only display a subset of app shortcuts in the gallery may seem counterintuitive at first, but think about Apple’s end goal: with the unification of shortcuts, the company wants to provide users with a path from simple to more complex automation – from basic shortcuts, which are always useful, to more personalized automations. By removing Siri shortcuts from Settings, Apple is pushing users towards the gallery, where they’ll be exposed to hundreds of custom shortcuts they weren’t familiar with before; and by using the library to view all shortcuts offered by an app, they’re incentivizing the creation of shortcuts. Apple hopes the gallery will be enough to satiate your shortcut needs with suggestions and curated picks; but once you reach the point where you want to add more shortcuts for your favorite apps, the company would like you to start building your first shortcut right there in the library, where you’ll discover all the other actions Shortcuts offers.
It’s a risky onboarding strategy, but it makes sense on paper, and I like the subtlety of it. After all, there’s only so much promotion you can do to push adoption of the Shortcuts app before you effectively force users to check it out, which is what Apple is doing by making Shortcuts a system app and directing users to the gallery. I don’t have the aggregate numbers to speculate on iOS 12’s reliance on Settings for shortcut management, but I wouldn’t be surprised to hear that few users ever bothered to navigate into Settings ⇾ Siri & Search to find shortcuts. I feel like this year’s move is the right one.
There’s another advantage to merging app shortcuts and custom shortcuts into a single experience: it blurs the lines between shortcuts run from Siri and those that execute within the Shortcuts app, because all shortcuts are now actions with an editor and configurable parameters. And all of this begins with the ‘Add to Siri’ UI, which is extending parts of the Shortcuts editor across the entire system.
Add to Siri
The underlying premise of the ‘Add to Siri’ screen hasn’t changed from iOS 12: when you come across an app action you’d like to invoke again in the future, you can add it to Siri and give it a custom activation phrase. How you do this, and the interaction with the ‘Add to Siri’ UI, however, is entirely different in iOS 13.
In iOS 13, the ‘Add to Siri’ screen has a new design that more clearly represents cause and effect: at the top, you have your voice trigger, labeled ‘When I say’, which is followed by the action, simply indicated as ‘Do’. The design of this screen couldn’t be more obvious; it reminds me of IFTTT in how it depicts the relationship between trigger and action.
When adding a shortcut to Siri in iOS 13, you no longer need to speak a phrase: you can just type it out with the keyboard. This is a fantastic change that has singlehandedly doubled my usage of app shortcuts via Siri: so many times over the past year I found myself postponing, and eventually forgetting about, the creation of a shortcut because I couldn’t record a phrase in that moment. With the ability to type custom phrases, I can customize my Siri experience in silence, without disturbing those around me. More importantly, because you don’t need to speak a phrase to Siri anymore, the system will not mishear your custom invocation phrase, which means you won’t have to confirm the phrase with a secondary step or accept suggestions for alternate spellings.
The most consequential change to the ‘Add to Siri’ screen in iOS 13, however, lies in the ‘Do’ section, where you can configure how a shortcut behaves when activated from Siri. This screen encapsulates two notable improvements to the Shortcuts framework in iOS 13, and it offers an indication of why Apple decided to go all-in with the Shortcuts app this year.
In iOS 12, adding a shortcut to Siri was a one-way street: after finding an app action you wanted to integrate with Siri, all you could do was record the phrase and save it. The action was a pre-packaged item that couldn’t be customized by the user; if you wanted to modify the behavior of a Siri shortcut, you either had to find a different one, or create a new one from scratch in the Shortcuts app.
Enter parameters in iOS 13. As I’ll detail in the next section, apps that provide shortcuts in iOS 13 can do so with support for dynamic parameters, which alter the behavior of an action and allow you to “have a conversation” with an app. A conversion utility, for instance, may have a parameter for the type of unit you want to convert, so you’ll be able to choose between, say, centimeters and feet when the shortcut runs; or a water-logging app may ask if you want to log one or two glasses of water using a parameter. Because shortcuts can support this new level of personalization in iOS 13, Apple had to revise the design of the ‘Add to Siri’ screen accordingly. If an app’s shortcut supports parameters, you’ll be able to tap the ‘Do’ button to reveal a Shortcuts mini-editor, where you’ll have a chance to customize the shortcut’s functionality before adding it to Siri.
In the example above, you can see a shortcut for PCalc, which is fully embracing shortcut parameters in its iOS 13 update. The action itself carries the same design as any other action in the Shortcuts app, but was presented from the ‘Add to Siri’ screen. Before saving the shortcut to Siri with a phrase, you can configure parameters in the form of tappable blue tokens in the action’s natural language description, or as toggles revealed by tapping ‘Show More’. iOS 13 allows developers to pre-populate a parameter list with options the user can choose from when configuring the shortcut: for PCalc, you can tap on the ‘X’ parameter to choose between registers, memory, or clipboard; you can tap the currency to bring up a list of other currency parameters, and the list can even be searched if there are several parameters to pick from. The UI to do all this is consistent with the Shortcuts app; you can even disregard picking a specific parameter and enter ‘Ask Each Time’ instead, which will make the shortcut conversational when run via Siri in iOS 13.1.
WaterMinder is another great example of dynamic shortcuts with parameters in iOS 13. From the ‘Add to Siri’ UI, you can pick a parameter for the type of drink you want to log, then reveal more options to enter a custom amount. The interface employed by the system to do this is exactly that of the Shortcuts app, down to the custom keyboard row with buttons for variables – except it can be brought up across the system by any iOS app with the ‘Add to Siri’ screen.
The ‘Add to Siri’ UI has effectively become an extension of the Shortcuts app in iOS 13. Apps can provide shortcuts that are configurable with the same parameters and controls available in the Shortcuts app; shortcuts can be assigned a phrase by typing, and that phrase becomes their name in the Shortcuts app.19 What used to be two separate systems in iOS 12’s ‘Add to Siri’ flow is now part of the all-encompassing Shortcuts app in iOS 13, which creates a tighter bond between Siri and Shortcuts. The fact that your “simple shortcuts” are saved in the Shortcuts app, where you can further customize them with the full shortcut editor by adding new actions to them, tells you quite a lot about Apple’s new Shortcuts strategy.
Thanks to parameters and the built-in nature of the Shortcuts app in iOS 13, the Shortcuts editor has turned into a feature available for all apps that support adding shortcuts to Siri. Thus, ‘Add to Siri’ is more than a screen to record custom phrases: it’s a vector to bring people into the Shortcuts app and its more advanced, personalized automation. The engine to get there? Conversational shortcuts powered by parameters.
- Many of the original team members still work at Apple today. ↩︎
- In iOS 13, you no longer need to assign a Siri phrase to your custom shortcuts. This is nice in that all of your shortcuts are now enabled for Siri by default, but there's an unfortunate downside: it's no longer possible to use a different name and Siri phrase for the same shortcut. Whatever you set as the shortcut's name will be its Siri activation phrase. While I appreciate having shortcuts enabled for Siri by default, I'd like to have the ability to give them personalized phrases back. ↩︎