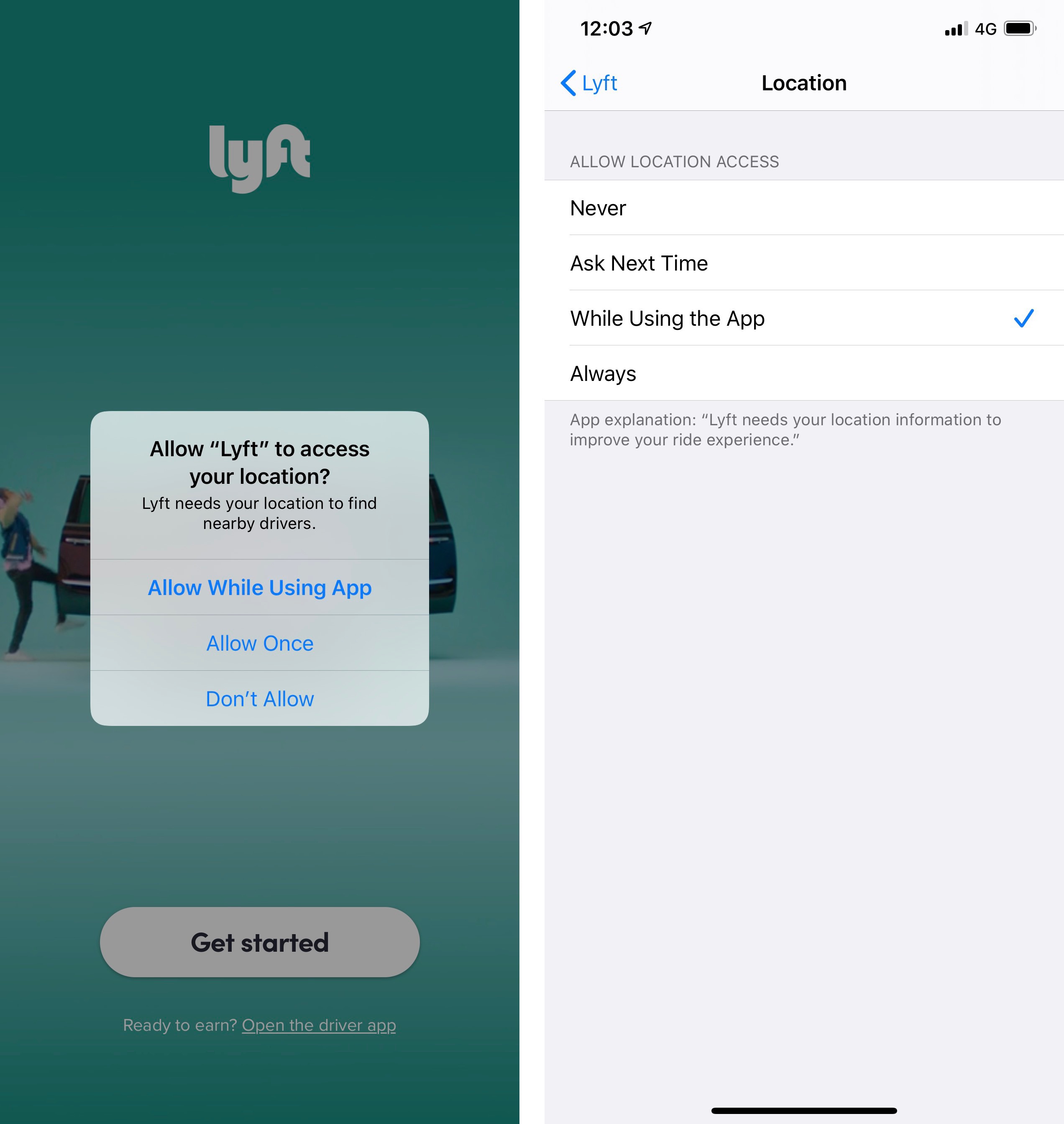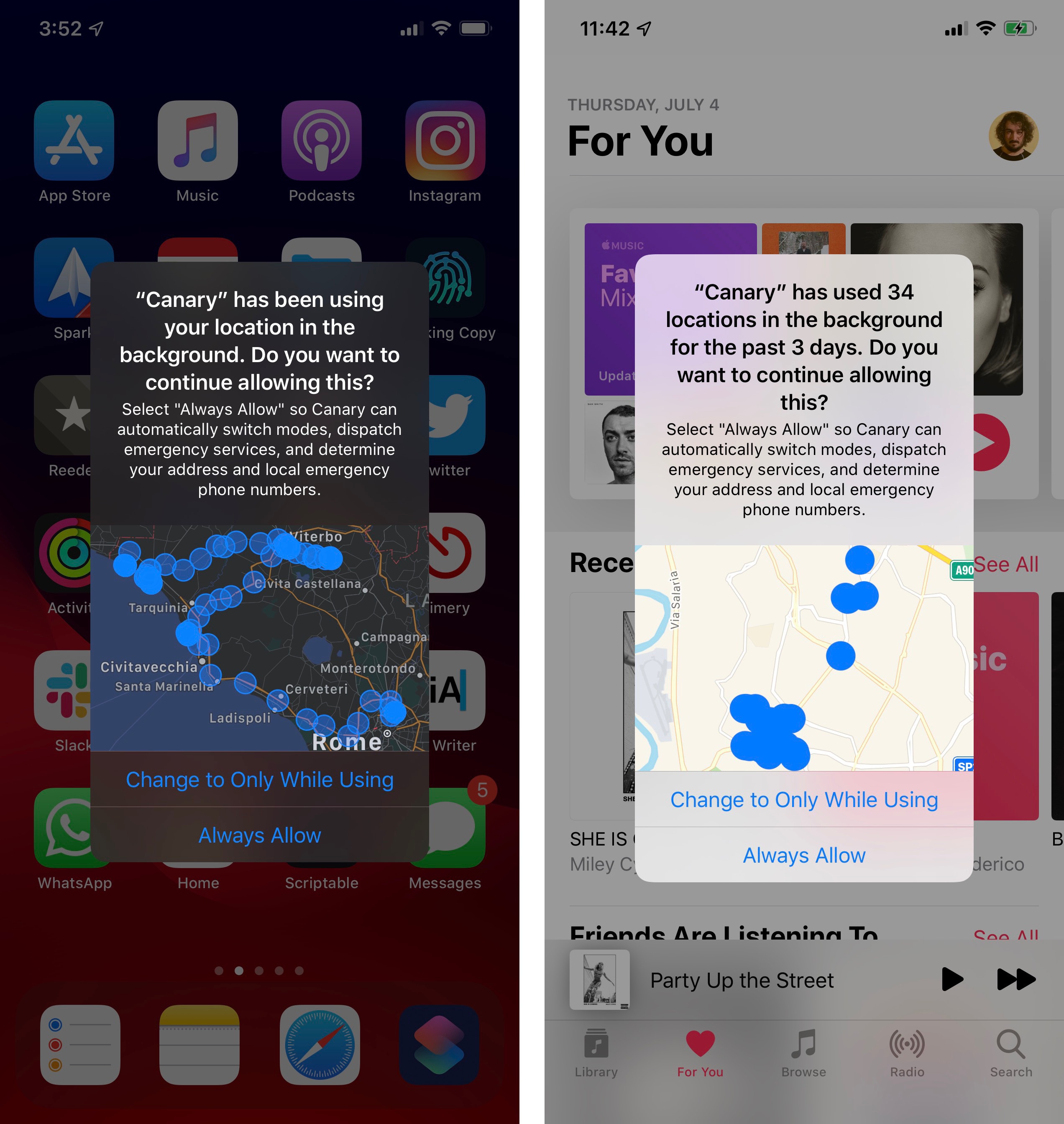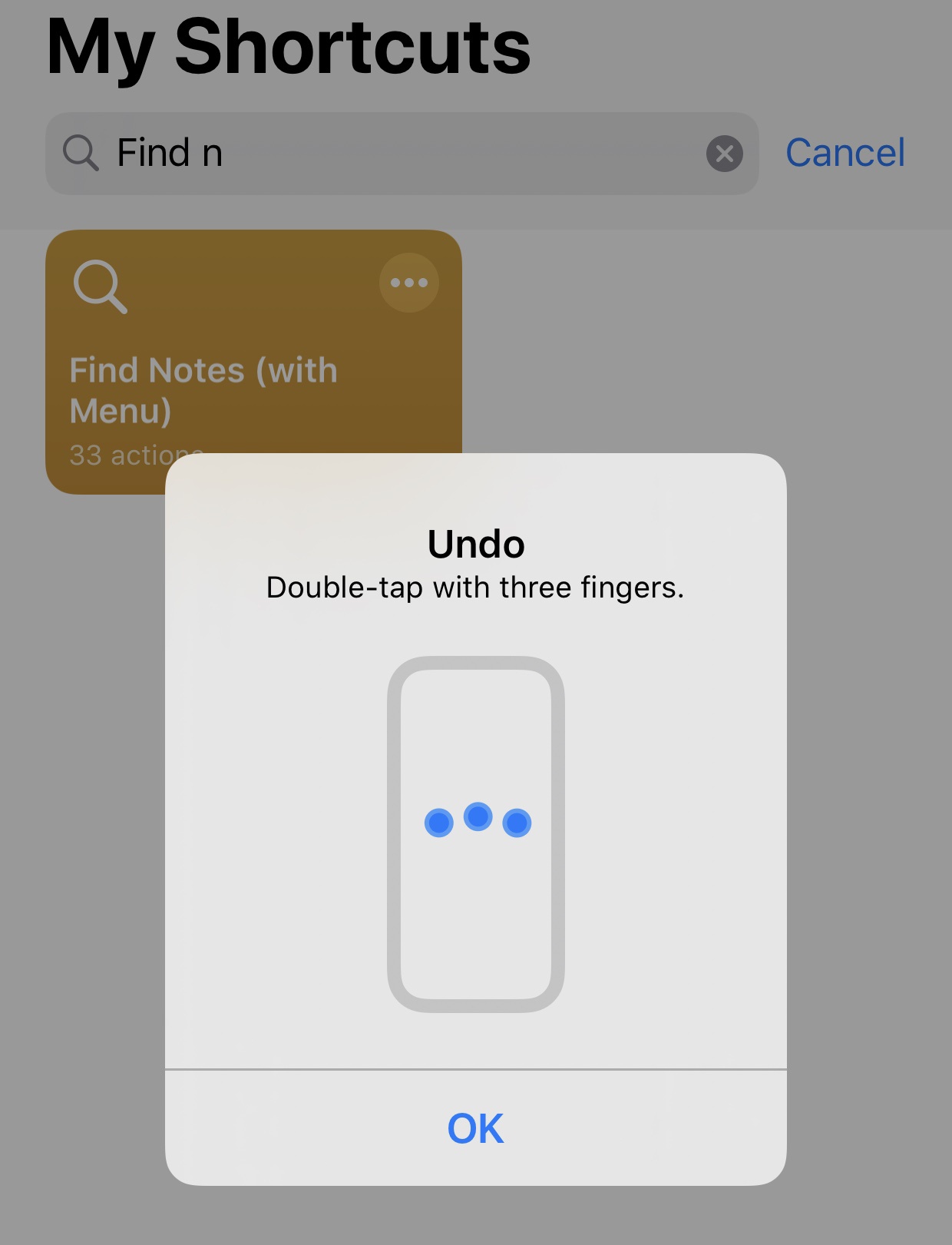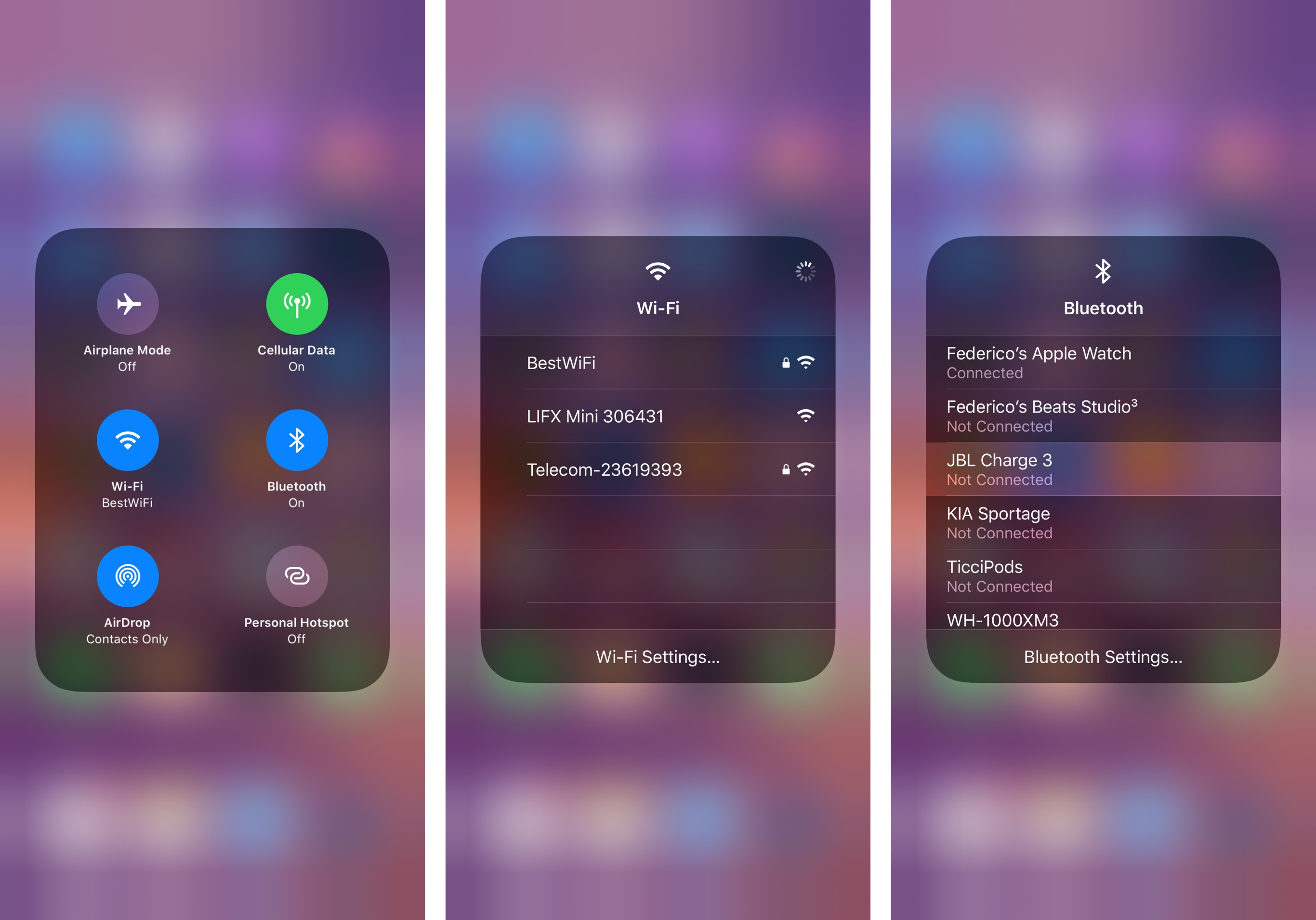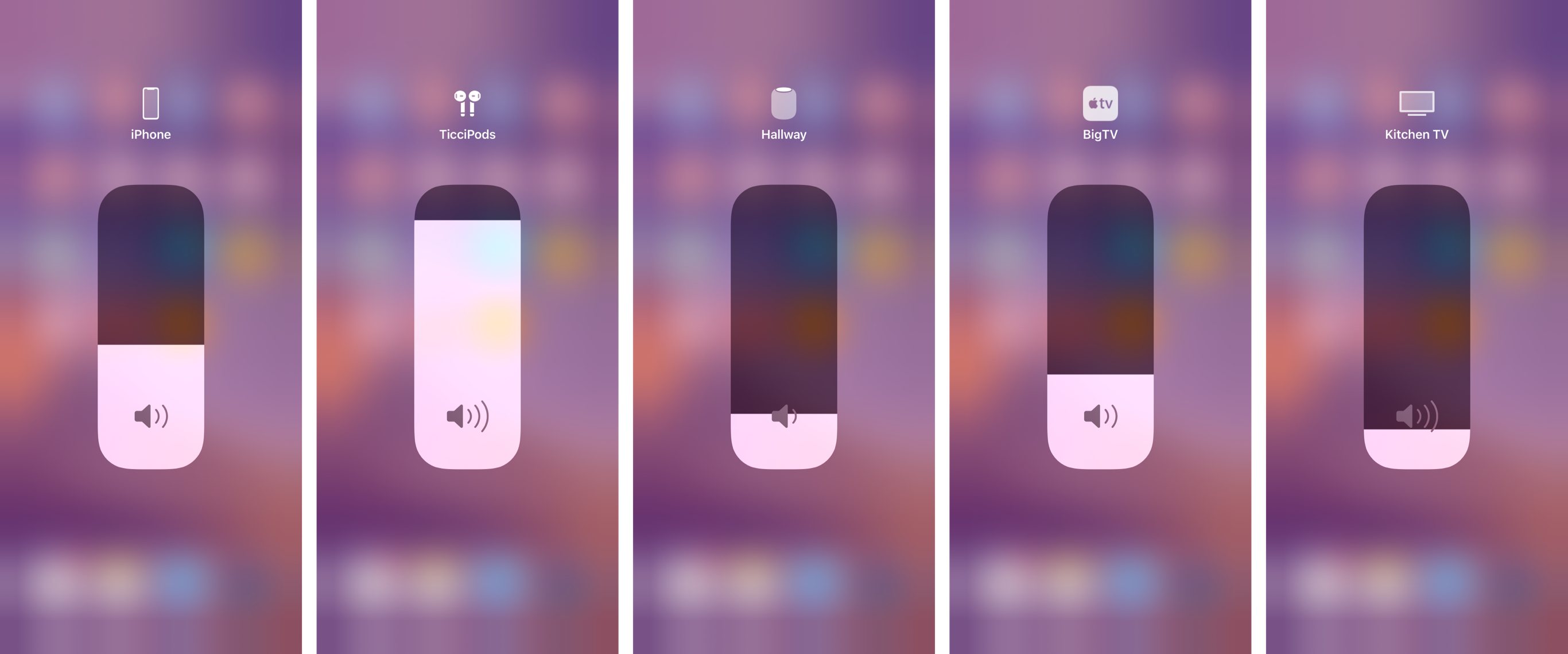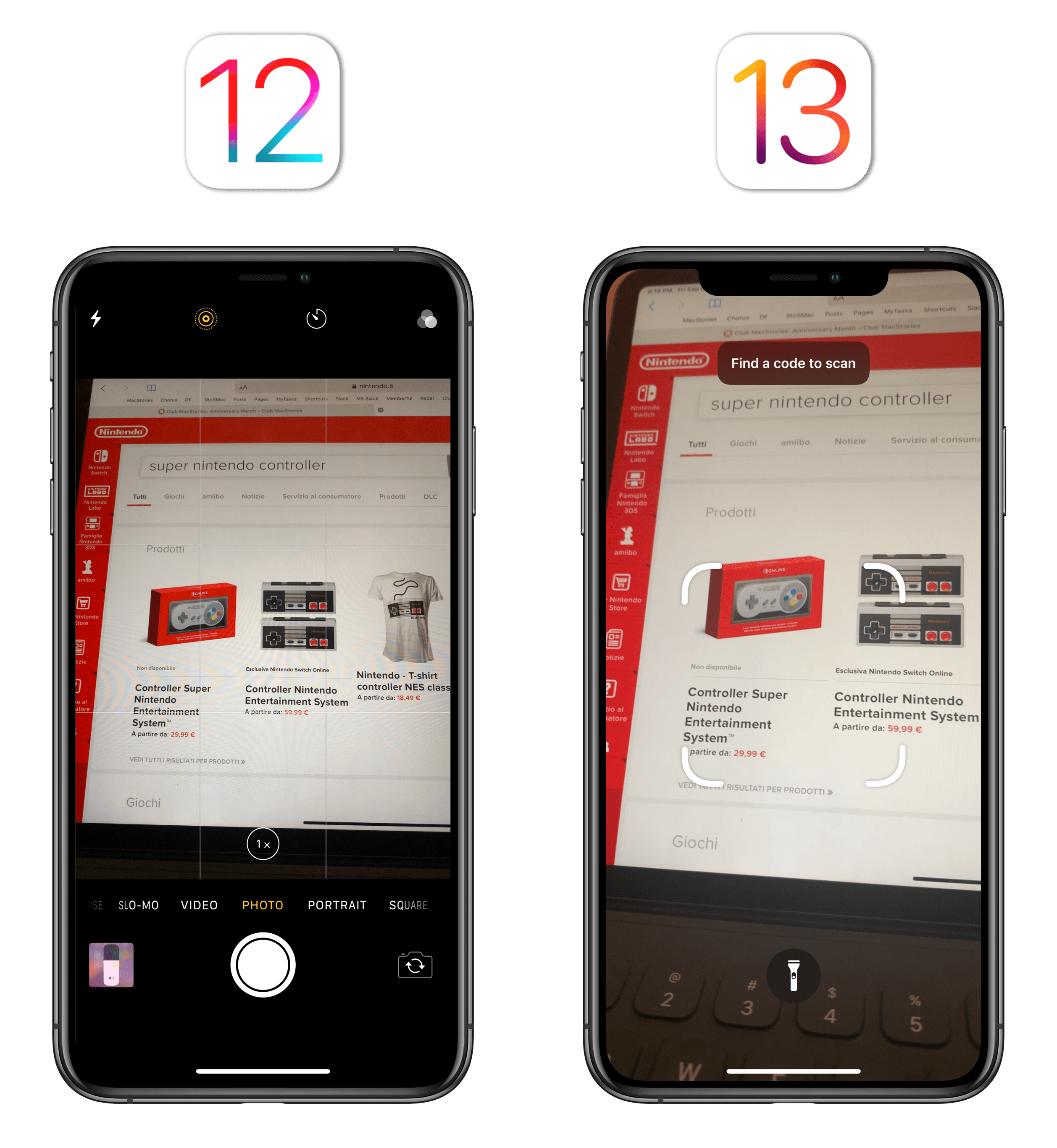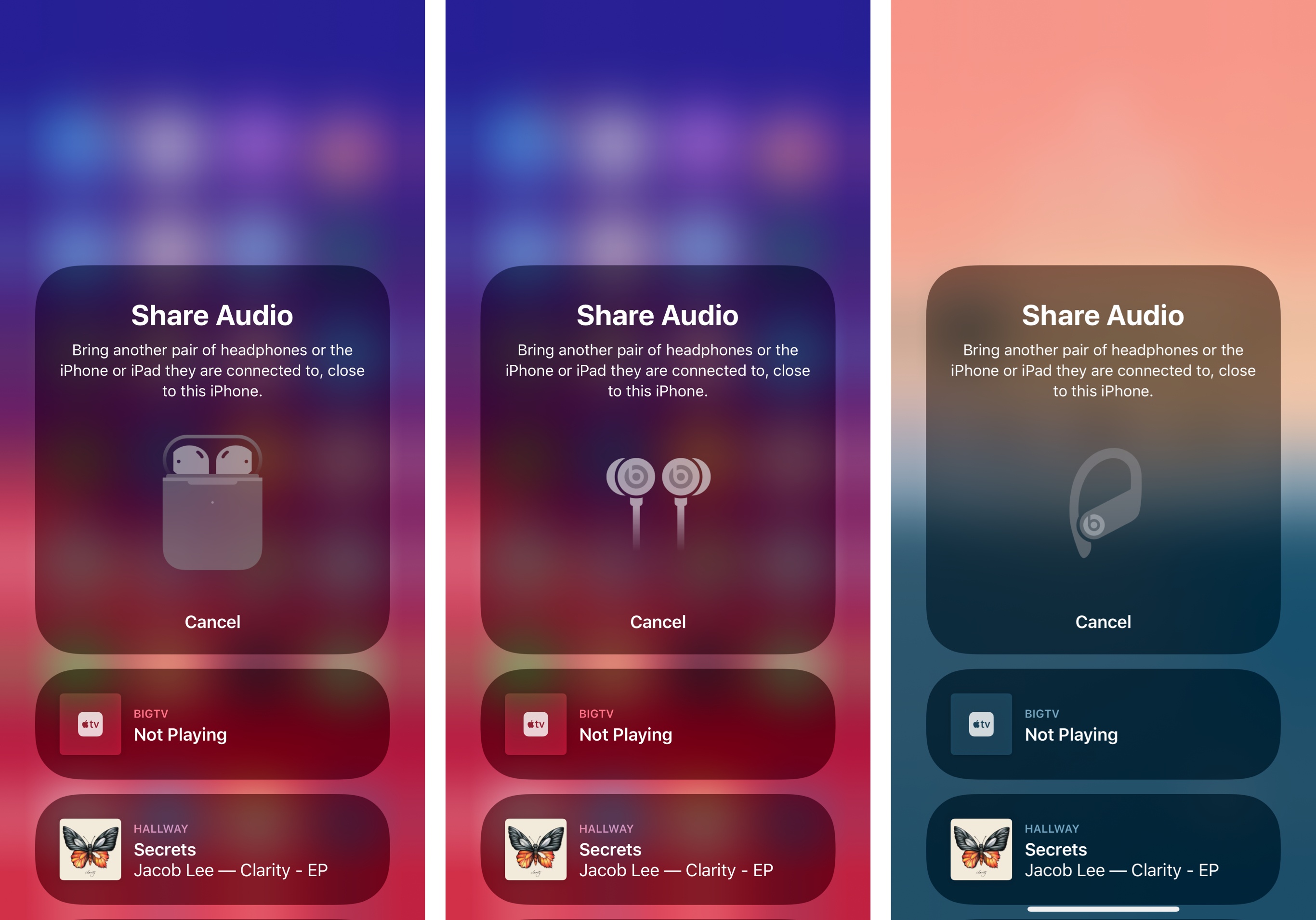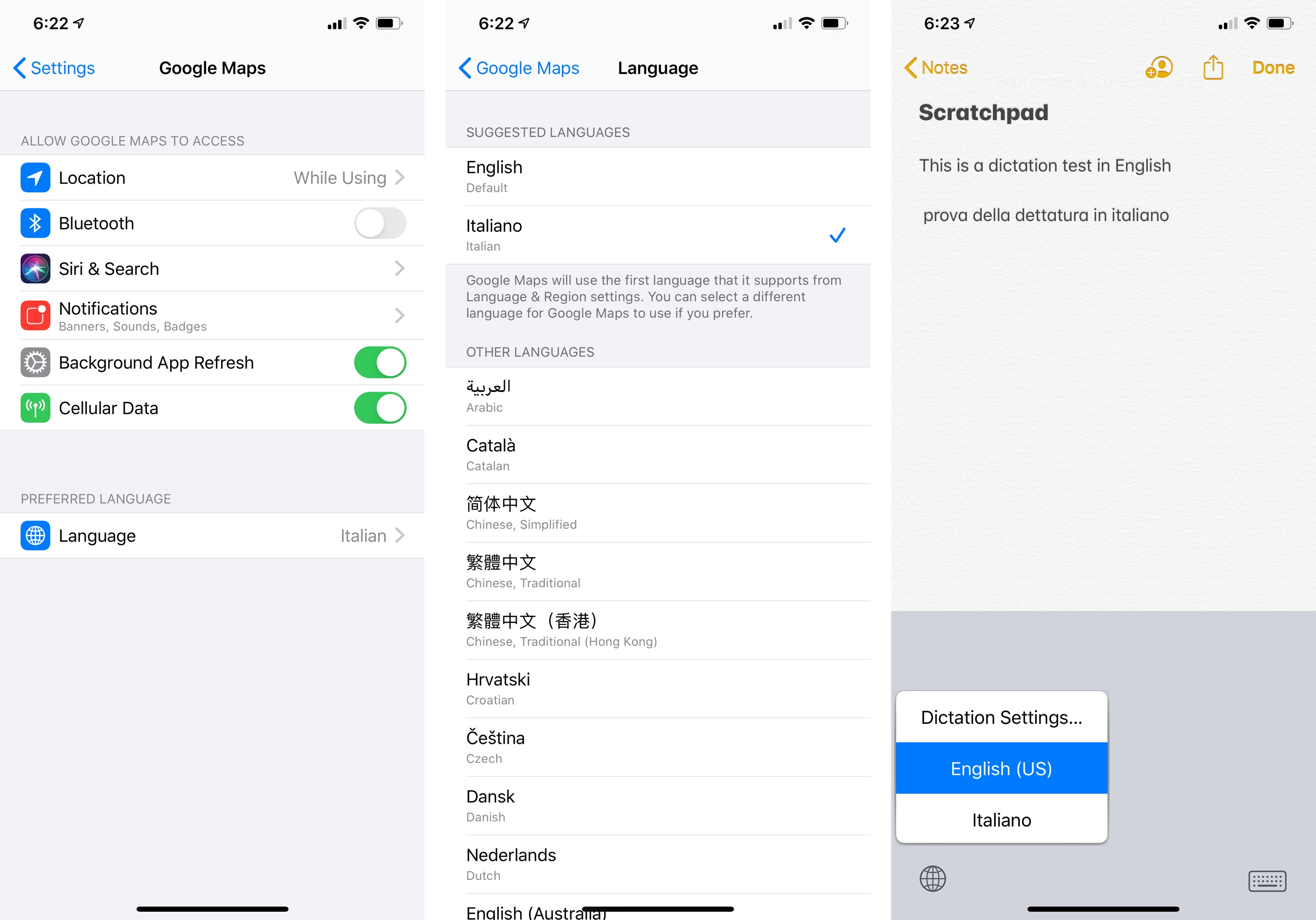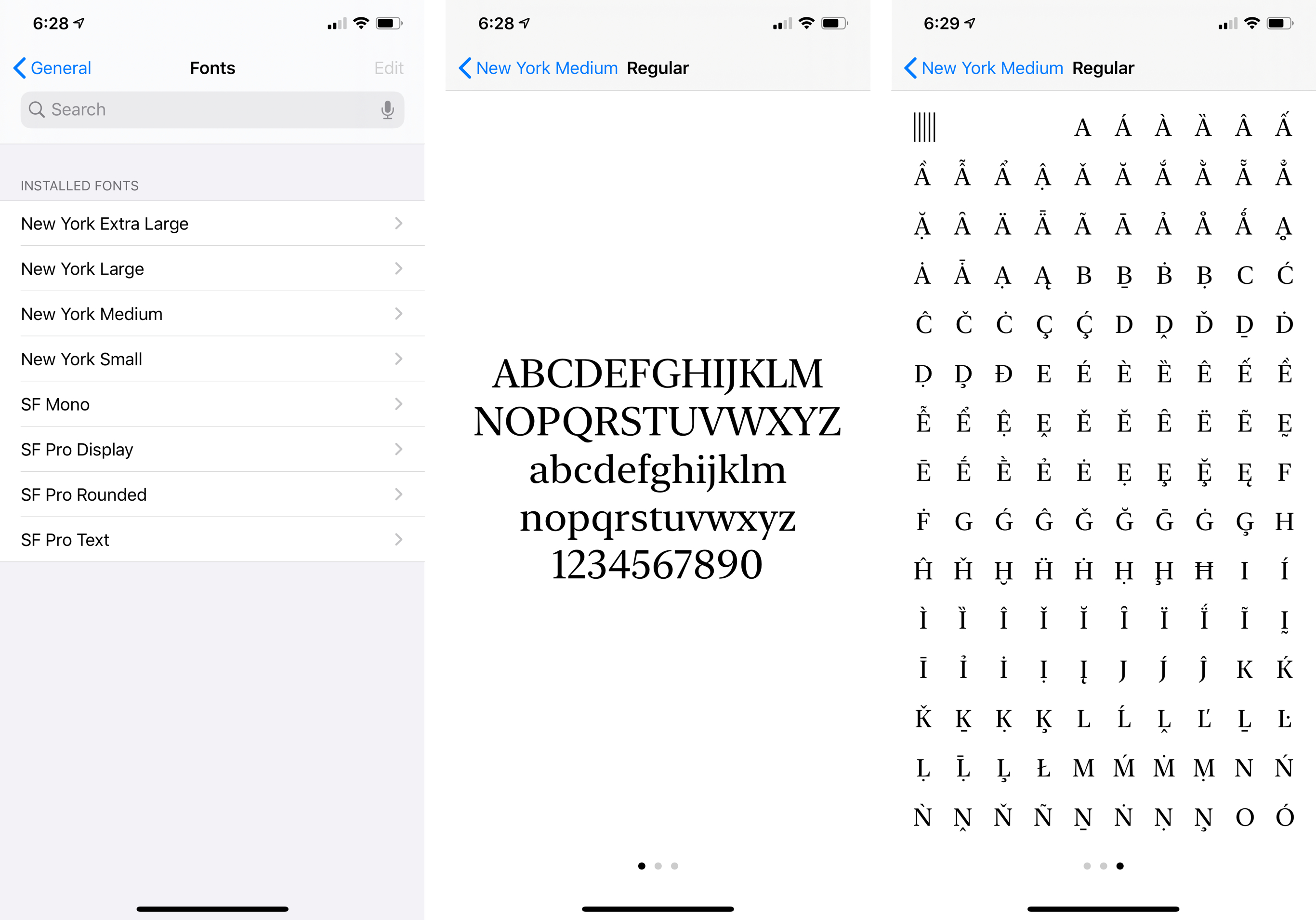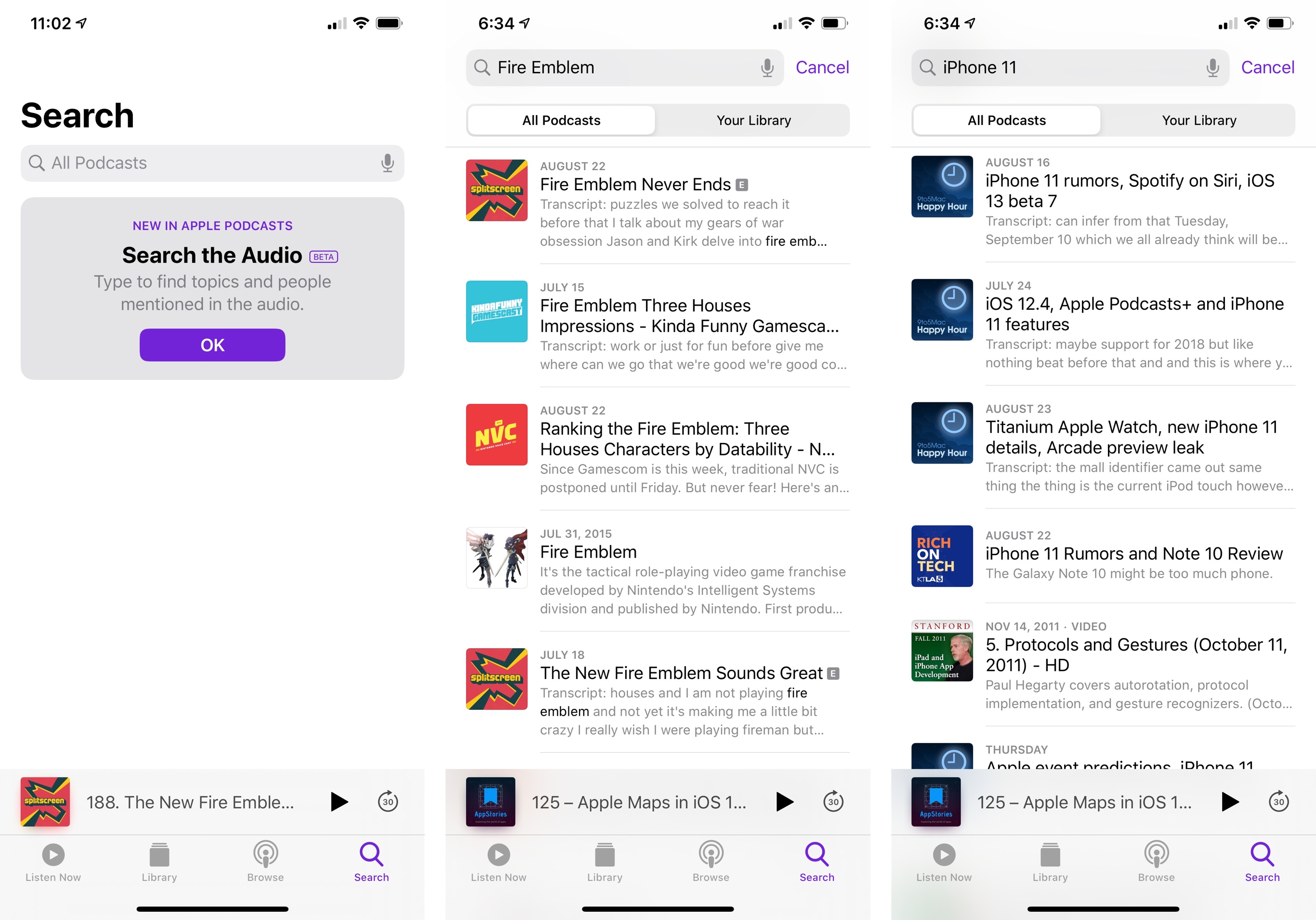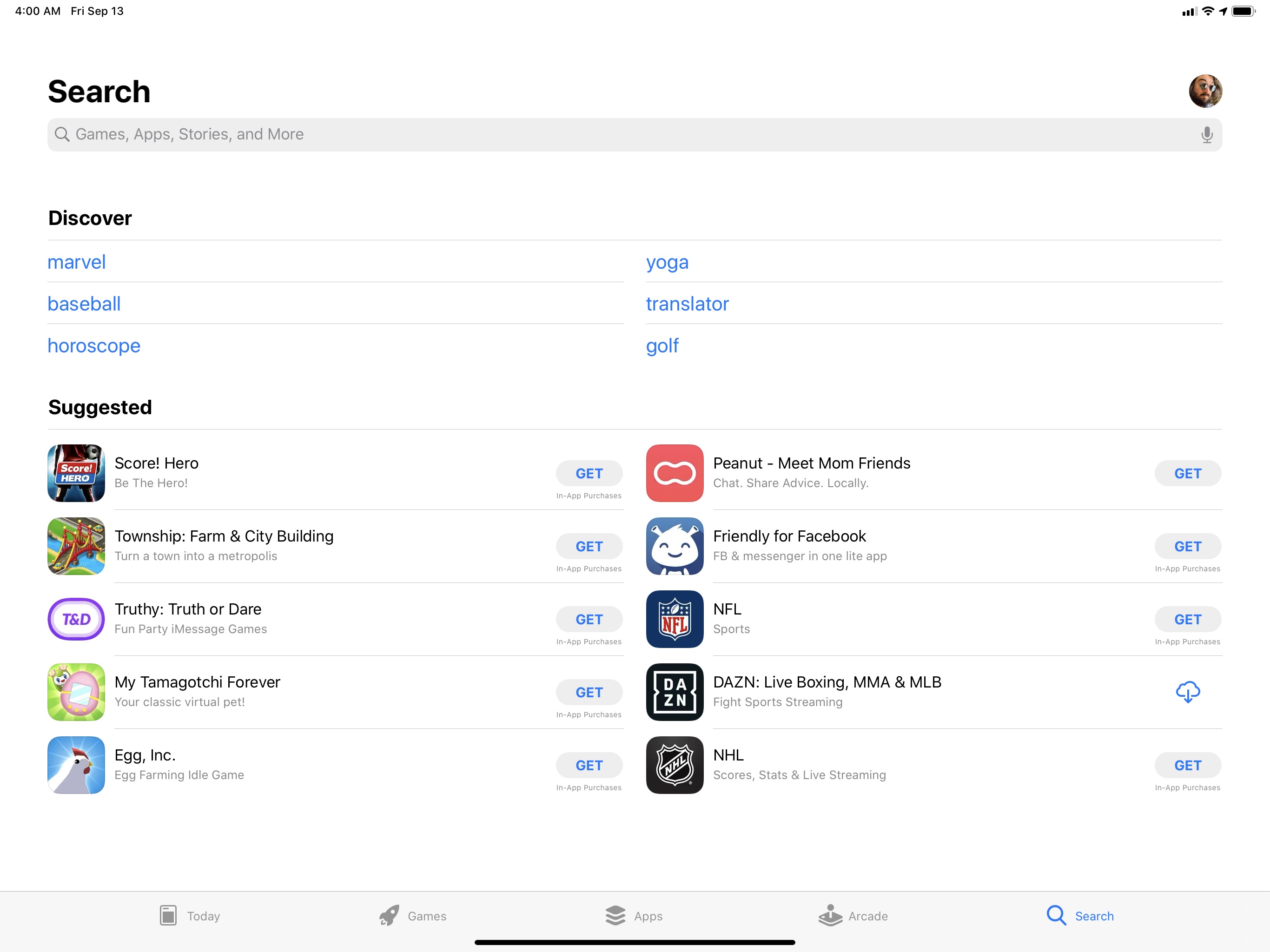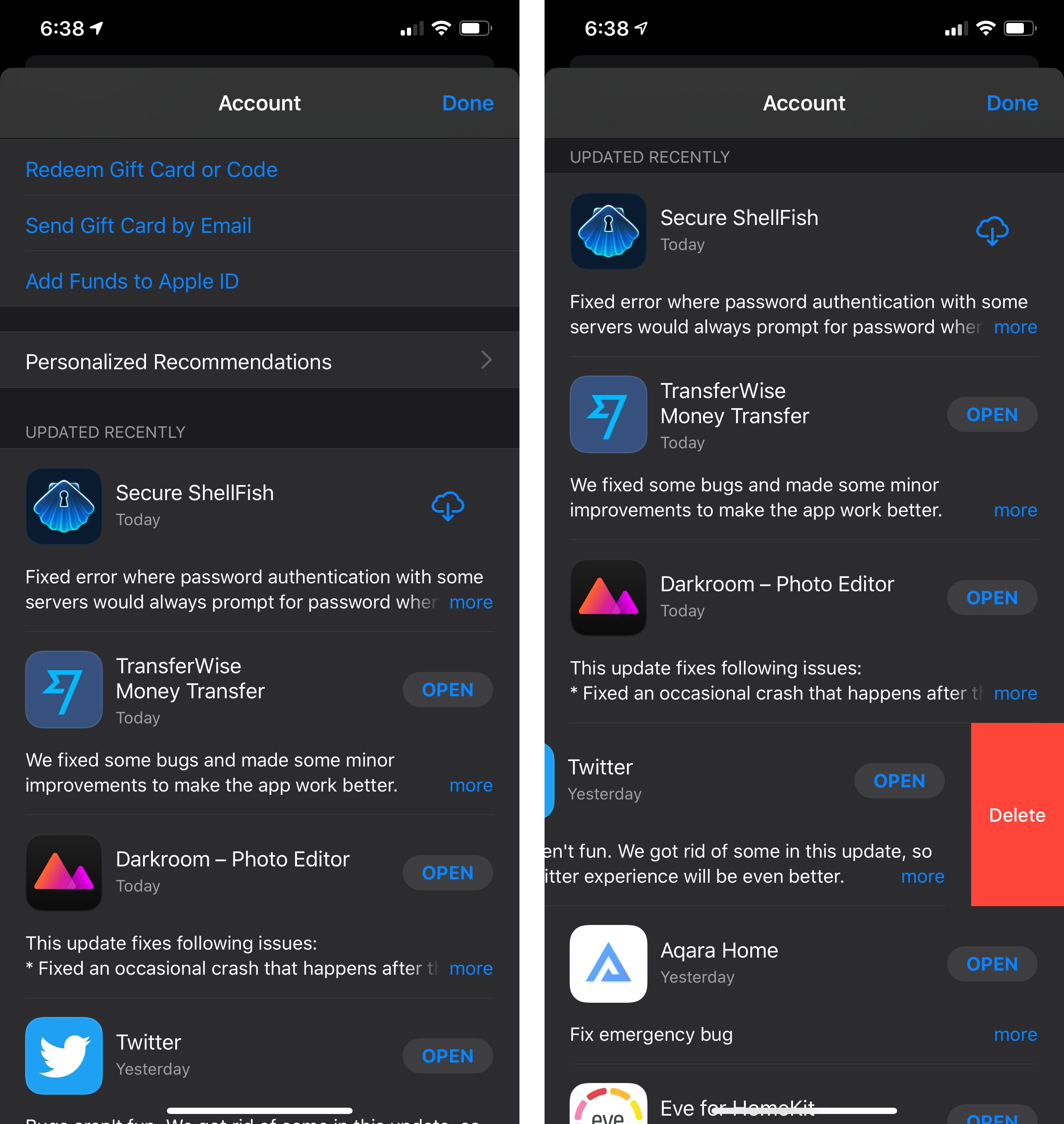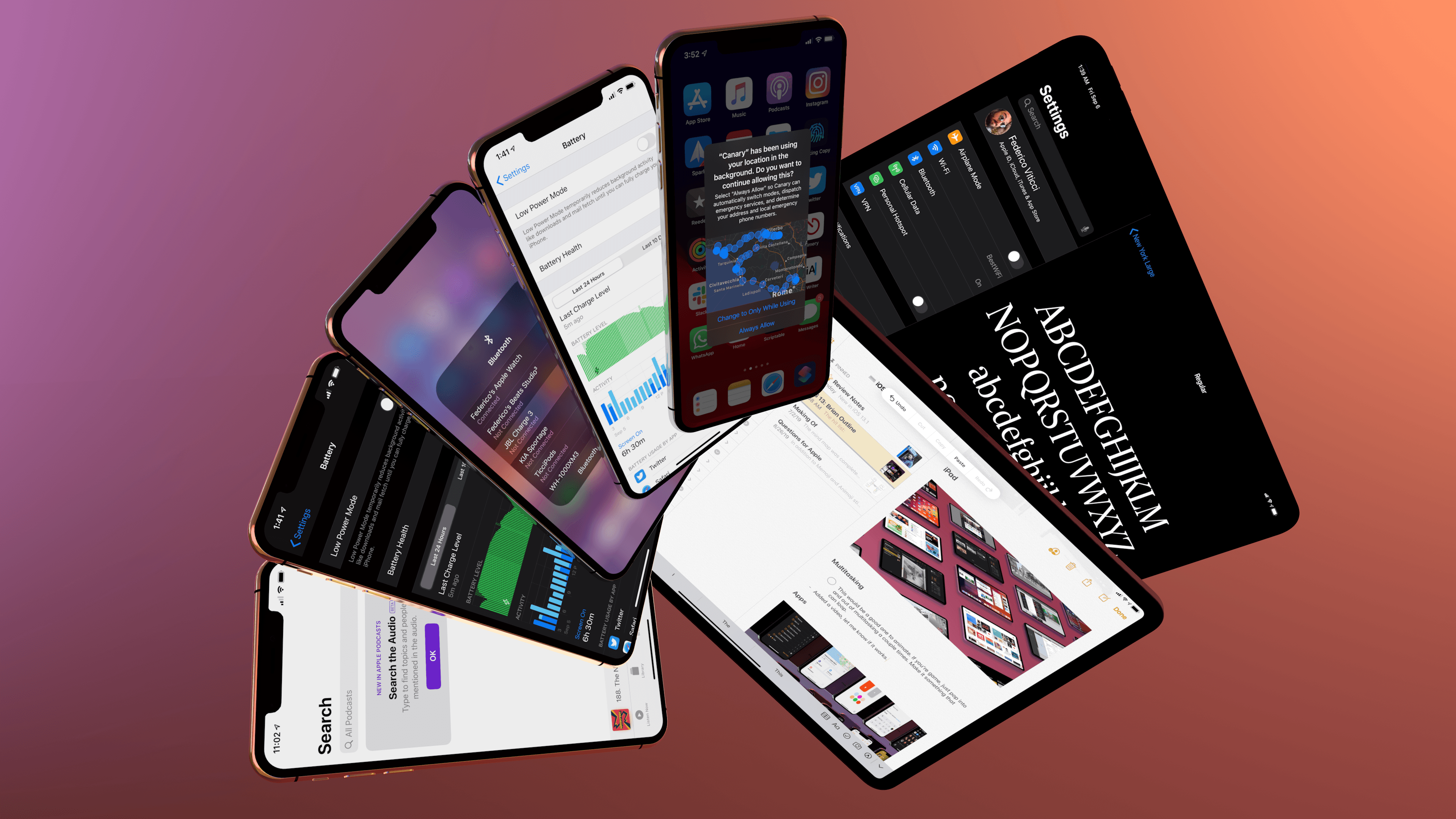
Everything Else
As is always the case with a new version of iOS, there are dozens of other features and smaller details to be discovered in the nooks and crannies of the OS. And this year, we have two operating systems to analyze.
Location Permissions
Announced by Craig Federighi at WWDC, iOS 13 introduces three important changes to how location access is granted to apps and how location tracking is reported to users by the OS.
First, users can now choose to grant an app access to their location just once. Designed to allow users to evaluate a location-based app without committing to having their location permanently tracked, the ‘Allow Once’ button is now part of the default location permission prompt – it is enforced by the system and doesn’t require explicit adoption by apps. For developers, the ‘Allow Once’ option will provide an app with provisional access to the user’s location when the app is being used, but the permission will be automatically revoked after a period of inactivity.
The second change has more dramatic consequences for apps that use background location monitoring: iOS 13 no longer includes an ‘Always’ option for location tracking when a location permission prompt first comes up. Even if a third-party app is configured to request ‘Always’ access to location, iOS 13 will only present ‘Allow While Using App’ and ‘Allow Once’ as options. For an app to be granted proper ‘Always’ location access even while not in use, there are two possible scenarios:
- The user needs to go into an app’s ‘Location’ detail screen in Settings and manually promote it to ‘Always’;
- When appropriate after the app has been used for a while, iOS will ask users if they want to upgrade an app’s location access to ‘Always’.
Lastly, iOS 13 includes a reporting tool for apps with background location tracking turned on that will helpfully show you all the times an app has used your location. This new prompt includes a map visualization of where your location was requested, and it includes buttons to keep allowing background location monitoring or change an app’s permissions to only when in use.
As you can imagine, some companies are…not happy that Apple’s doing all of this in iOS 13. They cite anti-competitive practices and have written open letters demanding the return of iOS 12’s ‘Always Allow’ functionality. As a user, I hope Apple will not cave to their requests: I appreciate that Apple has sought to protect consumer choice and privacy by overriding apps’ requests for background location monitoring with a permission flow that prioritizes user intent instead. I use various apps that are supposed to function with ‘Always’ location tracking, and I didn’t encounter the issues mentioned by those companies: iOS 13 prompted me to upgrade location access when necessary, and I could always choose to go into Settings and modify the option myself.
In many ways, Apple is undoing a lot of the features they shipped years ago to enable persistent background location tracking. But we live in times that call for stronger privacy regulations and customer-focused measures; tech companies should take no chances with data as sensitive as their users’ locations. The more Apple can do to cull intrusive requests for persistent location monitoring, the better it is for customers. I’ve had no issues with iOS 13’s location permission flow, and I hope Apple won’t be forced to revert it.
Text Selection, Gestures, and Keyboard
Both iOS and iPadOS 13 bring major changes to how text is selected, introduce new gestures for power users, and see the debut of a long-awaited keyboard option.
The new operating systems remove one of iOS’ marquee and historical features – the magnification loupe39 – in the name of a revised text selection mechanism that lets you directly pick up the cursor and select text with gestures. While it is still possible to press on the keyboard with 3D Touch (or hold the space bar) to move the cursor, you can now simply pick up the blinking cursor and move it onscreen to drop it in a new position. When picked up, the cursor will enlarge slightly; in iOS 13.1, it’ll also subtly snap to the beginning and end of lines.
You can pick up the cursor and drag it around.Replay
When you’re moving the cursor this way, iOS 13 will not show you a magnification loupe. The removal of that useful visual detail could be ascribed to the new text selection behavior in iOS 13: now, instead of double-tapping to enter text selection, you can tap, hold, and swipe to start highlighting text.
The new selection mechanism in iOS and iPadOS 13.Replay
I like this new text selection gesture (even though it took me a while to get used to it), but I don’t buy the theory that removing the magnification loupe was necessary to avoid conflicts between old and new gestures. iOS could and should still display a magnification loupe when performing text selections: in the months I’ve been using iOS 13, I’ve found myself unable to tell with precision whether I was selecting the right portion of text because my finger was covering it and there was no magnification loupe on the side to double-check the text I was selecting. Apple fixed this problem years ago; the magnification loupe should come back because, even if the new text selection gesture is faster and more convenient, seeing the text you’re selecting is now harder than before, and it’s not visually accessible.
Thankfully, Apple pretty much nailed all the other gestures related to text selection in iOS 13. As before, you can double-tap text to start text selection (an alternative to the tap, hold, and swipe behavior); now, you can also triple-tap to select a sentence and quadruple-tap to select an entire paragraph of text. These gestures are supported both on iPhone and iPad; once you know they exist, it’s hard to go back to selecting blocks of text without them.
Triple and quadruple taps for text selections.Replay
iOS 13 even supports an intelligent text selection mode, wherein a double-tap will automatically select entire addresses, phone numbers, names, URLs, and other text elements that are usually parsed by smart data detectors:
Intelligent text selection in iOS and iPadOS 13.Replay
And in the realm of hidden gestures that speed up common interactions, both iOS and iPadOS 13 have plenty to offer – Apple is now seemingly okay with the reality of certain features being discoverable to certain users only.
First, let’s pour one out for the shake-to-undo gesture, still supported in iOS 13, but clearly replaced by a new three-finger double-tap gesture as the better option for everyone:
Double-tap with three fingers to quickly undo.Replay
Since users may need to undo actions in non-text editing environments, shake-to-undo isn’t entirely gone but, in the majority of cases, the new three-finger double-tap is the winner. The system even suggests it if you try to shake-to-undo:
This gesture is merely the tip of the iceberg. If you perform a three-finger swipe to the left or right, you’ll be able to quickly undo or redo, respectively:
Swipe with three fingers to undo and redo.Replay
When you undo or redo, you’ll notice a pill-shaped message pop up at the top of the screen. This UI element is part of the bigger menu for copy and paste that now appears on both iPhone and iPad when performing a three-finger tap anywhere on screen:
There is still a traditional copy and paste menu in iOS 13 that appears atop selected text; the new one, however, supports multitouch gestures in that it visually confirms the action you’re performing while it is shown. For instance, if you show the menu then three-finger swipe left or right, you’ll notice undo and redo being highlighted in the menu:
Undo and redo are shown in the new copy and paste overlay too.Replay
The copy, cut, and paste actions have their own gestures too: both on iPhone and iPad, you can perform a three-finger pinch to quickly copy, a three-finger spread to paste, a double three-finger pinch to cut. Given their multitouch nature, these gestures are more comfortable to perform on a large iPad, but they’re supported on iPhone as well.
New gestures for copy and paste.Replay
We’re not done yet. There’s a new selection method for multiple items in table and collection views: hold down two fingers and swipe to select multiple items at once.
Swipe with two fingers to select items in table or collection views more quickly.Replay
The new selection gesture makes it a lot easier to select multiple items in one continuous motion, and it’s supported in apps such as Mail, Notes, and Shortcuts. In iOS 13, you’ll have to tap an ‘Edit’ button in apps to enter selection mode; in iOS 13.1, you’ll be able to place two fingers onscreen and swipe-to-select without manually activating a selection mode first.
There’s also a new way to scroll long documents: you can pick up the scroll bar and scrub to move it more quickly, or flick it up and down to go faster:
Scroll bar scrubbing.Replay
As I discussed with Craig Federighi on AppStories, there’s always a tension between shipping an iOS update to millions of customers and designing advanced features that only a fraction of them will discover. Apple appears to be more comfortable with this idea now: they have accepted that it’s okay to add options that perhaps only power users will appreciate, relying on progressive disclosure to help surface these features throughout the OS. Even though I’m not 100% sold on the new text selection mechanism in iOS 13, the gestures have grown on me, and I find myself using them frequently – even on my iPhone.
As for the system keyboard: on iPhone, and when the iPad’s keyboard is in floating mode, you can now slide to type. This is not a separate mode: slide to type (officially called ‘QuickPath’) is built into Apple’s main QuickType keyboard and supports switching between modes as you’re typing. You can tap on letters as usual, then slide to type, go back to tapping, and so forth.
Slide typing with the iPad’s keyboard in floating mode.Replay
There’s nothing inherently spectacular about slide to type: other companies have offered swipe keyboards for years, and Apple’s simply matching its competitors here. The best part about slide to type is that it’s integrated with the regular keyboard, so I no longer have to switch to Gboard when I don’t feel like typing the traditional way. In my tests, slide to type has been reliable: its word prediction algorithm seems solid and comparable to other swipe keyboards, and I like that I can hit the delete key to delete the last word I entered by sliding.40 This new mode is a perfect fit for one-handed interactions, and I use it often.
Control Center
There are no revolutionary changes to Control Center in iOS 13, but I appreciate the few tweaks Apple brought this year.
You no longer need to open Settings to connect to Wi-Fi networks or Bluetooth devices: open Control Center, expand the wireless radio platter in the top left, then press the Wi-Fi or Bluetooth icons to open a secondary panel where you can choose networks and devices. This is a great little enhancement to iOS, requiring fewer visits to Settings.
There are two useful additions to volume control in iOS 13: the icon for the device you’re currently controlling is shown atop the expanded volume slider, providing greater clarity over which volume level is being altered; and, you can now toggle active noise cancellation for Beats headphones that support it using a dedicated button in Control Center.
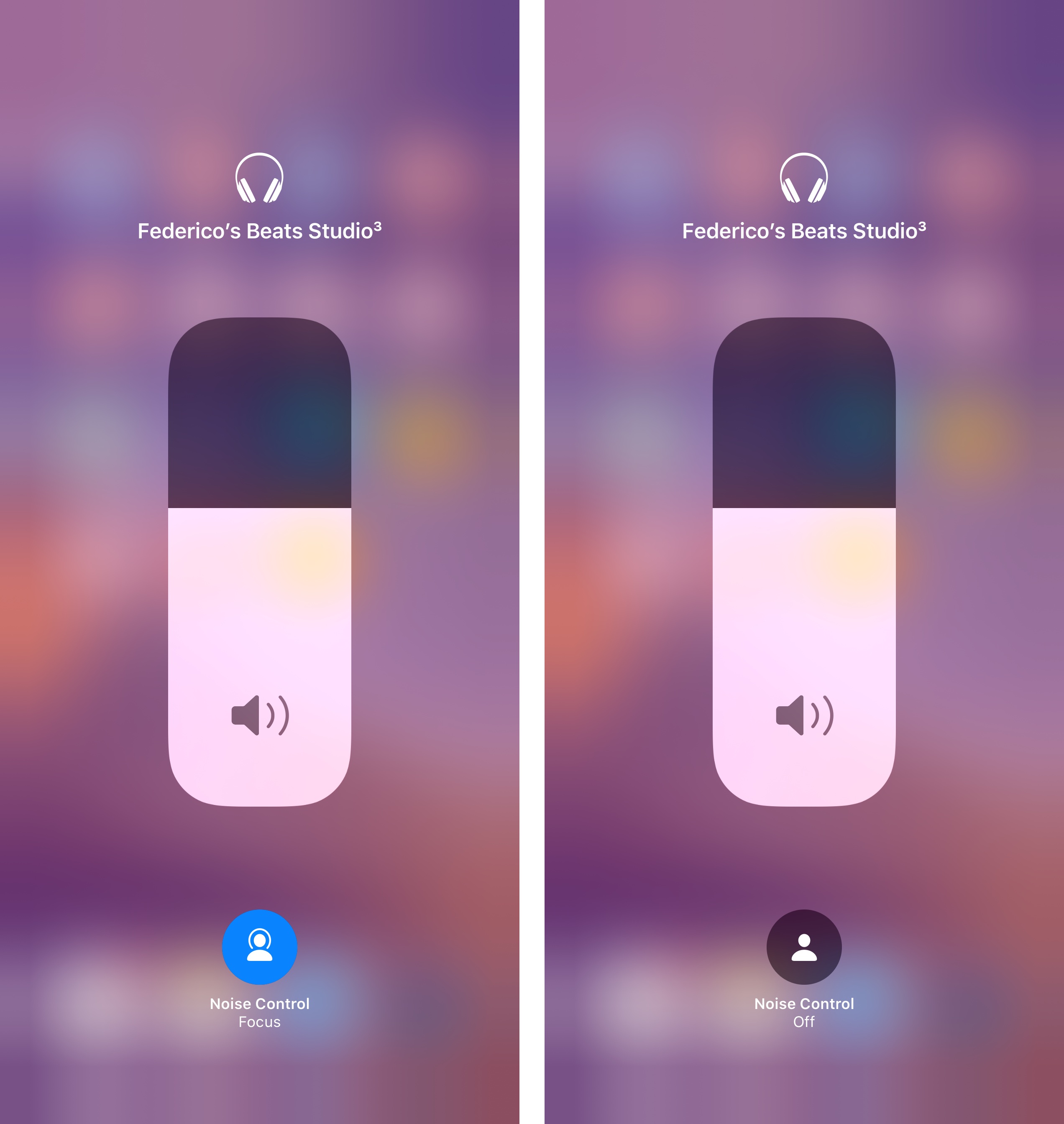
You can toggle noise cancellation for Beats headphones in iOS 13. The icon is different between iOS 13 and iOS 13.1. (iOS 13.1 version pictured above.)
Furthermore, iOS 13’s Control Center introduces a new QR code scanner, which doesn’t take you into the system’s Camera app anymore, but is instead a dedicated viewfinder with a built-in flashlight toggle. It also comes with a fantastic animation for scanned QR codes.
Lastly – and this is an odd one given that Apple advertised the feature as coming “later this fall” – you can now pair two sets of AirPods with your iPhone by sharing your audio with a friend directly from Control Center. Here’s how it works: in Control Center for iOS 13, you can tap a ‘Share Audio’ button that makes your iPhone available as an “audio source” for other headphones to connect to and jump onto the audio stream controlled by your device. The other person will simply need to bring their iPhone or compatible headphones next to your iPhone, accept a request, and they’ll be able to enjoy a song or movie along with you.
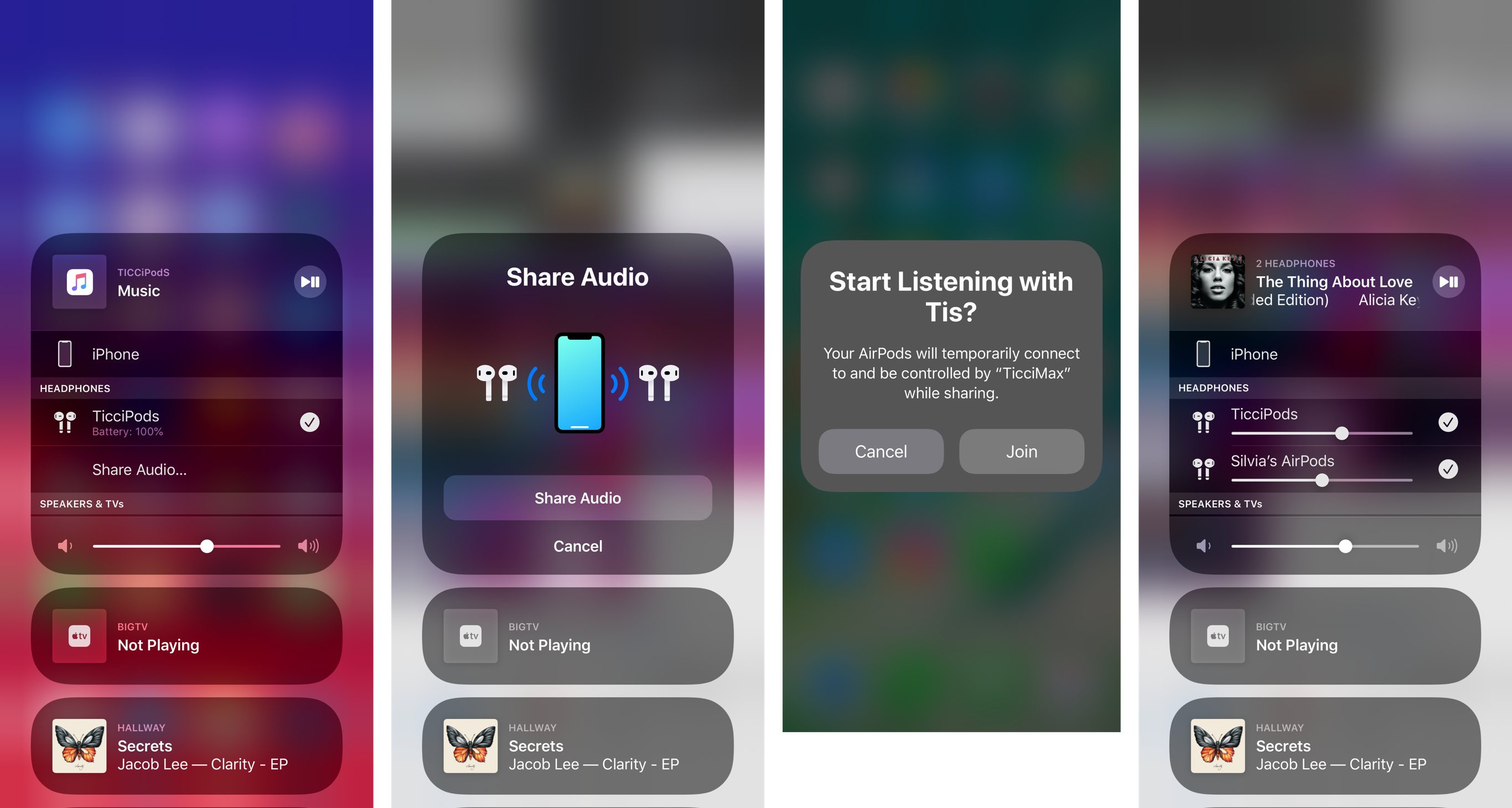
AirPods audio sharing between an iPhone XS Max and iPhone XS with a mix of first- and second-generation AirPods.
In my tests with two iPhone XS units and both first- and second-generation AirPods, audio sharing worked flawlessly: I was able to share music I was listening to with my girlfriend’s AirPods in seconds just by bringing her iPhone next to mine; she reported no latency in the shared audio stream, and management from Control Center on my end was intuitive – additional AirPods just showed up as other output devices. Audio sharing, however, also seemed unfinished: the connection screen depicted Beats headphones and other Bluetooth headphones as being compatible with audio sharing, but I was only able to get it to work with AirPods.
Despite the confusion surrounding the availability of audio sharing and supported devices, I’m impressed with the performance and practical design of this feature, which has been cleverly integrated with Control Center. I have a feeling this is going to be a terrific addition for couples who plan on listening to music or watching Netflix together, each with their own set of AirPods.
Settings
Unsurprisingly, iOS 13 is packed with new features and hidden options to be discovered in the Settings app. Here’s a list of the most important ones I’ve collected over the past three months.
Silence Unknown Callers. Available under Settings ⇾ Phone, this is a nuclear option to deal with unknown callers: their calls will be silenced, sent to voicemail, and displayed in the Recents list of the Phone app. According to Apple, incoming calls will continue to ring for people in your contacts, recent outgoing calls, and Siri suggestions, which should prevent the potential downside of missing a call from someone not in your contacts whom you still want to talk to. As others have noted, this is a blunt instrument that won’t work for everyone, but since I enabled it, I was able to put an end to spam calls, which are always being silenced by the system now. Double-checking the Phone app for false positives in the Recents tab is a small price to pay to end robocalls.
Allow App Store downloads over 200 MB. Finally: under Settings ⇾ App Store ⇾ App Downloads, you’ll find a new option to allow app downloads over 200 MB. You can choose to always allow large downloads or to be asked to confirm them every time; when you’re roaming, you’ll always be asked to allow a download regardless of your preference.
Multilingual features. Good news for those who speak multiple languages: iOS 13 lets you set a specific language per-app, different from the system’s default. I like to use my devices in U.S. English, but some apps, such as navigation tools or restaurant booking apps, are best used in my native language; with iOS 13, I can keep my iPhone set to U.S. English but use Google Maps and The Fork in Italian. Developers don’t need to do anything to support this option, which is enabled by the system for free.
Additionally, if you’ve activated multiple languages for the QuickType keyboard, you can now switch between them while using dictation with the press of a button. While you’re dictating text, change language from the keyboard switcher, and iOS 13 will continue to listen and enter text in a different language without stopping dictation. This isn’t as impressive as a real understanding of multiple languages at once, but it’s a start.
Low Data Mode. This option, available in Settings ⇾ Cellular ⇾ Cellular Data Options, joins Low Power Mode in helping you conserve battery life and cellular data by telling apps to reduce their network requests. By default, Low Data Mode defers certain system tasks and pauses Background App Refresh; if third-party developers want to properly support it, they can “annotate” their apps’ network requests to let the system decide which ones to disable when Low Data Mode is turned on. You can also enable Low Data Mode for Wi-Fi networks or Personal Hotspot in those connections’ detail screens.

Yoink has added support for Low Data Mode in iOS 13. When Low Data Mode is turned on, Yoink will use low-resolution images for link previews (the blurry MacStories logo), and it’ll ask you to confirm every time you want to download a file.
Personal Hotspot. Speaking of hotspots, there’s a new integration with Family Sharing to control access to your Personal Hotspot for individual family members: you can allow them to join automatically or choose to always ask for approval. There’s also an explicit setting to allow other people to join your Personal Hotspot or not.
Easier access to App Store subscriptions. In the ‘Apple ID’ section of Settings (which you can access by tapping your profile picture), you’ll see a top-level ‘Subscriptions’ button to instantly view all your active app subscriptions.
Optimized Battery Charging. Available in Settings ⇾ Battery ⇾ Battery Health, this option has been created, according to Apple, to reduce battery aging. With optimized charging, the iPhone learns from your charging routine so it can wait to finish charging past 80% until you need it.
Use Xbox One S and PlayStation 4 controllers to play games. This announcement got the loudest cheer at WWDC: you can now use the DualShock 4 and Xbox One S Bluetooth controllers with iOS and iPadOS by connecting them in Settings. Games will see those controllers as standard MFi ones. I love the fact that I can now play games on my iPad Pro with a DualShock 4; for more details on how console controllers work with iOS and iPadOS 13, check out our in-depth story here.
Fonts. This is my favorite enhancement of all: you can now preview fonts you’ve installed on your device (using utilities such as AnyFont or FondFont) in Settings ⇾ General ⇾ Fonts. Each font displays all the typefaces currently installed, and you can preview each one with standard Lorem Ipsum text and full character sets.
This is already a fantastic change compared to iOS 12, but there’s much more. For the first time, you’ll be able to buy fonts from the App Store: both design boutiques and major developers such as Adobe, Monotype, and Morisawa have committed to bringing fonts to the App Store. For years now, I’ve been buying fonts directly from their creators’ websites, using AnyFont to install them as custom certificates – a workaround that often led to errors and confusion regarding management of font files. The possibility of shedding that complexity in favor of classic App Store downloads is enticing; I haven’t been able to test this feature yet, but I’m excited to check it out. Apple refers to apps that make fonts available on the App Store as “font provider apps”, and they can initiate font installation by bringing up a simple dialog; when those apps are deleted, their fonts are removed too.
In terms of developer technologies: apps will be able to support custom fonts by adopting the system-wide font picker like before; in iOS 13, the font picker has been redesigned with support for search and filters for different typefaces within the same family (I haven’t been able to test this functionality either).
And More…
Finally, here’s a grab bag of everything else worth noting about iOS 13.
Podcast transcripts. Launching as beta in iOS 13.1, you’ll be able to search for something you heard on a podcast by typing a search query in Apple’s Podcasts app. Apple has announced they’ll be automatically indexing the most popular shows on Apple Podcasts and transcribing spoken content for search purposes, but it’s unclear how frequently these transcripts will be updated and how many podcasts will be included after the initial rollout.
In my initial tests, I was able to find keywords for specific topics (such as “Nintendo” or “PlayStation”) that were discussed in somewhat recent episodes of popular shows. It’ll be interesting to see how this functionality evolves over time, and if Apple will ever consider displaying full transcripts in the Podcasts app’s Now Playing screen.
Core Haptics. A new API for third-party developers, with Core Haptics developers will be able to design custom haptic patterns with greater control than in iOS 12. For instance, developers can now fine-tune the intensity or sharpness of haptics, creating tactile feedback with low amplitude or strength that communicates different interactions to users. I’ve tested Core Haptics in CalcAllot for iOS 13, and I believe they’re another way developers can make their apps feel unique, more accessible, and fun.
Personalized suggestions in the App Store. Starting with iOS 13.1, the App Store’s Search tab will gain a new section collecting personalized app and game suggestions. According to Apple, both your interactions with the App Store (subscriptions, pre-orders, etc.) as well as additional information (App Store browsing history, searches, app updates, etc.) will be used to improve personalized recommendations, which feed the suggestions displayed in the Search page. In my tests, I haven’t seen any suggested app that particularly grabbed my attention, but I’m keen to see how this system will evolve and if Apple will integrate it with Apple Arcade.
Delete apps from the App Store’s Updates screen. Let’s wrap this up with a long-awaited quality of life improvement: in the iOS 13 App Store, you can delete apps from the Updates screen, which has been relocated to the Account section of the App Store app.
It’s a small detail, but if you’re the type of person who installs too many apps on their devices, it’ll come in handy.