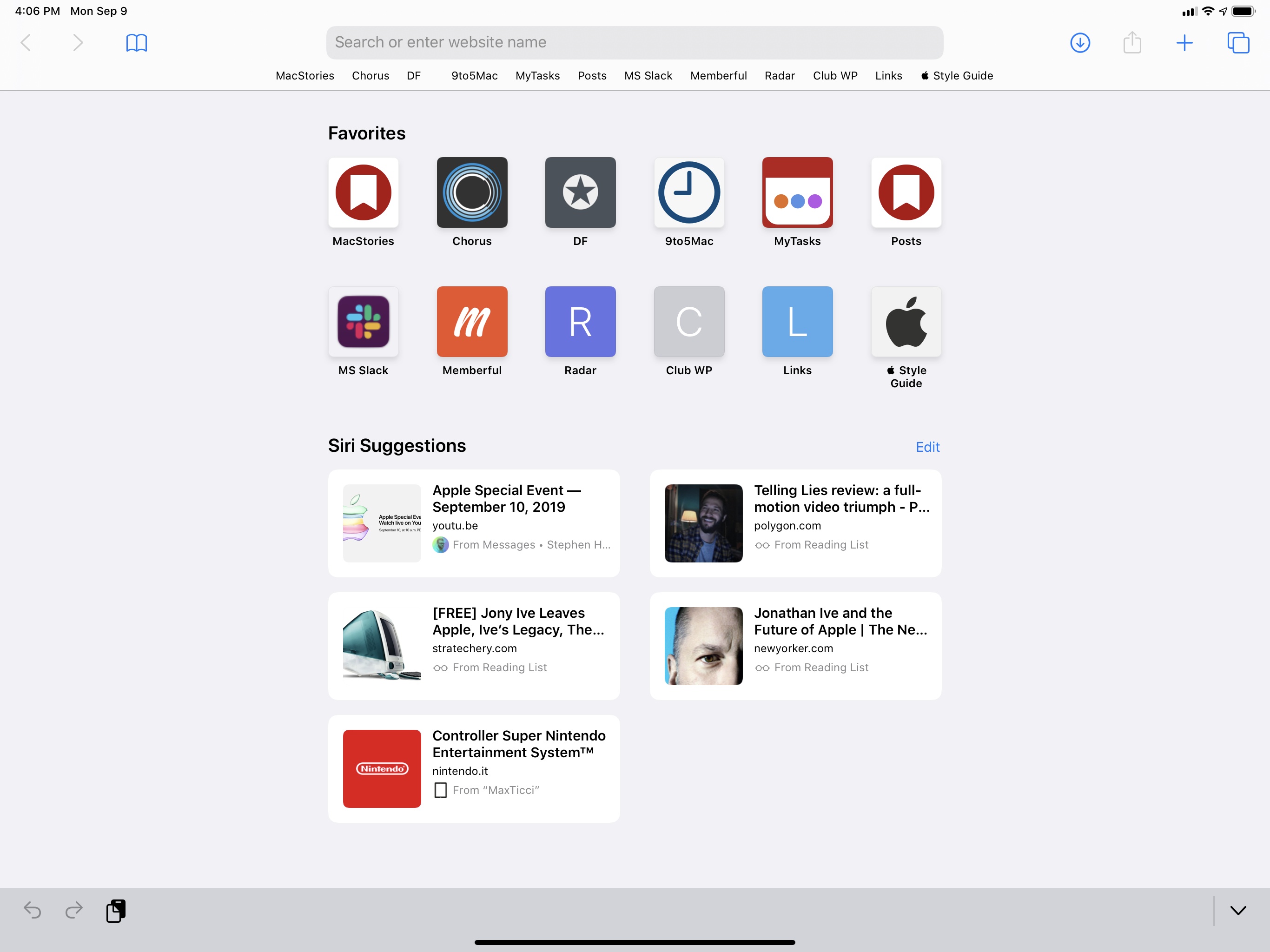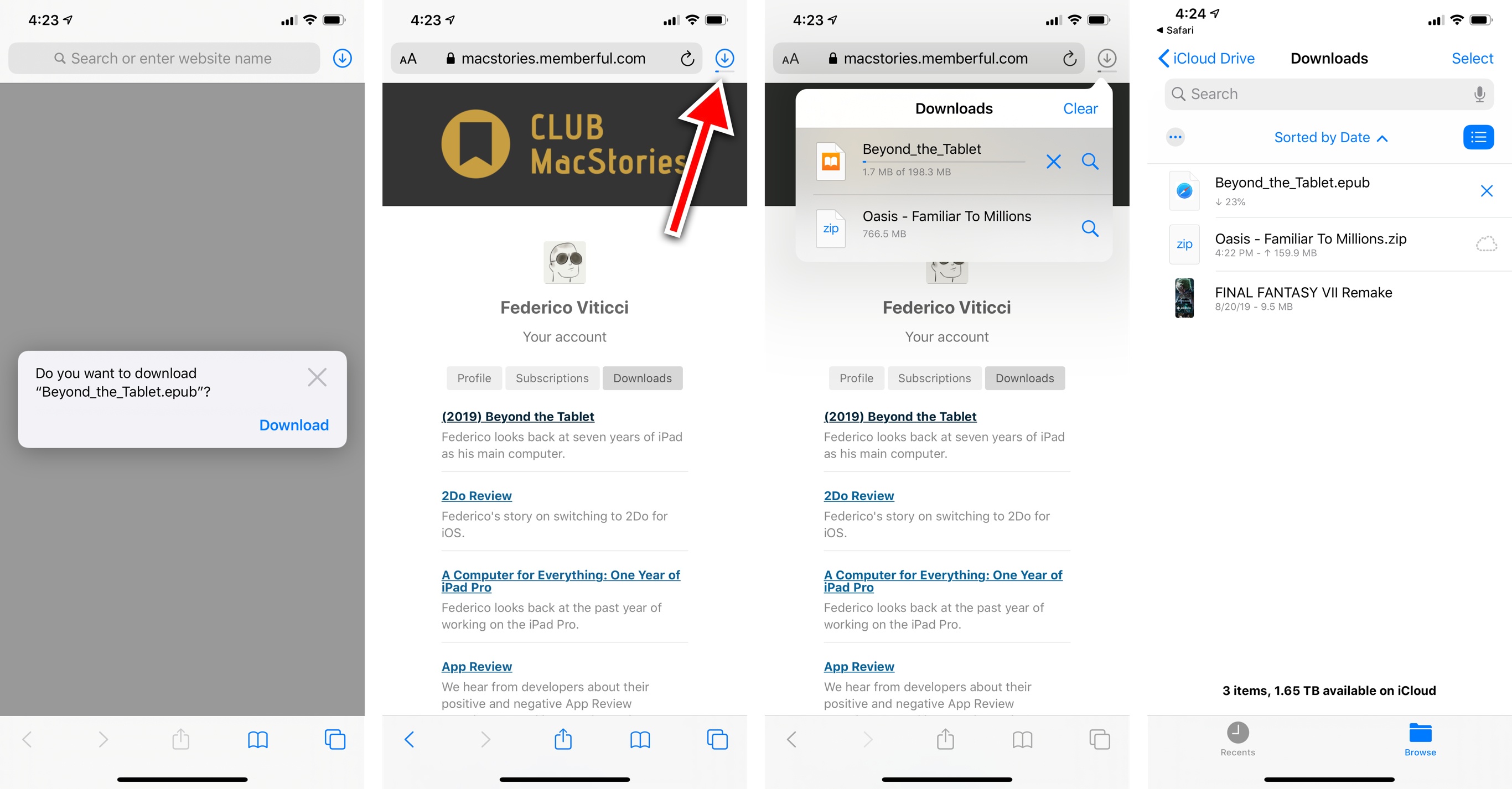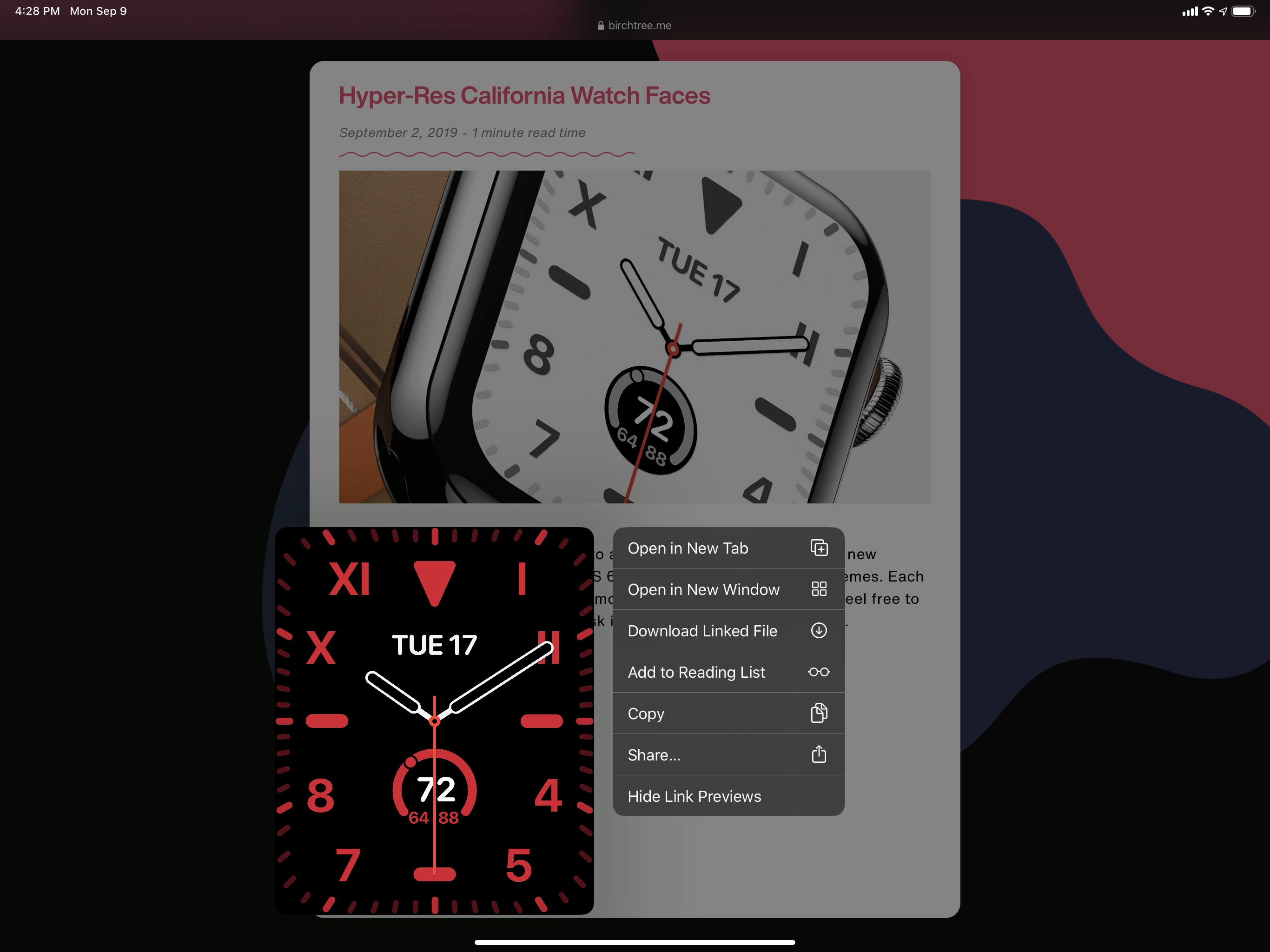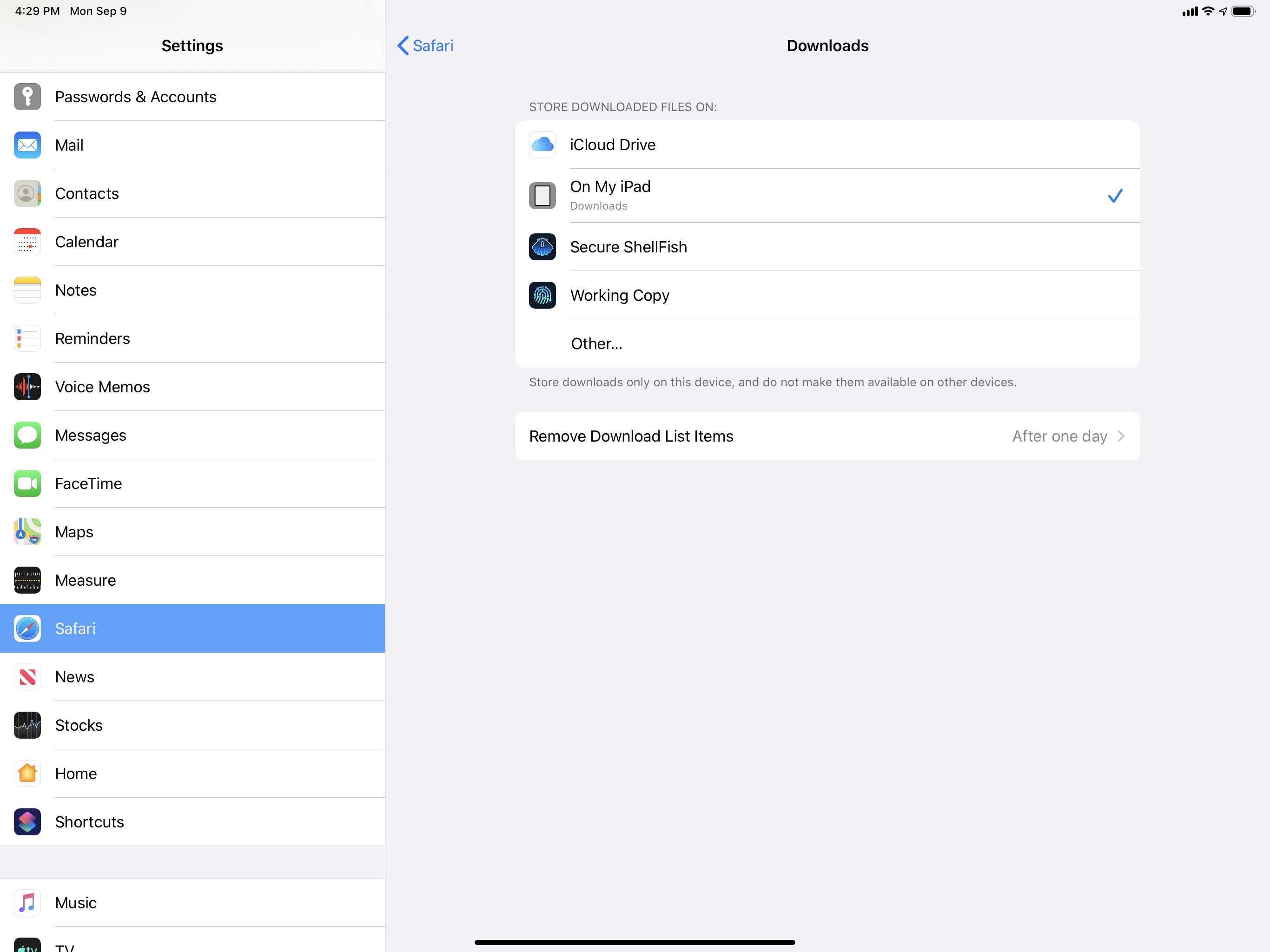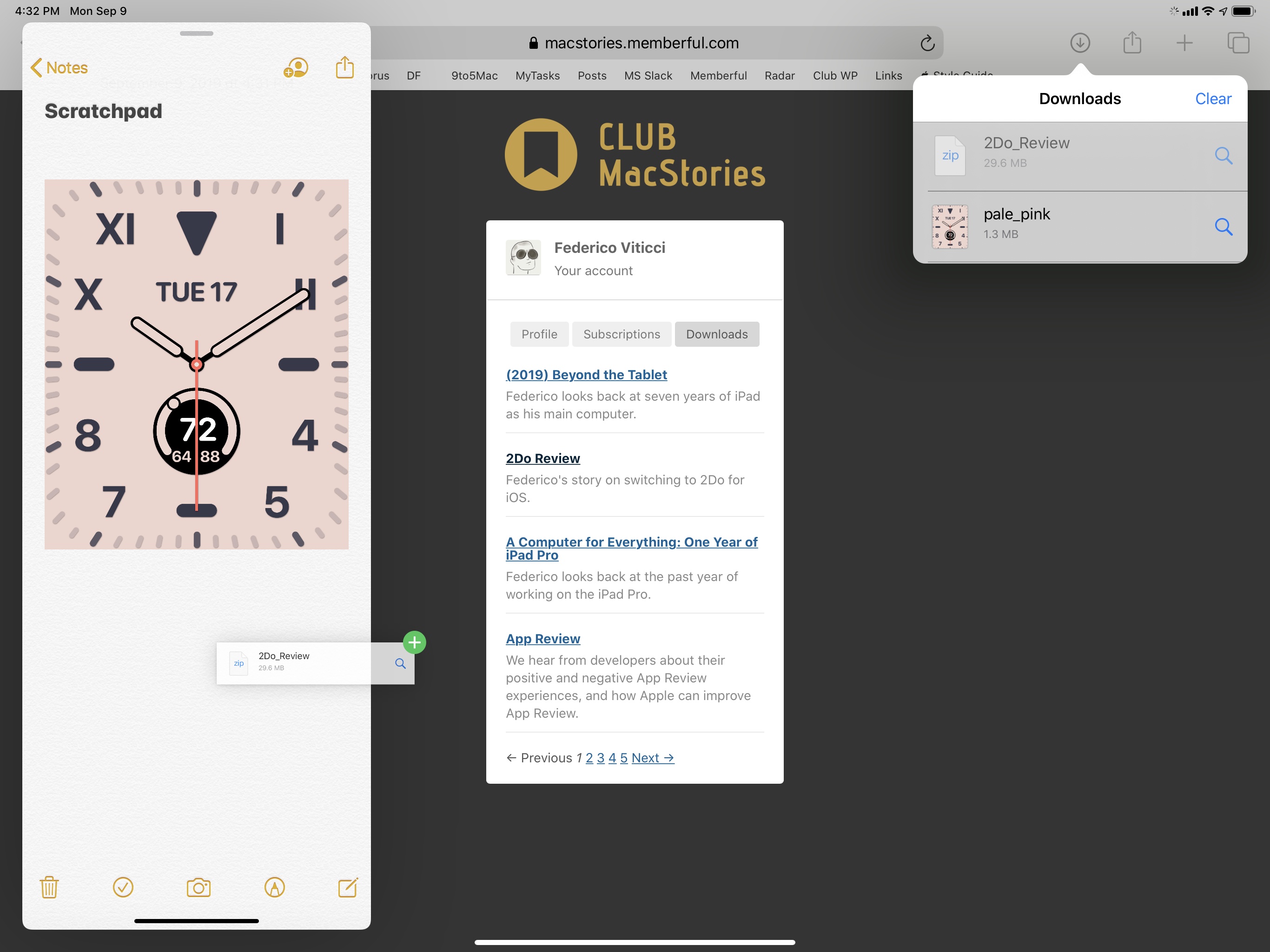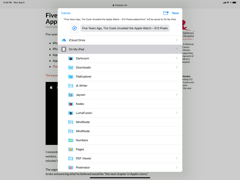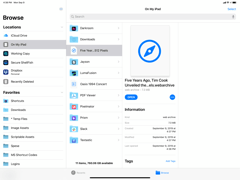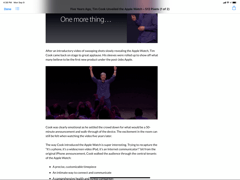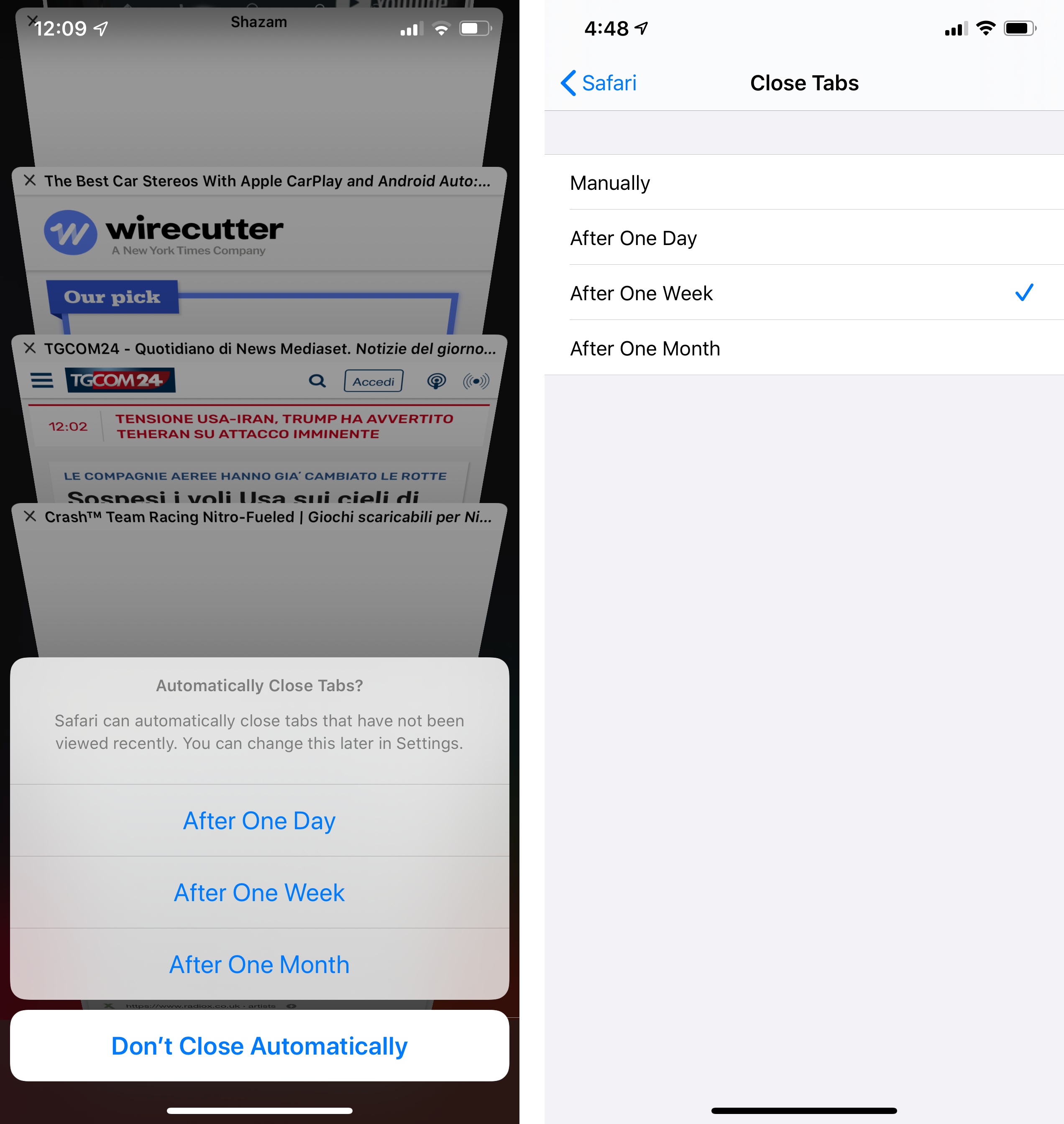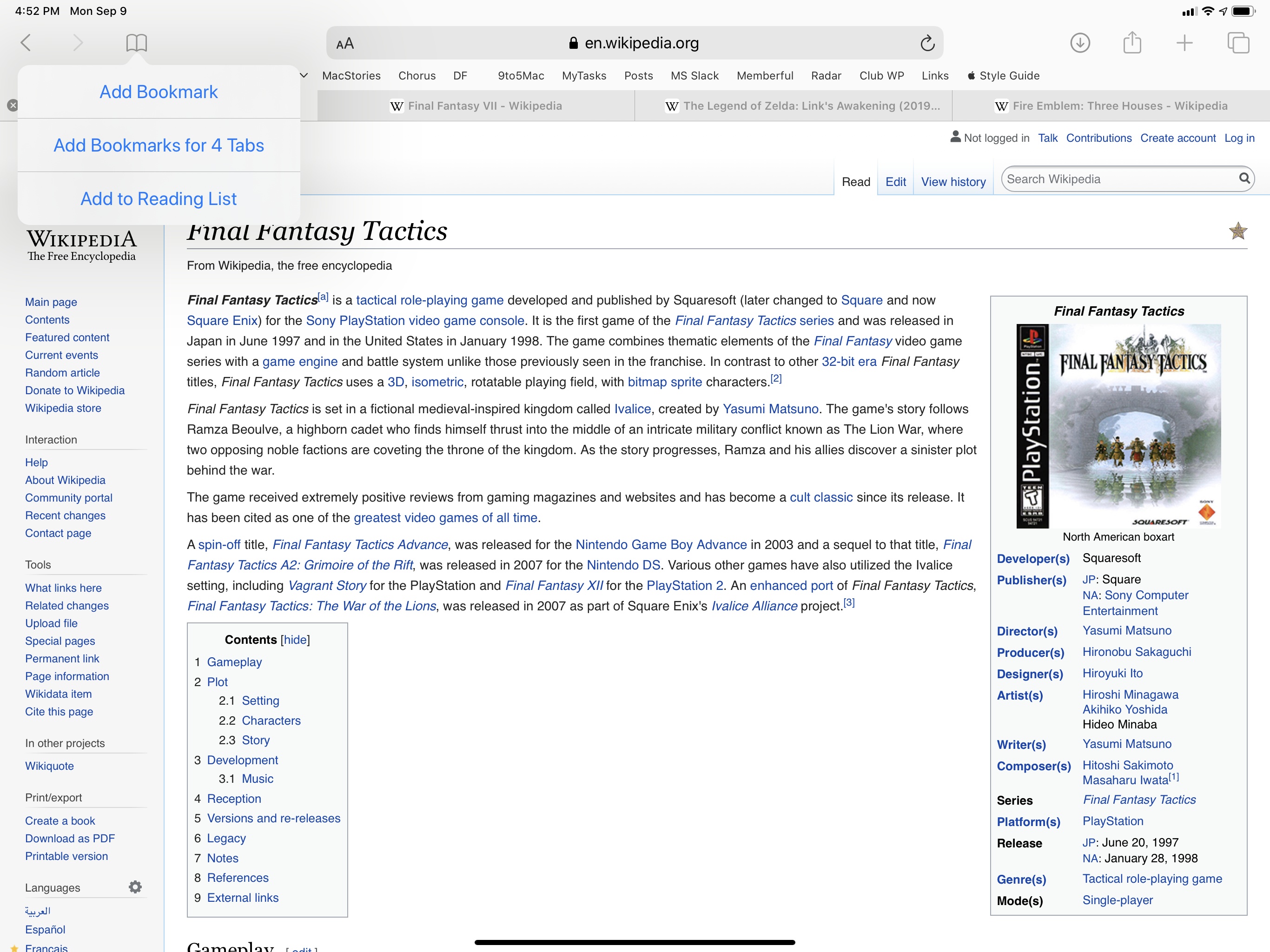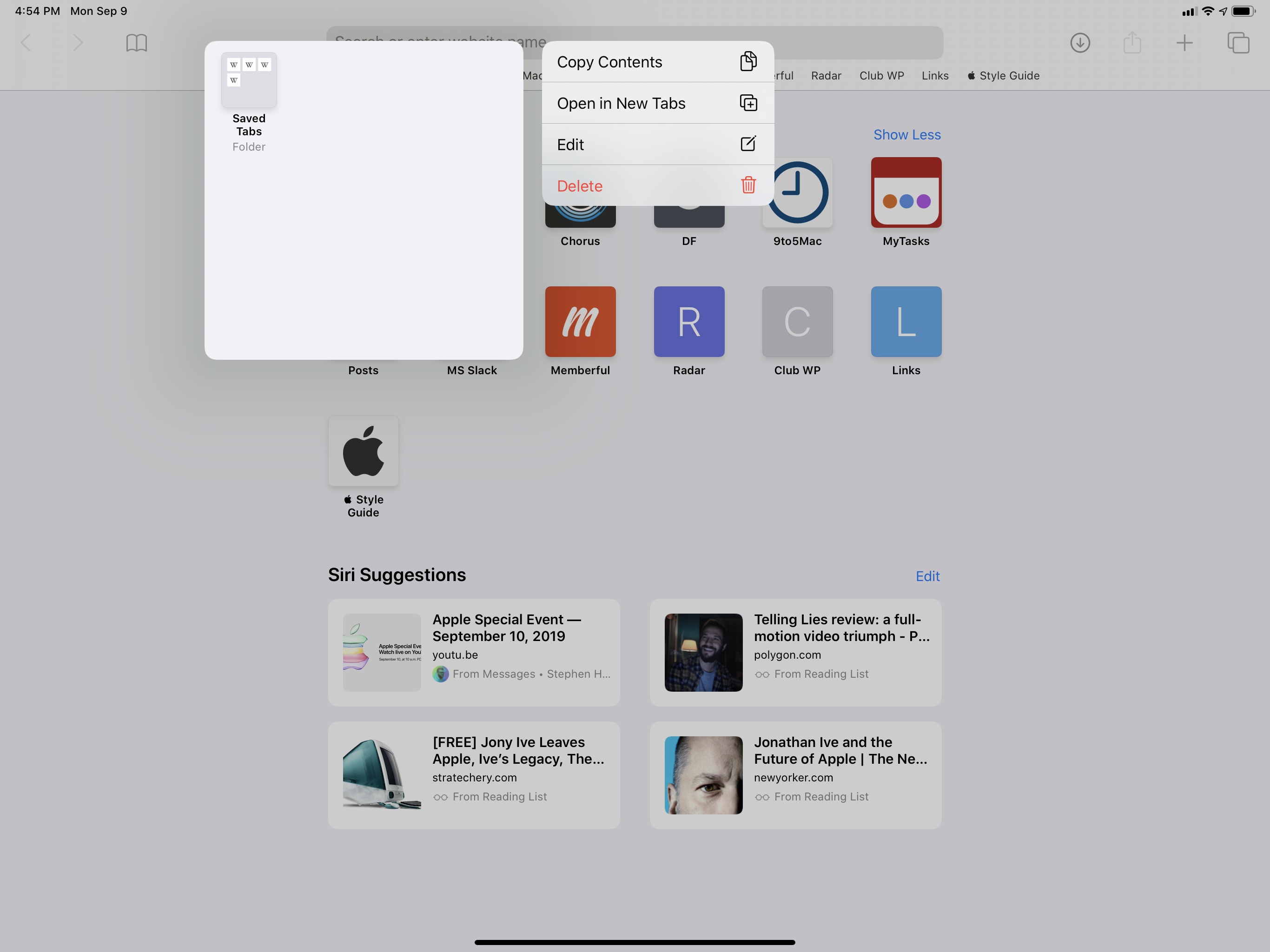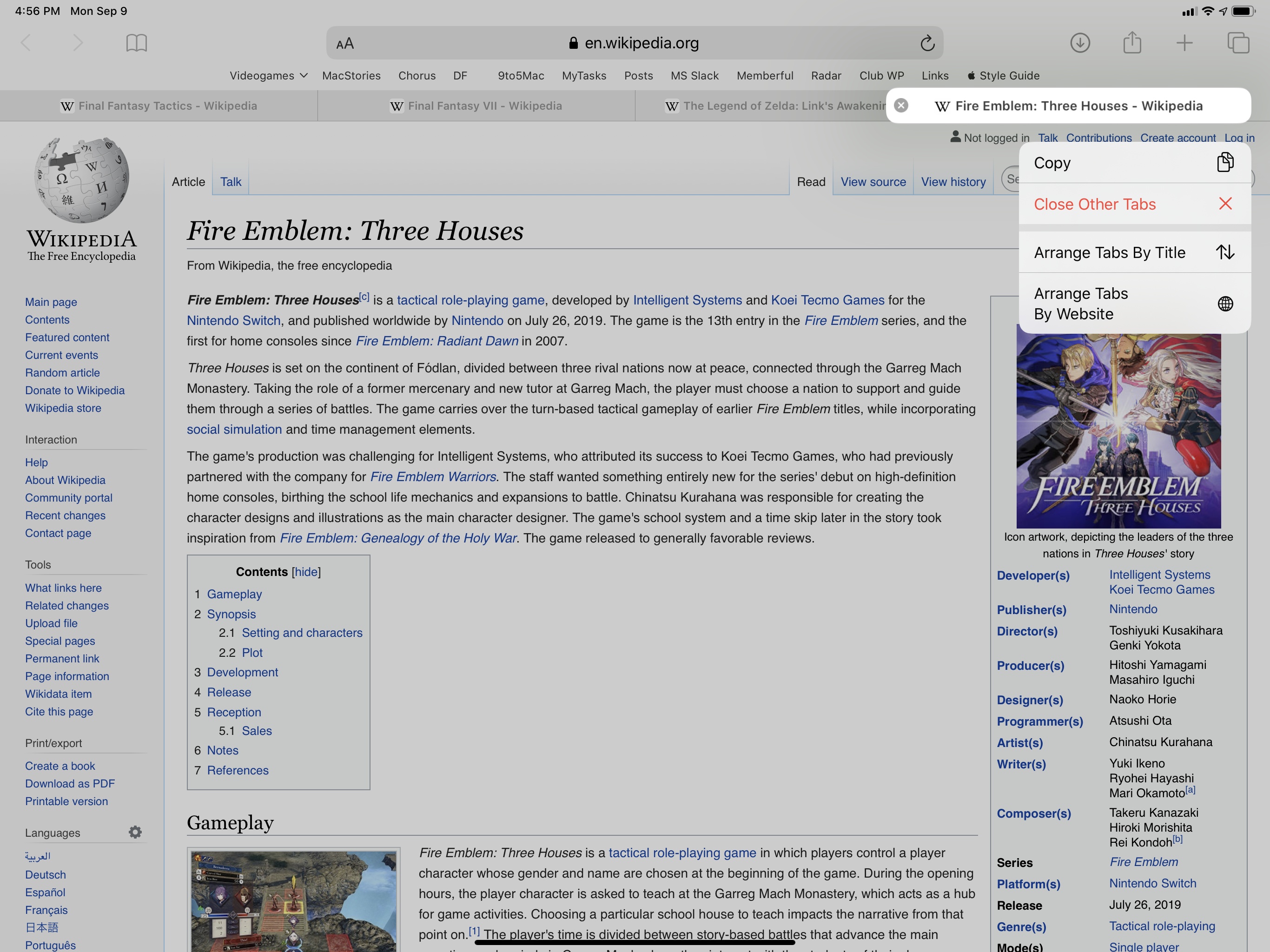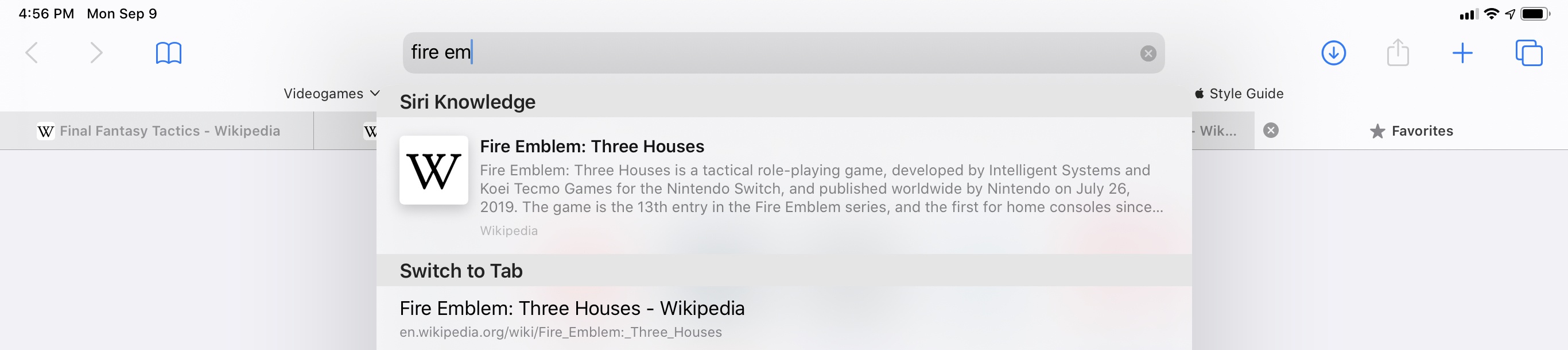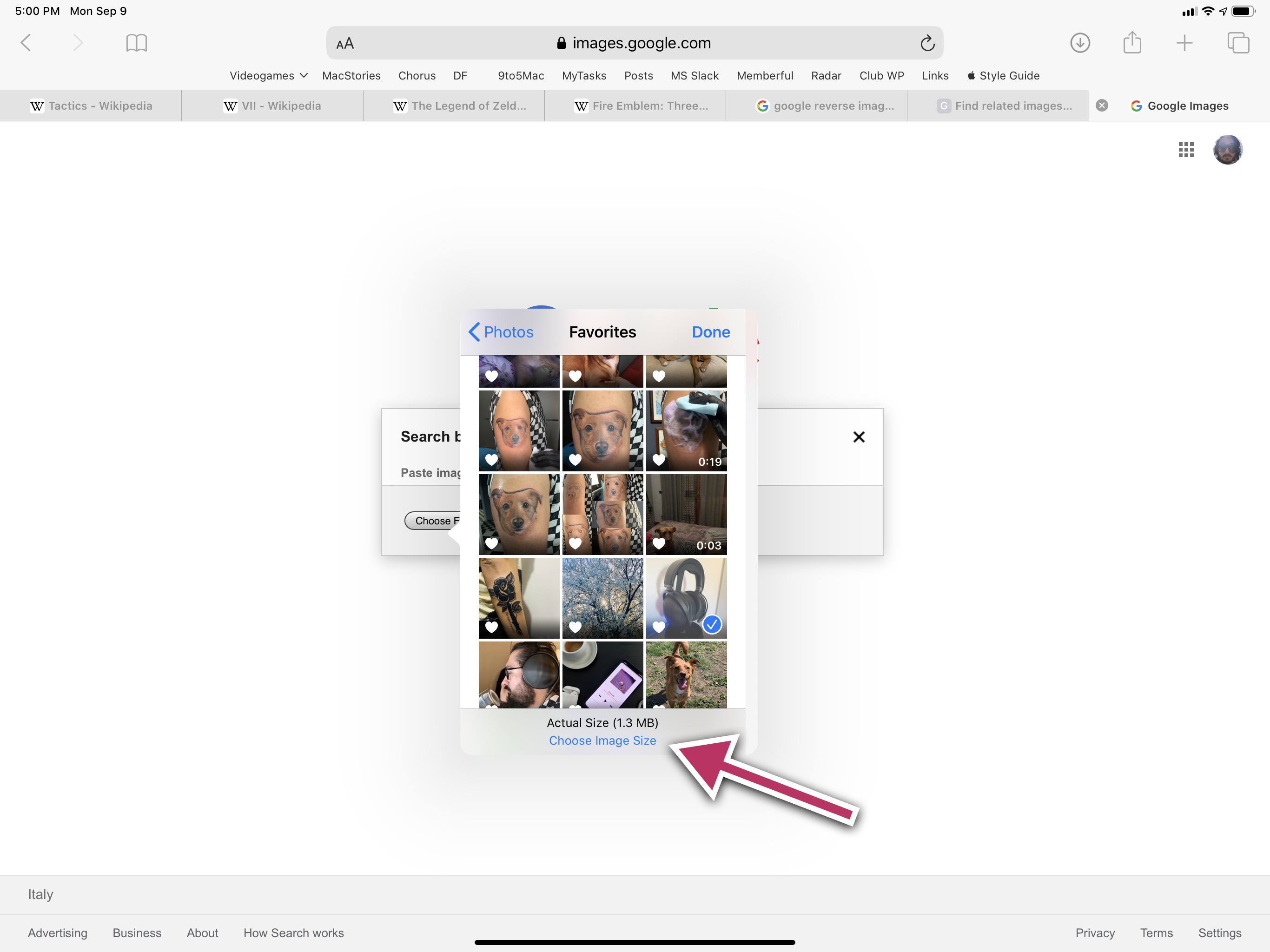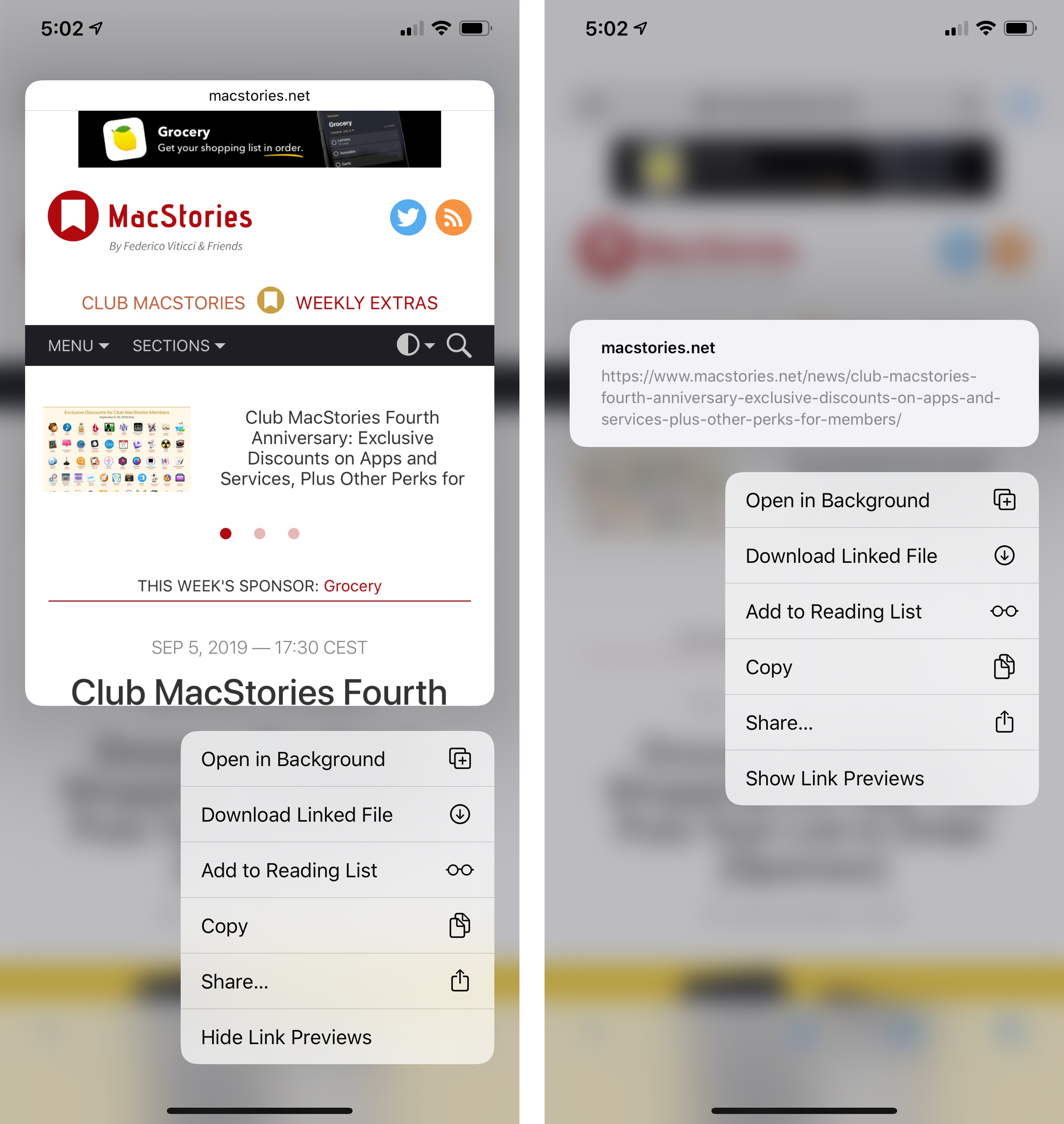Start Page
As part of the improvements to the smart search field, Apple has also taken time to expand the functionalities offered by the start page – the grid of websites that you see when tapping into the address bar or opening a new tab.
In iOS and iPadOS 13, suggestions have joined favorites and frequently visited websites in giving you one-tap shortcuts to links that Siri thinks you might be interested in. These links are presented as rich previews at the bottom of the page, and they’re powered by three main data sources: links shared in Messages, articles you’ve previously saved in Reading List, and webpages opened on other nearby devices via Continuity.
Siri suggestions in Safari display title, domain name, and source, such as ‘Messages’ and the name of a contact who shared a link in an iMessage thread. It’s not clear how Siri determines which messages with links are worth your attention or not; my understanding is that the assistant tries to surface recently shared links from threads you haven’t opened yet. Reading List-based links appear to just be randomly fetched from your queue and presented among other suggestions.
Historically, I haven’t found much value in similar Siri suggestions in Apple News, but I’ve found myself enjoying the timely recommendations displayed in Safari – especially because I tend to forget to open links my friends send me (and they send many). I also appreciate the options made available by Apple to train the suggestion system: if you long-press a Siri suggestion, you’ll see buttons to open a link in a new tab or in the background, as well as options to tell Siri to never suggest a specific website or suggest less from Messages/Reading List.
In the future, it would be interesting to see Siri gain the ability to suggest links shared in other places such as third-party messaging apps, news reading apps, or the system clipboard. For now, as a heavy iMessage user, I’m glad that Safari and Siri are giving me fewer excuses to pretend I didn’t see a link John sent me via Messages.
Download Manager
I almost can’t believe I’m finally typing this after 12 years of iOS, but Safari now comes with a proper download manager to download files off the Internet. Safari’s download manager roughly works like on a Mac, but, unsurprisingly, it’s been rethought for iOS and its app ecosystem. Because of it, I actually prefer it to macOS’ classic download manager.
Here’s how the download manager works: after tapping a link that points to a downloadable file, Safari prompts you to download the linked resource and brings up a popup that lists all your ongoing (and completed) downloads along with their progress. The download manager doesn’t detail transfer speeds10, but it shows progress along with buttons to reveal the downloaded item in Files or cancel the download.
While the old version of Safari had a well-hidden download mechanism, Safari for iOS 13 is more explicit about downloading files as it asks you with a modal prompt. Occasionally, Safari may still try to load a linked resource in a tab and visualize it with a Quick Look preview: when that happens – for example, with audio or video files – you can long-press a link to the file and choose ‘Download Linked File’ from the context menu to start a manual download instead.
Downloaded files are saved in iCloud Drive/Downloads by default; however, in Settings ⇾ Safari ⇾ Downloads, you can choose any Files location as the default destination for new downloads. Want to save downloaded files in local storage or, say, the Dropbox file provider? That’s possible in iPadOS: just pick a different location in Settings and the system will automatically create a ‘Downloads’ folder in the selected service. You can also select whether the list of downloaded items should be cleared from the manager’s popup after one day, upon successful download, or manually.
Impressively, on iPad you can drag files out of the download manager and drop them into apps if you don’t want to go through Files first.
It may have taken Apple too long to bring a download manager to Safari, but they did it right. Downloads continue in the background even if you close Safari and switch to other apps, and the integration with file provider extensions is the kind of detail that shows how macOS and iOS can solve the same problems in ways unique to each platform. Instead of forcing me to always save downloads locally in the Files app, like you’d save downloads in the Finder on a Mac, Safari lets me choose apps as destinations, which is how I think of working on my iPad. If I’m doing research around a particular topic and want to save files in Working Copy so I can later share them with my team using GitHub, I can; if those downloads are throwaway items I want to delete later, I can just throw them into Yoink and they won’t clutter my more important folder structure in iCloud Drive.
A download manager isn’t an exciting feature per se, but it’s long been a limitation for iPhone and iPad users who, over the years, had to use third-party apps or custom shortcuts to download files from the Internet. With iOS and iPadOS 13, Apple fixed the problem in an elegant way that makes sense for the platform. I’m glad I can check this feature off my wish list for good.
Other Safari Changes
Apple’s Safari team could have stopped at desktop-class browsing for iPadOS and the new download manager and we’d all be happy with this release. But there’s a lot more in the updated app worth pointing out.
More keyboard shortcuts. Support for keyboard shortcuts has been vastly expanded in Safari for iPadOS with over 30 new shortcuts that almost match all of the options available on macOS, including ⌘1…9 to switch between tabs.
Impressively, ⌘S can save a .webarchive version of a webpage in Files, which now natively previews webarchive documents via Quick Look. I love using the .webarchive format for research purposes, and the fact that Safari itself can generate web archives (so I don’t have to use a custom shortcut) is saving me a considerable amount of time. The .webarchive format is the best way to capture an original webpage and make it available offline, and I highly recommend it to anyone who wishes to have a permanent archive of an important webpage.
I can go on: you can use ⌘W to dismiss Safari View Controller; ‘Find on Page’ and ⌘G to navigate between results behave more like a desktop browser; you can search for the current webpage selection using ⌘E; you can show the download manager popup with ⌥⌘L and download a link by holding ⌥ while tapping it; at any point, you can hide the bookmarks bar with ⌥⌘B. It’s not a keyboard shortcut, but paginated scrolling (via the space bar and arrow keys) is also more fluid than before in iPadOS 13.
New tab options. Safari in iOS 13 offers a plethora of new tab management features that have been seemingly designed to aid folks who do a lot of research on their iPhones and iPads. Or perhaps Apple just wants to help those who can’t resist the urge to open hundreds of browser tabs.
Available as a popup suggestion upon clearing all tabs for the first time (long-press the tab icon) and as a preference in Settings ⇾ Safari, iOS 13 can now automatically close tabs you haven’t viewed in a day, week, or month. If you have a tab problem, Apple’s here for you with the fix.
Let’s say, however, that the 25 tabs you have open for Wikipedia articles are actually important and you’re hoarding them for a specific reason. Now, by long-pressing the bookmarks icon in Safari you’ll be able to save all those tabs as a set, which ideally you’d place in a dedicated folder (you have to create the folder first though).
Once the folder is saved, you can long-press it to copy its contents (a list of URLs) or reopen all bookmarks as tabs at once. This is a great way to save a Safari session for later, clear your tabs, and reopen all bookmarked websites in a new window or space on your iPad.
Safari has you covered for those times when you don’t want to save tabs for later but just manage them more quickly. By long-pressing a tab on iPad (on iPhone, you can long-press from the tab overview in landscape mode), you’ll get a context menu with options to copy the current tab’s URL, close all tabs except the selected one (I use this all the time), and arrange all tabs by title or website. As someone who tends to open too many Reddit tabs on his iPad, I’m relieved to have an easy solution to group and swipe them away.
Lastly, if you start typing in Safari’s smart search field and a tab that matches the same query is already open (even in other windows), Safari will display a ‘Switch to Tab’ section in its auto-completed results so you can avoid opening a new tab.
Now, if only I could convince Apple to bring all these tab management options to Reading List…
Choose photo upload size. When uploading an image from the photo library to a website, Safari now displays a message at the bottom of the picker that lets you choose a size before uploading it. This has come in handy when I needed to upload large PNG images that could only be shared as ‘Large’ instead of ‘Actual Size’.
Disable link previews. Like other system apps, Safari has replaced 3D Touch’s peek and pop previews with context menus, which, for the first time, allow iPad users to quickly preview links by pressing on them. Among the options available in the context menu for pressing a link in Safari, you’ll also see ‘Hide Link Previews’. If you enable it, you’ll turn off link previews for all websites, so the next time you show a context menu for a link, you’ll see a box containing its URL instead.
You can turn on link previews again by opening the context menu and reverting the option to ‘Show Link Previews’.
New design for private mode. Given that dark mode now turns Safari’s window dark gray, Apple had to come up with a different design for the browser’s private mode. In iOS 13, private mode keeps Safari’s window chrome white but uses black toolbar glyphs instead of blue. In addition, in order to make it as obvious as possible that private mode is engaged, Safari always displays a large banner at the top of the start page when private mode is enabled. It’s impossible to miss.
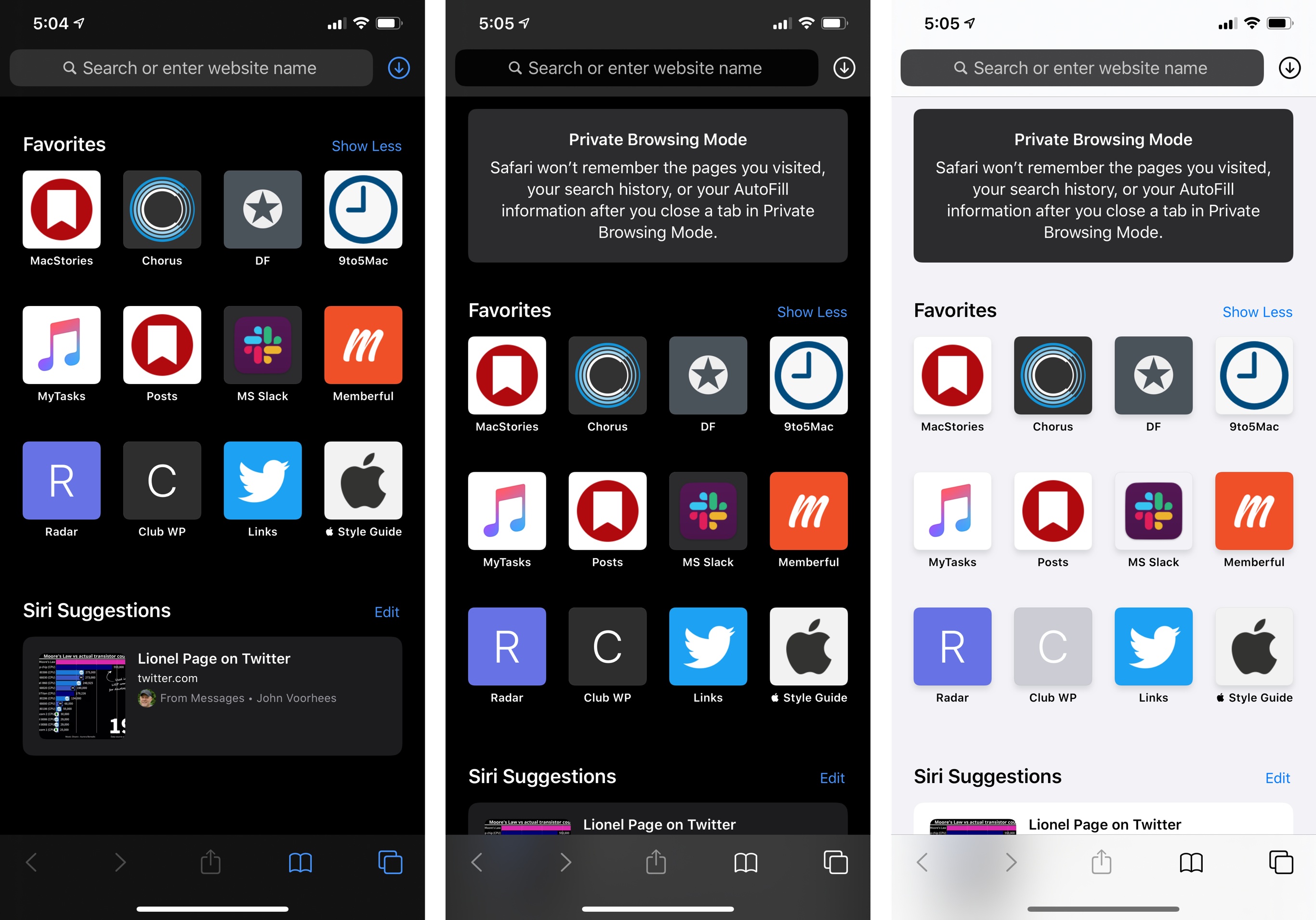
When dark mode is enabled in “regular” browsing mode (left) Safari’s window turns black and uses blue glyphs. In private mode (center and right), Safari never uses blue glyphs and always displays a message at the top of the start page.
Technical changes. It’s worth pointing out a subset of other technical changes in this year’s Safari release: the Navigator Share API (which Apple soft-launched last year) is now officially supported so web apps can programmatically display the system’s share sheet; Safari can play HEVC video with alpha channel for transparency; Sign In with Apple (which we covered in a standalone story here) is fully integrated with Safari and Safari View Controller; Safari 13 supports the WebRTC screen capture API to enable web apps to capture the contents of what’s currently shown onscreen. Finally, in more important enhancements on the privacy and security side, Safari and Safari View Controller come with weak password warnings in iOS and iPadOS 13: if you try to use a pre-existing weak password when signing into a website, Safari will warn you and suggest you use a strong password instead.
I’ve often called Safari Apple’s crown jewel, but this year’s upgrade truly is one of the best the company has shipped in years. Desktop-class browsing alone is an outstanding improvement for the iPad’s platform, but Apple didn’t stop there; it improved core aspects of the Safari experience for every device and every type of user – from the average user who just wants to download a .zip file for work to the academic who needs to organize her collection of open tabs. In a way, “desktop-class Safari” doesn’t just mean real desktop websites on iPad: on both iPad and iPhone, it’s a design philosophy that has enriched Safari’s functionality everywhere and for everyone.
Despite all of these desktop-class improvements, Safari still feels as intuitive as ever. Apple found a way to make Safari as powerful as a desktop browser without disowning the experience of browsing the web on an iOS device: instead of simulating a trackpad onscreen, Apple mapped desktop interactions to touch; the download manager has been integrated with iOS’ existing support for Files and file provider extensions; the browser’s start page now takes advantage of iOS-specific shortcuts such as Siri suggestions and links from Messages. Safari is more powerful than ever, but it’s not any more complicated.
The new Safari is the perfect metaphor for iPadOS’ raison d’être: its changes were borrowed from the Mac, but they were also carefully redesigned and re-engineered to make the most of the modern iPad platform. And once again, Safari remains some of Apple’s finest software work on its platforms to date.
- Does Apple think this level of information is too much for iOS users to bear? ↩︎