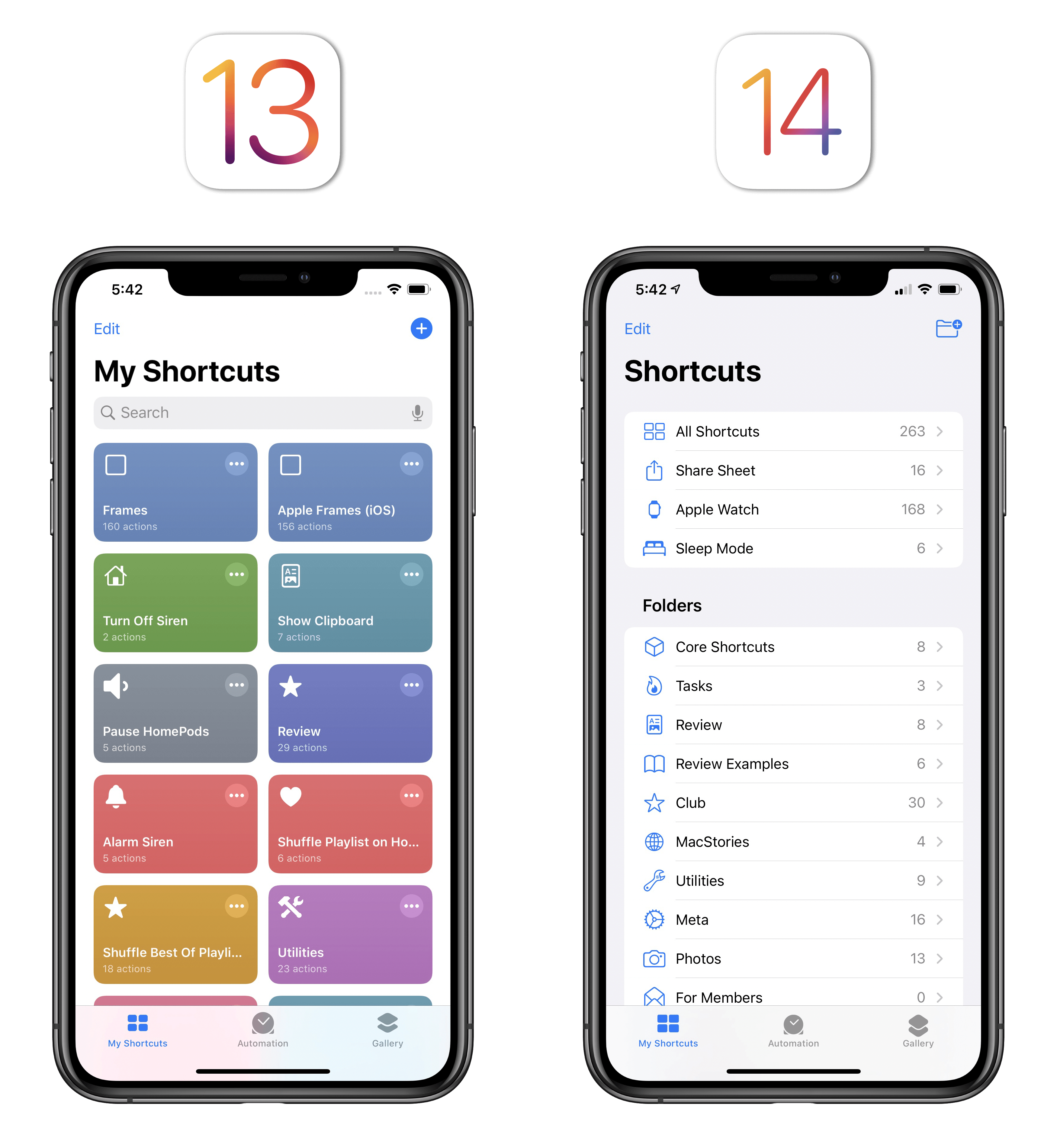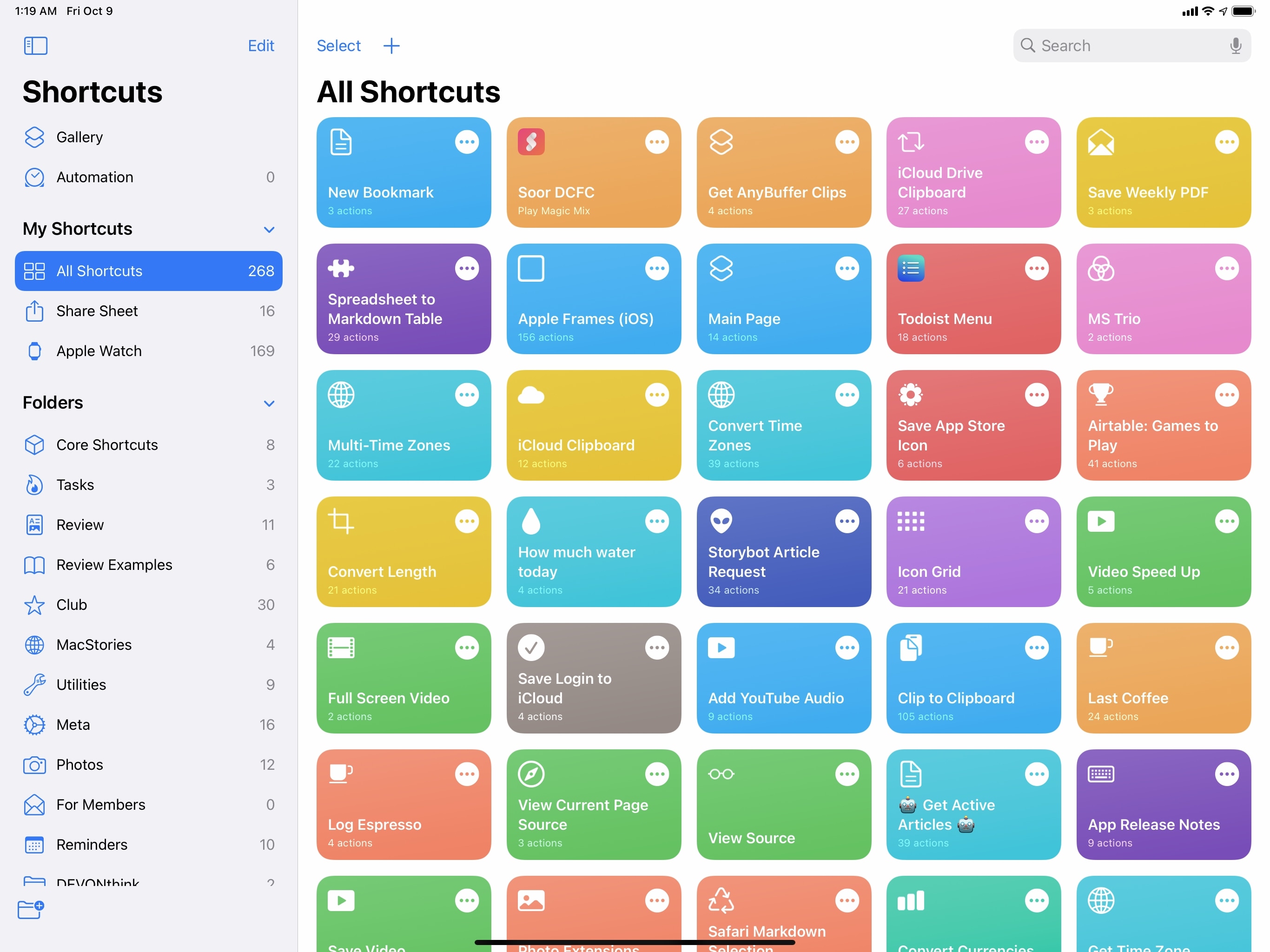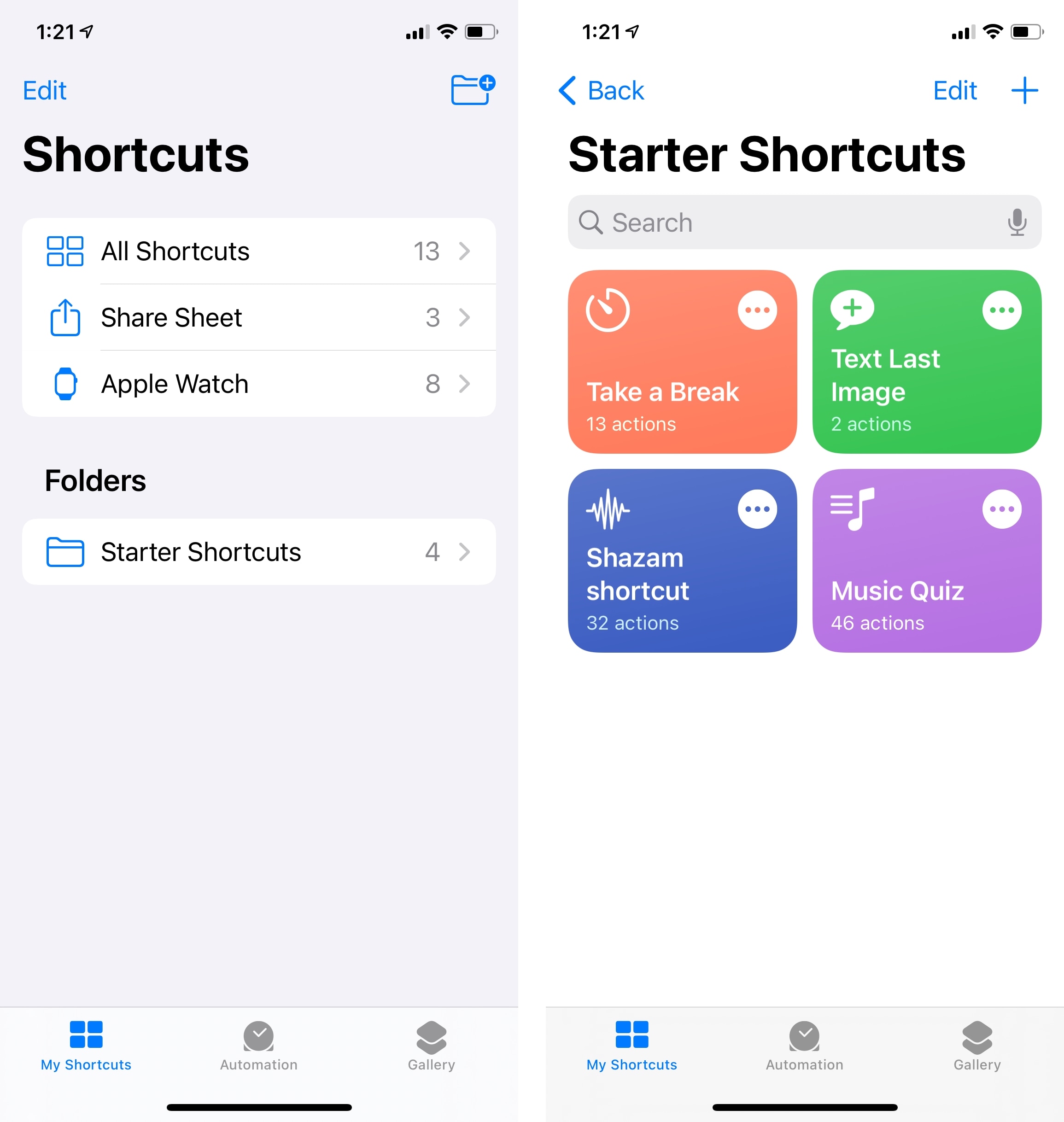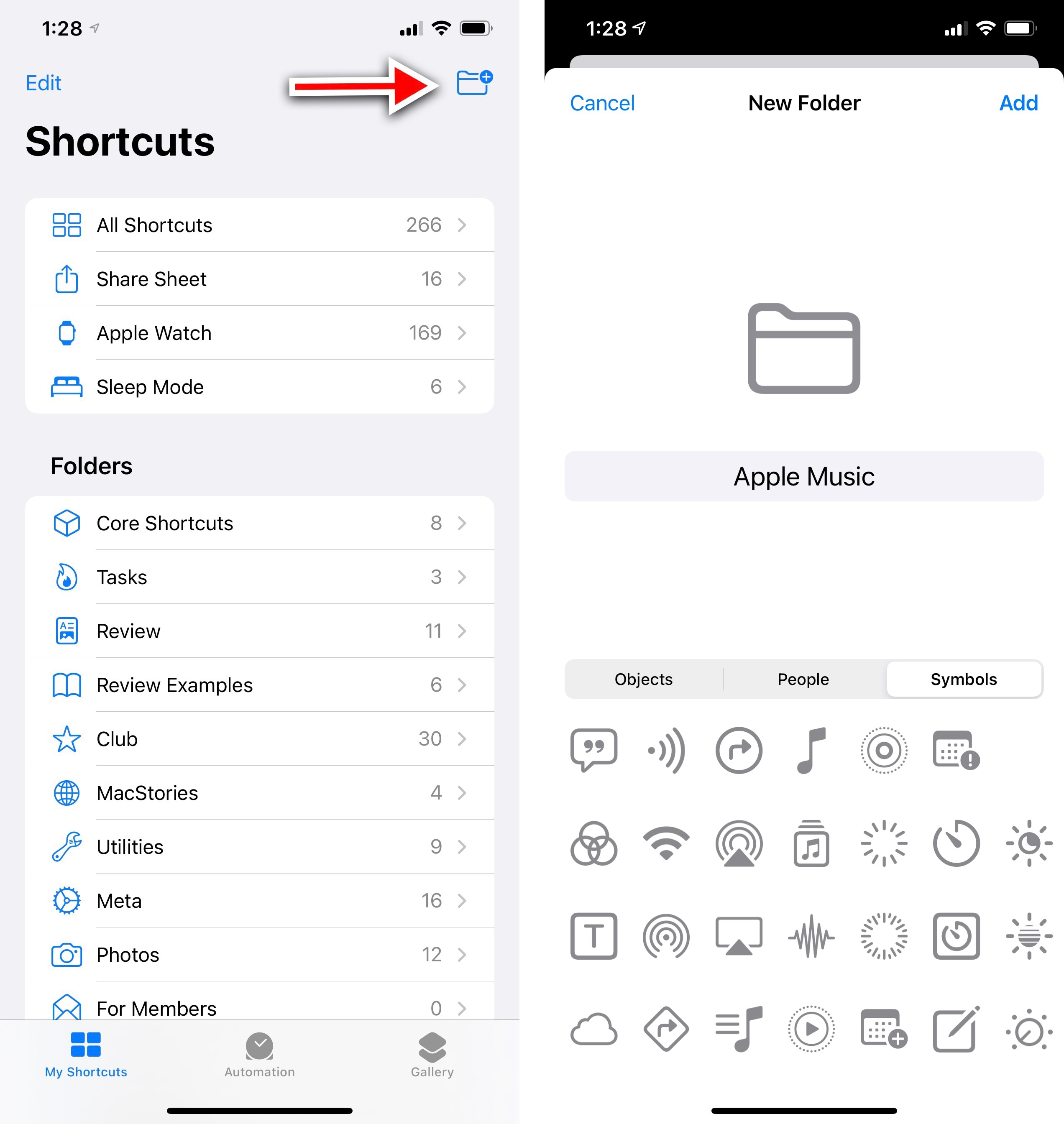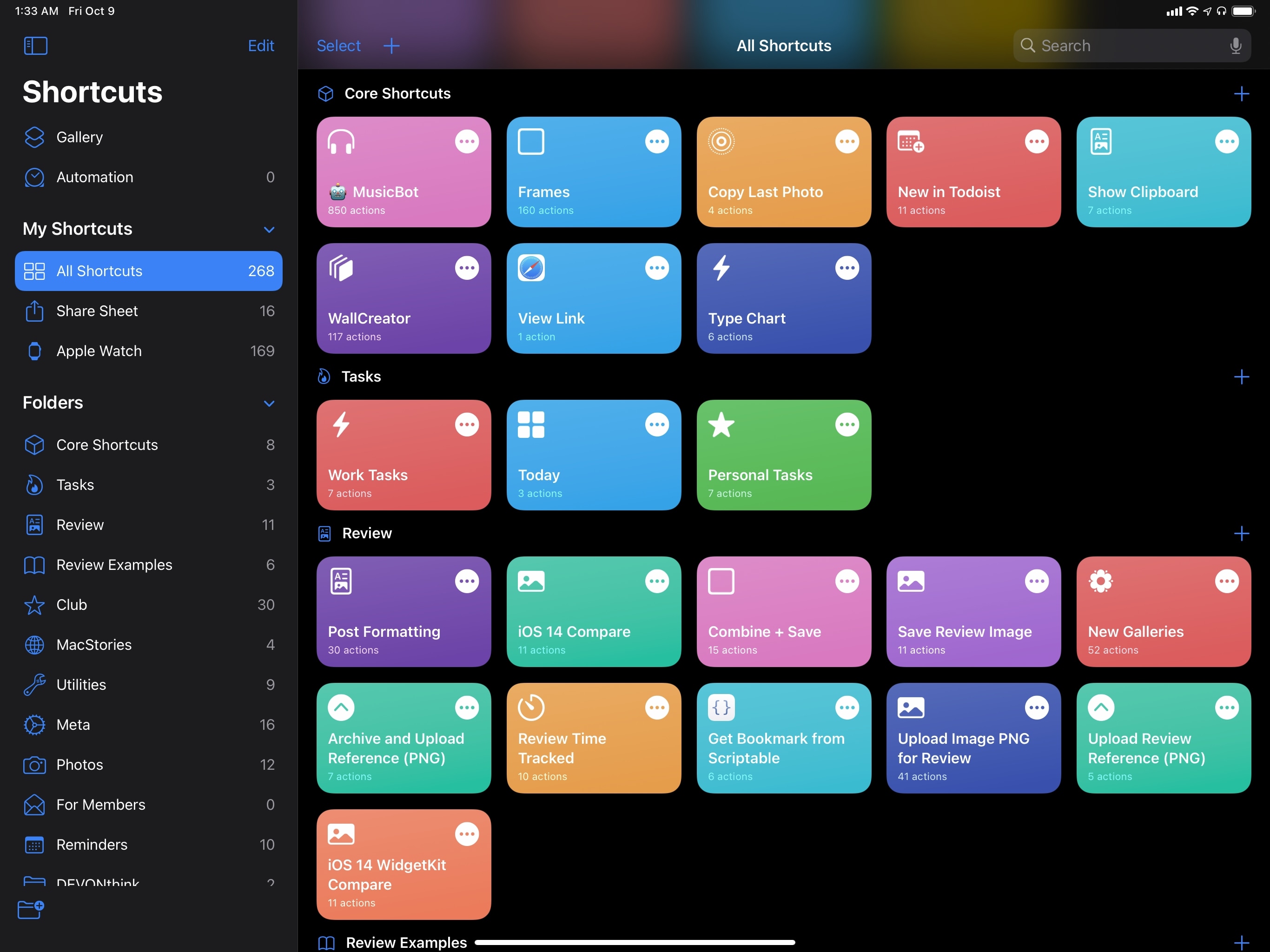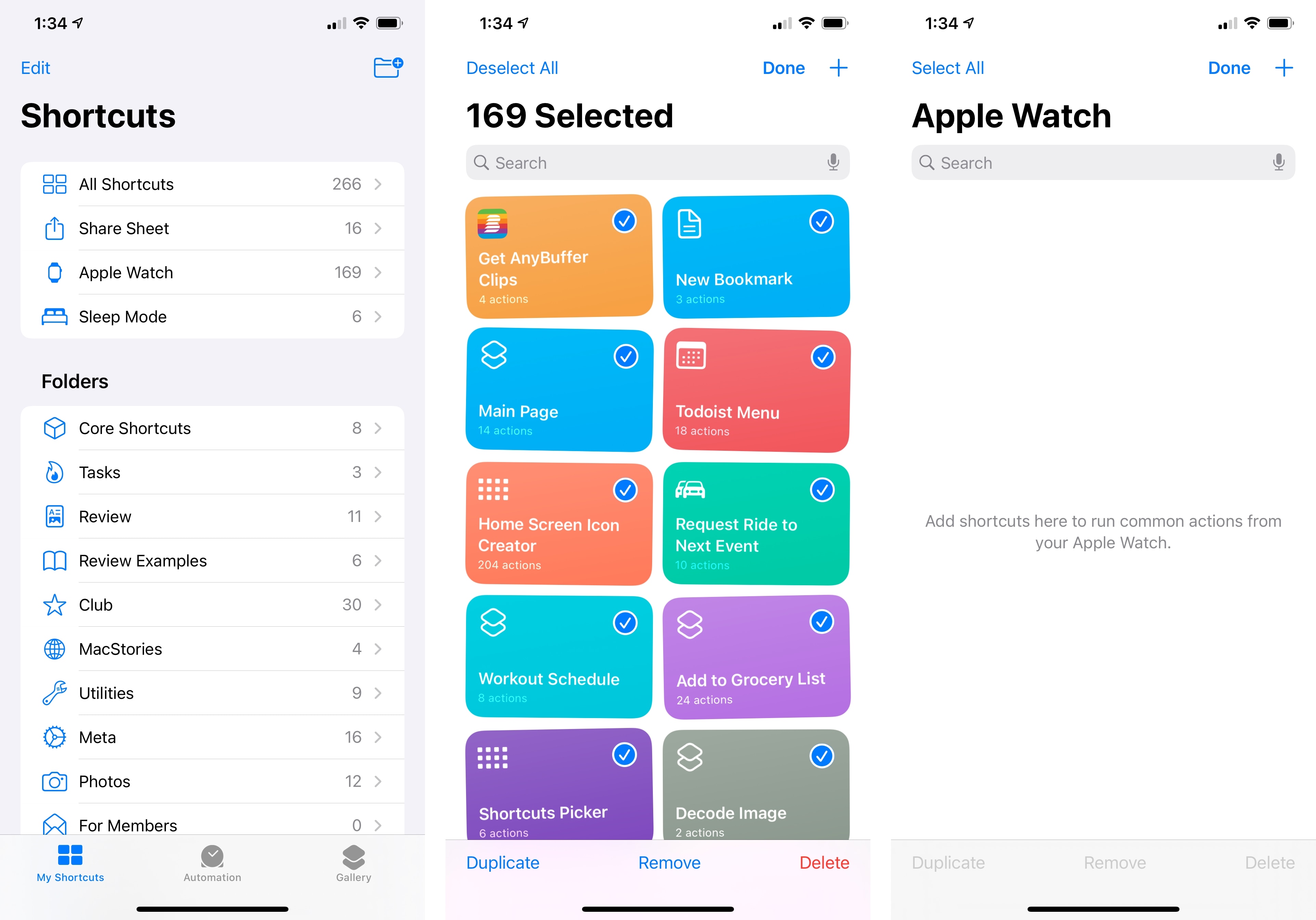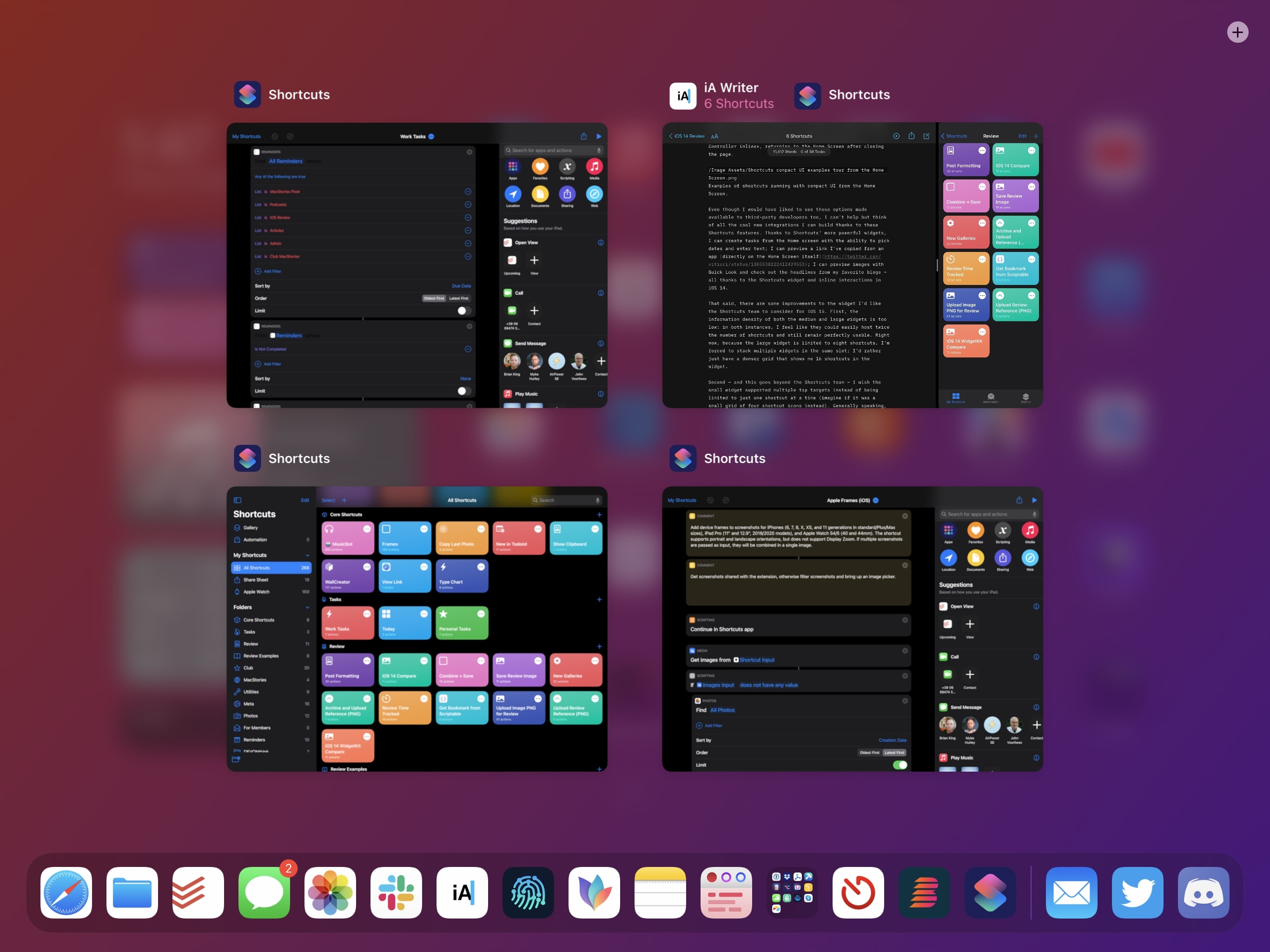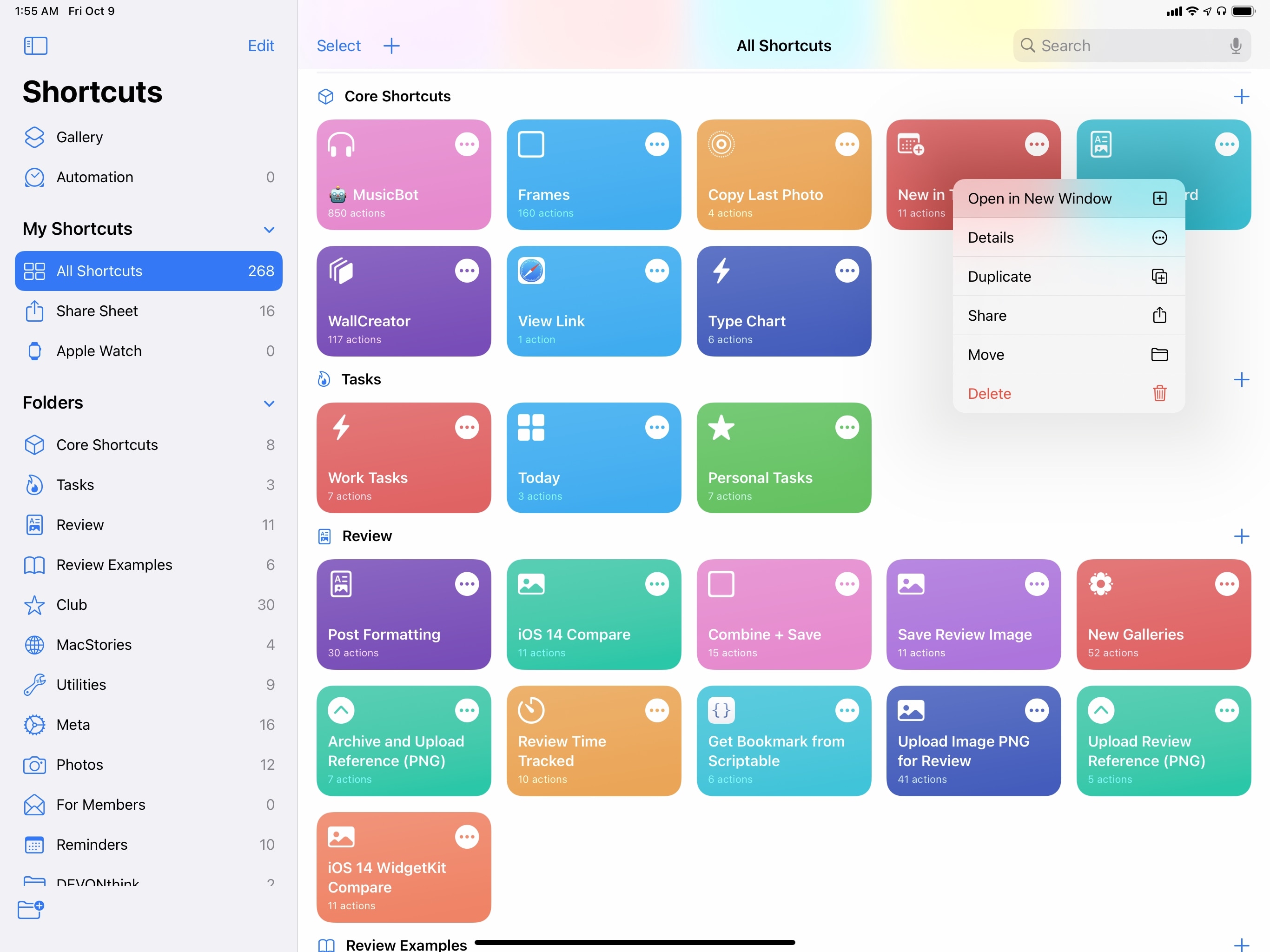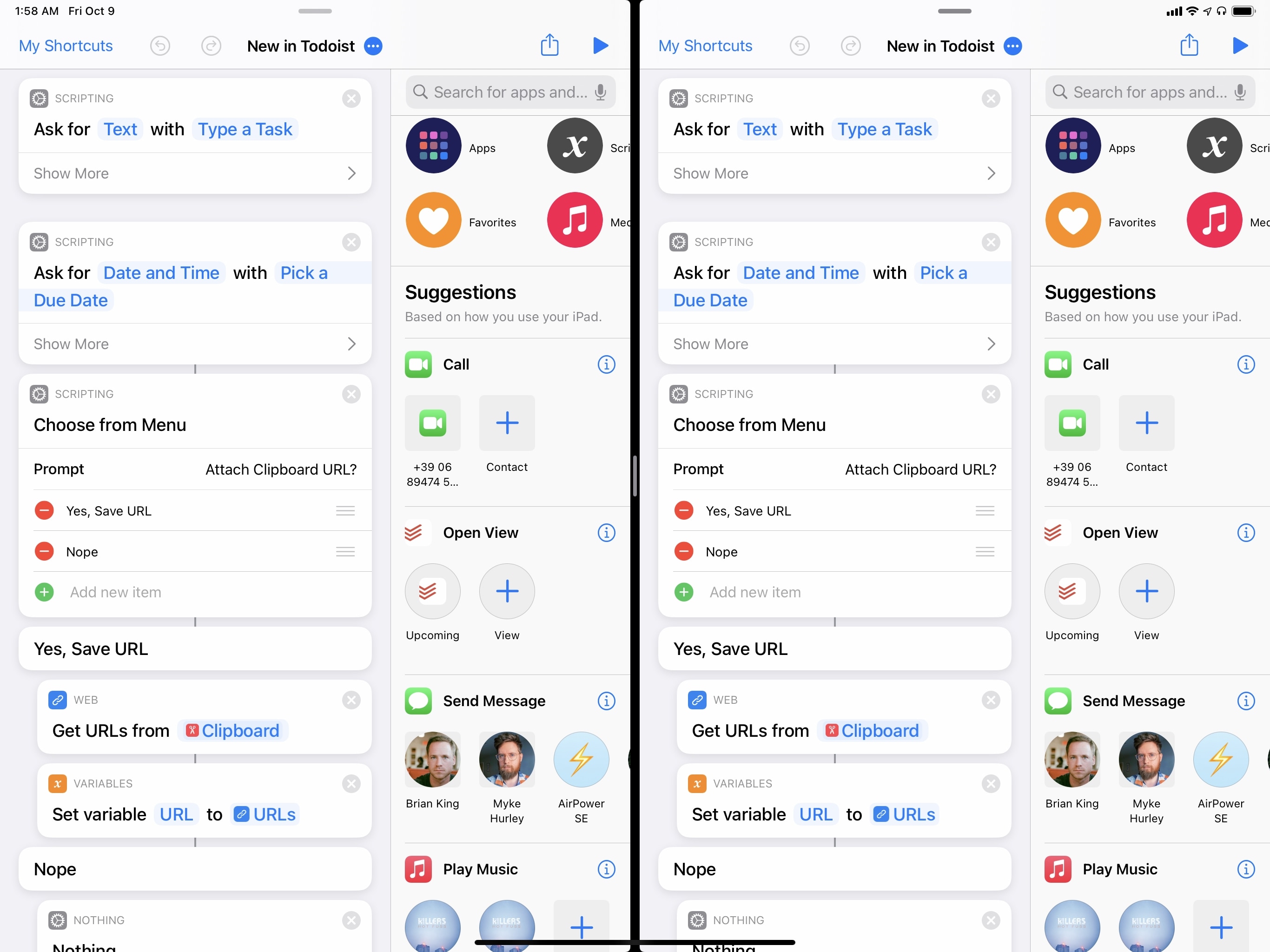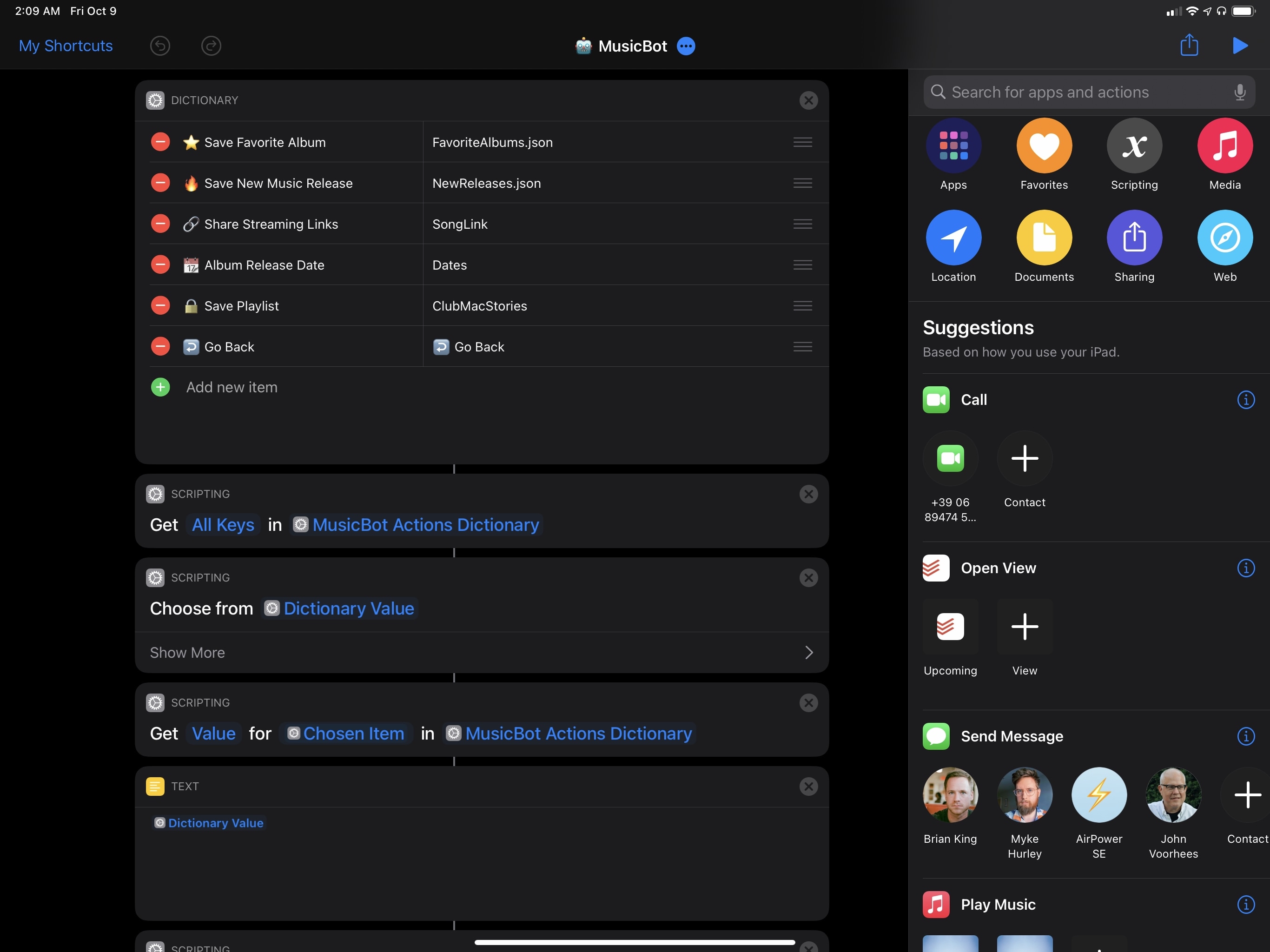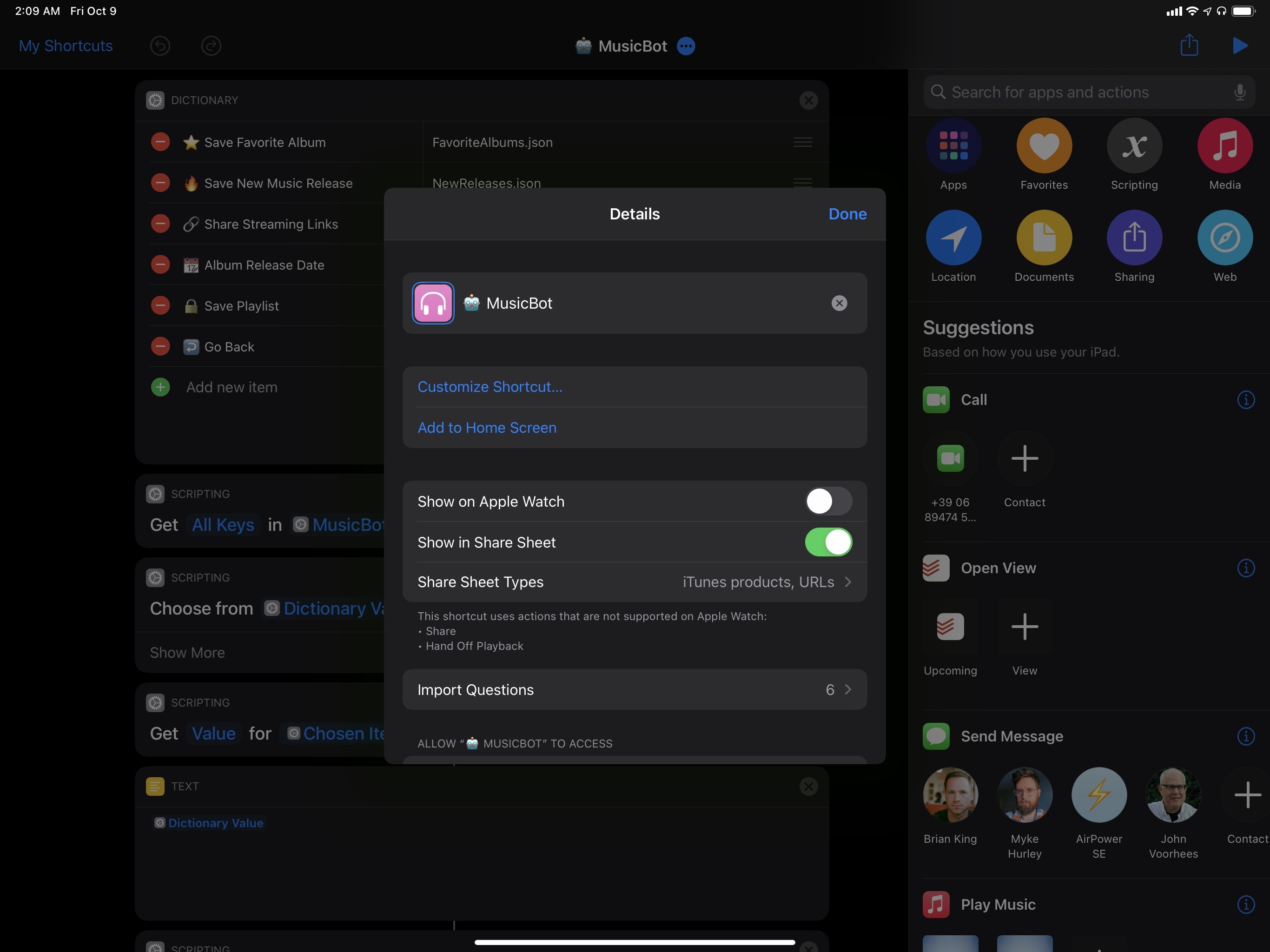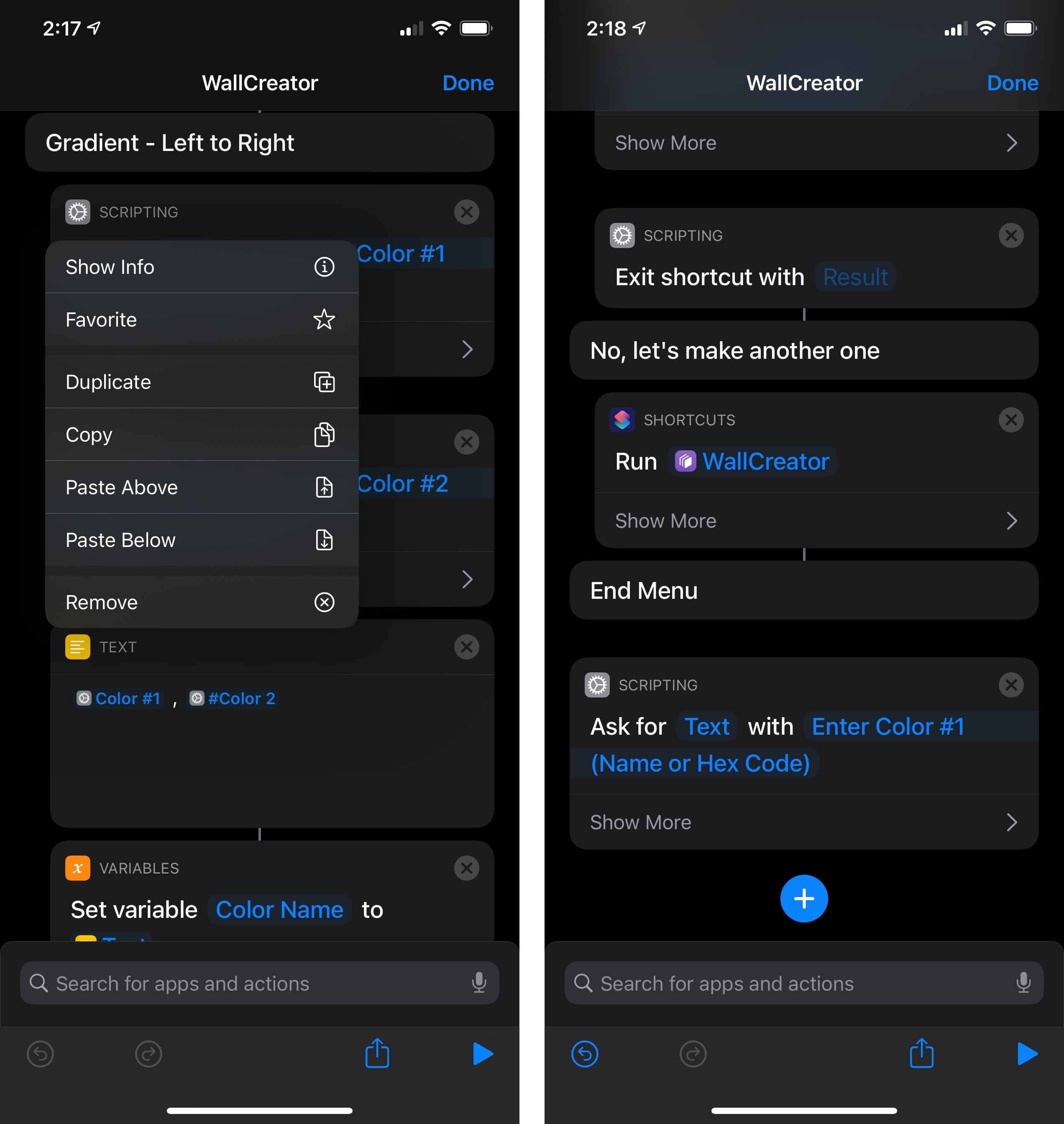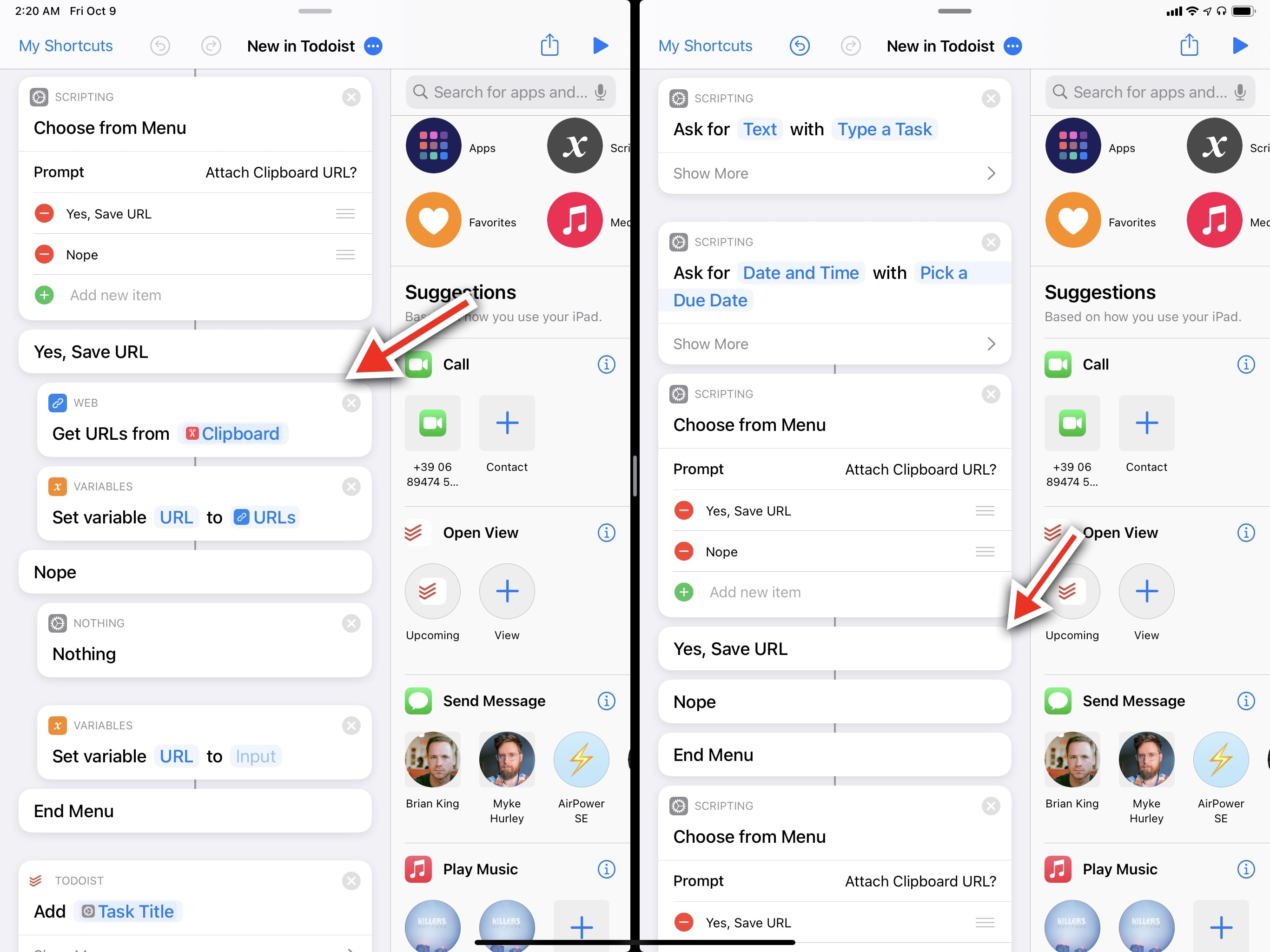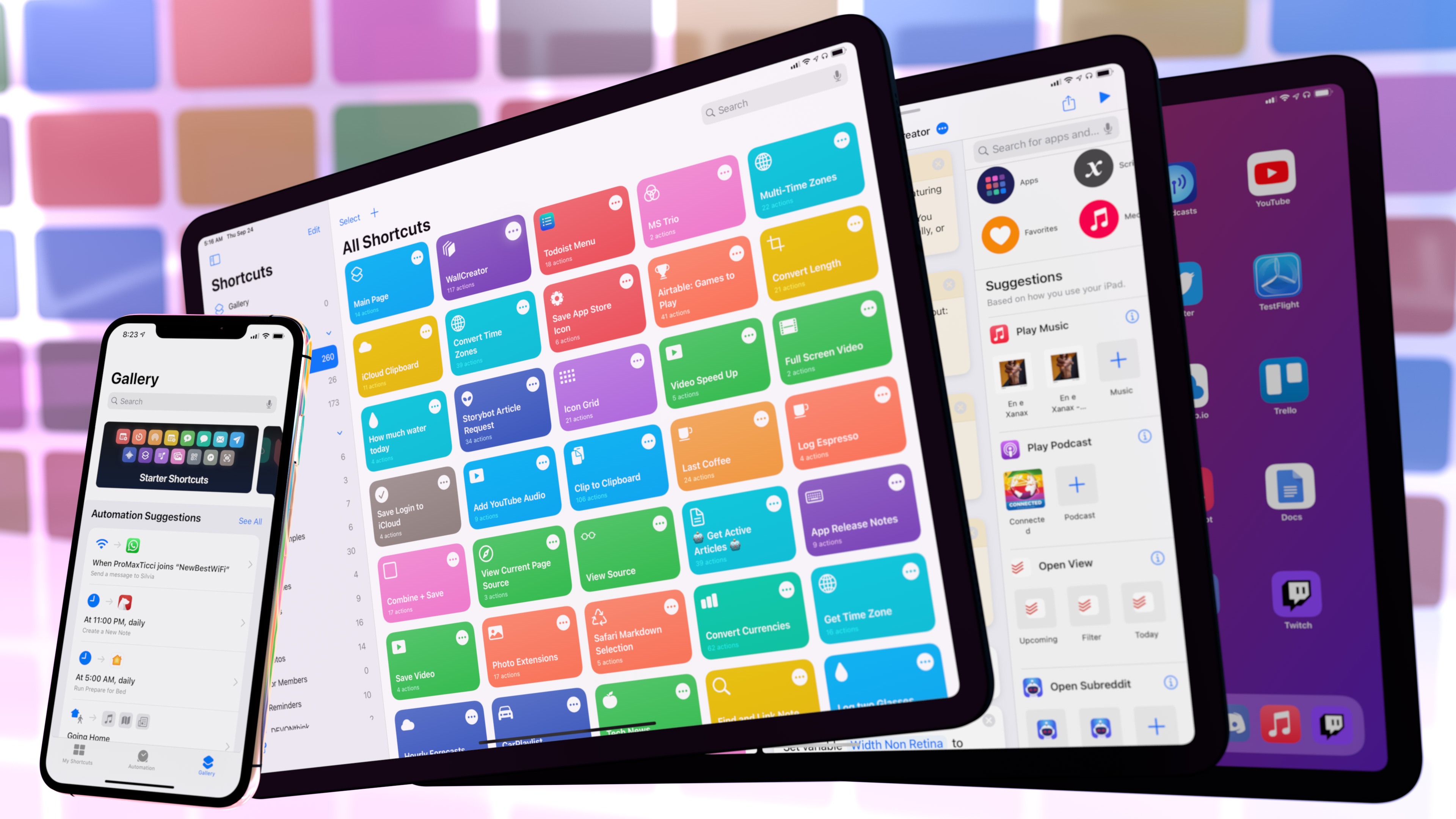
Shortcuts
Following two years of relentless updates aimed at relaunching Workflow as an Apple app (iOS 12) and revising its core functionalities with a new editor, automations, and deeper integration with the system (iOS 13), the Shortcuts team is looking inward this year, slowing down to address many of the app’s longstanding limitations.
Shortcuts’ changes in iOS and iPadOS 14 break away from the constant pursuit of adding dozens of new features to focus on the app’s overall experience. As we’ll see below, there are some notable additions in terms of actions and automations (and there’s a brand new Watch app, which we covered in our watchOS 7 review), such as new ways to run shortcuts automatically or new actions for Apple Watch and Apple TV. For the most part, however, this year the Shortcuts team seems to have prioritized requests from developers and power users: this is evident in the new ways of moving actions between shortcuts, support for multiwindow on iPad, and – I almost can’t believe I’m finally typing this – folders. Developers are gaining a proper way to mark their apps’ actions as deprecated as well as a brand new API for running memory-intensive actions in the background. Alongside all these changes, there’s compact UI, which has brought an all-new way to run and interact with shortcuts from the Home Screen, share sheet, and Siri.
To the untrained eye, Shortcuts in iOS 14 may not look that different from iOS 13; personally, I’m glad Apple is investing resources in addressing Shortcuts’ low-hanging fruit, and I’m excited about what third-party developers will be able to do with Shortcuts in iOS 14. Let’s dive in.
App Changes
Allow me to take you on a quick, if only mildly self-indulgent, temporal digression. Shortly after Apple’s acquisition of Workflow in 2017, in a story aptly titled The Future of Workflow I suggested, among other things, the viability of folders as a better way to organize the user’s collection of workflows:
While the team has done a remarkable job with the ability to easily reference workflows and a larger collection of icon glyphs, there should be a way to create folders for workflows and control their appearance (with folder icons) and sorting settings. Folder navigation would introduce new challenges, but the current single-view model doesn’t scale anymore.
You don’t want to miss the footnote from this paragraph:
Especially if the app retains a dedicated widget for workflow shortcuts; the widget would have to support folders too.
When Apple relaunched Workflow as Shortcuts the following year with iOS 12, I couldn’t help but mention the absence of folders again:
I think it’s incredible that, four years after Workflow came out, the Shortcuts app still can’t organize shortcuts in folders. As someone with hundreds of shortcuts, I’m disappointed and surprised that Apple didn’t prioritize this feature for the relaunch of the app.
In last year’s Beyond the Tablet story, I sadly entered the begging phase of my relationship with Shortcuts:
Frankly, at this point, anything would be better than the simplistic grid we’ve had to deal with since the Workflow days. Please, Apple.
Fortunately, I was back to good spirits and disbelief for my iOS 13 review:
I know that Apple is aware of the need for heavy Shortcuts users to organize their shortcuts in folders, and I can’t believe they still haven’t added this functionality to the app. In May, I theorized that Apple may go for something more innovative than plain folders for shortcut organization. Whatever their solution may be, I just hope it comes at some point during the iOS 13 cycle; I can’t stand having to find my shortcuts via search anymore.
All of this ended with the release of iOS and iPadOS 14. Shortcuts comes with folders now, and they’re as good as literally anybody who ever used a computer before assumed they were going to be.
The addition of folders is part of a bigger redesign for the Shortcuts app this year. On iPadOS 14, Shortcuts comes with a sidebar that hosts the app’s navigation structure: the top-level items are All Shortcuts, followed by smart folders24 that collect shortcuts you’ve enabled for the share sheet, Apple Watch, or the Wind Down mode in Health’s sleep tracking. On iPhone, this sidebar is the root view of the default ‘My Shortcuts’ tab; on iPad, the Shortcuts team has followed the company’s own guidelines and they’ve moved away from tabs altogether, putting the Gallery and Automation sections at the top of the sidebar.
You can create regular folders to organize your shortcuts by tapping the new folder button in the sidebar. Apple has also been proactive in teaching users about the ability to create folders: in addition to Shortcuts’ updated splash screen, when you launch the app for the first time after updating to iOS or iPadOS 14 you’ll find a default ‘Starter Shortcuts’ folder in the app containing four pre-installed shortcuts that give you an idea of the app’s capabilities.
The starter pack is a nice idea in that it explains Shortcuts and teaches you about folders at the same time; I just wish Shortcuts was smart enough not to create a starter pack for someone who already has 250+ shortcuts installed and hundreds of logged hours using the app in Screen Time.
Upon creating a folder, you can give it a custom name and icon choosing from the usual collection of Objects/People/Symbols glyphs previously found in Shortcuts, which has been updated for iOS 14 with a new style and some additions. You can edit a folder at any time by opening the folder’s properties (the easiest way: long-press the folder and select ‘Edit Name and Icon’). To add a shortcut to a folder, you can use drag and drop, create a new shortcut inside the selected folder directly, or long-press a shortcut and pick the new ‘Move’ action from the context menu. You can also select multiple shortcuts at once and move them in batch.
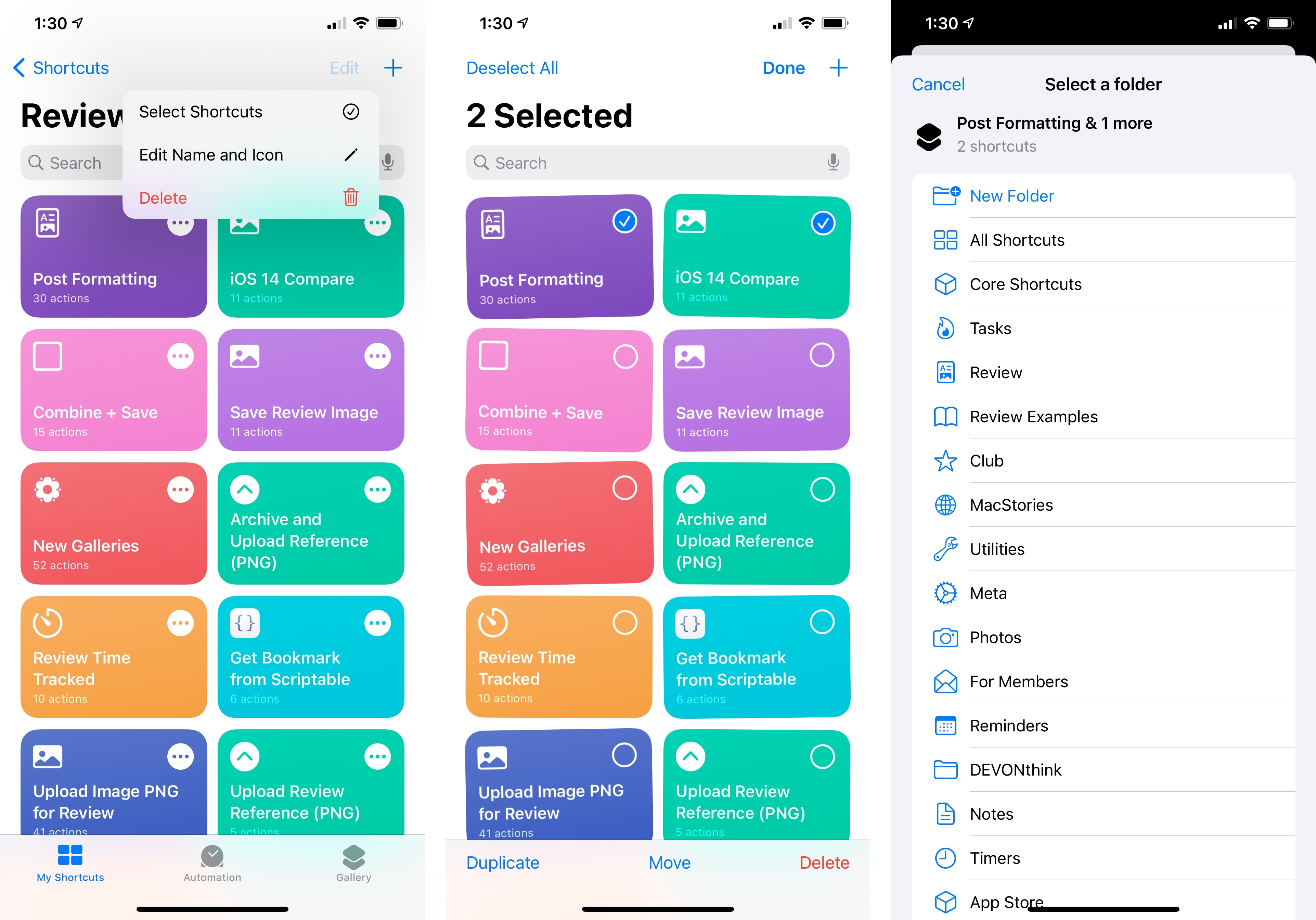
The Edit button at the top is a new toolbar item in iOS 14 that instantly displays a pull-down menu with options for the current screen.
Folders you’ve created in the app will also appear as sections in the main All Shortcuts view; in this mode, you can use drag and drop (which is accompanied by some delightful haptic feedback on iPhone) to quickly move shortcuts between folders without using the sidebar.
As should be obvious given the introductory portion of this section, folders in Shortcuts are everything I was hoping for. As someone with over 250 shortcuts in his library25, I can’t even begin to express how much easier to use Shortcuts is after having spent an afternoon sorting everything into folders and rearranging those by importance in the sidebar. Thanks to folders, I can find my shortcuts more quickly and I’ve been able to rethink some of the app’s roles in my workflow, which became apparent when I reorganized my entire library a few weeks ago. I assume most people will go through a similar process once they sit down and devote a couple hours to decluttering their libraries and adopting folders instead.
I also want to point out the convenience of smart folders for the share sheet, Apple Watch, and Wind Down. These filters have made it super easy to clean up the list of shortcuts available on the Watch or as extensions in the share sheet since they only show shortcuts that have been enabled for those respective modes. What I find particularly handy is the ability to hit Select ⇾ Select All ⇾ Remove to remove all shortcuts from the share sheet or Apple Watch without deleting them.
Besides the sheer convenience of better organization inside the app, folders have been instrumental to another major addition to Shortcuts in iOS and iPadOS 14: the app’s new Home Screen widget.
There are two kinds of Shortcuts widgets: in the small size, you can run a single shortcut from your library; in the medium and large flavors, the Shortcuts widget displays a grid of four or eight shortcuts that are either fetched from the All Shortcuts view or from a specific folder. As you can imagine, the latter option means that, thanks to widget configuration in iOS 14, you can install multiple Shortcuts widgets on your Home Screen, each displaying shortcuts from a specific folder from the app.
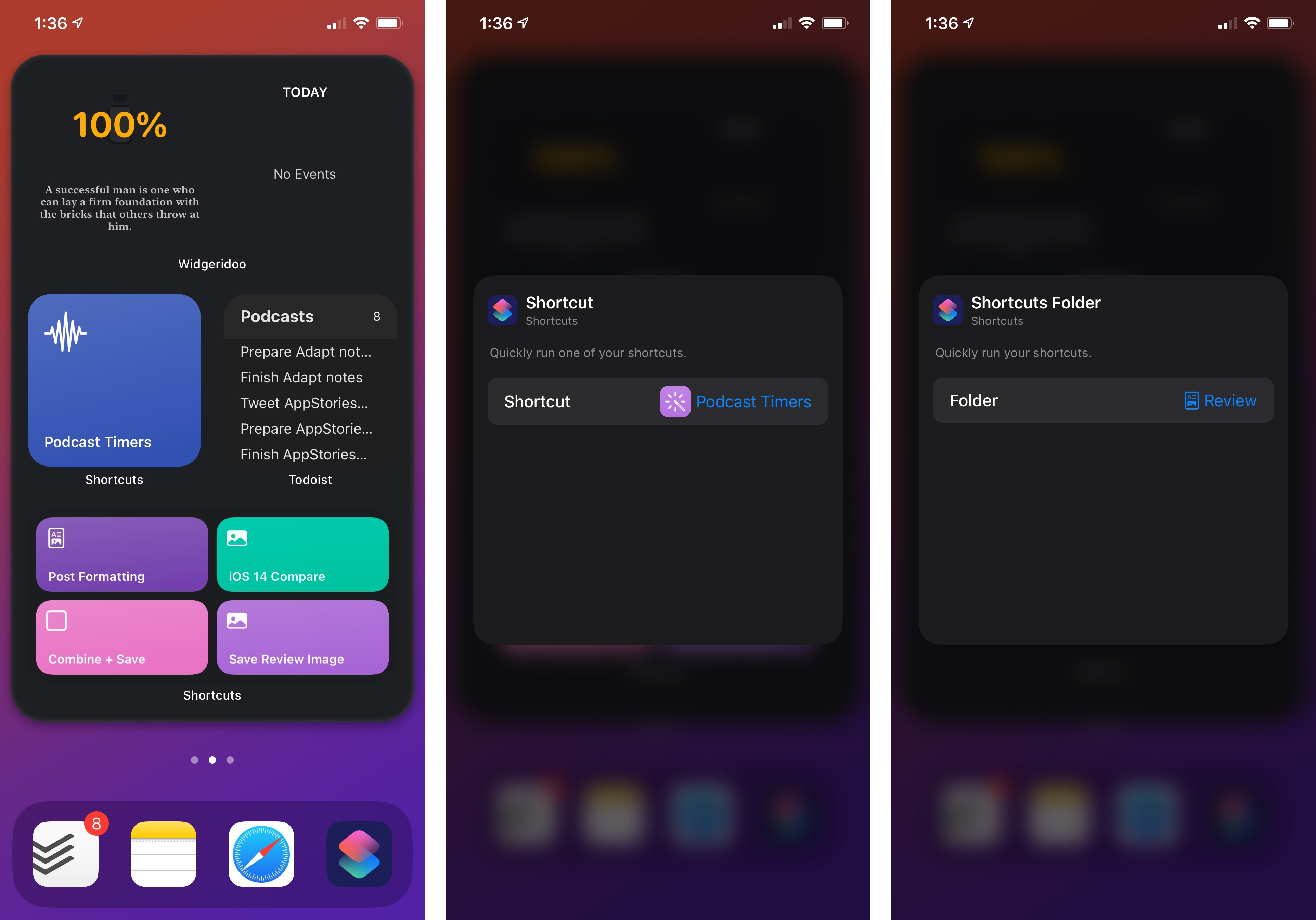
You can configure Shortcuts widgets to either load a specific shortcut or multiple ones from a folder.
As with all widgets in iOS 14, this is a drastic departure from the old system, which only supported one Shortcuts widget, forcing you to carefully handpick the shortcuts you wanted to launch from the Today page. That limitation has been lifted with iOS 14: now you can install a medium widget with four shortcuts related to, say, posting on social media, followed by a large one with eight of your favorite task manager shortcuts, and so forth. The possibilities are virtually endless, especially if you consider the ability to stack widgets on top of each other on the Home Screen.
As I noted in the Design chapter, when they’re running inside the widget, shortcuts in iOS and iPadOS 14 use compact UI to display information and allow for user interactions from the Home Screen. This is another substantial change compared to iOS 13’s Shortcuts widget, which was limited to a handful of inline interactions, and it’s also an example of a private API not available to third-party developers yet. Shortcuts executed from the widget in iOS 14 can bring up date pickers, the keyboard, Quick Look previews, alerts, lists, and just about any interactive element (from built-in actions or third-party ones) without leaving the Home Screen. A shortcut running in a widget in iOS 14 can even display a webpage with Safari View Controller inline, returning to the Home Screen after closing the page.
Even though I would have liked to see these options made available to third-party developers too, I can’t help but think of all the cool new integrations I can build thanks to these Shortcuts features. Thanks to Shortcuts’ more powerful widgets, I can create tasks from the Home Screen with the ability to pick dates and enter text; I can preview a link I’ve copied from an app directly on the Home Screen itself; I can preview images with Quick Look and check out the headlines from my favorite blogs – all thanks to the Shortcuts widget and inline interactions in iOS 14.
That said, there are some improvements to the widget I’d like the Shortcuts team to consider for iOS 15. First, the information density of both the medium and large widgets is too low: in both instances, I feel like they could easily host twice the number of shortcuts and still remain perfectly usable. Right now, because the large widget is limited to eight shortcuts, I’m forced to stack multiple widgets in the same slot; I’d rather just have a denser grid that shows me 16 shortcuts in the widget.
Second – and this goes beyond the Shortcuts team – I wish the small widget supported multiple tap targets instead of being limited to just one shortcut at a time (imagine if it was a small grid of four shortcut icons instead). Generally speaking, I’d like to see more layout flexibility in WidgetKit next year, and I hope Shortcuts will follow.
There’s another major app-related change in Shortcuts for iPadOS 14 worth mentioning: on iPad, Shortcuts now supports multiwindow. It took the Shortcuts team a year to implement multiple windows in the app, but the integration with iPadOS 13’s multiwindowing system is fairly extensive: you can create multiple Shortcuts windows to browse different folders and sections of the library, and you can even open the editor for the same shortcut across two separate windows, which is especially handy if you want to compare two portions of the same shortcut side by side.
As with other iPad apps that supports multiwindow, there are multiple ways to open and manage windows in Shortcuts. The easiest method is drag and drop: grab the Shortcuts icon from the dock, drop it along one side of the screen, and you’ll create a new Shortcuts window showing the library in Split View. Alternatively, you can right-click (or long-press) the Shortcuts app icon and select ‘Show All Windows’ to enter Exposé, which will show you all currently open windows and give you a ‘+’ button to create a new one in full screen.
You can right-click a shortcut in the library and select ‘Open in New Window’ to open the editor for the selected shortcut as a new secondary window in Split View. Since this window is an accessory to the primary one26, tapping the ‘My Shortcuts’ button in the top left corner of the upper toolbar closes the secondary editor window, returning to the primary library window in full screen.
If you want to open the editor for the same shortcut as two windows in Split View, the process is a bit more convoluted. First, create another primary window by dragging the Shortcuts icon to the side; then, you can tap the ellipsis button for the selected shortcut in both windows to open the same editor screen side by side.
In my tests, opening the editor for the same shortcut in Split View and making changes to the shortcut in one instance of it didn’t cause any issues in terms of conflicted copies and other errors. However, you have to be mindful of the fact that changes you make on one side aren’t immediately reflected on the other. For instance, if you add a new ‘Show Alert’ action to one side of the shortcut while the editor is open in Split View, the action will not show up on the other side right away. You’ll have to return to the library and reopen the same shortcut to see the changes you’ve made in the other window. Still, I’m impressed that this is possible in the first place since, unfortunately, too many apps that have implemented multiwindow over the past year prevent you from opening the same document in multiple windows.
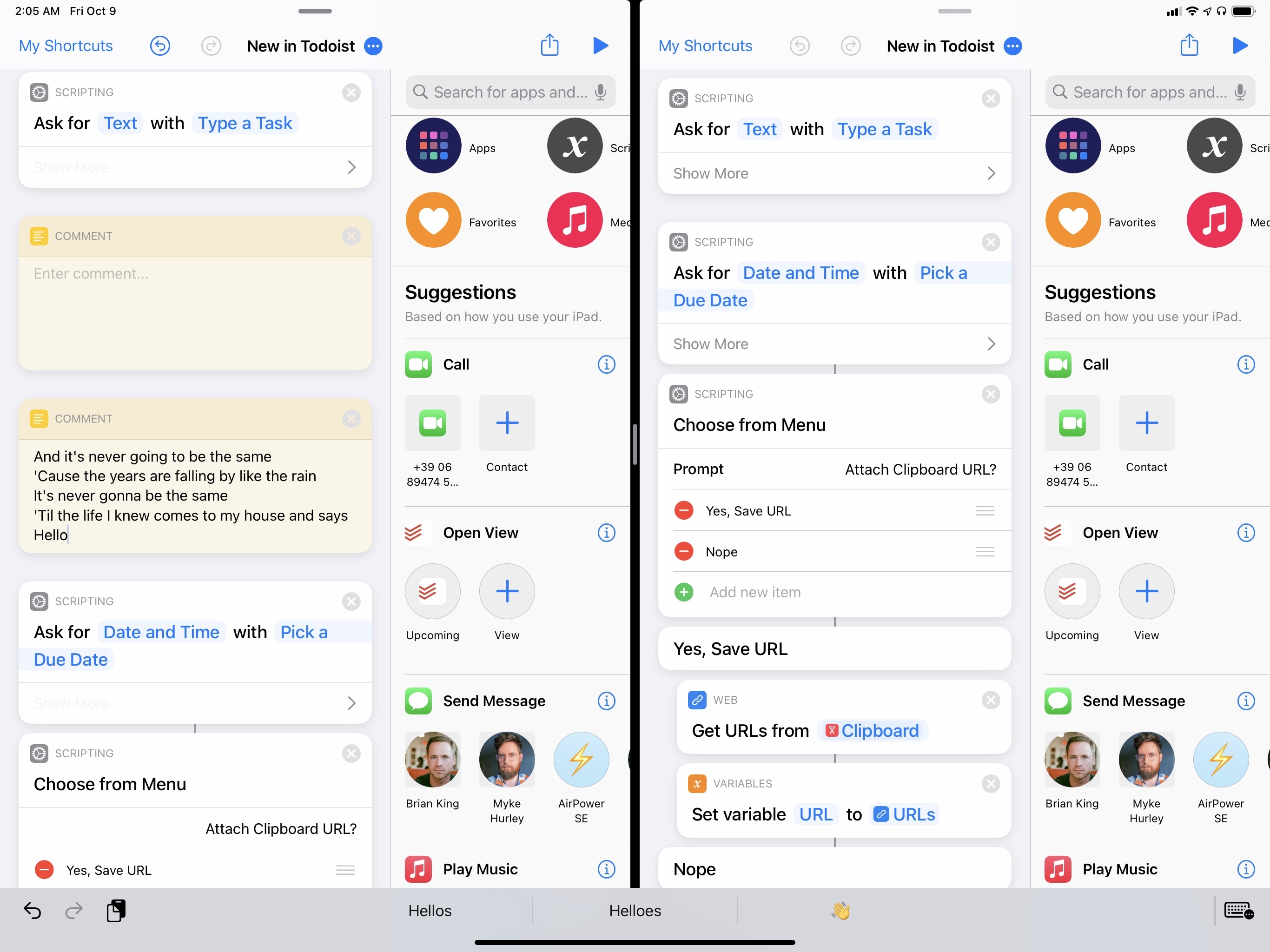
When you add actions to one instance of the same shortcut opened in two foreground windows, you may not see changes reflected on the other side right away.
Support for multiple windows in Shortcuts is the kind of enhancement that will likely pass by average users of the app, and which power users will adore. The ability to compare folders or different sections of a long shortcut is a terrific boost to productivity in Shortcuts; thanks to this change alone, I’ve saved several minutes I’d have otherwise spent navigating back and forth in the app just to compare views and actions. For this reason, the iPad has become my go-to platform for editing and debugging complex shortcuts.
Lastly, in case you haven’t noticed from the screenshots in this section, Apple tweaked the colors of shortcuts once again, abandoning last’s year “dull, washed-out” colors in favor of fun, vibrant tones once again.
](https://cdn.macstories.net/002/37a69a49-14fb-452e-a721-9df8da3b7c93.png)
What if I told you that colors can be fun? Is that something you might be interested in?
I went on the record saying I didn’t understand why Apple chose such boring, muted colors in iOS 13, and I’m glad the Shortcuts team listened. The new Shortcuts colors are a pleasure to look at, they’re easier to identify, and they work equally well in both light and dark modes.
Editor Changes
Along with changes to the core app experience, Apple also managed to ship some noteworthy improvements to the Shortcuts editor this year.
On iPad, the action library (the sidebar inside the editor) has been moved to the right side of the screen. This may be a little disorienting at first as we’ve been trained since the Workflow days to drag in new actions from left to right, but I got used to it quickly.
Furthermore, the button to access a shortcut’s properties has been moved next to the shortcut’s title at the top, matching the iPhone app. In a nice touch, the properties screen now shows you a list of actions that are not compatible with Shortcuts for Apple Watch, so you can know ahead of time if a shortcut won’t be able to run independently on your wrist.
The most important addition, however, is the ability to copy and paste actions in the editor, even between different shortcuts. It’s quite easy to do: in the editor, right-click (or long-press) an action and select ‘Copy’; then, either elsewhere in the same editor window or in another shortcut altogether, long-press another action and choose either ‘Paste Above’ or ‘Paste Below’. In doing this, the action you copied will be pasted inline, keeping its original parameters whenever possible.
Over the past few months, I’ve been wondering whether the Shortcuts team was fine with designing features for average users only or if they’d ever return to adding advanced functionalities for power users. It’s a legitimate question: Apple has been busy simplifying Shortcuts for novice users for the past couple years, and one could assume the company would like to stay away from more esoteric additions to avoid confusing the masses. I’m pleased my skepticism has been proven wrong: of all the power-user features I was hoping Apple would eventually build inside Shortcuts, I wasn’t exactly optimistic about copy and paste for actions. It’s the kind of semi-hidden option that power users have been requesting for years, but which most people would likely ignore or outright never discover.
Apple’s implementation of copy and paste in the editor is good enough for now, but there’s more the company could do. Copy and paste works wonderfully for individual actions, particularly when paired with multiwindow support on iPad: if you have an action you want to reuse in a different shortcut, you just need to click twice to copy and paste it. Shortcuts tries its best to maintain the original action’s configuration: parameters are preserved across copies (so you don’t have to reconfigure the same action from scratch), but if a variable included in the action isn’t available in the shortcut you’ve pasted the action in, it gets highlighted in red as an error, which makes sense.
Where copy and paste falls short, which I hope Apple can figure out next year, is copying and pasting groups of actions contained inside Repeat loops or If blocks. If you copy a block of actions in iOS and iPadOS 14 then paste it, the actions contained inside the block disappear, leaving you with just the basic ‘Repeat’ and ‘If’ actions. One of the reasons Shortcuts power users were asking for the ability to copy and paste actions was the idea of transferring entire blocks of reusable actions across shortcuts, and that’s still not possible. I won’t complain too much because we did (surprisingly) receive support for copy and paste of individual actions, but I hope the Shortcuts team is already thinking about this more complex variation of the feature for iOS 15.
- As with Reminders, Apple likes to call "smart folders" automatic categories that can't be customized by users at all. On a Mac, a "smart folder" is a folder that you can create and fully personalize by choosing from different filtering criteria; on iOS and iPadOS, Apple is using the "smart folder" nomenclature to describe categories such as Today and Flagged in Reminders or Share Sheet and Apple Watch in Shortcuts. What's so "smart" about them? ↩︎
- Fortunately, I went through a massive cleanup a couple years ago, otherwise I'd be staring down a collection of 1,000+ shortcuts. ↩︎
- See this section from last year for more details on how this all works. ↩︎