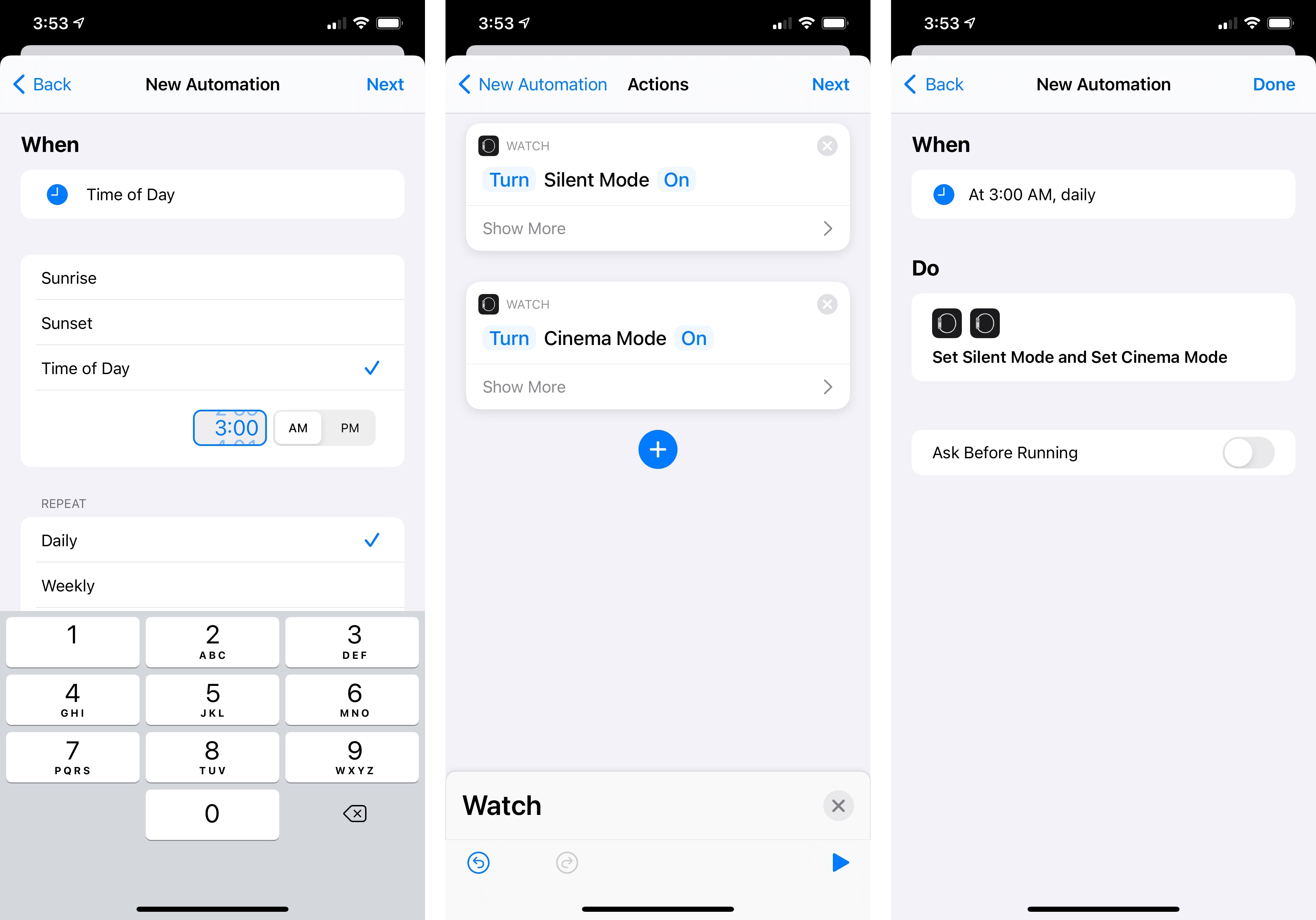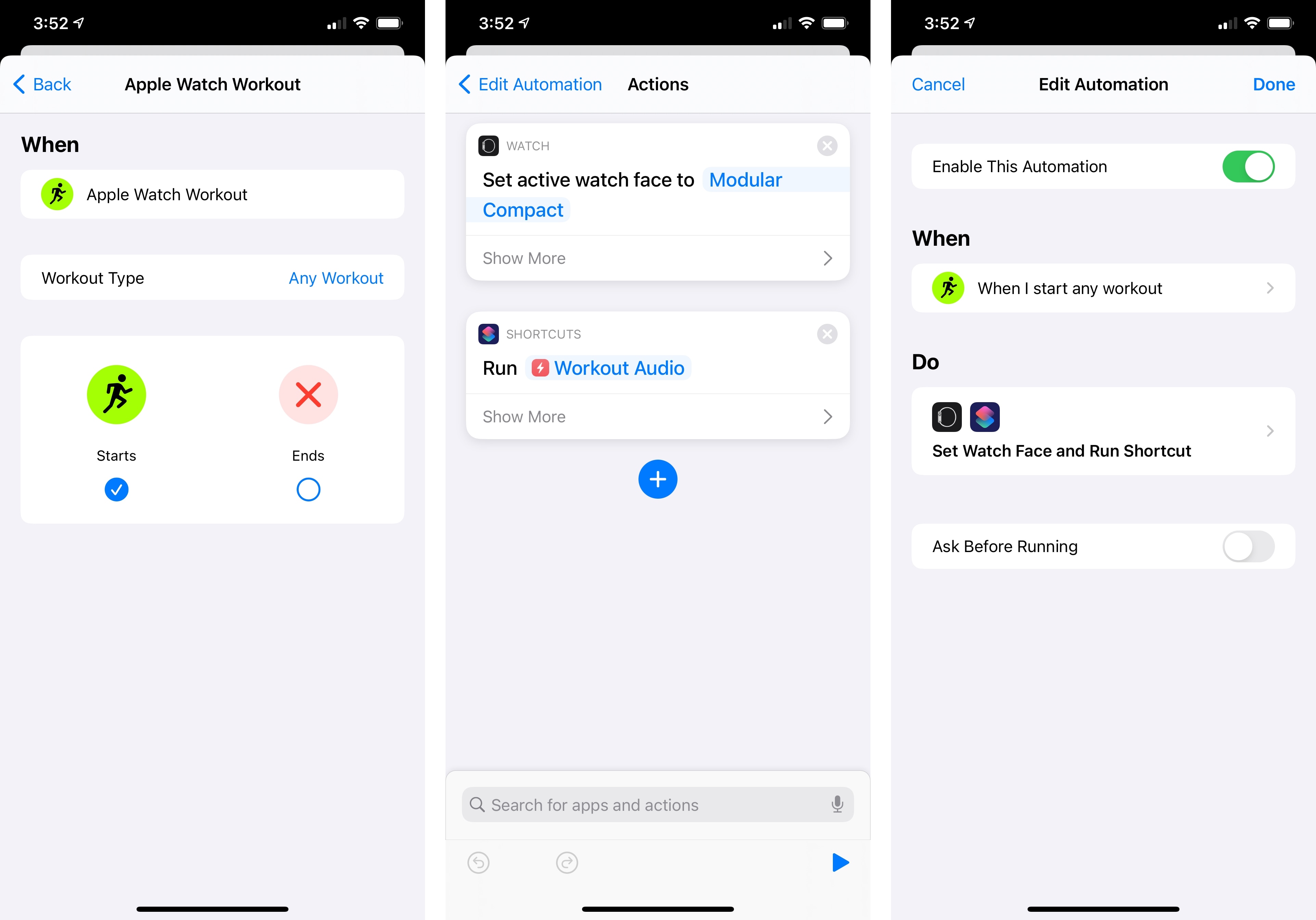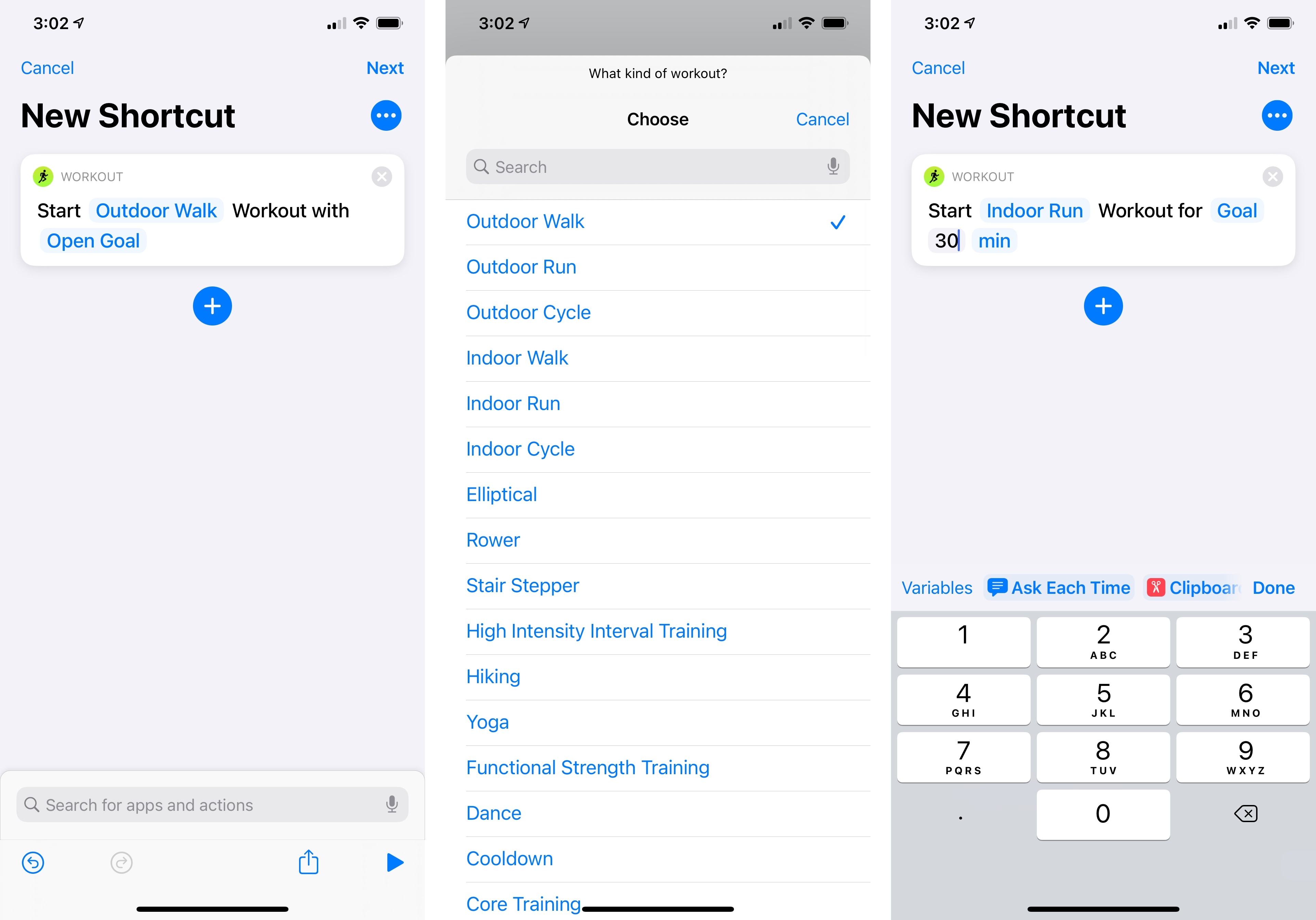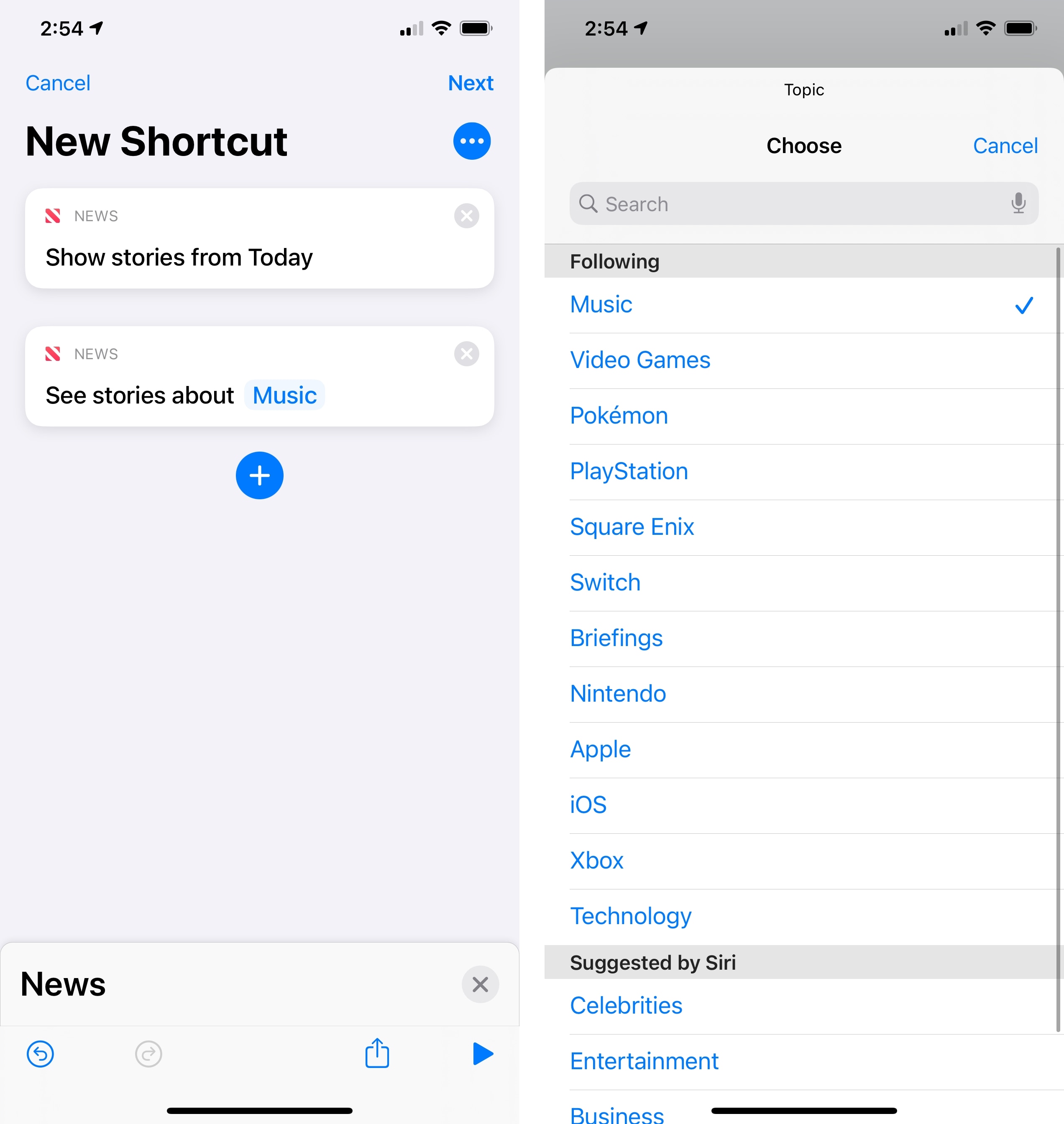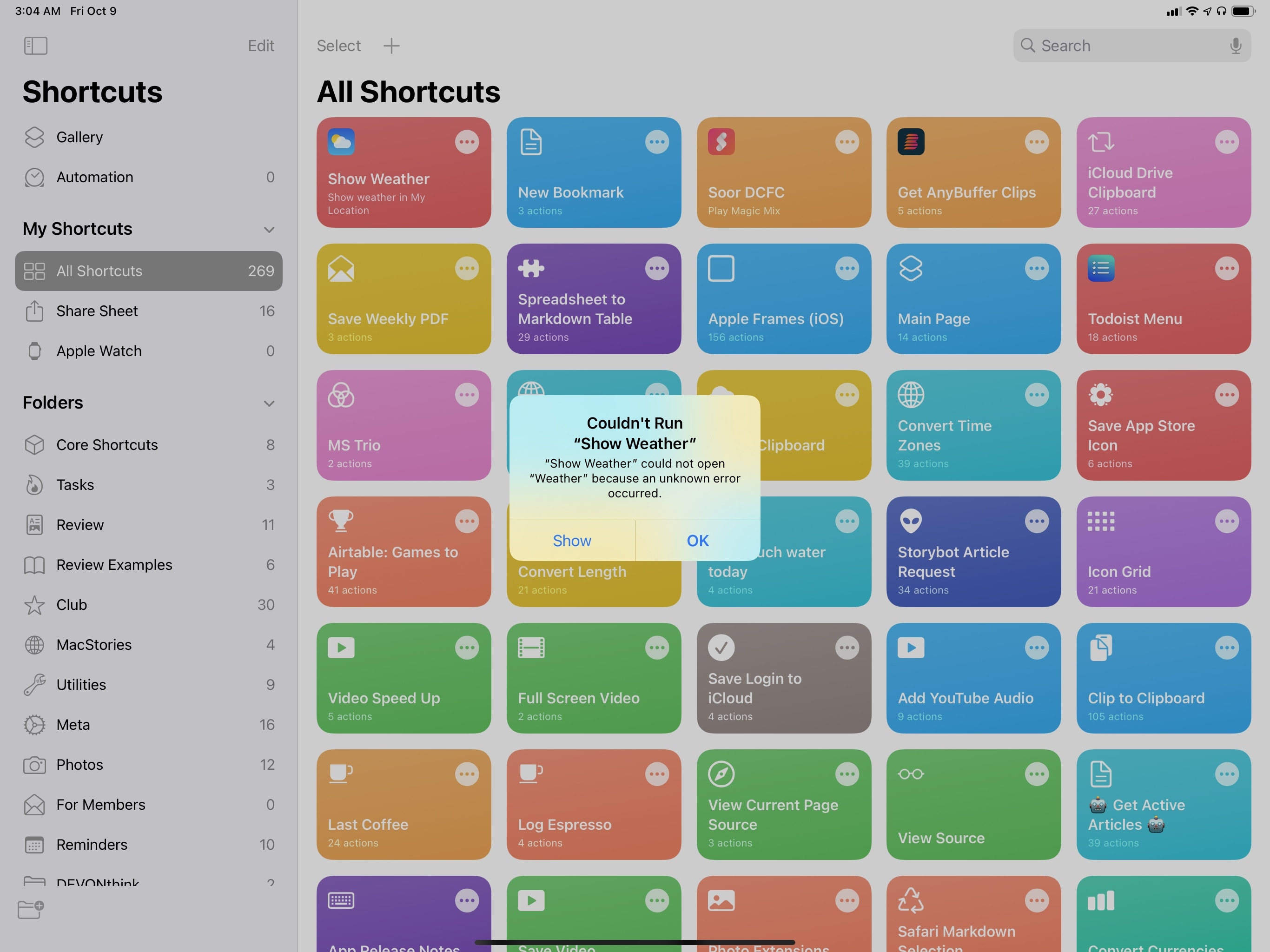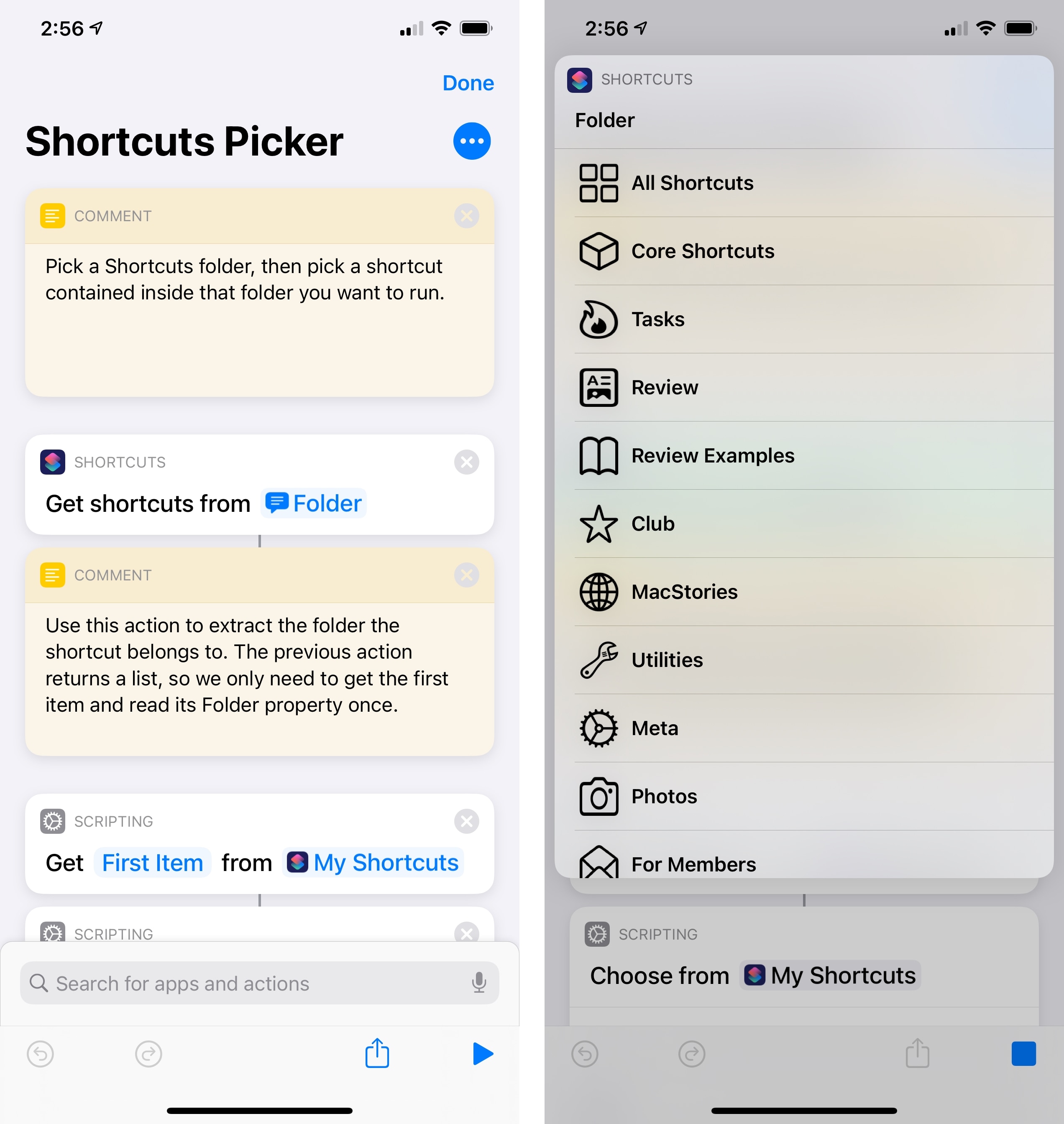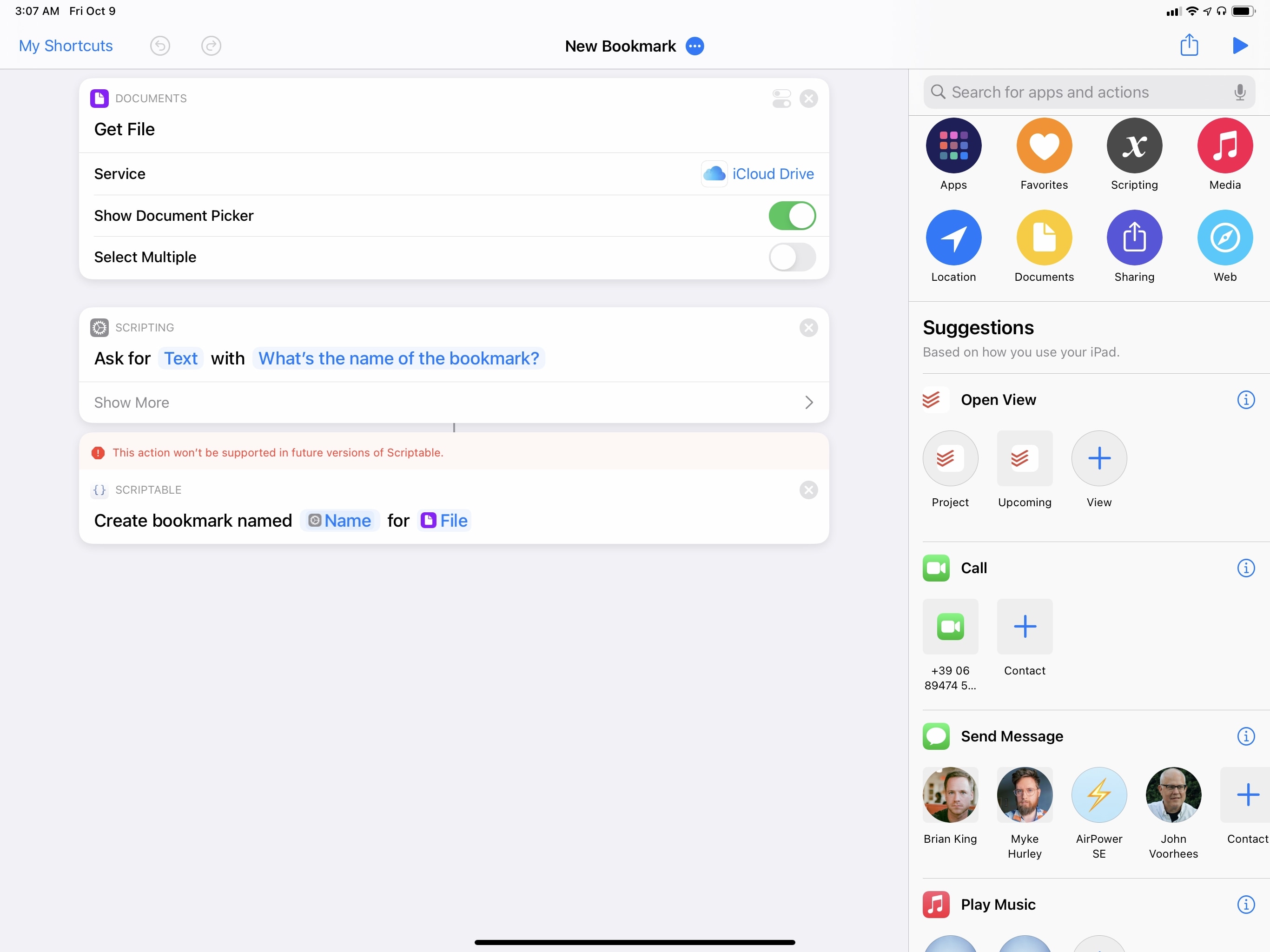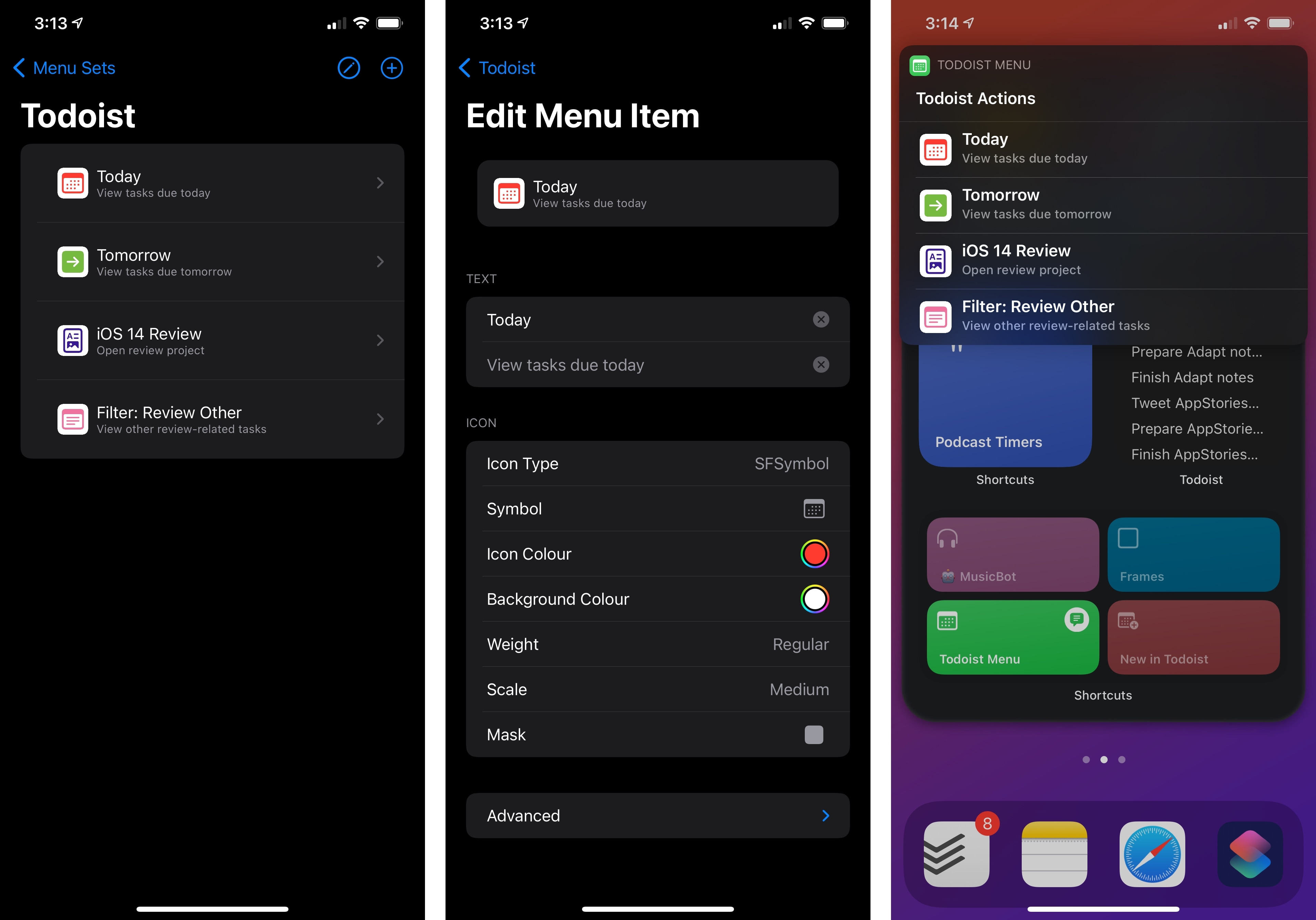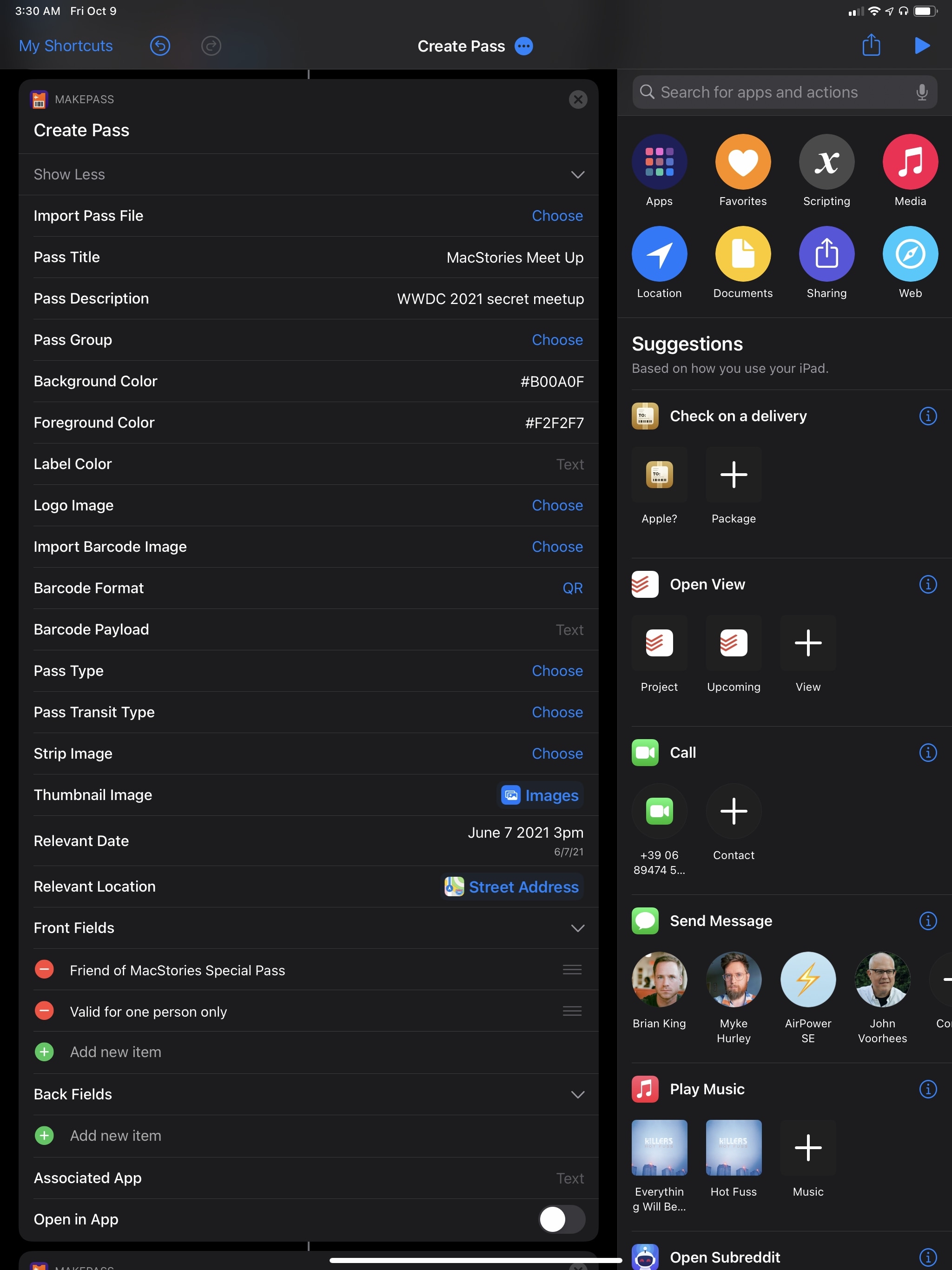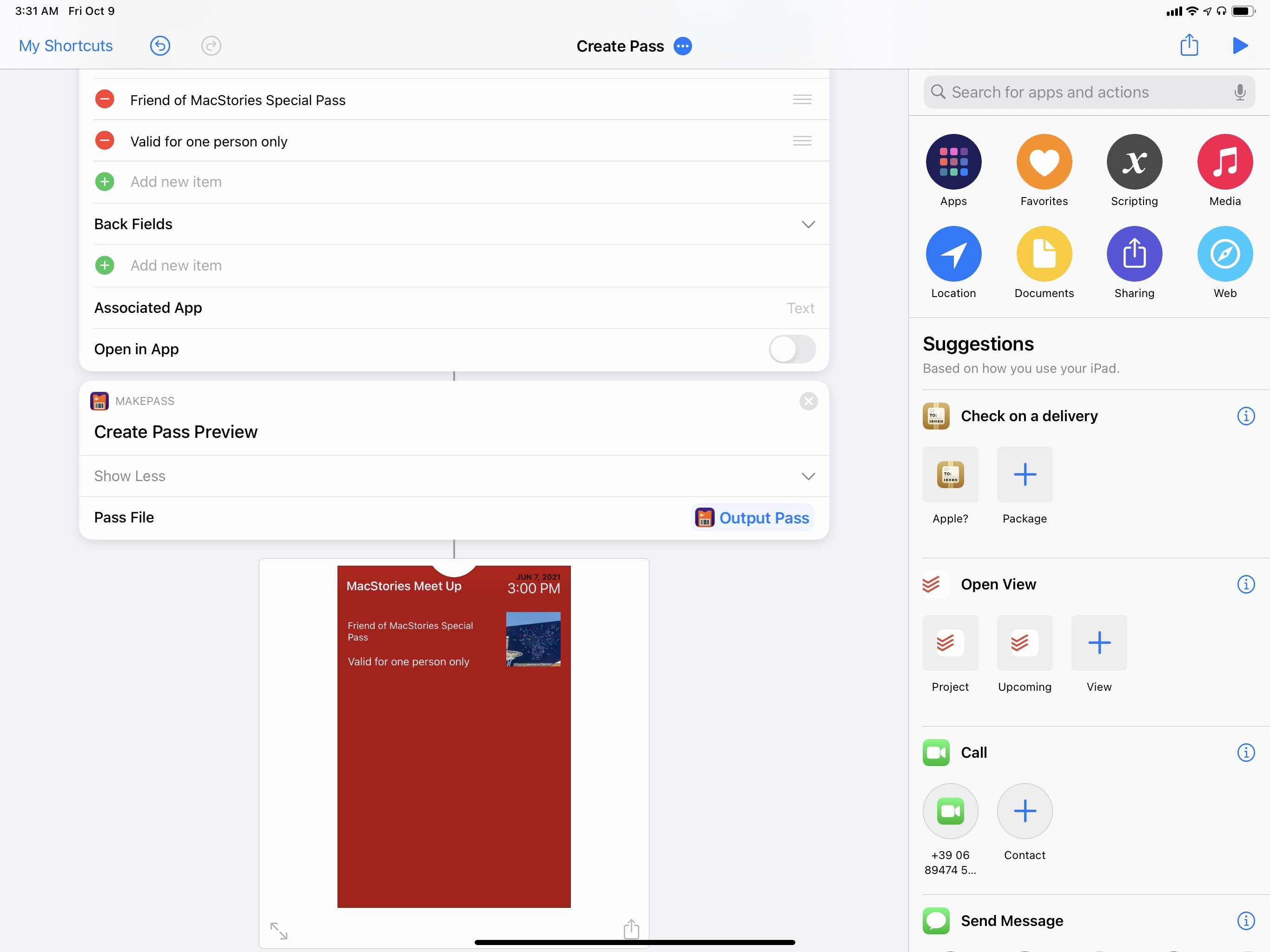Actions
One of the more fascinating trends to observe in the evolution of Apple’s Shortcuts app is its progressive integration with other devices in the company’s ecosystem. We saw the first signs of this with last year’s initial Apple TV actions in Shortcuts for iOS 13; Apple then followed up with new actions to control AirPods Pro with Shortcuts.
iOS 14’s updated Shortcuts app doesn’t bring the same amount of noteworthy action changes as iOS 12 and 13 did. Its most compelling action improvements come in the form of new actions that integrate with Apple Watch and Apple TV – a sign that Apple is increasingly looking at Shortcuts as a centralized automation utility for different parts of the ecosystem.
Apple Watch. In Shortcuts for iOS 14, you’ll find six new actions under a brand new Watch category in the action library, each of them capable of directly controlling specific aspects of a paired Apple Watch via parameters. The actions are:
- Ping My iPhone
- Set Always On
- Set Silent Mode
- Set Theater Mode
- Set Watch Face
- Set Water Lock
The actions’ names are fairly self-explanatory. In the ‘Set’ actions, the ‘Set’ command is a parameter, which you can tap to change the action’s mode to ‘Toggle’; this way, you can use Shortcuts to rotate between whatever is set as the current mode on the Watch (i.e. if water lock is already on and you use the ‘Toggle’ action, it’ll be turned off, and vice versa). Additionally, the ‘Ping My iPhone’ action supports a parameter for flashing lights when pinging an iPhone nearby.
What I find interesting about these actions isn’t the functionality per se – after all, it doesn’t take much effort to manually change a watch face or activate theater mode from Control Center on the Watch – but what they enable in the context of automation with Shortcuts. Basically, I’m intrigued by the idea of my Apple Watch adjusting its modes or changing watch faces throughout the day based on conditions I can define in Shortcuts on my iPhone from the Automations tab. I already mentioned how I can change my watch faces at 11 PM each day in the Automations section above, but I have a couple more examples to share.
First, I wanted to ensure my Watch would be set to silent and have theater mode active before bed. I sleep with my Apple Watch on for sleep tracking purposes, but I don’t want the device to make any sounds or light up at night. In Shortcuts for iOS 14, I can create a time-based automation that runs at 3 AM each night and executes the Set Silent Mode and Set Theater Mode actions. By disabling the ‘Ask Before Running’ toggle, the automation will always run at 3 AM, on its own, without waiting for a confirmation from me.
I then turned to workouts. I’m not the kind of person who regularly switches watch faces throughout the day; however, I do like to see a particular watch face when I’m doing my indoor cycling or treadmill workouts with complications that open the Workout, Music, and Heart Rate apps on the Watch. I used to switch between my regular and workout watch faces manually before starting a workout; with Shortcuts in iOS 14, I can make the Watch do it automatically for me.
In Shortcuts, I created a personal automation based on the Workout trigger. Specifically, I set the trigger to activate when any workout is started on the Apple Watch; as we saw last year, you can be more granular about this and filter the trigger by a specific type of workout too. Then, I set the automation to run two separate actions: Set Watch Face, which enables my Modular Compact watch face for workouts, and Run Shortcut, which runs a shortcut on my iPhone that presents me with a menu so I can choose to listen to some music or podcasts in the Castro app.
Thanks to this automation, I now have a reliable way of setting my Apple Watch to “workout mode” without having to remember to do it myself. It’s probably a small thing, but it’s an automation that removes a bit of friction every day – in my opinion, that’s always the best kind of automation.
Workouts. Speaking of Apple Watch, Shortcuts could previously only log completed workouts in the Health app; in iOS 14, you can start workouts on a paired Apple Watch directly from Shortcuts.
You can do this with the new Start Workout action, which supports all the workout types available in watchOS 7 and comes with an additional parameter to pick either an open goal or specific duration for the workout.
Apple TV. In addition to Apple Watch, Apple also extended Shortcuts’ capabilities for interacting with an Apple TV on the same local network. In iOS 14, you’ll find the following new actions under the Apple TV Remote category:
- Launch Screen Saver on Apple TV
- Switch User Account
- Set Captions
- Set Light/Dark Mode
- Set Reduce Loud Sounds
- Skip Content on Apple TV
Just as I mentioned with the Apple Watch, there’s nothing particularly revolutionary about how these actions work: you pick an Apple TV found on the local network from a parameter, then you either toggle or pick one of the supported modes from a secondary parameter. Actions don’t have to be groundbreaking to be useful though: as someone who has two distinct user accounts on his Apple TV, I find switching between them with a shortcut incredibly convenient since I no longer have to find the option buried in tvOS’ Settings app.29 I’m a fan of these new actions, and I hope Apple continues to expand the Shortcuts-Apple TV integration next year.
Apple News. Do you feel like you’ve had your fair share of news in 2020 and would rather use Shortcuts to automate other, more relaxing aspects of your life, such as TV shows and workouts? Well too bad, because Shortcuts in iOS 14 comes with Apple News actions to ensure you never miss out on your favorite topics.
There are two Apple News actions this year: ‘Show Today Feed’ and ‘Show Topic’. The first one is a simple launcher that opens the News app in the main Today page; the latter lets you pick a topic to read in Apple News choosing from a list of topics you already follow as well as Siri suggestions. If you still have the energy to keep up with the news this year and use Apple News, I think you’re going to like these actions.
Stocks. Perhaps you’re not a news person, but you’re really into the stock market.30 If that’s the case, you’ll be happy to know Shortcuts in iOS 14 comes with three new actions for everyone’s favorite gateway into the world of Wall Street, the Stocks app:
- Get Stock Quote
- Get Details of Stocks
- Show Symbol Price
Whether you’ve ever found yourself wishing for a quick way to check the 52-week low of your favorite stock symbol or keep track of the change in price over time, these parameter-based Stocks actions will make it easy to craft business automations that were previously unsupported on iOS 13.
Request Ride. With this new action, which you’ll find under the Maps category, you’ll be able to book rides using compatible apps such as Lyft and Uber from Shortcuts. The action has parameters for location, ride types, payment methods, and number of passengers. Thanks to parameters, you can integrate Request Ride with other actions and do some interesting things with it, such as booking a ride to the location of your next calendar event.
Calculate Expression. As the name implies, this new action lets you calculate the result of a mathematic expression inline. Useful if you want to write your own expressions from scratch instead of using the built-in operators of the Calculate action.
Show Weather. This action opens the Weather app for a selected location. Amusingly, this is what happens if you try to run this action on iPad:
Seek. The new ‘Seek’ action deals with controlling media playing on your device. You can either use the action to skip backward and forward by a specific amount of time, or you can seek a specific portion of the media by jumping to a timestamp. This could be handy if you’re writing shortcuts to control audio and videos without using the system’s media player.
Open Shortcut. This action lets you open the shortcut editor for a specific shortcut in your library. For instance, you could use this action as part of a bigger shortcut that lets you quickly jump between different shortcuts you’re building.
Get shortcuts from folder. On a similar note, the ‘Get My Shortcuts’ action has been updated with a parameter that lets you restrict the search to a specific folder in the app.
As I’ll demonstrate in the Examples section later, you can use this action in combination with a ‘Choose from List’ action to build a custom shortcut picker that lets you navigate folders and the shortcuts contained inside them from a widget rather than using the Shortcuts app itself.
Biking option in Show Directions. As part of support for cycling directions in Maps this year, the ‘Show Directions’ action has received a new ‘Biking’ option so you can use Shortcuts to directly open cycling directions in Maps.
New filter in Select Photos. In the ‘Select Photos’ action, you’ll find a new ‘Include’ option that lets you filter out images, Live Photos, or videos. This is great for those times when you want to bring up a photo picker without, say, videos in it. As you can imagine, this action brings up the new photo picker in iOS and iPadOS 14.
More flexible Reminders actions. I saved the best action update for last. One of my complaints from last year’s iOS and iPadOS 13 review was the lack of support for Reminders’ new rich link and subtask functionalities in Shortcuts. You could create and retrieve reminders with Shortcuts actions in iOS 13, but you couldn’t add anything to the new ‘URL’ field of a reminder, nor could you check whether an existing reminder had any associated subtasks. Both issues have been fixed in Shortcuts for iOS 14.
First, it is now possible to add a rich link to a reminder upon creating one from a shortcut. To demonstrate this, I’ve put together an updated version of my ‘Webpage Reminder’ shortcut that lets you create a new reminder from a Safari webpage by invoking it as an extension in the share sheet. In iOS 13, you were forced to save the webpage’s URL in the ‘Notes’ field of the reminder, which wouldn’t be displayed as a rich link (with a thumbnail preview) in the Reminders app; in iOS 14, the ‘Add New Reminder’ action now features a dedicated ‘URL’ field that lets you save the current webpage URL as a rich link for the newly created reminder. You can find the ‘Create Reminder with Rich Link’ shortcut in the Examples section.
Second, the ‘Get Details of Reminder’ action has been updated to include support for retrieving subtasks, parent reminders, images, and URLs from reminders. The shortcut I’ve put together to demonstrate these new options, called ‘Reminder Details’, lets you search for a specific reminder by name and allows you to check whether the found reminder contains a rich link, attachment, or subtasks. You can also find this shortcut in the Examples section below.
Lastly, the ‘Add New Reminder’ action now features the ability to create a new reminder as a subtask of an existing parent reminder, which you have to previously fetch via Shortcuts as well. I’ve also put together a shortcut that takes advantage of this option: called ‘Add to Grocery List’, the shortcut lets you save things to buy at the supermarket quickly by appending them as subtasks to a master ‘Grocery’ task in the Reminders app. You can, as you might guess at this point, find it below.
Developer Changes
Although I typically refrain from covering highly technical topics in my annual iOS reviews, I think it’s important to point out some of the developer-related additions to Shortcuts this year since they’ll have a sizable impact on the third-party actions we use every day.
Developers can mark actions as deprecated. Every once in a while, a developer may have to replace one of their Shortcuts actions with a new version that breaks compatibility with existing shortcuts. Shortcuts in iOS 13 didn’t support this kind of scenario natively, so developers resorted to workarounds such as keeping two similar actions around but labeling one of them ‘Old’ to dissuade users from adding it to their shortcuts.
In iOS 14, developers can mark actions as deprecated, which means you’ll see a warning message in the shortcut editor if you add one of these actions to a shortcut you’re building.
Rich disambiguation means richer lists in Shortcuts. As part of the rollout of conversational shortcuts last year, Apple gave third-party developers the ability to bring up multiple results for an action running inside the Shortcuts app or Siri. This technology serves the purpose of letting users pick one among multiple answers, and it’s known as disambiguation. In iOS 14, Apple is introducing rich disambiguation, meaning that these multiple results can now have subtitles and images in addition to a text string.
Rich disambiguation carries two advantages in the context of Shortcuts. First, when a shortcut is running in conversational mode, options presented onscreen will carry additional context thanks to the subtitle field and associated thumbnail image; imagine, for instance, telling a food ordering app that you want pizza and seeing a rich list with the names of the different pizzas, their price and ingredients in the subtitle, and pictures for each pizza.
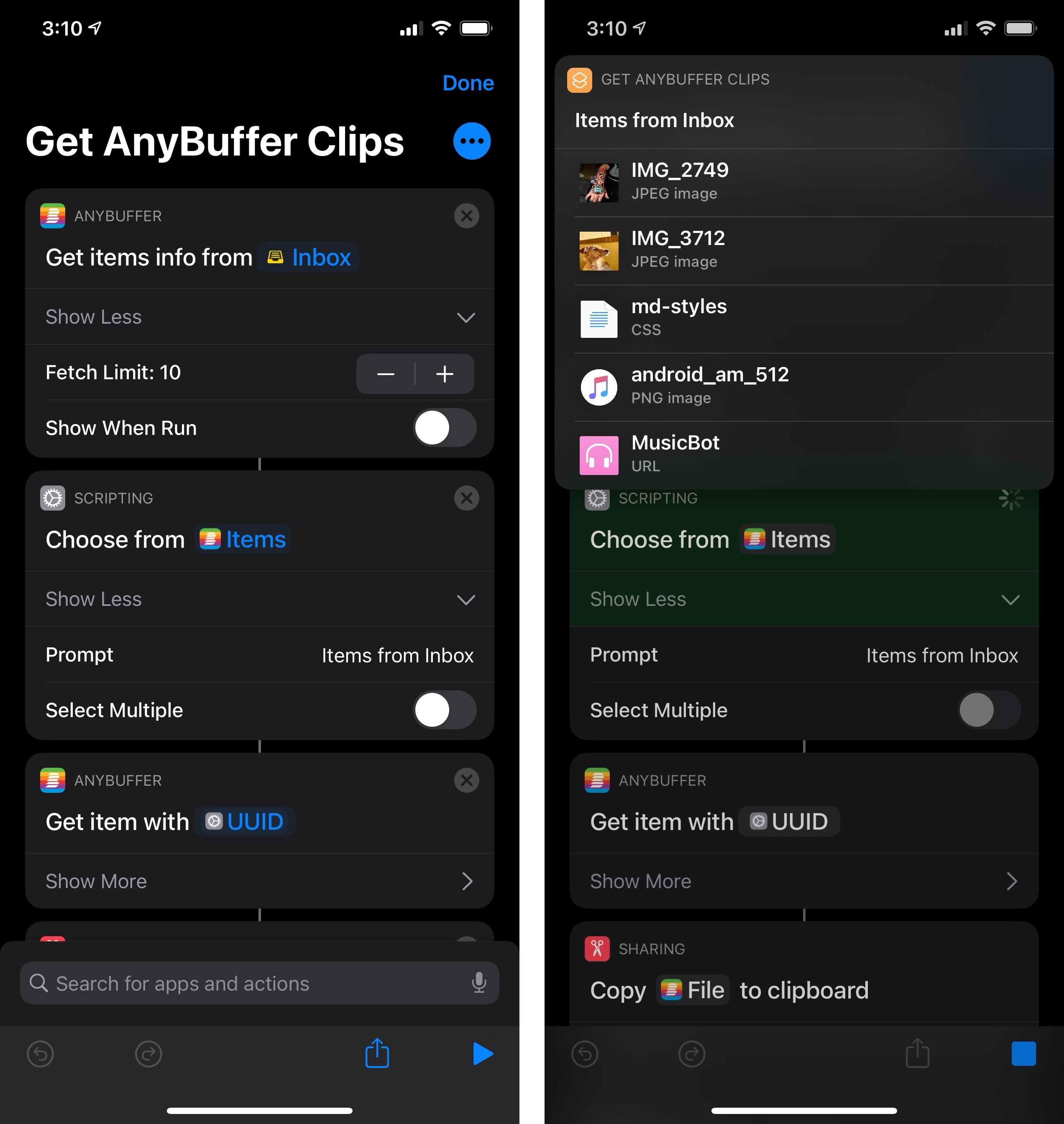
Rich disambiguation in practice: Anybuffer can now return lists with thumbnails and subtitles. Previously, they were limited to text.
Second, in terms of building shortcuts that use lists, developers will no longer have to rely on hacks such as converting multiple entries to contact cards to present a rich menu inside Shortcuts. If you’re a heavy Shortcuts user, you’re probably familiar with the workaround I’m referring to: Toolbox Pro, for example, relied on the VCF format to assemble rich lists with images and subtitles under the hood; as a result of iOS 14’s rich disambiguation, Alex Hay, the developer of Toolbox, was able to create a separate utility called Menu Box that uses rich disambiguation to build rich lists natively.
Unfortunately, Shortcuts itself still doesn’t offer an action to create rich lists with images and subtitles inside the app, so if you want to make one yourself from scratch, you’ll have to use a third-party utility like Menu Box or fall back to the old contact workaround. However, you should expect results provided by third-party actions to take advantage of this new API, providing you with richer lists of items (such as articles from an RSS reader, documents from a text editor, etc.) that contain subtitles and thumbnails. Hopefully, with this technology in place, Apple will also find the item to implement a rich list builder in Shortcuts next year.
More powerful actions with in-app intent handling. This is the big addition for developers in Shortcuts this year: with the new in-app intent handling API, developers can create more powerful, memory-intensive actions that run inside Shortcuts and pass output to the next action without actually launching another app.
In iOS 13, performing actions that needed a lot of memory, such as photo or video processing or accessing a resource on the filesystem, forced you to leave Shortcuts, open a separate app, and return to Shortcuts. I went over the limitations of the framework last year when I covered Toolbox Pro, whose more advanced actions – such as those that dealt with image processing or heavy text manipulation – couldn’t be executed inside Shortcuts. With iOS 14’s in-app intent handling, this is no longer the case, so developers can offer even more powerful actions that run inline without interruptions.
If you’re a heavy Shortcuts user who relies on several third-party actions to get your work done quickly, this is a major improvement over iOS 13, and I have a few examples to share. Most developers I know are still working on getting this right, but I’ve been able to test a couple new actions that showcase the practical benefits of in-app intent handling.
MakePass, a Wallet pass creation app by indie developer Pedro Jose Pereiera Vieito, offers a ‘Make Pass’ action to generate Wallet passes in Shortcuts. When I say “generate passes”, I mean you can create fully functional Wallet passes featuring a custom logo, graphics, colored background, labels, barcodes, multiple text labels, and more. It is the most technically impressive action I’ve ever seen in Shortcuts – just look at the number of parameters available in this action, and you get the idea:
Now, as you can imagine, generating a Wallet pass with graphics and lots of embedded information can be a fairly resource-intensive task for the system. But thanks to in-app intent handling in Shortcuts for iOS 14, this entire workflow runs inside the Shortcuts app and produces a Wallet pass you can preview inline without the full MakePass app ever launching:
Under the hood, in-app intent handling delegates the associated process to the host app (in this case, MakePass) while the shortcut is still running; the app that needs to perform the intent activates in the background, does what it needs to do, and passes back a native output (meaning: no clipboard hacks) to the next action in the shortcut, and that’s it. You never leave the editor, and you don’t have to jump back and forth between Shortcuts and MakePass.
Another example of in-app intent handling is Scriptable. In iOS 14, Simon Støvring’s JavaScript utility can now perform actions that previously required launching the Scriptable app inline within Shortcuts. One such example is accessing file bookmarks: in iOS 13, if you wanted a Scriptable action to read the contents of a file bookmark previously created in Scriptable, you had to leave Shortcuts, launch Scriptable, and come back; with in-app intent handling, the bookmark can be resolved by the action inline, so you can access any previously bookmarked file (even those outside of Shortcuts’ iCloud Drive sandbox) without ever leaving the Shortcuts app.
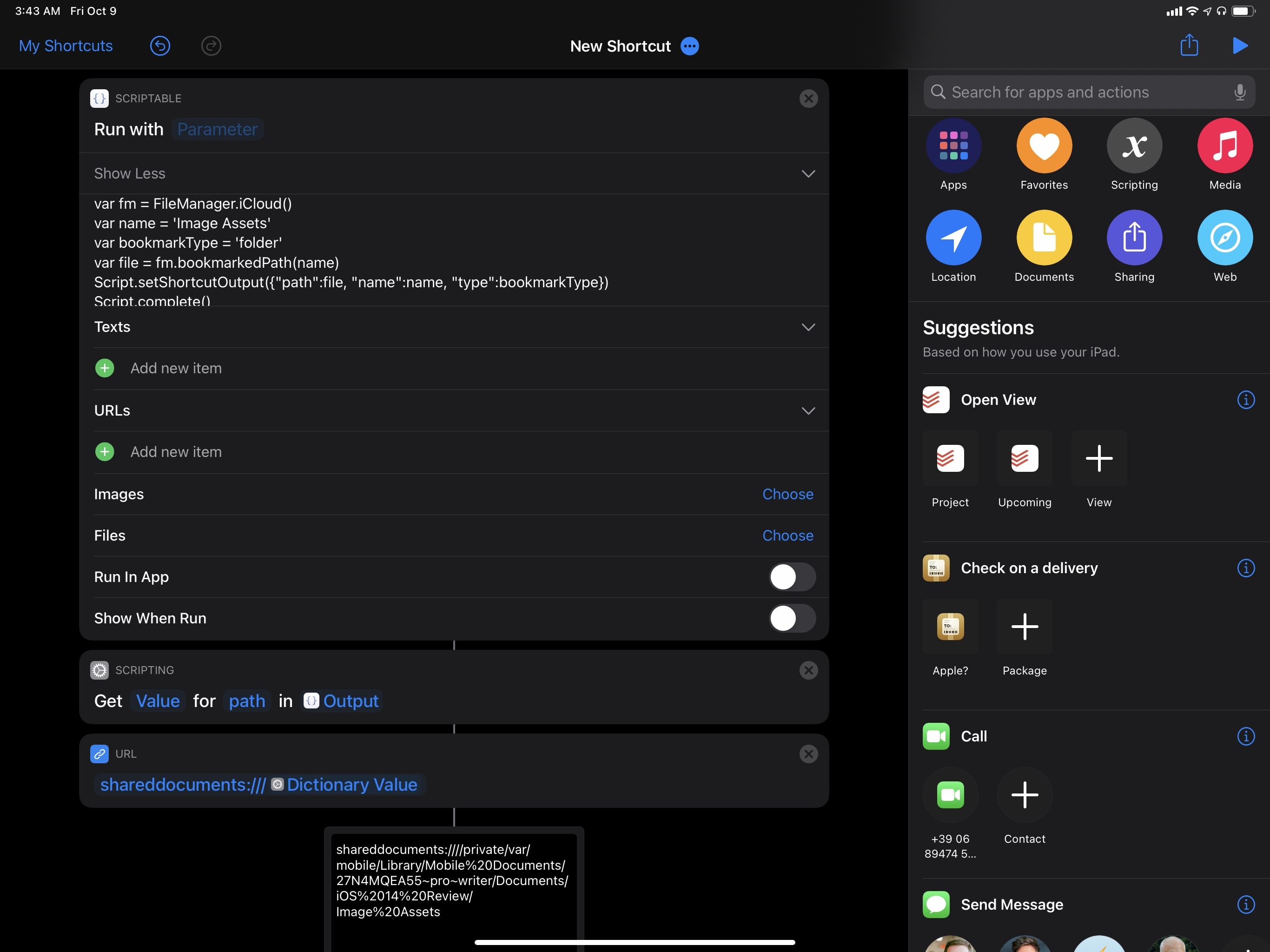
With in-app intent handling and file bookmarks, Shortcuts can use Scriptable to access folders outside its sandbox.
In-app intent handling is a big deal for the Shortcuts app ecosystem because, until today, developers were limited by the Intents framework in terms of memory and resources they could allocate to their actions. With this API, developers are now free to build actions that perform more complex tasks without compromising on the convenience of running native actions inside Shortcuts.
Ideally, this should result in most third-party developers finally abandoning the last implementations of x-callback-url they were using to launch their apps and return to Shortcuts; it should also mean that your shortcuts will be more flexible since the results from those actions will be rich items instead of glorified plain text strings. I’m curious to see what the likes of Alex Hay and Simon Støvring will do with in-app intent handling, and I look forward to creating even more powerful and useful custom shortcuts that rely on third-party actions.
- To which you might reply: "But Ticci, you can do so from tvOS' Control Center too!", and that would be true. However, since I threw the Siri Remote in the trash two months ago (I have literally done this and sent video evidence to my friends) and started using the third-party Salt remote for Apple TV (which is a very good remote), I realized my new remote doesn't have a way to show Control Center because it's lacking a 'TV' button (which you need to long-press to show Control Center on tvOS). That's the only downside of the Salt remote, and I'm surprised there's no way to remap remote controls on tvOS yet. In any case, the Siri Remote is bad and Apple should feel bad for still selling that thing. Seriously. ↩︎
- Look, I'm really trying to find an audience for these actions. ↩︎