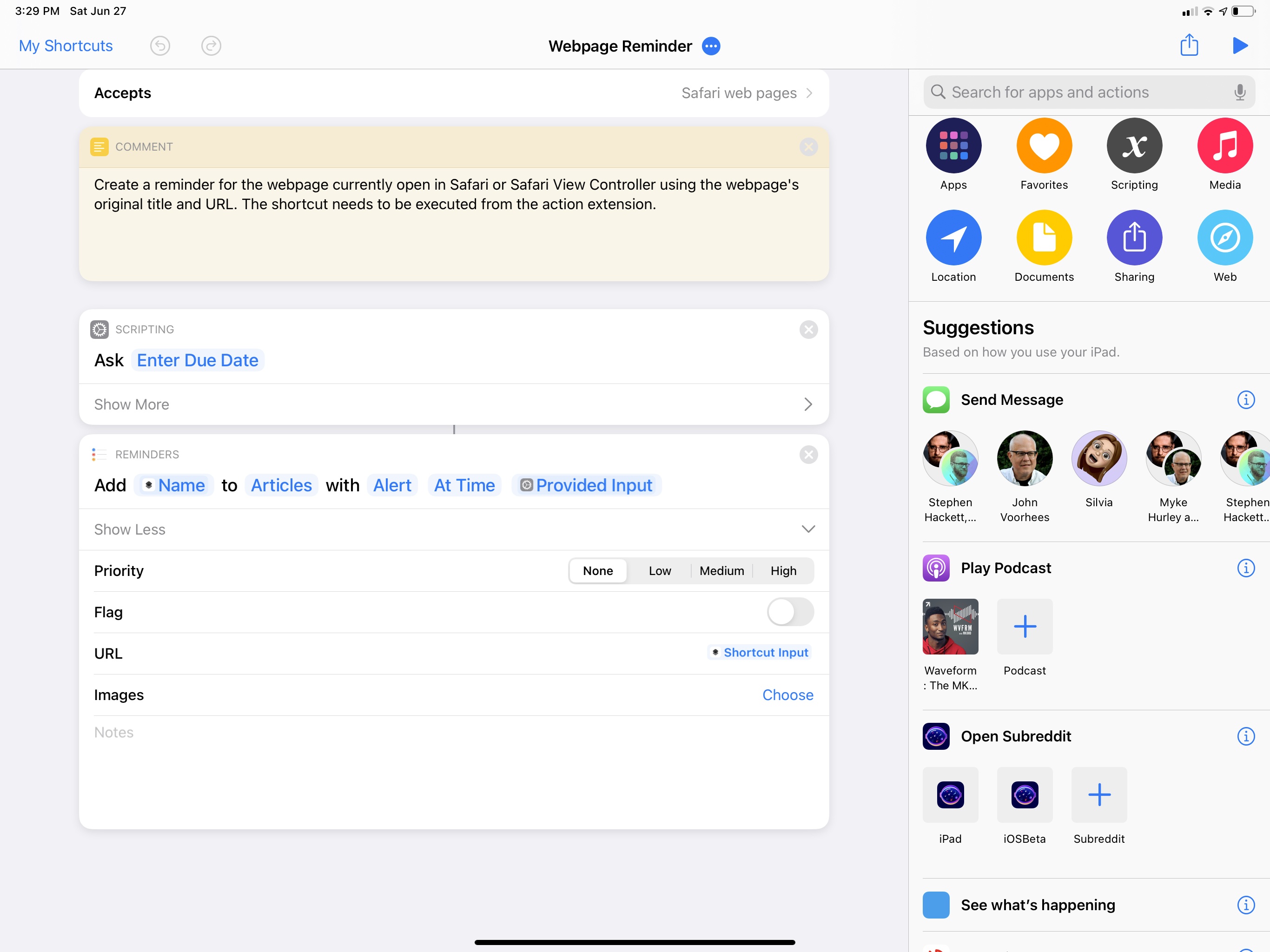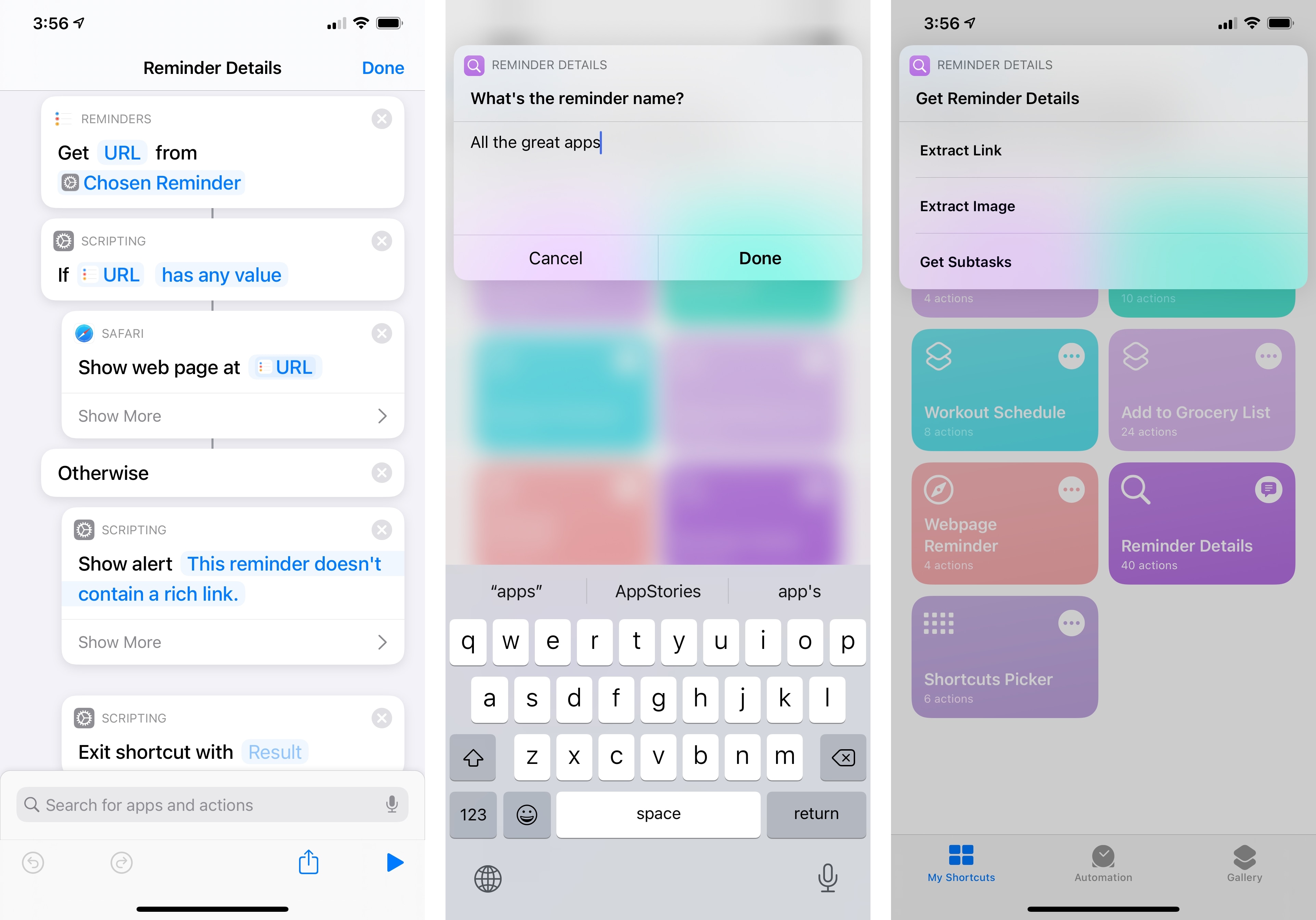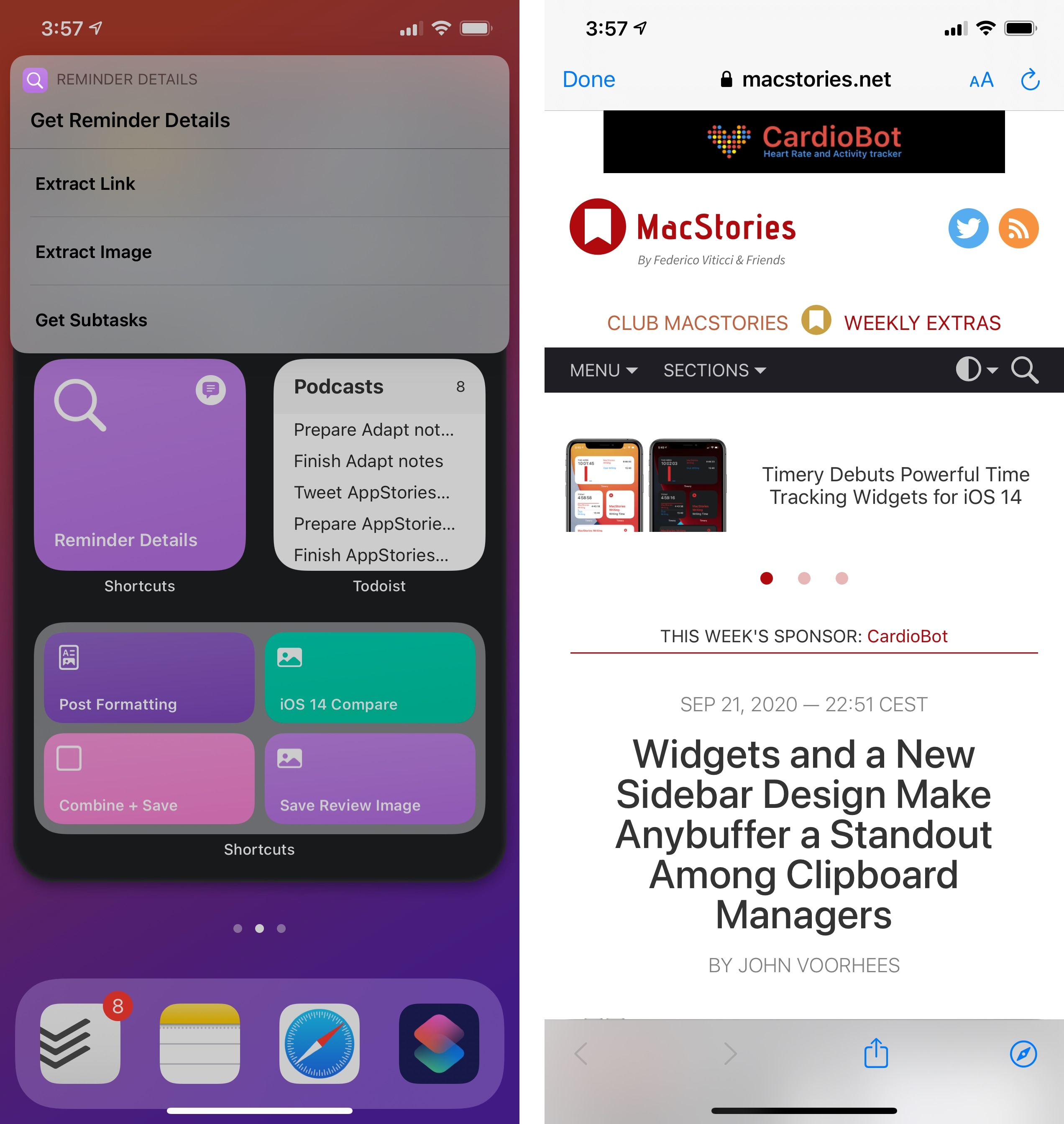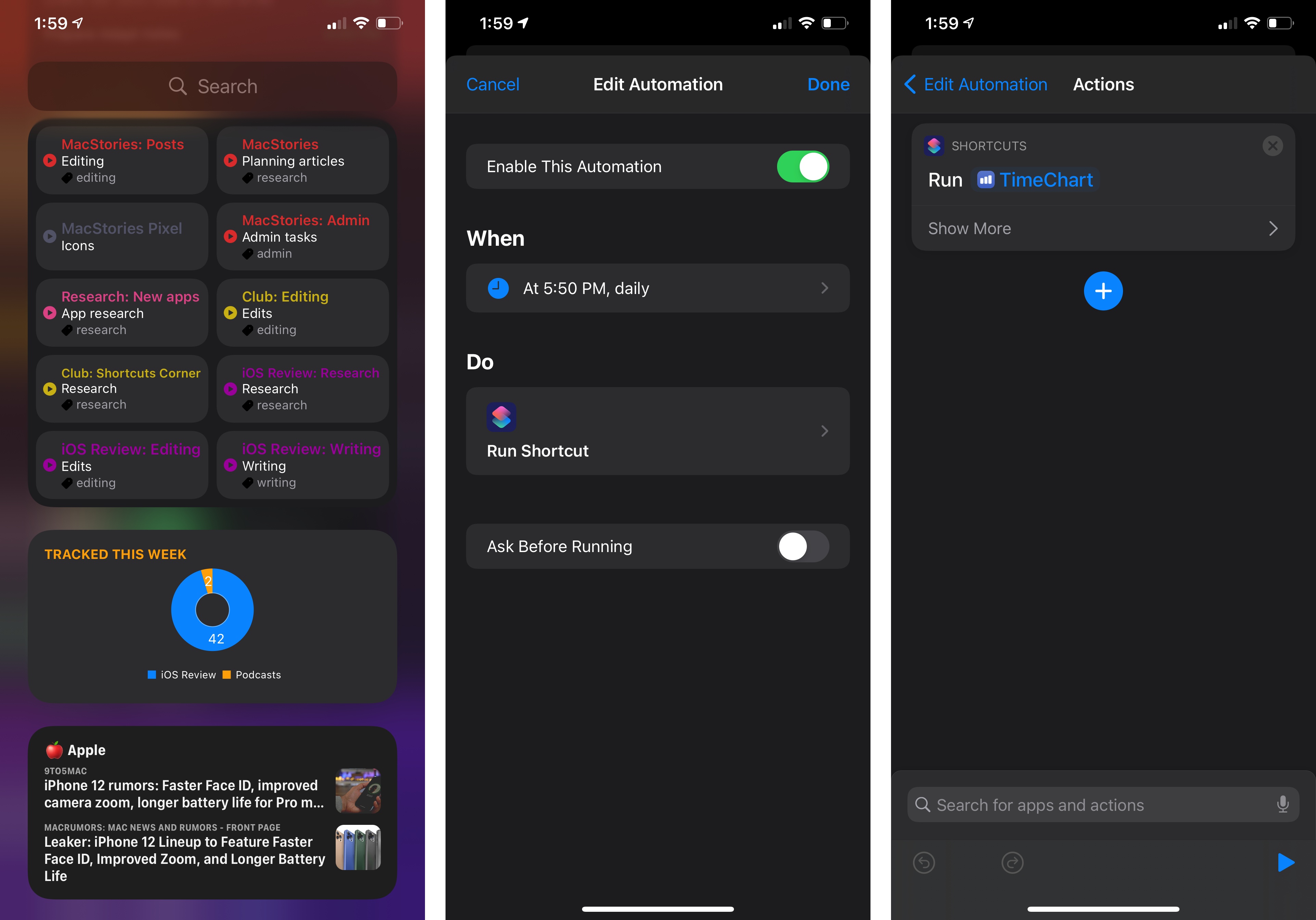Examples
As I’ve argued over the past couple years, the best way to understand the potential of the updated Shortcuts app is to download some examples, run them, and modify them to your needs.
Below, you’ll find a series of shortcuts I’ve put together specifically for this review. Most of them can be downloaded for free from the MacStories Shortcuts Archive; the more advanced ones are exclusive to Club MacStories members and will be shared in our MacStories Weekly newsletter later this week.
Create Reminder with Rich Link
This shortcut takes advantage of the ability to include a rich link when saving a new reminder via Shortcuts in iOS 14. The shortcut is designed to be used in the share sheet from Safari (or any other browser or web view), which will also help you appreciate the new compact UI for running shortcuts as extensions in iOS and iPadOS 14. Instead of being presented with the vertical flow of actions from top to bottom in the shortcut editor, you’ll just see the shortcut activate as a banner at the top of the screen.
Creating reminders with rich links.Replay
After getting the URL of the current webpage to use a rich link in Reminders, the shortcut will also let you enter a due date and time. Naturally, you can do so with the new date and time picker for iOS and iPadOS 14, which is enabled in Shortcuts by default.
The link you pass to the shortcut will always be saved as metadata for the new reminder, and it’ll be displayed as a rich link in the Reminders app, where you’ll get a nice thumbnail preview for the original link.
You can download the Create Reminder with Rich Link shortcut below.
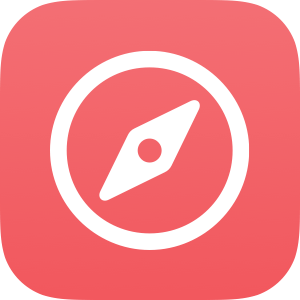
Create Reminder with Rich Link
Create a reminder for the webpage currently open in Safari or Safari View Controller using the webpage’s original title and URL. The shortcut needs to be executed from the share sheet. The original webpage’s URL will be saved as a rich link in the reminder.
Reminder Details
With the ‘Reminder Details’ shortcut, you can extract metadata from an existing task in the Reminders app. Specifically, these pieces of metadata include URLs, image attachments, and subtasks; they can be extracted thanks to Apple’s additions to the ‘Get Details of Reminders’ action in iOS 14. To use the shortcut, all you need to do is enter the title of an existing reminder and pick the metadata you want to extract, which will be displayed in Shortcuts either with Safari, a list, or a Quick Look preview.
Extracting reminder details.Replay
Building a shortcut like this one is fairly straightforward: to extract URLs, you just need to select the ‘URL’ parameter in the ‘Get Details of Reminders’ action; for subtasks, you can select the ‘Subtasks’ parameter; to retrieve an image attachment, you just need to choose the ‘Image’ property.
If a rich link is found in the matched reminder, the URL will open in Safari View Controller, making it easy to double-check which webpage, exactly, was saved alongside the reminder; if subtasks are present in the selected reminder, they will be presented in a list, and you’ll be able to tap one to reopen the parent reminder’s associated list31; any image attached to the reminder will be displayed in full-screen with a native preview instead.
This shortcut supports interaction from the Home Screen with compact UI, so the Shortcuts app will never launch when this shortcut is run from a widget. Even more impressively, if a reminder contains a rich link, the original URL will be previewed with Safari View Controller directly on the Home Screen.
You can download the Reminder Details shortcut below.
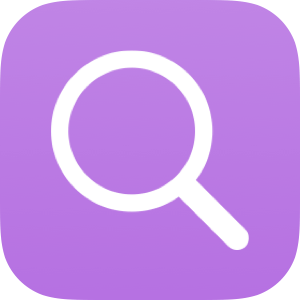
Add to Grocery List
This is my favorite Reminders-based shortcut I’ve built for iOS 14, which I’m releasing exclusively for Club MacStories members later this week.
With the ‘Add to Grocery List’ shortcut, you’ll be able to save things to buy at the grocery store not as individual reminders in a dedicated list, but simply as subtasks of a master ‘Grocery’ reminder. Take a look at the video below to see the shortcut in action:
Adding groceries as subtasks in Reminders.Replay
I love the simplicity of this shortcut and the fact that items can be easily expanded and collapsed as subtasks in Reminders. Even better, you can add multiple items at once by entering them on multiple lines in Shortcuts’ text input, and the shortcut will take care of splitting them up and saving them as individual subtasks for you in a parent reminder of your choice. This is quickly becoming one of my most used shortcuts thanks to the improvements to Reminders actions in iOS 14.
This shortcut will be released exclusively for Club MacStories members in a special issue of the MacStories Weekly newsletter later this week.
Shortcuts Picker
This is a very simple shortcut that takes advantage of the option to filter shortcuts by folder in the ‘Get My Shortcuts’ action. When you run Shortcuts Picker, you’ll be presented with a list of your Shortcuts folders to choose from; pick a folder, and shortcuts from that folder will be displayed in a second list; pick one, and the shortcut will run.
Essentially, Shortcuts Picker is a Shortcuts navigator you can run from the Home Screen as a widget. By default, the shortcut lets you choose from all folders in the app since the first action is configured with the ‘Ask Each Time’ parameter; however, you can tweak the action to only load shortcuts from a specific folder if you want to have a Home Screen widget that lets you quickly run shortcuts contained in a folder of your choice. If you want to install multiple widgets for Shortcuts Picker on the Home Screen, you can duplicate the shortcut and configure each version to load shortcuts from a different folder. If you’re going all in on Shortcuts folders this year, Shortcuts Picker can be a nice addition to your Home Screen setup.
You can download Shortcuts Picker below.
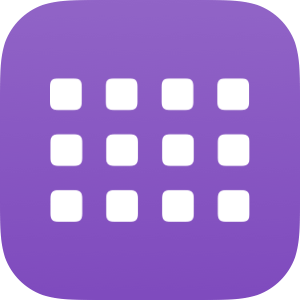
Shortcuts Picker
Pick a Shortcuts folder, then pick a shortcut contained inside that folder you want to run.
Request Ride to Next Event
Using the new ‘Request Ride’ action in iOS 14, this shortcut scans your calendar for upcoming events and lets you book a ride to an event that has a location attached using a compatible ride sharing app installed on your device.
This shortcut is a good example of the fact that shortcuts don’t have to be complex to be useful in everyday life. Request Ride to Next Event doesn’t do anything you can’t already do manually by opening different apps and copying an address; however, the shortcut streamlines this process, and the time savings will add up over time if this is the kind of repetitive action you find yourself doing manually over and over.
You can download Request Ride to Next Event below.
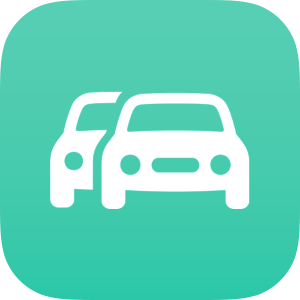
Request Ride to Next Event
Request a ride to the location of your next calendar event. The shortcut relies on compatible ride sharing apps installed on your device.
TimeChart Widget
Available exclusively for Club MacStories members, TimeChart Widget is the evolution of the TimeChart shortcut I shared a while back in the MacStories Weekly newsletter. Thanks to iOS 14, I was able to transform TimeChart from a chart previewed with Quick Look into a a colorful widget that shows you a pie chart of your tracked time for the past week.
The new version of TimeChart uses actions from Timery and Charty to fetch your tracked time and preview a chart on the Home Screen as a widget, respectively. Thanks to improved automations in iOS 14, the pie chart can also update throughout the day, so you can always see, at a glance, where your time is going. I’ll share more details on my widget and automation setup for TimeChart later this week.
This shortcut will be released exclusively for Club MacStories members in a special issue of the MacStories Weekly newsletter later this week.
Shortcuts in 2020
While the Shortcuts team has done a solid job in addressing the laundry list of missing features often reported by the community (folders, copy and paste for actions, multiwindow, etc.), there’s still plenty of work to be done, both in terms of old problems and new ones created by iOS 14.
There are no file management-related changes in Shortcuts this year, meaning the app still cannot access documents and folders located outside of its iCloud Drive sandbox. Notes actions are still limited to plain text even though the Notes app allows you to enter rich text, images, rich links, and other attachments to a note. You still cannot preview images with Quick Look when a shortcut is activated via Siri, which third-party apps such as Scriptable can do.
There are also some new inconveniences caused by the introduction of new features in iOS 14. The Photos app has gained support for captions, but you cannot filter images by caption using Shortcuts’ ‘Find Photos’ action. Rich disambiguation now allows third-party developers to provide Shortcuts with rich lists of results featuring subtitles and images, but you still cannot make those rich lists yourself unless you employ old workarounds. If you install a shortcut as a widget, you can’t configure it to accept specific input from the Home Screen: in the future, I’d like to see the option to configure an individual shortcut widget with a ‘Shortcut Input’ field, so I could prevent scenarios such as the one I described above with the Shortcuts Picker and its duplicate copies. And speaking of widgets, I hope the Shortcuts team will revise the current default layout or at least offer options for users who would like to fit more shortcuts in the medium and large sizes.
Despite these issues and complaints, I’m happy with Shortcuts’ evolution in iOS 14 and I’m glad to see Apple continuing to invest resources in Shortcuts as a communication layer between apps and different devices in the company’s ecosystem.
With compact UI, Apple has dramatically simplified the execution of shortcuts from the Home Screen and share sheet, making it more convenient than ever to create your own custom enhancements for iOS and iPadOS to save time every day. On the power user side, the arrival of folders means deeper organization of shortcuts is not only possible, but also a great way to set up the app’s new widgets; removing the need to confirm time-based automations is opening tons of interesting use cases that were previously limited by iOS 13’s restrictions; the ability to open multiple Shortcuts windows and paste actions across different shortcuts is just icing on the cake. And for developers, the introduction of in-app intent handling should hopefully result in a second wave of powerful Shortcuts-based utilities that can perform even more powerful tasks.
The combination of these improvements in Shortcuts for iOS and iPadOS 14 is a welcome change of pace: rather than having to explain all the different ways in which Shortcuts is changing, this year I was able to focus on how Shortcuts has been refined, simplified, and made more versatile for power users.
For the first time since it was called Workflow, it feels like Shortcuts’ engineers are content with the foundation they’ve laid over the past couple years. They’re now free to spend time polishing the app, modernizing the experience, and extending Shortcuts’ reach to more apps, more devices, and, ultimately, more users.
- Oddly enough, it's still not possible to reopen a specific reminder directly in the Reminders app – just its list. ↩︎