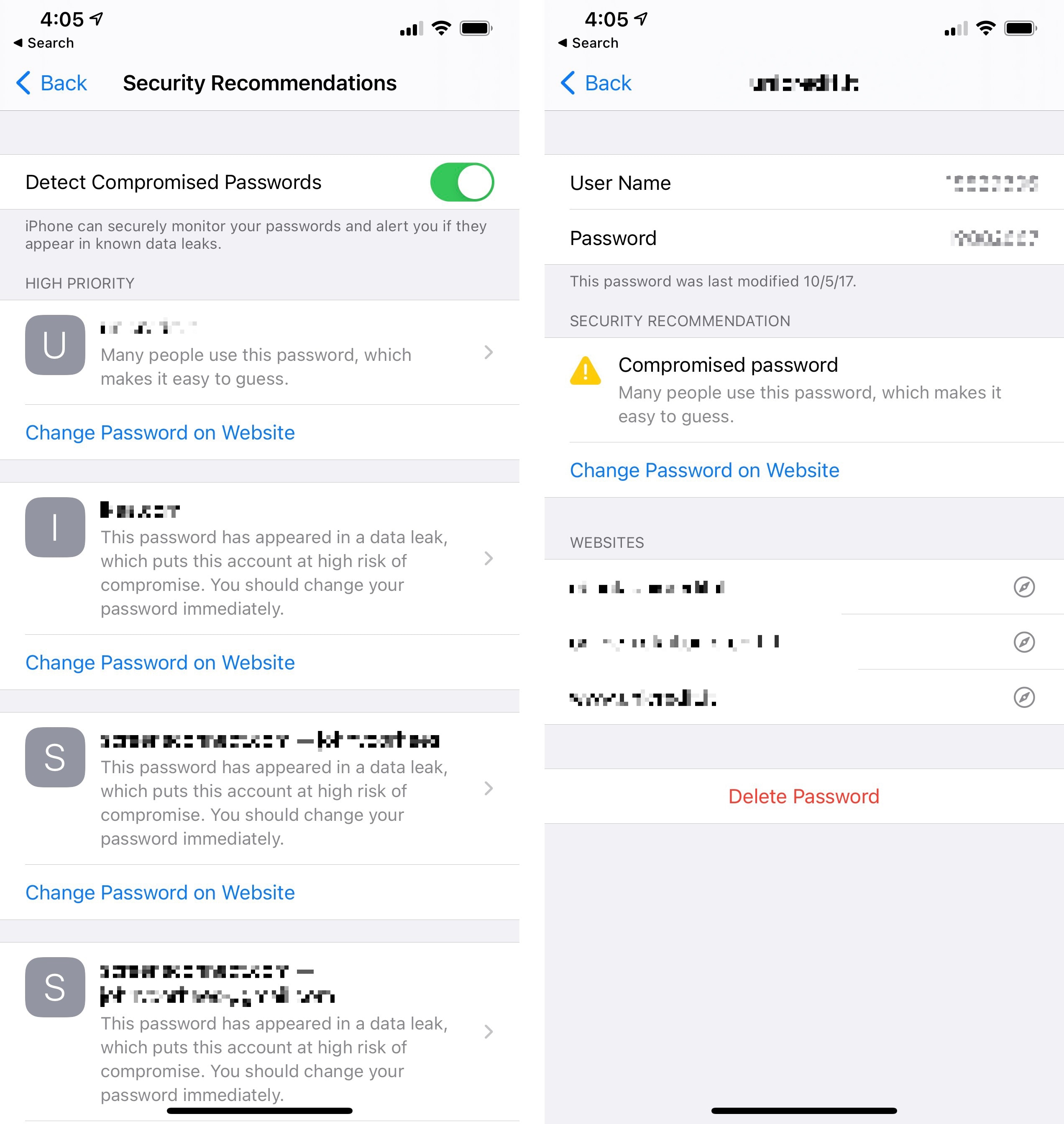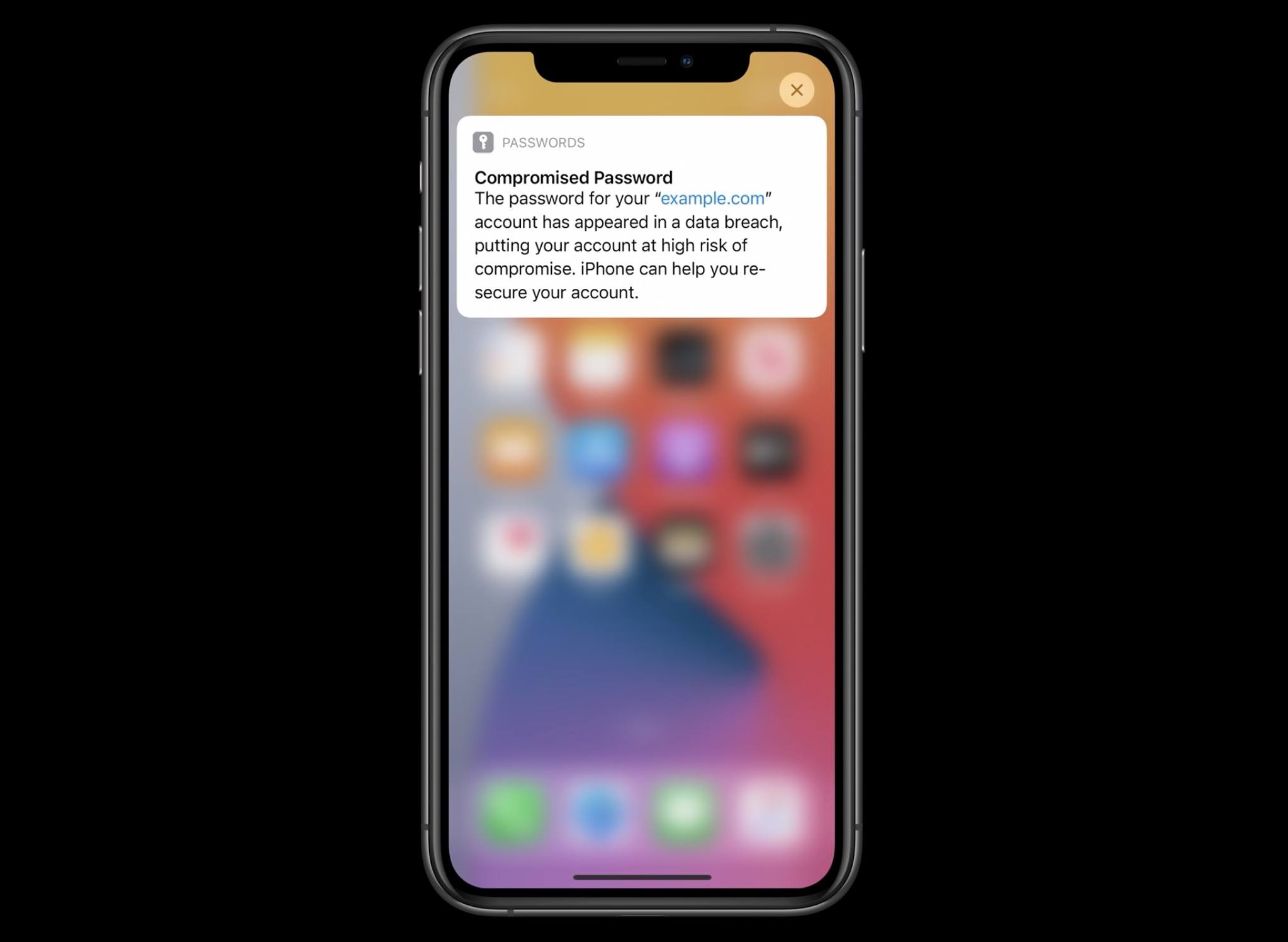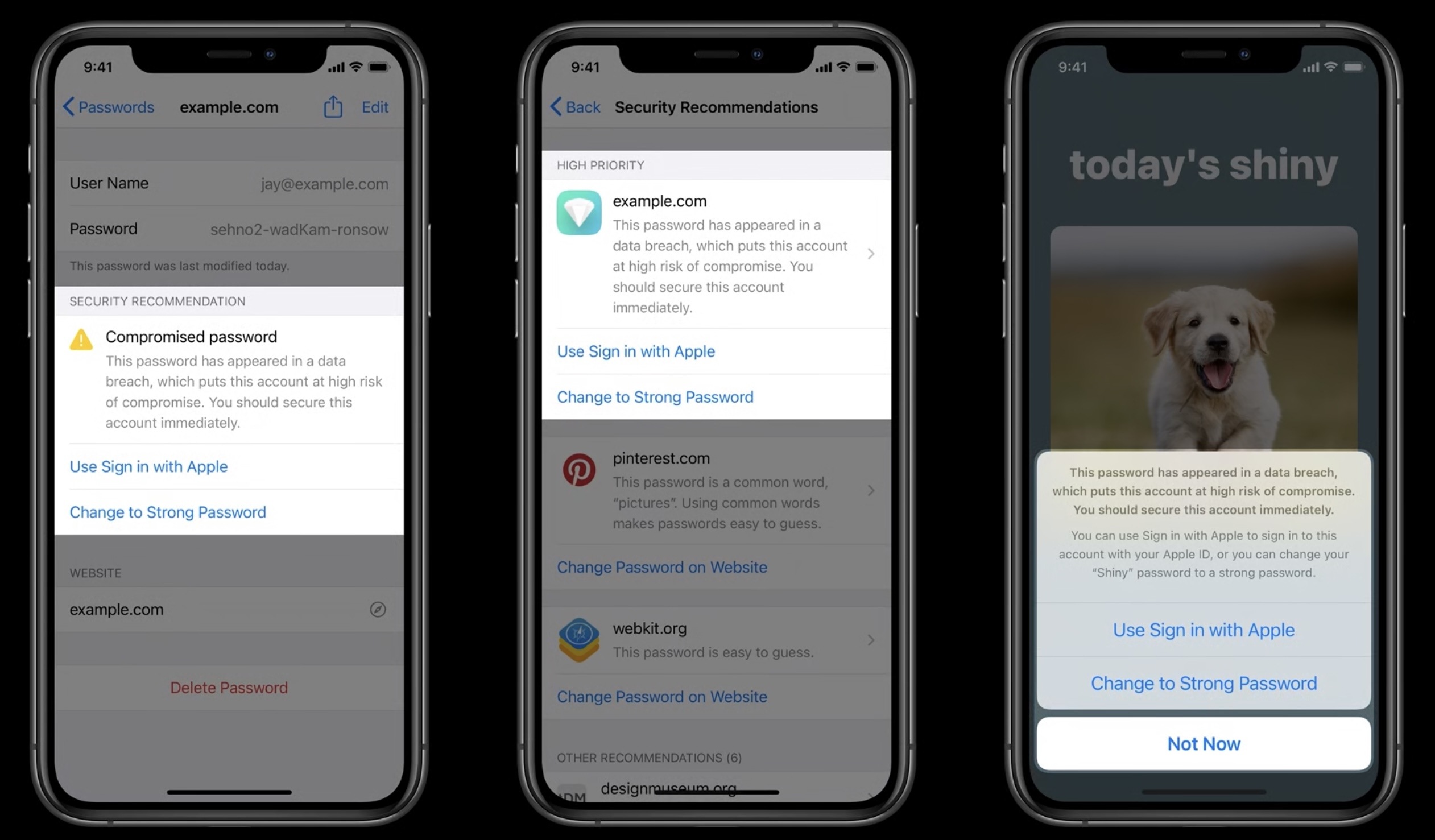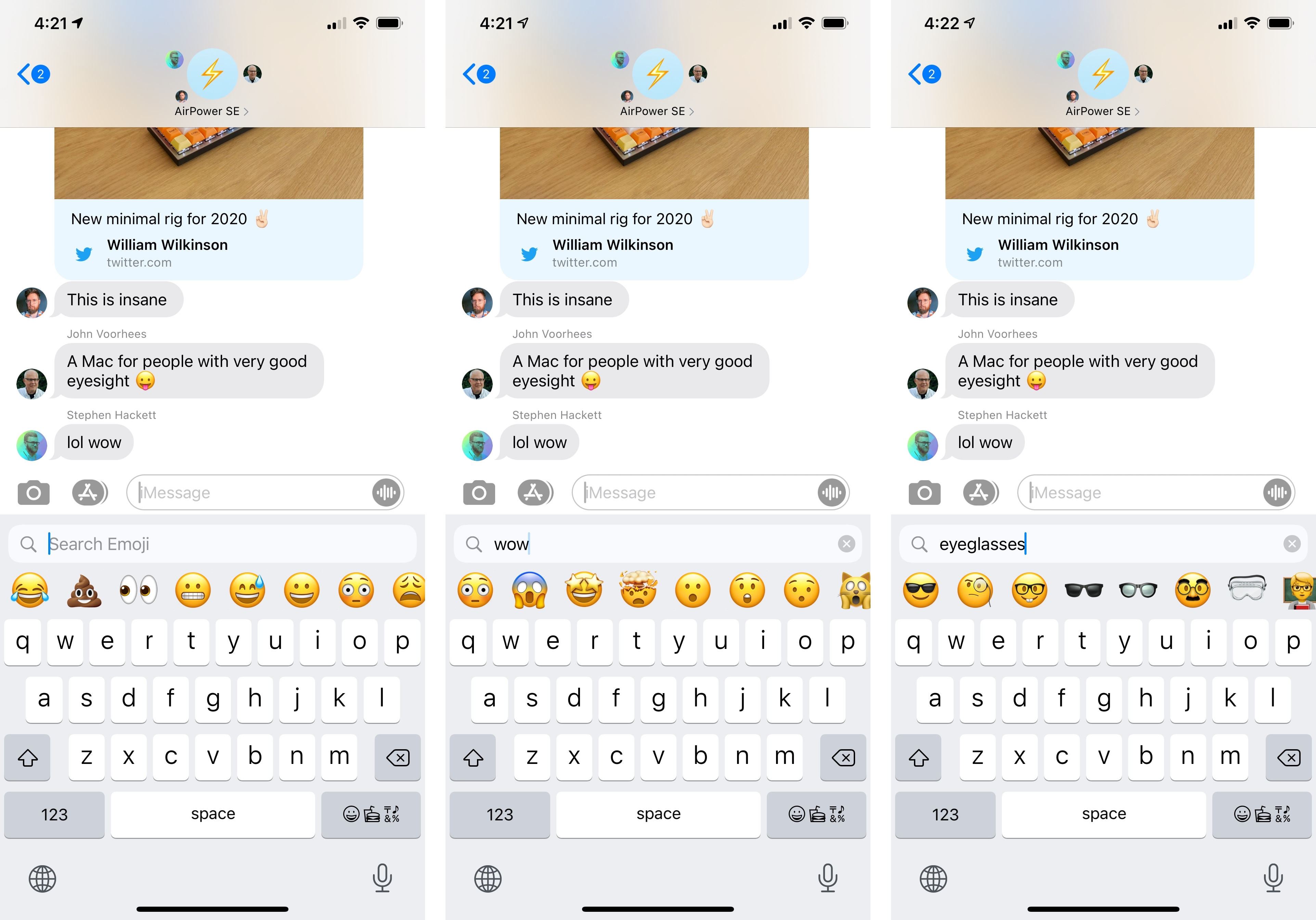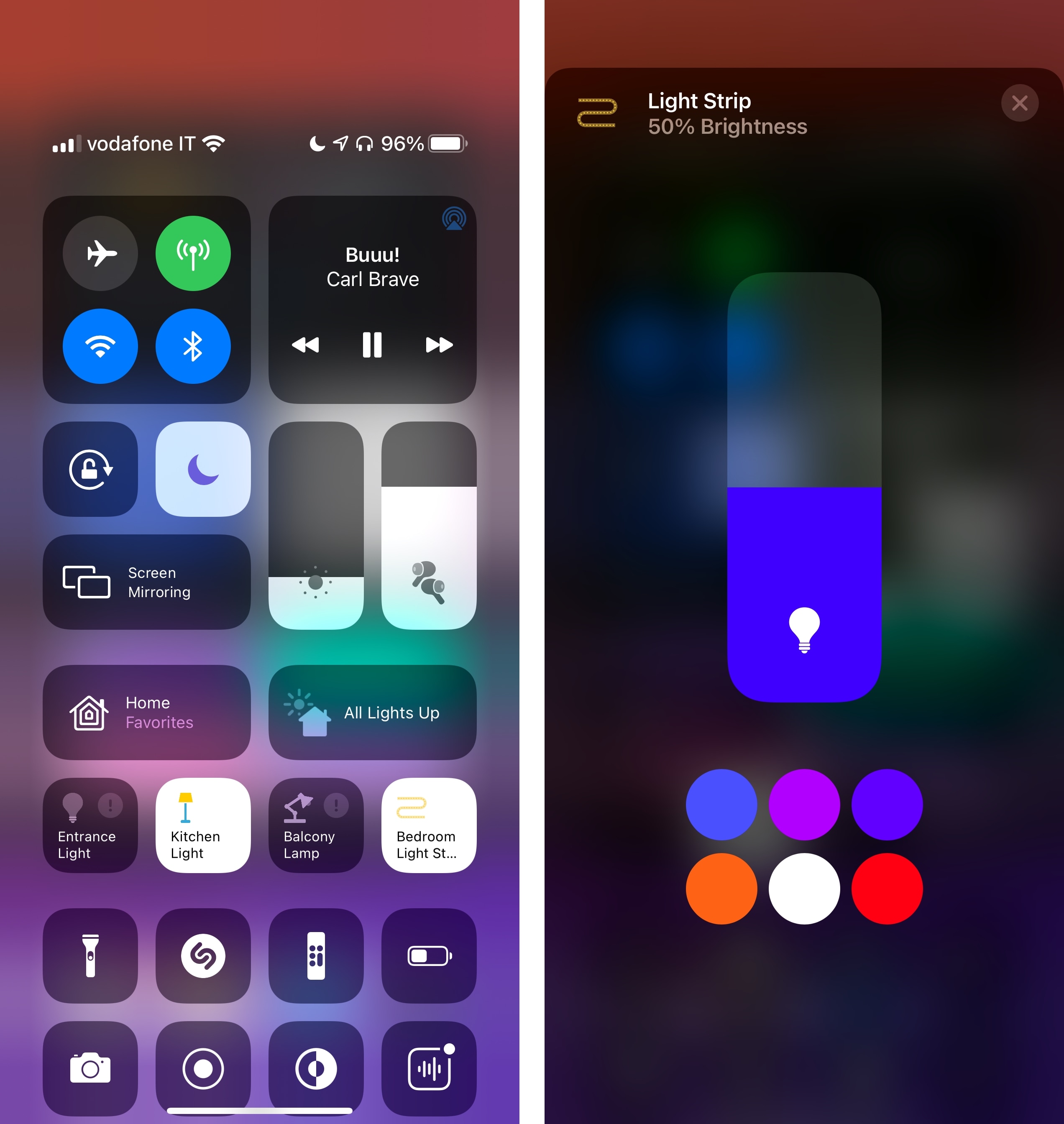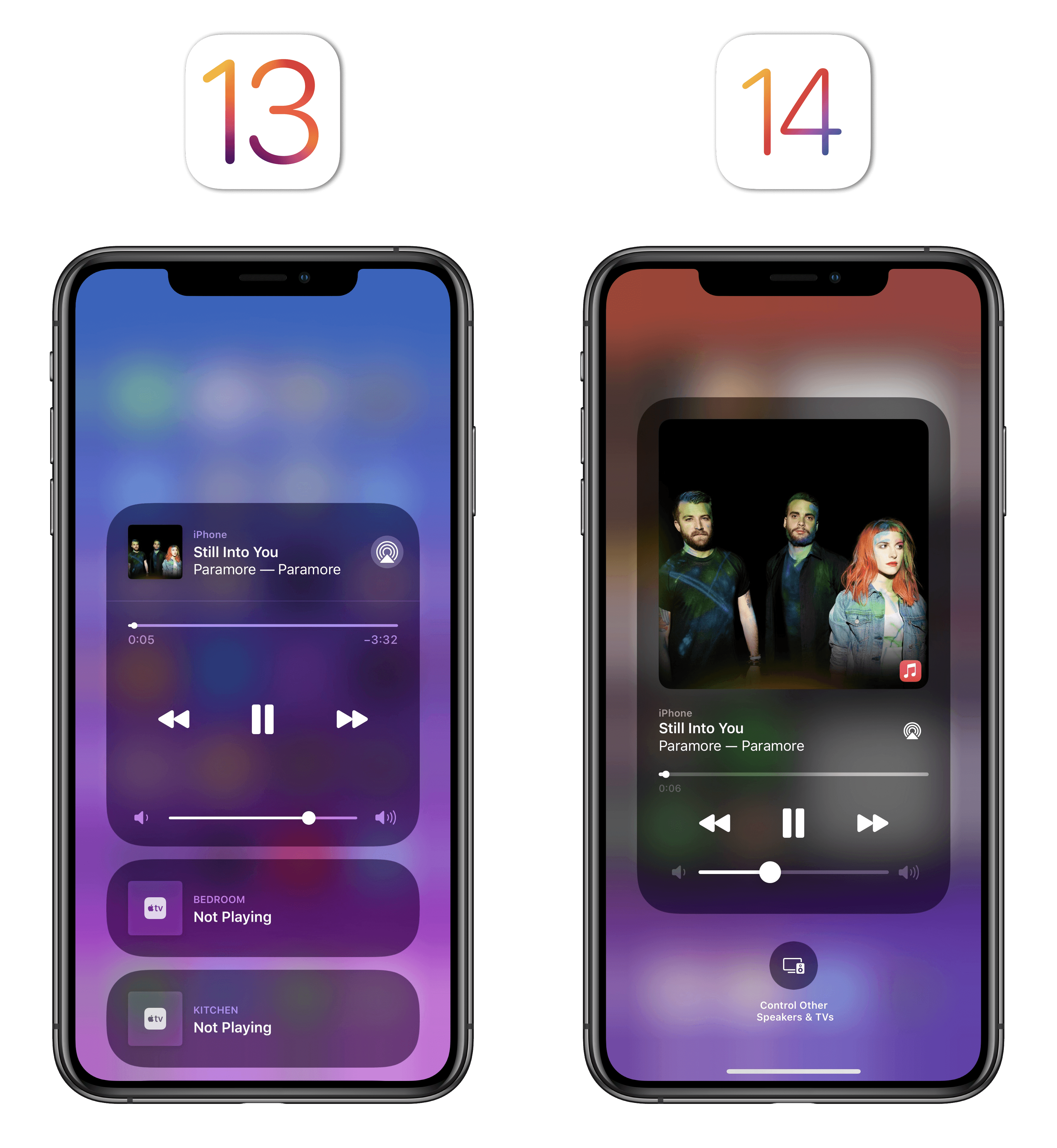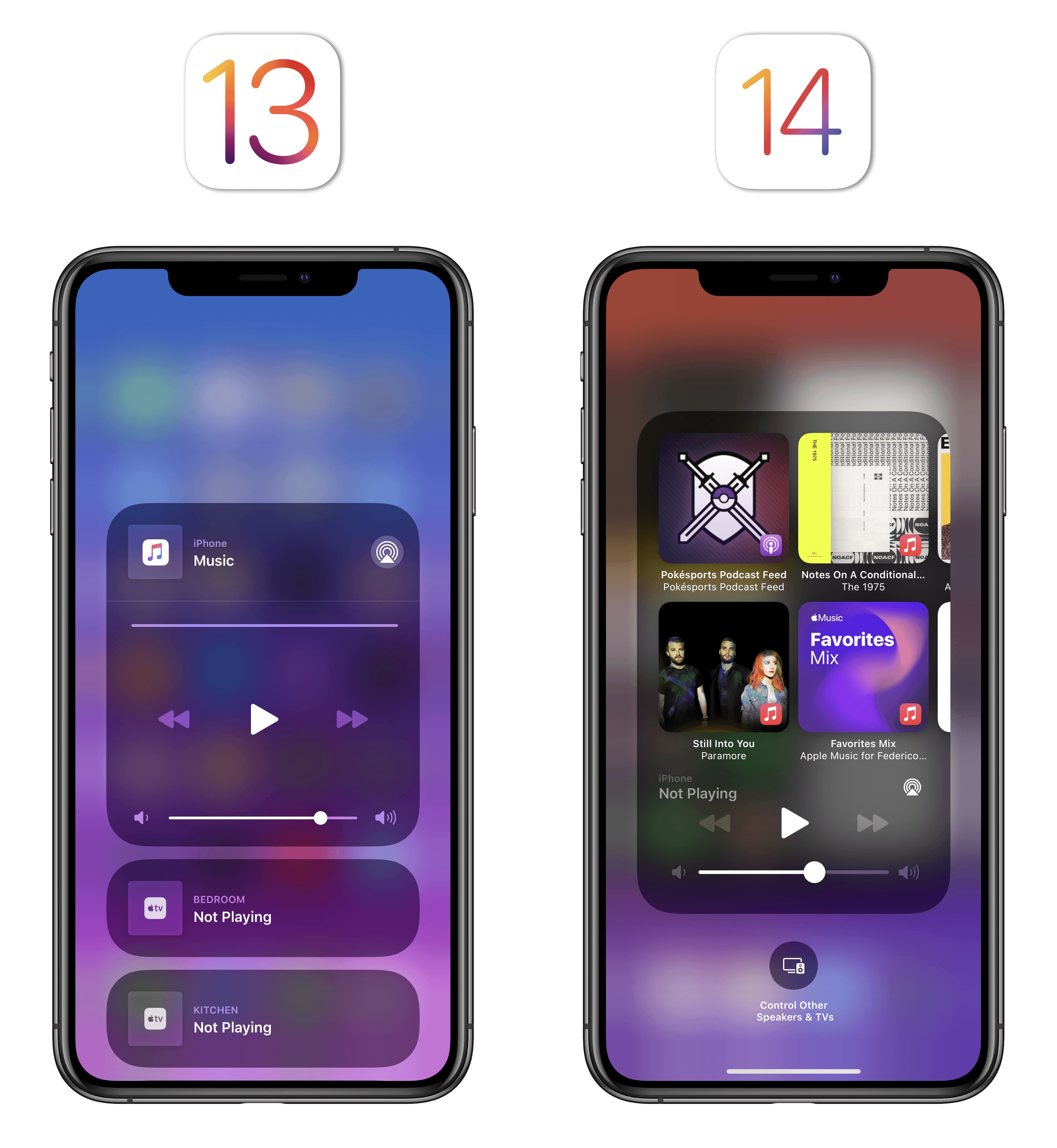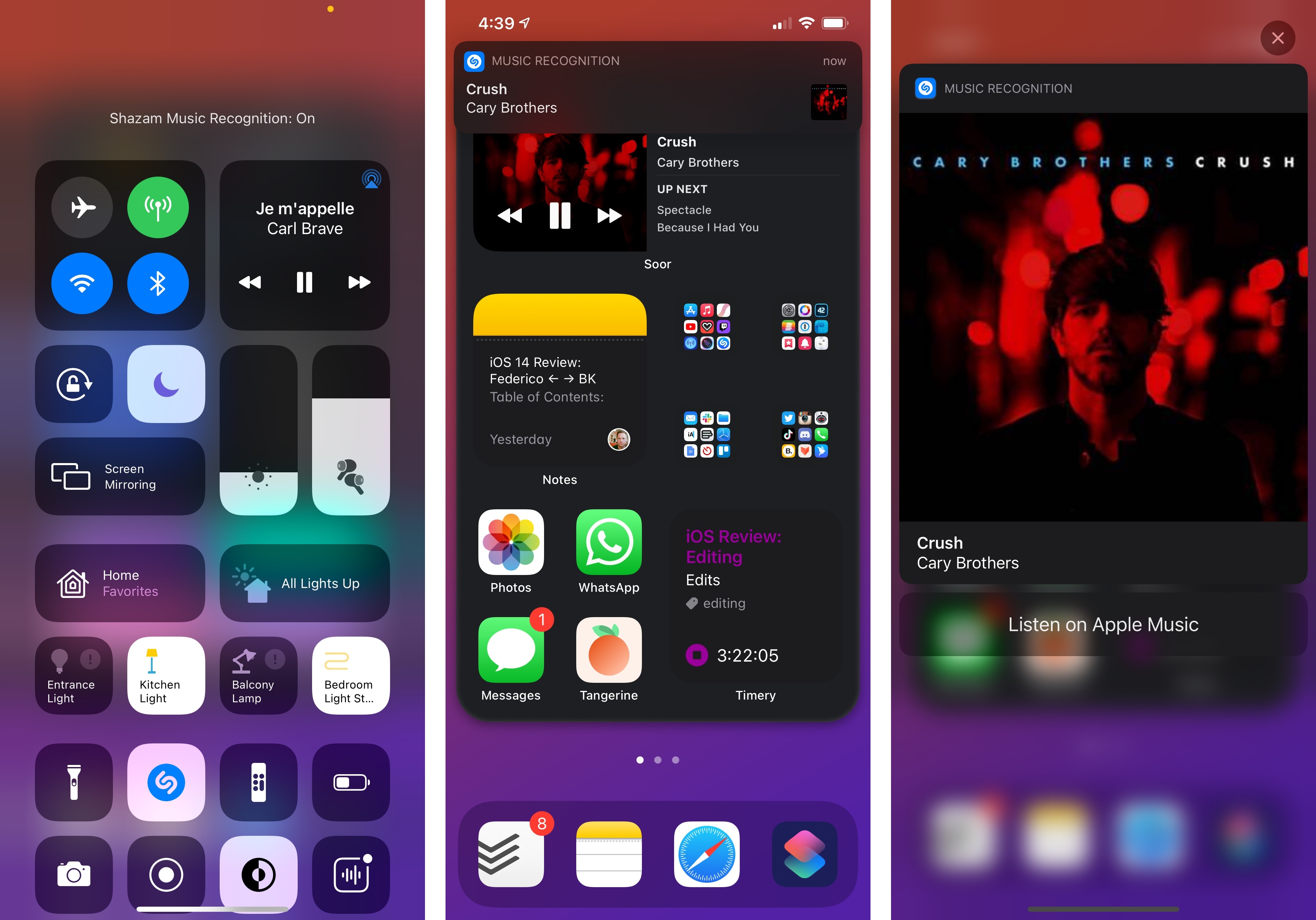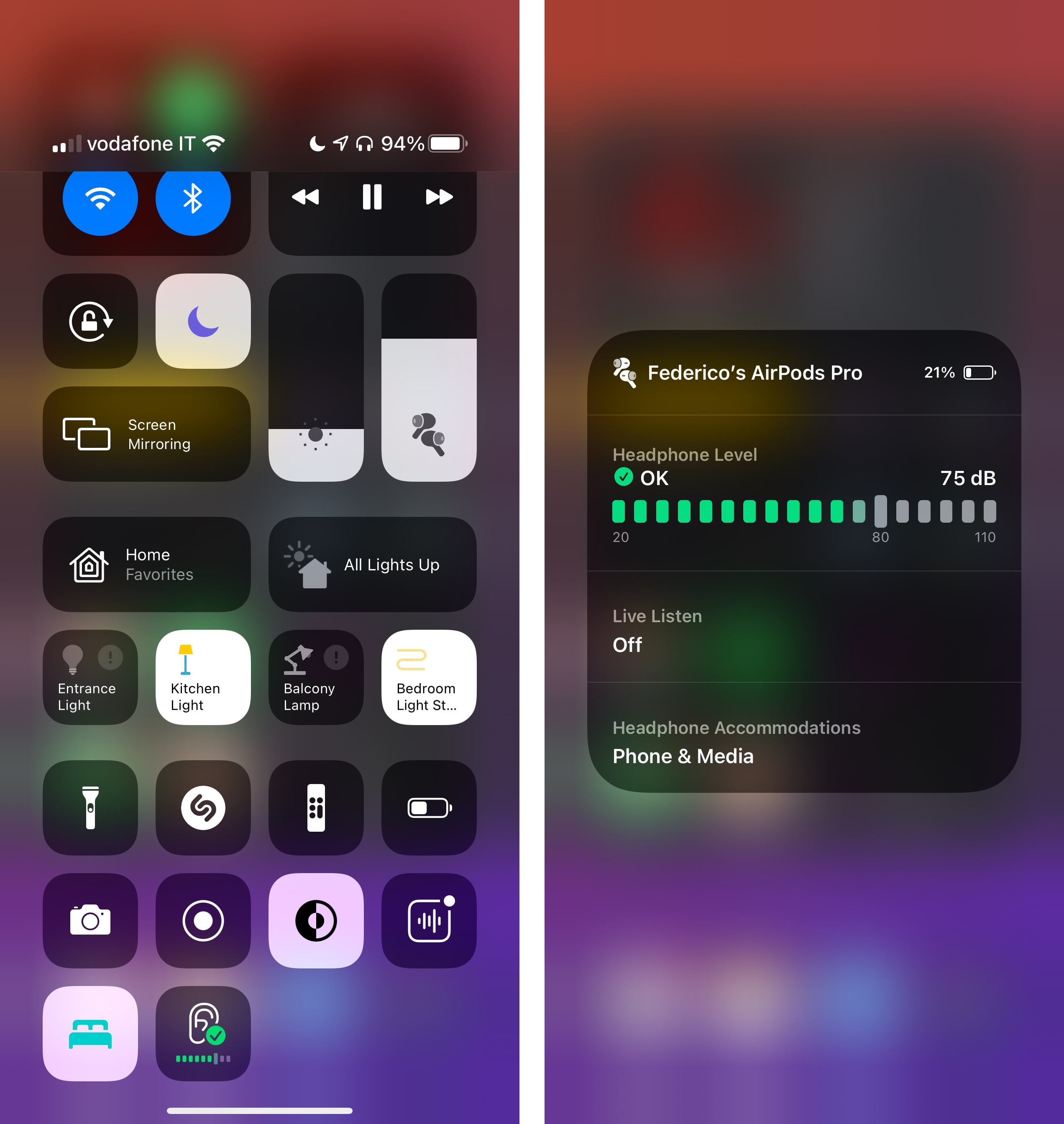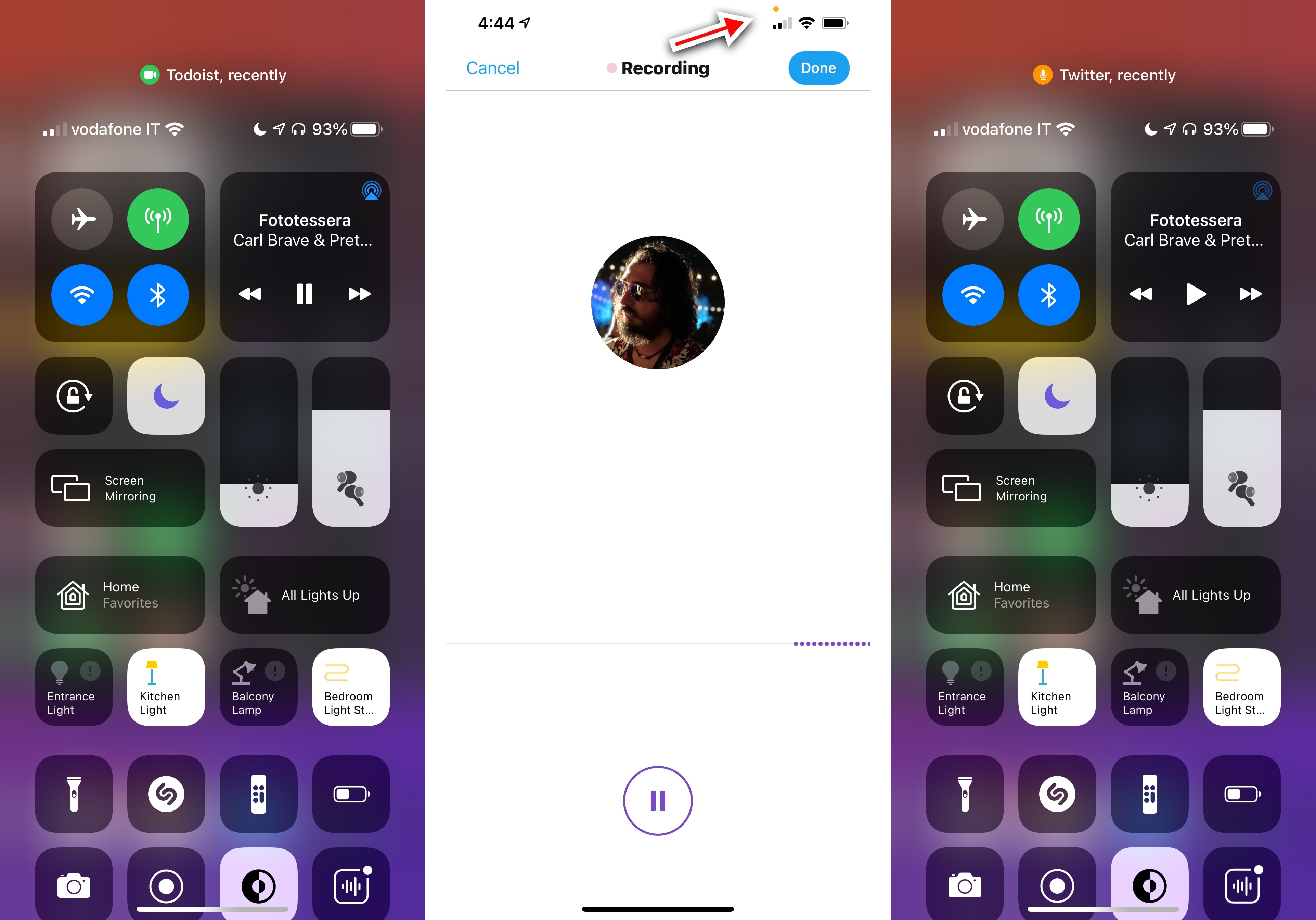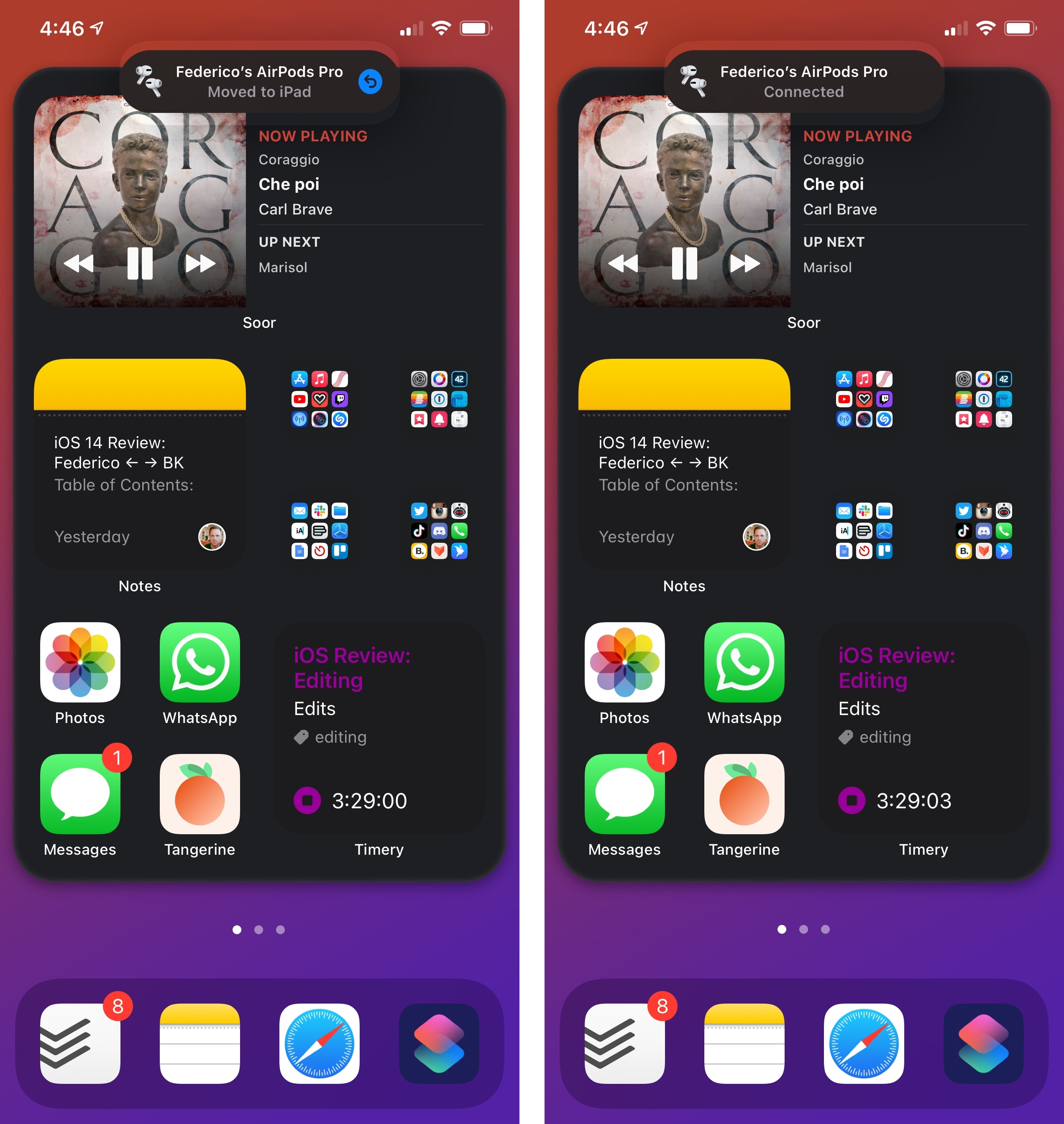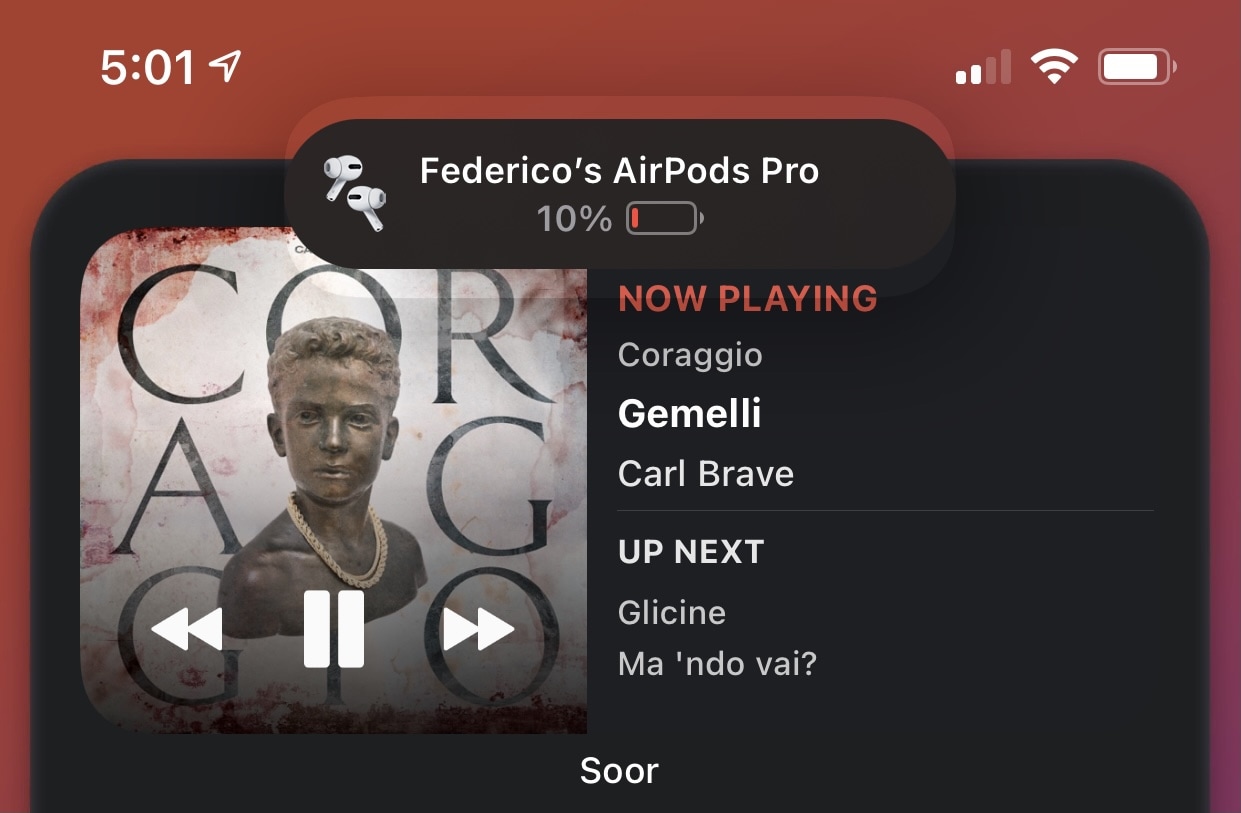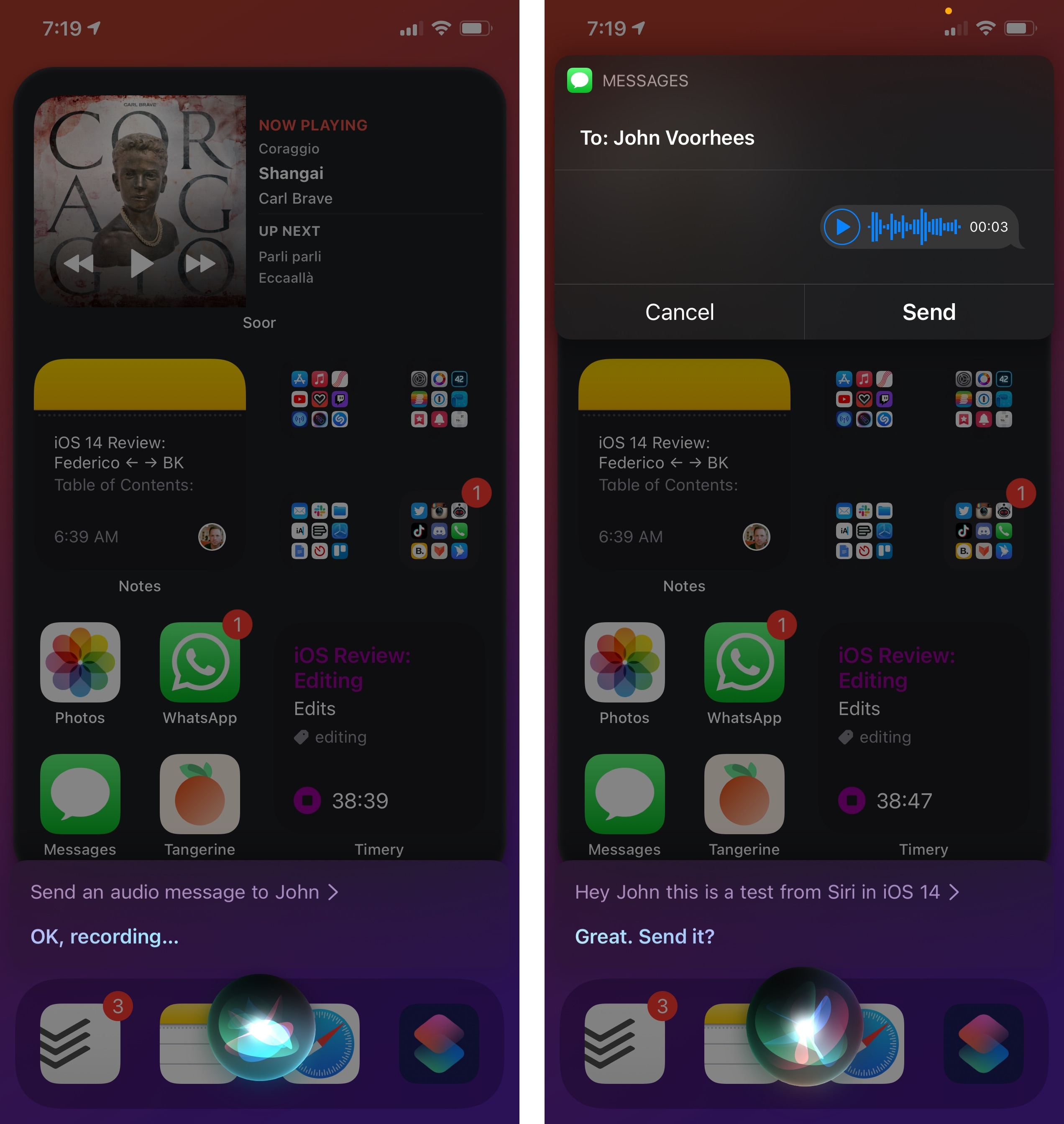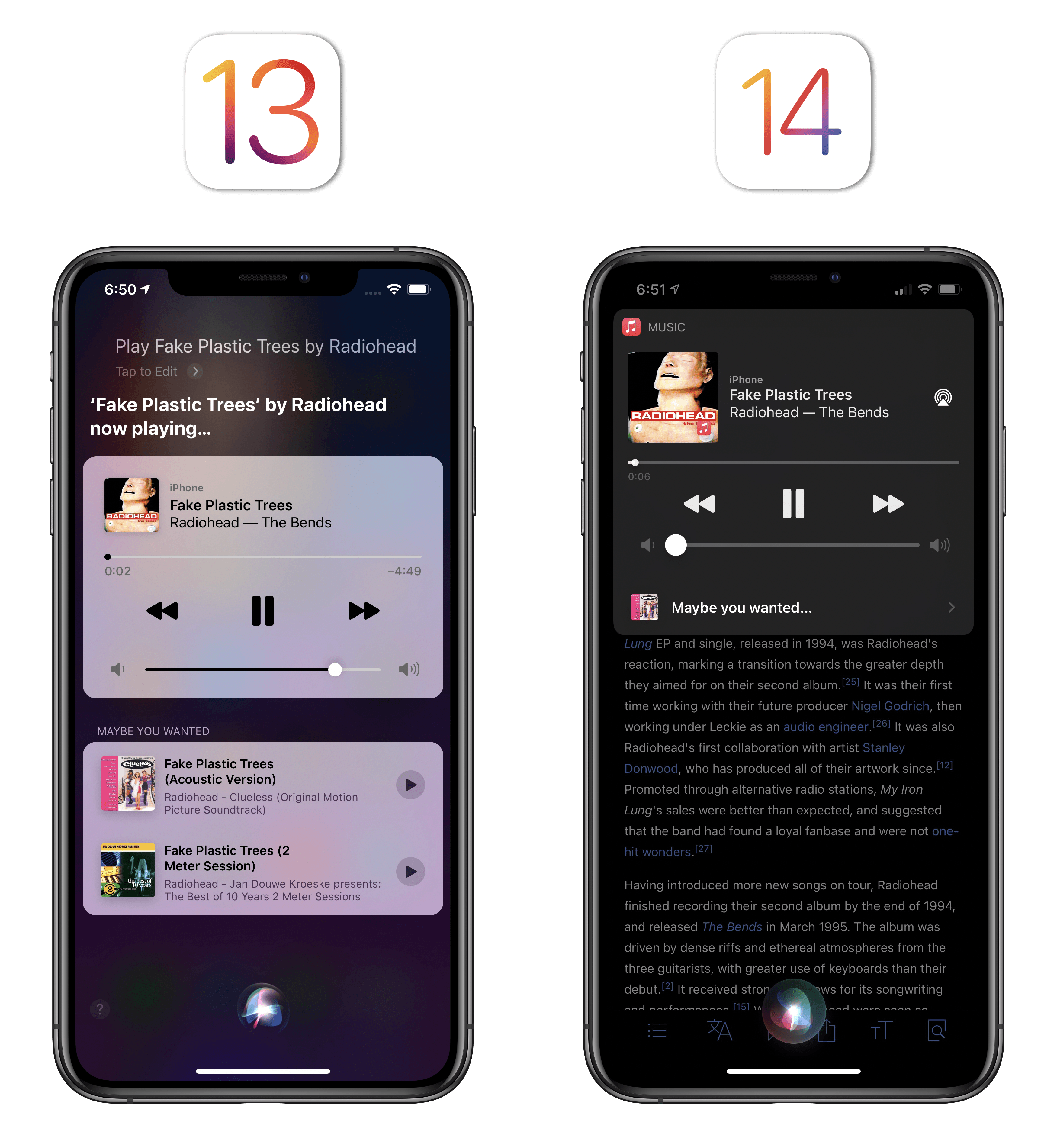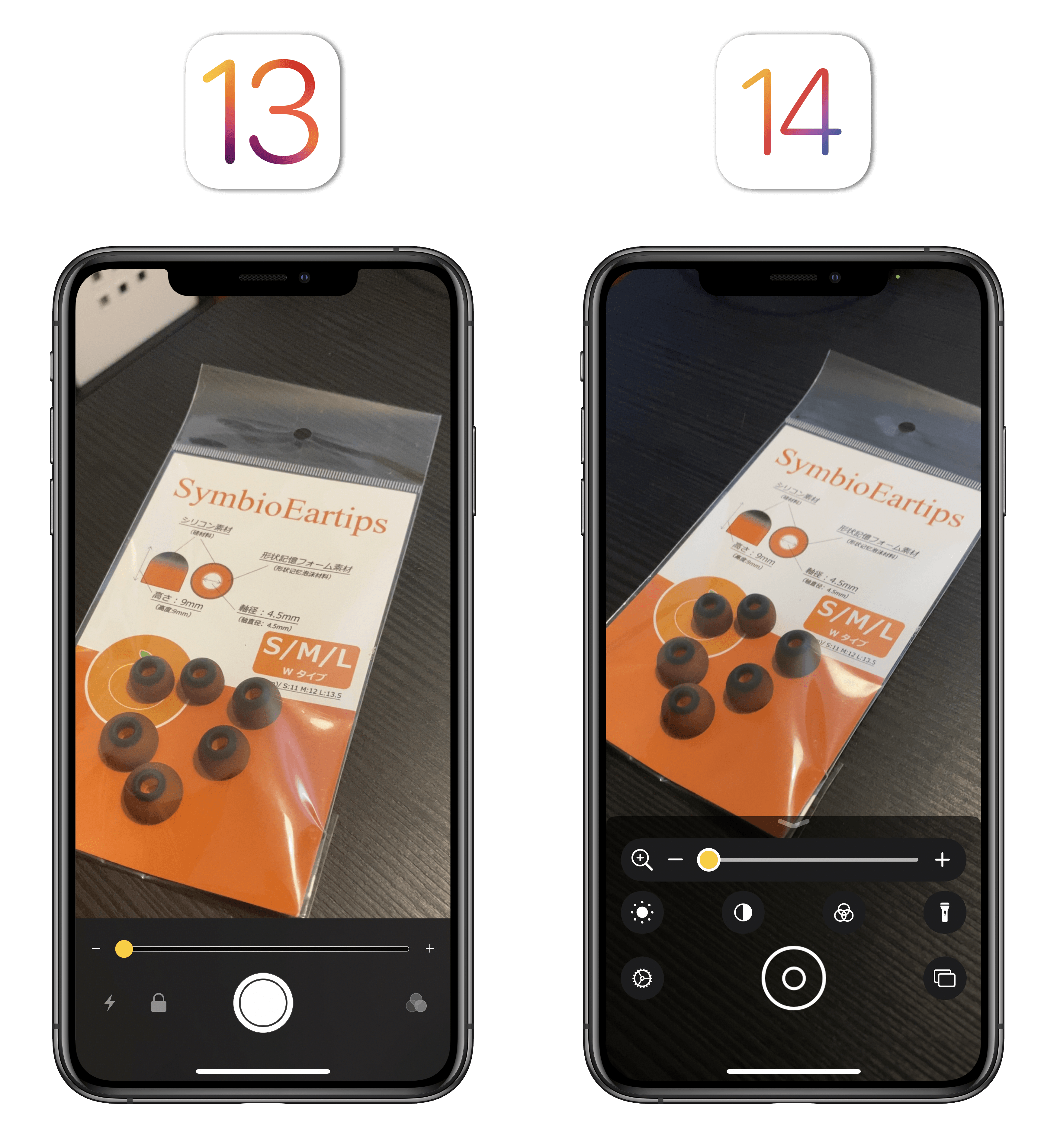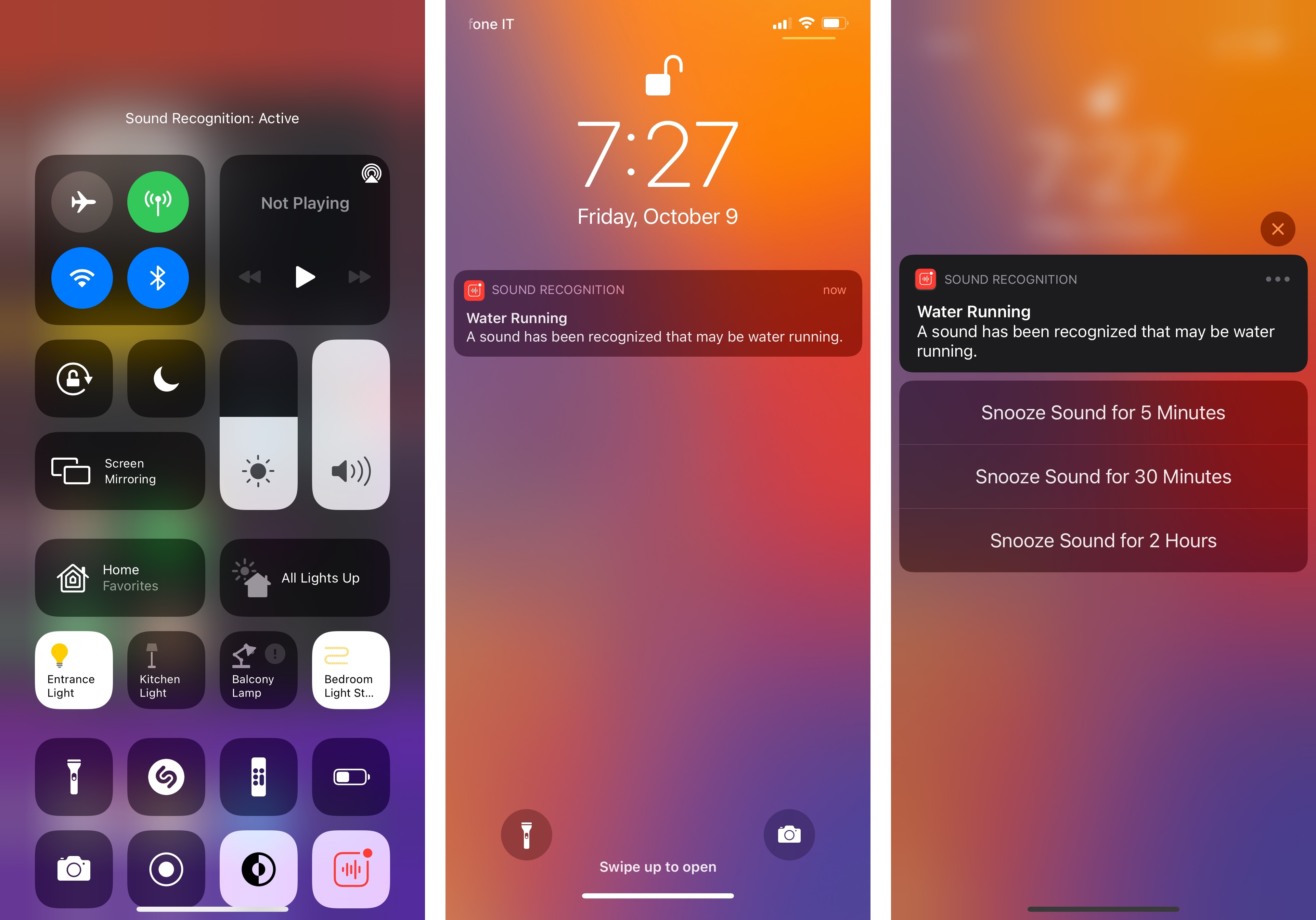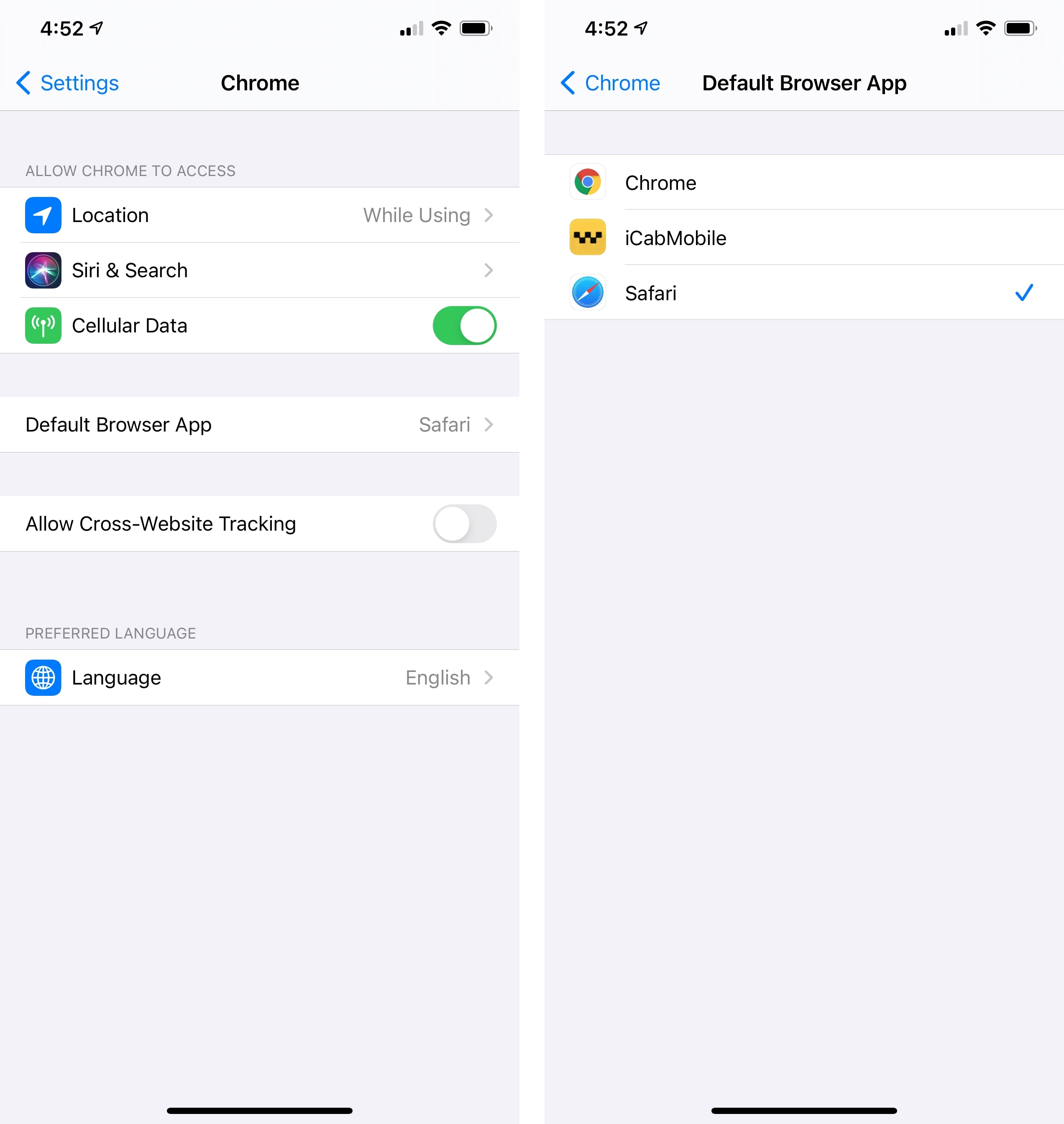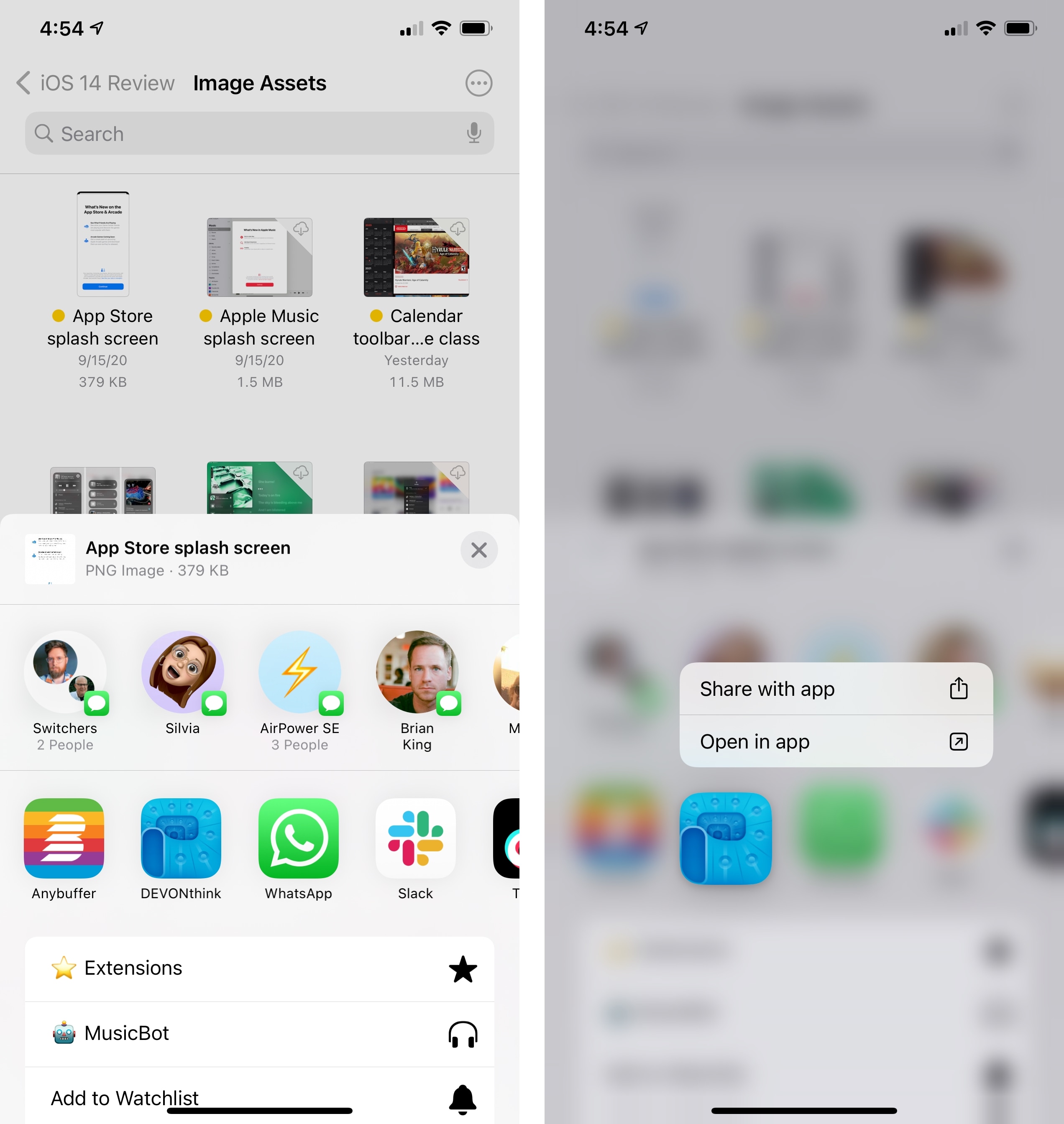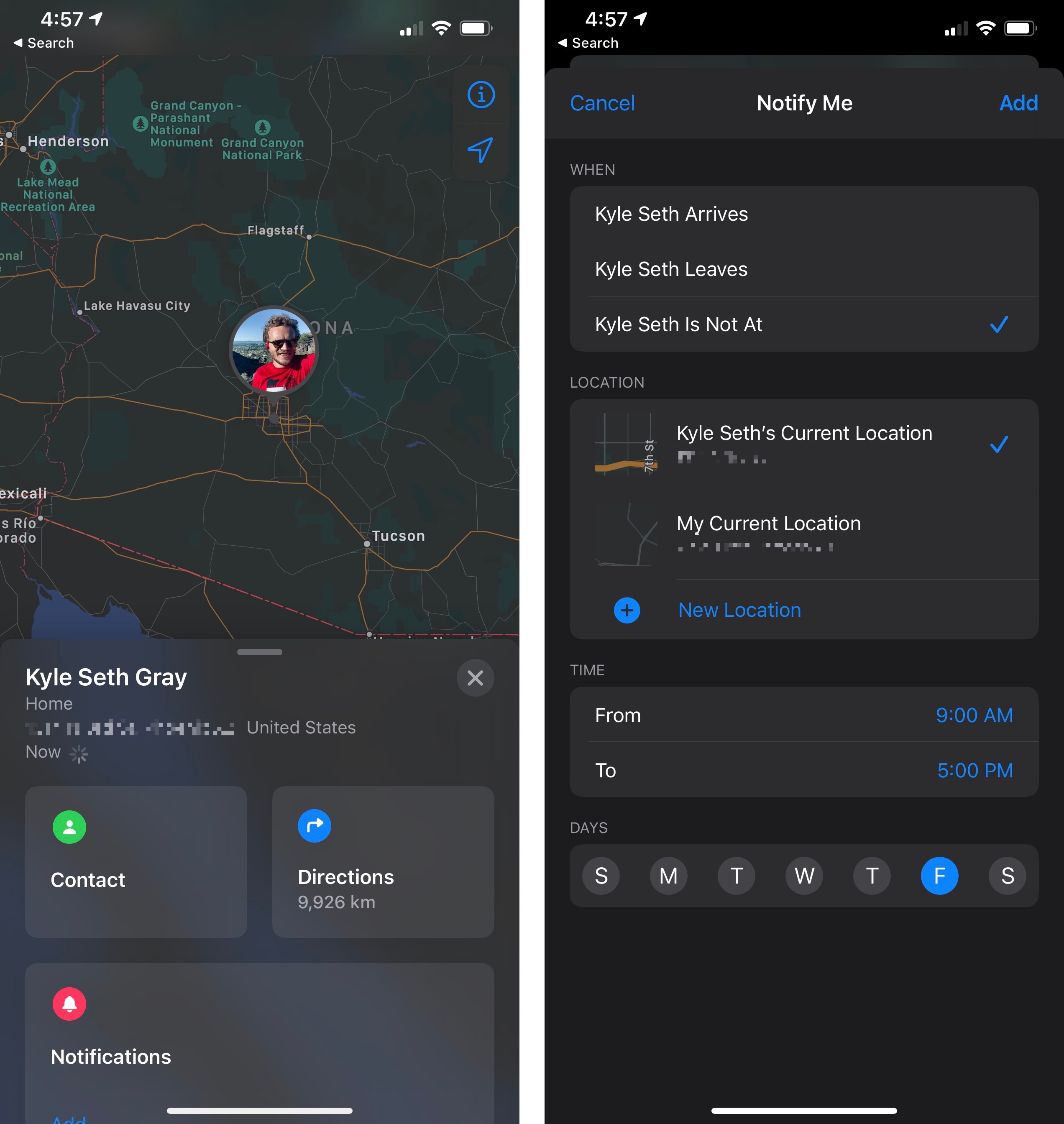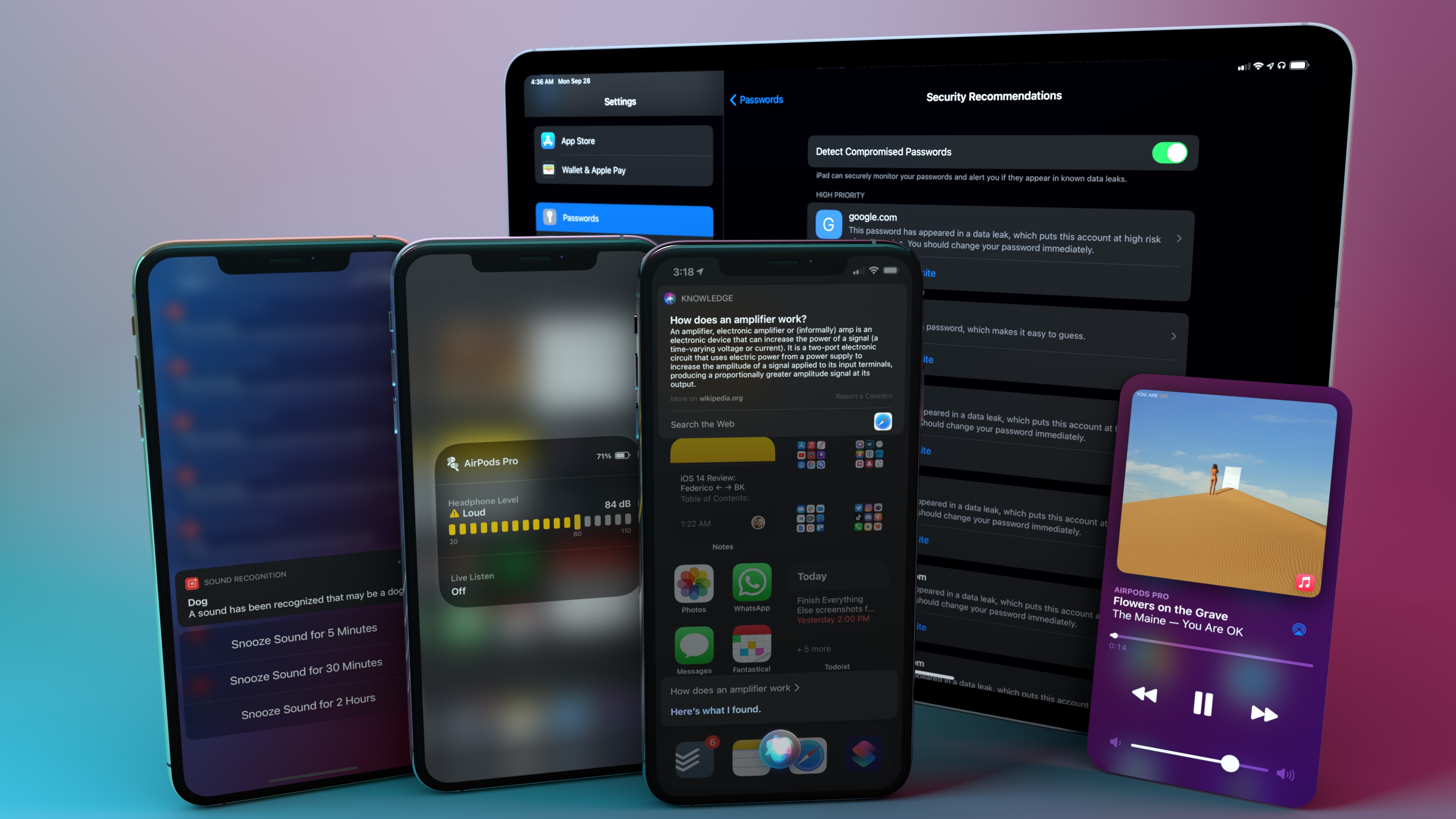
Everything Else
As is often the case with new versions of iOS and iPadOS, there tend to be dozens of other features and smaller details to be discovered in the nooks and crannies of both OSes. iOS and iPadOS 14 are no different, so let’s take a look.
Password Manager
The evolution of Apple’s built-in password manager for iOS and iPadOS is a story that’s been slept on for a while now.
For the past few years, Apple has increasingly focused on making it as convenient as possible to keep your online accounts secure by removing the friction typically involved with creating and managing strong passwords. In iOS 12, the company introduced a Settings area for iCloud Keychain with a redesigned account list and added Password AutoFill to create and save cryptographically secure passwords in Keychain, with support for third-party apps. At the time, I noted I was surprised iCloud Keychain hadn’t “evolved into a standalone Keychain app yet”. And last year, Apple added support for weak password warnings to Safari and Safari View Controller, giving users a convenient way to upgrade their weak passwords to stronger ones with just a few taps.
For those who have been paying attention, it should be clear by now that Apple has built a modern, powerful password manager that is deeply integrated with the system and supports recent advancements in this field such as Well-Known URLs for changing passwords, Security Code AutoFill, and domain-bound codes. In iOS and iPadOS 14, we can see the company taking another step toward the (I hope, inevitable?) release of a standalone Passwords app with easier access to the password manager and the introduction of security recommendations.
In iOS 14, the password manager has been moved out of the Accounts section and gained a standalone, top-level area under Settings ⇾ Passwords. In the new Passwords page, in addition to your lists of accounts and AutoFill settings, you’ll now find a section called Security Recommendations. The password manager could already recommend against adopting reused or easily guessed passwords, so you’ll find passwords that match these criteria listed in Security Recommendations. This year, however, Apple’s password manager can also find compromised passwords that have appeared in known data breaches.38 High-priority recommendations will be highlighted at the top of the page based on the severity of the warning and the type of account; for both high-priority and regular recommendations, the password manager will offer buttons to change your password on the account’s website and, new this year, either upgrade the password in-app or upgrade the account to Sign In with Apple.
The flow of actions and app integrations Apple designed around Security Recommendations is one of the most fascinating technical changes in iOS and iPadOS this year. When Apple detects that one of your existing passwords has appeared in a known data leak, you’ll get a notification. The system will show this notification for any account that uses a password that has appeared in a data breach, even if the breach occurred on a different service. The goal is to always ensure you’re using strong, unique passwords, and the notification should go a long way toward raising awareness.
Once you realize it’s time to change one of your passwords, the updated password manager gives you a handful of options to do so. The first one, which you’ll likely see most frequently in Settings for now, is to go to a website and upgrade your password manually. Apple makes this slightly easier for websites to handle if they adopt the Well-Known URL spec, but having to visit a website to change a password and save it is still a chore. For this reason, Apple has introduced new ways to upgrade your passwords on-device in less time: starting with iOS and iPadOS 14, you’ll be able to change your passwords on-device (either in Settings or inside third-party apps) without visiting a website as well as to upgrade an account to a Sign In with Apple one, foregoing the need to have a password altogether.
These features are made possible by the Account Authentication Modification Extension, new in iOS and iPadOS 14. If apps that deal with online accounts and passwords implement this new extension type, you’ll be able to:
- Change your passwords from Settings ⇾ Passwords ⇾ Security Recommendations without visiting a website;
- Change a password inside a third-party app with a custom UI;
- Change a password inside a third-party app at login, if the system detects the password used to sign in appeared in a data breach;
- Upgrade your account to Sign In with Apple.
To make this work, the Account Authentication Modification Extension talks to online services in the background and serves as a middleman between Apple’s password manager, the service, and the service’s native app installed on-device. By using this approach, apps can let users seamlessly upgrade their passwords to automatically-generated strong ones; everything will be saved in the system keychain, and users don’t have to worry about creating their own passwords, respecting service-specific password rules, or manually checking known data leaks. It’s all handled by the password manager and the Account Authentication Modification Extension.
Apple has been building a modern, secure, flexible password manager designed to remove the complexity and friction usually involved with account management and password creation. This year’s updates are excellent, and I hope third-party developers will consider the Account Authentication Modification Extension and pay attention to Sign In with Apple as a valid alternative to traditional accounts.
I’ve said this before and I’ll say it again: Apple’s password manager should become a standalone app for iPhone, iPad, and Mac. It’s too bad this team’s amazing work is still somewhat hidden in the Settings app, and I hope the company will consider promoting Passwords to a built-in app in iOS 15.
Keyboard
I’ll cut right to the chase here: one of the few objectively great things to happen in 2020 is that Apple added emoji search to the iPhone’s keyboard in iOS 14. This long overdue feature isn’t without a few shortcomings, but it’s so convenient overall, even my nitpicky complaints can’t hide how excited I am about this single tweak to the keyboard.
You’ve probably seen emoji search in third-party keyboards before and you should have a sense of how it works, but I’m going to describe it anyway. In the emoji keyboard on iPhone, you’ll now see a search bar that lets you search for specific characters by name. When you enter emoji search mode, characters will be displayed as a list of scrollable items above the keyboard; by default, before searching emoji will be sorted by recently used. The rest is pretty straightforward: you type something, an emoji comes up, you tap it to enter it in a text field.
I’ve never liked using third-party keyboards on my iPhone, so emoji search is new to me in iOS 14, and I can’t even begin to express how much time it has already saved me. I despised scrolling the emoji picker and its sometimes nonsensical arrangement of emoji, often wasting well over a minute just to find a single character. Emoji search fixes this, and it’s nice in that it even supports long-pressing characters to pick different skin tones and variations.
There are a few things I wish Apple would improve for emoji search in the future. Keyword search, although not as bad as on macOS, often doesn’t show results for queries where you’d expect a particular emoji to come up. The peach emoji, for instance, isn’t displayed when typing the names typically used to describe a certain anatomically posterior body part.39 I’ve occasionally run into other keywords not surfacing their common emoji counterparts, and I have to wonder if this a case of Apple outright banning certain words or their differential privacy technology falling behind. Switching back and forth between the emoji search keyboard and the regular QWERTY keyboard is also kind of strange: you have to press a key on the right of the space bar to return to the emoji picker, then you have to press the ‘ABC’ key on the left to go back to the normal keyboard. I still haven’t gotten used to the two taps in opposite places and I’d like Apple to simplify this. Plus, as I noted in the iPad chapter, the lack of emoji search in iPadOS 14 is inexcusable.
Still, despite these few issues, I’m relieved I can finally remove emoji search from my annual iOS wish list.
Also new in the keyboard department this year is contact AutoFill. This feature is part of Apple’s approach to data minimization – specifically, it’s designed to free apps from the potential liability of holding users’ data for those times when they only require access to a single item, in this case contact information.
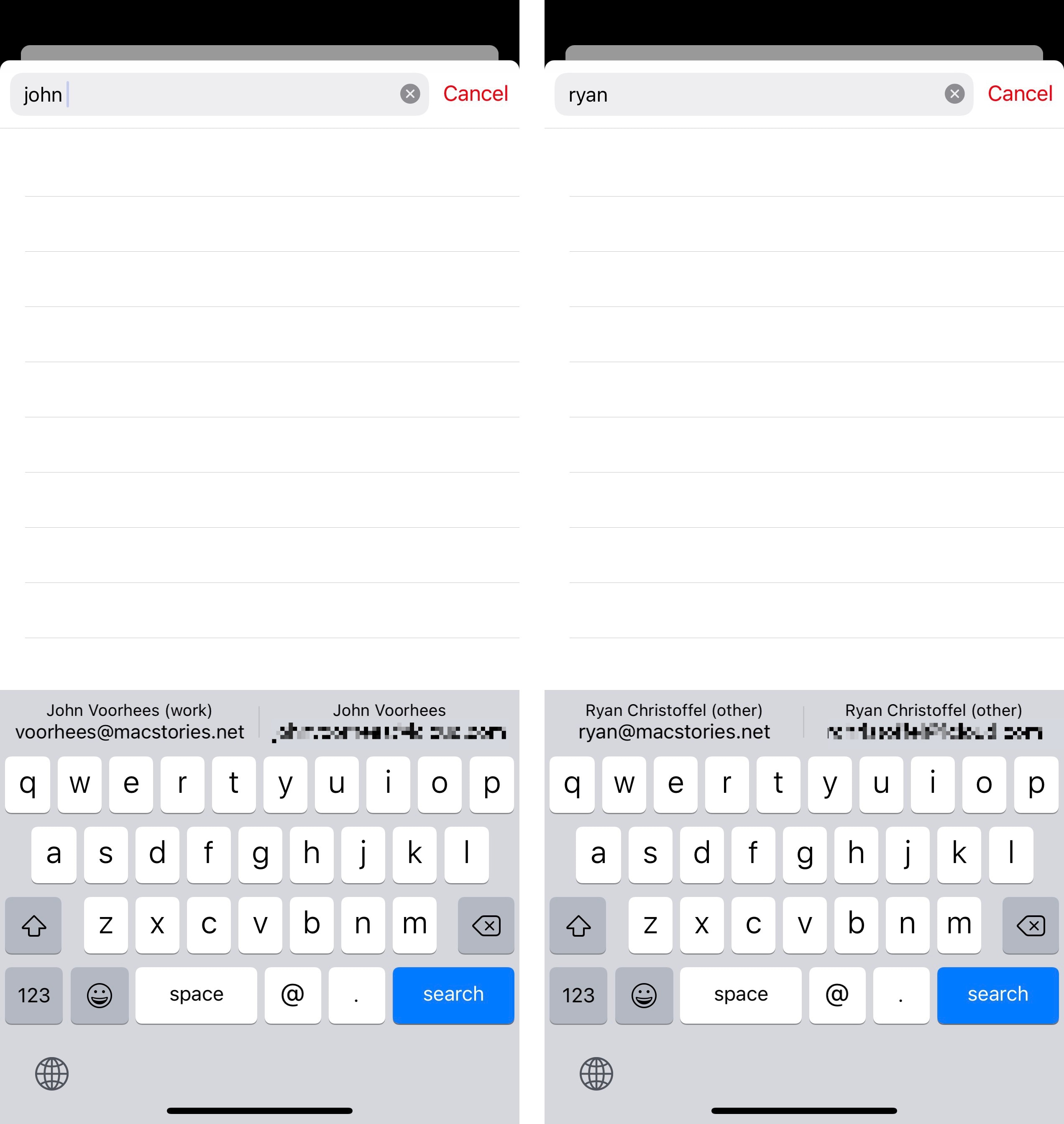
Contact AutoFill in Fantastical. Even with Contacts access disabled, AutoFill can grant the app access to a single contact’s email address or phone number.
In iOS and iPadOS 14, the QuickType keyboard can suggest contact information (a phone number or email address) when the user is typing into a field that expects a contact. Rather than requesting access to the full Contacts database or invoking the contact picker to let the user manually select a contact, AutoFill can suggest a contact above the keyboard based on what the user is typing. According to Apple, the other benefit of this technique is that nothing is shared with the app until the user accepts the suggestion and enters text in the selected field. I hope more third-party developers will start taking advantage of Contact AutoFill soon.
Control Center
There are several improvements and new features in Control Center for iOS 14, particularly in the realm of audio controls and music. The most interesting ones are coming soon with iOS 14.2 as part of Apple’s rumored debut of new over-ear headphones, so let’s take a look.
Home controls. Available in iOS and iPadOS 14.0, Home controls are an optional set of accessories that dynamically suggest the most relevant HomeKit accessories and scenes you’d likely want to control based on signals such as time of day and frequent usage. Once enabled in Settings ⇾ Control Center ⇾ Show Home Controls, these new tiles will appear as two rows of interactive buttons underneath playback controls in Control Center, with ‘Favorites’ included by default.
I’ve been impressed by the intelligent suggestions of Home controls in iOS 14: the system has been smart enough to notice I tend to control my living room and entrance lights during the day; in the evening, the ‘Blue Bedroom’ and ‘All Lights Up’ scenes replace them; then, late at night when I’m winding down, I always find the ‘Prepare for Bed’ scene in there. I’ve grown to trust Control Center to show me the appropriate scenes and accessories during the day, which has saved me the trip to the Home app to trigger those scenes manually (or using Siri with my voice). I also like how Home controls retain the ability to long-press accessories such as lights to change their color and intensity from a popup view in Control Center.
Another welcome improvement is the evolution of Favorites into a richer full-screen view that supports switching between rooms. When you open your Favorites, you’ll be presented with two sections for favorite scenes and accessories. At the top, however, you can tap the ‘Favorites’ heading to switch between rooms in your home and find all scenes and accessories for the selected room. Effectively, Apple embedded the entire interactive portion of the Home app (minus accessory configuration) in Control Center without adding much complexity to it, and I appreciate how quickly I can control every accessory around me without opening the Home app.
If you don’t want the extra rows of Home controls in your Control Center, you can disable them but still add the old ‘Favorites’ toggle from Control Center’s settings. This way, you’ll be able to use the new, navigation-enabled Favorites view without proactive Home control suggestions.
Redesigned Now Playing controls. Starting with iOS 14.2, you’ll find a redesigned Now Playing tile in Control Center that features bigger artwork for the currently playing item and, more importantly, Music and Podcasts suggestions when nothing is currently playing.
Suggestions are displayed as a scrollable grid of items sporting the icon of the app that will play audio. These suggestions are based on your recent listening activity and cannot be customized to showcase your favorite albums or podcasts instead; additionally, in my tests with iOS 14.2 so far, it appears that the feature is limited to Apple’s Music and Podcasts apps, and I wasn’t able to “force” Now Playing to show me recommendations from Castro or YouTube instead.
The best part about Now Playing’s suggestions is that they start playing inline with a single tap without launching the associated app. And, in addition to being available in Control Center’s Now Playing tile, they also show up on the Lock Screen for Now Playing controls when nothing is playing.
I’m a fan of this addition: it fits well in the context of iOS 14’s compact UI since it packs a lot of functionality in a relatively small interface element, providing users with useful time-saving shortcuts to start playing something in a couple taps; and, the Now Playing tile has been integrated with the redesigned AirPlay picker and speaker controls, turning this control into a one-stop solution for audio playback, AirPlay management, and speaker access. I just hope third-party apps will gain the option to provide their own suggestions in here too.
Music recognition. Now this is a cool one: also starting in iOS 14.2, you’ll be able to install a new Music Recognition tile in Control Center powered by Shazam. Anytime you come across a song you want to recognize, instead of quickly opening the Shazam app on your device, you can simply swipe down to open Control Center and tap the Shazam button there. If the audio scan is successful, after a few seconds you’ll get a notification featuring artwork for the recognized song with a button to open it in Apple Music.
Apple went beyond embedding regular Shazam as a system feature in Control Center though. The real power of iOS 14.2’s music recognition lies in how it can recognize audio playing inside apps even if you’re wearing headphones and nothing is coming out of your device’s speakers. Shazam’s music recognition works with both external and internal audio sources – a first for Shazam on iOS, which could never recognize internal audio due to system limitations before. But since Shazam is now owned by Apple, the company has started integrating its music recognition engine across the system, so you’ll no longer have to make sure audio is playing through the speakers to recognize songs.
I can’t tell you how many times I was watching a YouTube video or TV show, an interesting song started playing, and I had to remove my headphones to open Shazam and save the song. This is no longer the case with iOS 14.2 and, based on my initial tests, the feature works as advertised and successfully recognizes any song regardless of where it’s playing. The only issue I have with music recognition in Control Center is that, unlike the Shazam app, it doesn’t automatically save recognized songs into a ‘My Shazam Tracks’ playlist in the Music app; it’d be nice to have this as an option in the notification. But in any case, I’m going to use music recognition a lot, and I’m glad Apple has started doing new and interesting things with Shazam on iOS devices.
Headphone audio levels. If you enable the Hearing control while wearing compatible headphones (such as AirPods), Live UI will now show you headphone audio levels in real time with a decibel measuring.
This updated control is useful if you want to quickly glance at whether your listening volume is at a safe level. I still struggle to follow its advice when listening to My Chemical Romance though.
Microphone and camera indicators. Lastly, as Ryan covered in his Privacy story in August, Control Center is now home to new indicators displayed at the top of the screen that show you recent microphone and camera activity from apps.
Every time the microphone or camera are activated by an app or website on your device, you’ll see a colored dot (orange for the mic, green for the camera) in the side of the status bar, with more information displayed in Control Center. Will this be enough to convince people that Instagram and Facebook aren’t actually listening to them, and that the reality is more complex (and far creepier) than their (reasonable) suspicions? Only time will tell, but at least Apple is trying.
AirPods
Given the success of Apple’s AirPods and rumors regarding an expansion of the line into over-ear headphones, it shouldn’t come as a surprise that the company has invested heavily into extending AirPods’ integration across all its OSes this year.
We already covered two major new AirPods features in iOS 14 a few weeks ago and I don’t want to rehash John’s article, but for context: Apple has introduced Spatial Audio in the latest firmware update for AirPods Pro, and they’ve rolled out automatic device switching for all AirPods models and Beats headphones carrying the H1 chip. Spatial Audio applies directional audio filters and various frequency adjustments to give you the impression that audio is coming from where your device is in the physical space around you. It’s fancy tech (the gyroscope is used to track your head movements), it’s a trippy effect, and I love it. I recommend testing it with content encoded in Dolby 5.1, 7.1, or Dolby Atmos (anything from Apple TV+ will work) or the Spatial Scenes app to get the idea.
As for automatic device switching: AirPods can now automatically switch between an iPhone, iPad, Mac, and Apple Watch paired to the same iCloud account as soon as you start playing audio on one device or the other. In my tests, the transition is almost seamless, and I like the use of pill-shaped notifications to let you “switch back” to another device with one tap. Using AirPods with Apple devices is easier than ever now, putting third-party earbud manufacturers at a severe disadvantage.
In terms of other new AirPods features in iOS and iPadOS 14: your iPhone and iPad can now send you a notification when AirPods’ batteries are running low, giving you the heads up that you’ll have to charge them soon.
There is a new Motion API for developers to integrate with AirPods Pro (and soon other AirPods models…?) with access to the user’s orientation, acceleration, and rotational rates. In simple terms: this API opens a world of possibilities for gaming, fitness, and other apps that may want to do something interesting with this kind of data. Imagine, for instance, integrating the player’s head movements into a first-person videogame or tracking reps in virtual fitness classes with AirPods Pro’s Motion API. I’d be very surprised if Apple doesn’t end up doing something here with AirPods Pro and Fitness+ or AirPods headphones paired with Apple Arcade.
Siri
While the most important change to Siri this year revolves around its use of compact UI and shorter, more contextual responses, Apple has also shipped a handful of new functionalities and service-level improvements that should make the assistant smarter and better integrated with the web. Some of the enhancements to the Siri service are also available on iOS 13; other new features and app integrations are exclusive to iOS 14.
At a high level, Apple claims that Siri’s knowledge has been greatly expanded, with the assistant knowing 20 times more facts than three years ago. It’s hard to gauge the effects of this expansion in practice; Siri does now provide answers to questions such as “what causes seasons?” and “how do hybrid cars work?” by fetching data from various sources, but it’s difficult to tell for sure what’s new this year and what isn’t.

The ability to get more answers from the Internet without having to manually search the web is only available in English, German, French, Spanish, and Japanese for now.
In terms of new features Siri gained in iOS 14, there are a couple worth covering. You can now send audio messages from Siri, which will let you record an audio clip inline without opening the Messages app. Once the message is sent, you can listen to it from Siri’s compact message presentation card.
The UI for alternate media responses has also been updated this year so that “Maybe you wanted…” suggestions (which you may get when asking Siri to play a song) now live on a separate page instead of being displayed below the primary result.
If you’re driving somewhere, you can now share your ETA (a feature first introduced last year) with a specific contact via Siri. The recipient will get a notification about your ETA and they’ll be able to follow your trip in real-time in Maps.
To round out this year’s Siri updates, I should also point out that dictation (which has long been powered by Siri) now runs on-device thanks to the Neural Engine and that more language pairs have been added, bringing Siri’s translation capabilities to over 65 language pairs.
As I mentioned above, Siri’s story this year is mostly about its presentation of results rather than specific integrations with the system; hopefully, now that a new design is in place, Apple will go back to growing the assistant’s understanding of apps next year.
Accessibility
If there’s a team at Apple that never fails to impress us with powerful and empowering new features each year, it’s the Accessibility one. Apple believes in accessible technology as a fundamental trait of its products. Some outlets may (shortsightedly so) refer to Accessibility features as “hidden”, which entirely misses the point: these functionalities were created to serve the needs of a specific community of users, who are just as important to Apple as those who may not need these options. We all benefit from the work of Apple’s Accessibility engineers, who shipped some terrific improvements in iOS 14.
Back Tap. With this feature (available in Settings ⇾ Accessibility ⇾ Touch ⇾ Back Tap), you’ll be able to run any system action or custom shortcut on your device by physically double- or triple-tapping the back of your iPhone. Back Tap uses the accelerometer to detect taps, and it’s available on the following iPhone models:
- iPhone 8
- iPhone 8 Plus
- iPhone X
- iPhone XS
- iPhone XS Max
- iPhone XR
- iPhone 11
- iPhone 11 Pro
- iPhone 11 Pro Max
The actions that can be configured for Back Tap are the same ones found in iPadOS 13’s initial mouse integration: you can perform system actions such as undo, take a screenshot, or open the app switcher, or you can associate any shortcut from the Shortcuts app to execute whenever you tap the back of your device.
Back Tap was designed to help users with motor disabilities save time on their iPhones, but it’s also the perfect example of an Accessibility feature empowering all of us, regardless of our ability levels, because accessible technology means more power to everyone (and how can something for everyone be “hidden”?). I love using Back Tap to open Search when I’m inside apps (which wouldn’t be possible otherwise) and to quickly run MusicBot in compact UI from anywhere. Executing shortcuts with Back Tap is particularly impressive: they start in compact mode immediately with no delay, meaning any action on your device – from HomeKit commands to Health-related shortcuts and clipboard management – can be instantly executed by tapping the back of your phone.
Magnifier. The Magnifier UI has been updated in iOS 14 with easier access to image controls (contrast, brightness, and filters are now top-levels buttons and they’re not nested inside a menu anymore), a multi-shot mode to take multiple magnified shots without saving to the camera roll, and support for people detection.
Multi-shot mode is a great addition to the Magnifier, and it should come in handy for those times when you want to capture multiple signs or pages of a document and inspect them all at once on your phone. You can of course control zoom levels and filters for each shot from the dedicated page in the Magnifier app.
Starting with iOS 14.2, Magnifier will also gain the ability to detect people around you and measure your distance relative to them. People detection is powered by ARKit, which displays a dotted line inside the Magnifier’s camera UI to tell you how close to you a recognized person is. In my tests, this feature performed well and felt like a perfect addition to the Magnifier, which has grown into a fascinating context-aware lens to aid visually impaired users.
Sound Recognition. With this new hearing-related Accessibility functionality, your iPhone will continuously listen for certain sounds and notify you, using local, on-device intelligence, when sounds may be recognized. There are four categories of sounds that can be recognized by iOS 14 (alarms, animals, household, and people), including common sounds such as smoke or fire alarm, dogs, door bell, water running, or babies crying.
When you get a notification for a recognized sound, you can snooze it if you’re aware of what’s happening and don’t need to be alerted again. In my tests with my dogs barking and the water tap left running for a minute, Sound Recognition worked as advertised and sent notifications in near real-time. This potentially life-saving feature for hearing-impaired users is an outstanding example of Apple’s advancements in machine learning and the power of the Neural Engine, and I wouldn’t be surprised to hear fascinating stories about real-world use cases soon.
Headphone Accommodations. Available under Accessibility ⇾ Audio/Visual ⇾ Headphone Accommodations, these settings allow you to customize the audio for supported Apple and Beats headphones, including AirPods. Headphone Accommodations are designed to amplify soft sounds and adjust certain frequencies for an individualʼs hearing to help music, movies, phone calls, and podcasts sound crisper and clearer.
Headphone Accommodations allow for a custom audio setup, which can be done with a guided tool in Settings, and they let you tune audio for a balanced tone, vocal range, or overall brightness; they support transparency mode on AirPods Pro as well. Based on the sound preference you select, the three amplification tunings support three different levels of strength each, allowing for the creation of nine adjusted audio profiles in total. You can also choose to apply these accommodations to media, phone calls, or both. This is yet another example of an Accessibility feature benefitting everyone, regardless of whether you consider yourself a hearing-impaired person or not.
Pointer control. In Accessibility ⇾ Pointer Control ⇾ Double-Tap to Drag, you’ll find a new setting to enable a Mac-like double-tap-to-drag behavior when using the system pointer on iPadOS. Once enabled, you can double-tap an item and start dragging it after the second tap without lifting your finger off the trackpad, and you can choose to use this with or without drag lock applied. If you dislike the default tap and hold behavior for drag and drop when using the pointer on your Magic Keyboard, this option’s for you.
And More
Finally, here’s a grab bag of everything else worth noting about iOS and iPadOS 14.
Set third-party default browsers and email clients. As John covered in his story a few weeks ago, you can now set third-party email clients and browser apps as your defaults in iOS and iPadOS 14. If you asked me years ago, I would have probably said this day would never come, but I guess something had to give considering the pressure put on Apple over anticompetitive concerns this year.40 Whatever the motivation behind Apple’s decision to allow third-party default apps, it’s the right thing to do, and it’s great to see a variety of available options already.
To set a third-party email client or browser app as default in iOS 14, you have to visit that app’s page in Settings and select it under ‘Default Browser App’ or ‘Default Mail App’. After doing this, all actions that open those apps, such as tapping a link in Messages or a web suggestion in Search, will be redirected to the third-party default instead of Safari and Mail. For years now third-party apps have offered custom settings to open third-party browsers and email apps; a system-wide setting means that all links, including those from Siri, Search, and Shortcuts41, will stop launching Safari and Mail. I don’t think I’ll ever enable this since I like Safari and Mail myself, but it was about time Apple added this ability.
In the first version of iOS 14 that launched to the public, a bug caused the user’s choice of default browser and email client to be reset after every device reboot. The issue was fixed in iOS 14.0.1, but another problem persists: tapping any mailto: URL from Safari still opens Mail’s default composer instead of launching your default mail app. I hope to see this fixed soon.
Apple Watch charging notifications. When your Apple Watch is fully charged, iOS 14 will send you a notification to tell you about it. Useful to know for those times when you’re placing the Watch on a charger to top it off before going to bed and using it for sleep tracking, or in the morning after waking up and before heading out for the day (if that’s still a thing for you in 2020).
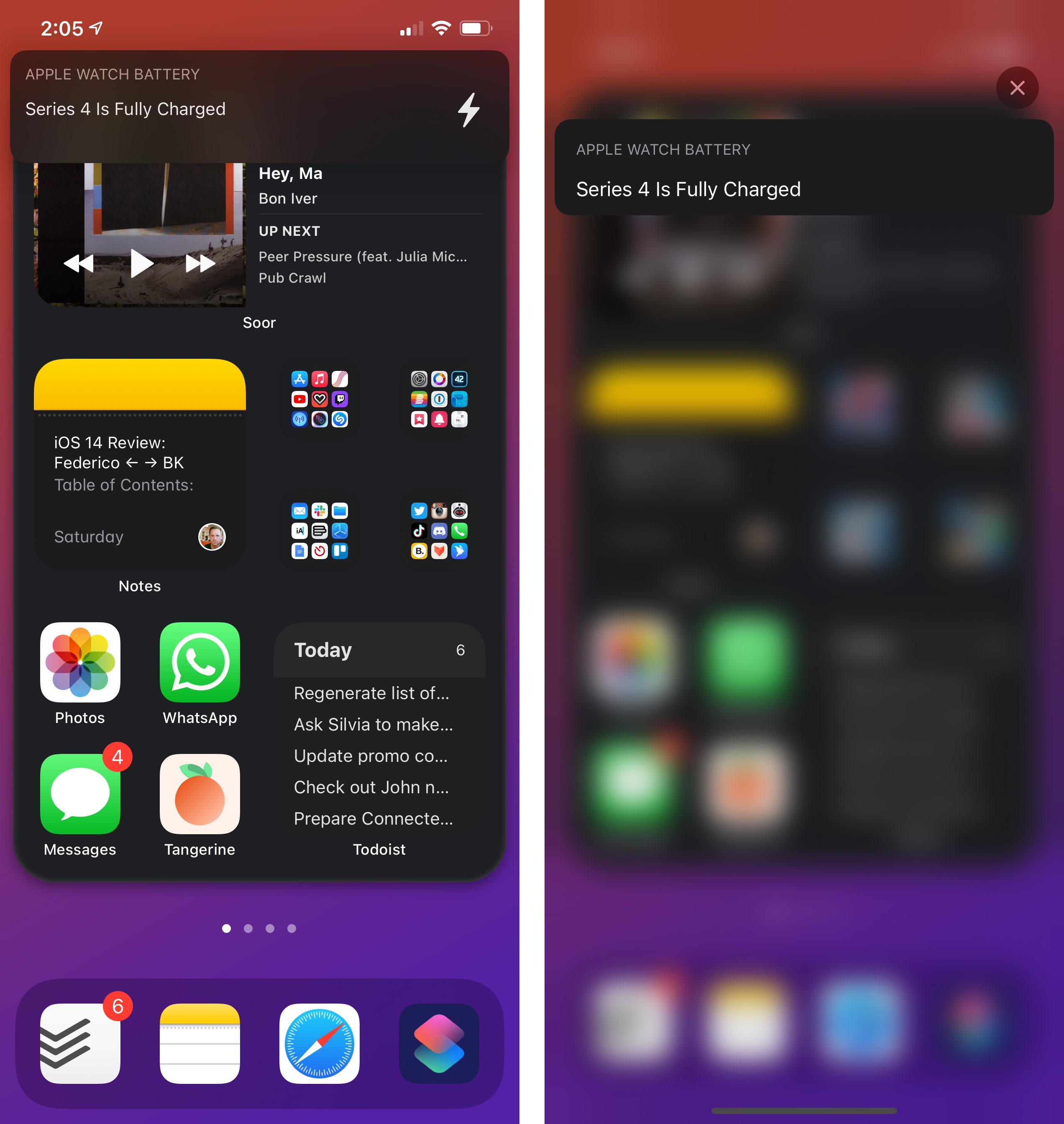
iOS 14 notifies you when your Apple Watch is fully charged. This also works if you’ve paired multiple Apple Watches with your iPhone.
New share sheet options. There are two notable tweaks to the share sheet in iOS and iPadOS 14.
First, Apple built a (hidden) new UI to fix one of the most confusing aspects of document management and the share sheet in iOS 13: the difference between sharing a document with an app and opening it in-place without creating a duplicate copy. Now instead of displaying two similarly-named share extensions in the share sheet for share and open modes, iOS 14 will show an app’s extension once. Then, if the app supports both modes, you can long-press the icon to choose whether you want to share the selected document with the app or open it in-place. The difference between share and open in-place is known to few people who know what they’re doing with file management, so I think hiding these options behind a long press is fine, given the audience. The share sheet is cleaner as a result, and the functionality remains intact.
The other place where you can long press in the share sheet now is the row of contact suggestions at the top. If you’d like the system to not show a specific contact in there, you can long-press it and select ‘Suggest Less’. I’ve done this to remove my mom from sharing suggestions because, although we talk every day, I never want to send her links from Safari and the share sheet.

Long-press contacts to suggest them less or remove them from the share sheet completely with a new iOS 14 setting (right).
Also new this year: you can disable sharing suggestions in the share sheet altogether by turning them off in Settings ⇾ Siri & Search ⇾ Suggestions when Sharing. Doing this will revert the share sheet to its pre-iOS 13 structure with share extensions at the top, followed by actions.
New Find My notification for people. There’s a new option in Find My for iOS and iPadOS 14: in addition to being notified when one of your friends leaves or arrives at a specific location, you can add a notification for those times when they’re not at a particular location.
You can set a custom recurrence for this notification by selecting time ranges and days of the week, making this an ideal option for parents and guardians who want to monitor kids’ locations and make sure they don’t leave the place they’re supposed to be. Or maybe you’re just a nosy friend. I don’t know.
Rename Bluetooth devices. iOS 14 lets you change the default name of a paired Bluetooth device. While connected to the accessory (you can’t do this if you previously paired to it but you’re not connected right now), tap the blue ‘i’ next to its name in Settings ⇾ Bluetooth, then enter the new name in the field that will appear on the details page.
Search iPhone storage. Finally, you can search the storage of your iPhone and iPad from Settings this year. The search feature is limited to searching for app names, and you can use it to find out which apps are using too much storage on your device and either offload or delete them.
Apps will be listed alphabetically in the list that comes up when searching your local storage, and you’ll be able to see when you last used each one, which should make the decision to let go of some of them a little bit easier.
- According to Apple, they're not using the popular Have I Been Pwnd? database for this feature. ↩︎
- A guide dog is displayed instead. I mean, I love dogs, and guide dogs are especially good boys and girls, but really? ↩︎
- The same goes for the ability to set a default music service on HomePod. ↩︎
- The 'Open URLs' action will open a link in your default browser app despite being labeled as a Safari action. However, if you include multiple links in the action, it will launch Safari instead since I believe there's no API for third-party browsers to accept multiple links in the same request. ↩︎